A 0xc00000e5 hibakód javítása Windows rendszeren
Microsoft A Windows 10 Windows 11 Hős / / May 29, 2023

Közzétett

A 0xc00000e5 hibakód a Windows rendszeren megakadályozza az alkalmazások futtatását. A javításhoz kövesse az útmutató lépéseit.
Néha, amikor elindít egy alkalmazást Windows rendszeren, egy üzenet jelenik meg: „Az alkalmazás nem tudott megfelelően elindulni”, majd a 0xc00000e5hibakód.
Ez a hiba azt jelzi, hogy az alkalmazás nem tud megfelelően megnyílni. A hiba akkor fordulhat elő, amikor megpróbál manuálisan elindítani egy alkalmazást, vagy amikor a rendszer megpróbálja elindítani indításkor nyisson meg egy alkalmazást.
A hibaüzenet alapvető ötletet ad a problémáról, de nincs megoldás. Ebben az útmutatóban megmutatjuk, hogyan javíthatja ki a 0xc00000e5 hibakód Windows alatt.
Mi okozza a 0xc00000e5 hibát a Windows rendszeren?
Ez a hiba több okból is megjelenhet, és általában valami akadályozza meg az alkalmazás sikeres elindítását. Például előfordulhat, mert Windows biztonság vagy más, harmadik féltől származó biztonsági csomag, mint például AVG víruskereső blokkolja azt.
Probléma adódhat akkor is, ha az alkalmazások nem férnek hozzá a szükséges fájlokhoz és szükségükhöz újra kell telepíteni. Ezenkívül a probléma oka lehet egy nem javított operációs rendszer, vagy az alkalmazás elindításához szükséges sérült és hiányzó fájlok.
A hibának nincs egyetlen oka, ezért különböző hibaelhárítási lépéseket mutatunk be, amelyekkel megoldhatja a problémát.
Ideiglenesen tiltsa le a víruskereső szoftvert
Ha az elindítani kívánt alkalmazásról ismert, hogy biztonságos, és nem jelent veszélyt, akkor előfordulhat, hogy a víruskereső blokkolja azt. Néha a biztonsági szoftver túlságosan védelmet nyújt, és leállítja a biztonságos alkalmazás futtatását.
Ha nem használ harmadik féltől származó segédprogramot, ideiglenesen megteheti tiltsa le a Windows biztonságot Windows 10 vagy 11 rendszeren.
Gondoskodnia kell azonban arról, hogy ne csak a valós idejű védelmet kapcsolja ki. Mindenképpen kapcsolja ki Felhő által biztosított védelem, Automatikus mintabeküldés, és Ellenőrzött mappahozzáféréshogy ez működjön.
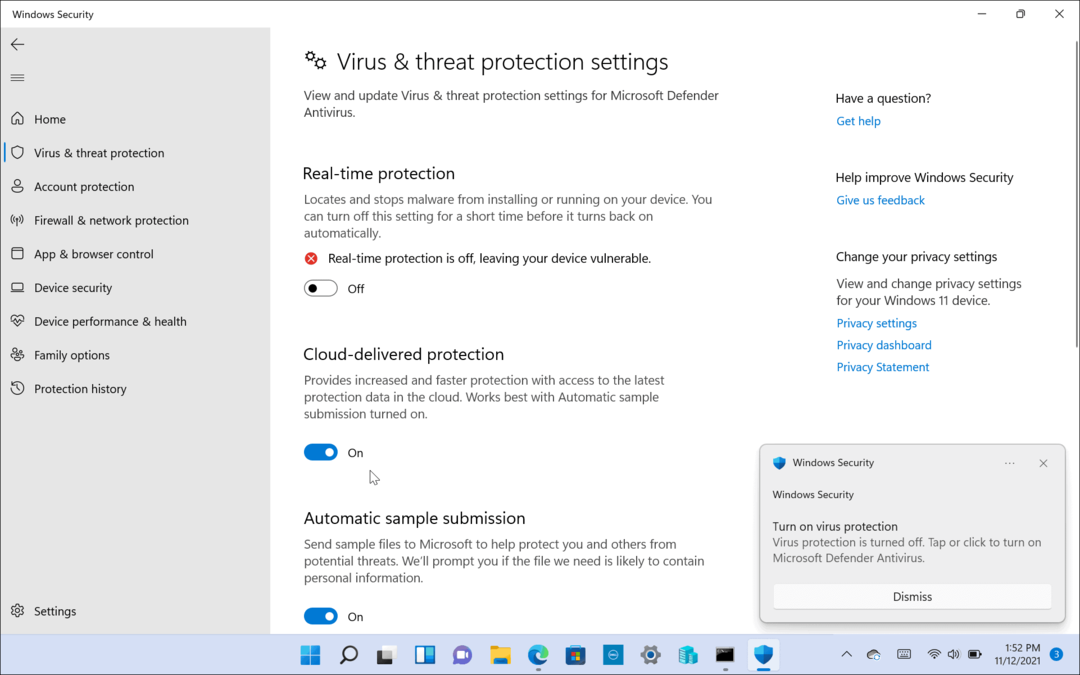
Ha harmadik féltől származó biztonsági csomagot használ, tekintse meg annak támogatási dokumentációját az alkalmazás futtatása közbeni letiltásához. Az alkalmazás megnyitása után engedélyezze újra.
Kizárás hozzáadása a víruskeresőhöz
Ha nem szeretné letiltani a Windows biztonságot (vagy más víruskeresőt) minden alkalommal, amikor az alkalmazást futtatni kívánja, akkor kizárhatja. Ez megakadályozza, hogy megbízható szoftveralkalmazásai téves pozitív üzenetei legyenek.
Jegyzet: Minden vírusirtó másként működik, így a kizárás hozzáadása szoftverenként eltérő lehet. Az alábbiakban bemutatjuk, hogyan adhat hozzá kivételt a Windows biztonságához. Megtekintheti a biztonsági csomag támogatási dokumentációját a kizárások hozzáadásával kapcsolatban.
Kizárás hozzáadása a Windows biztonsághoz:
- Nyisd ki Windows biztonság.
- Válassza ki Vírus- és fenyegetésvédelem > Beállítások kezelése.
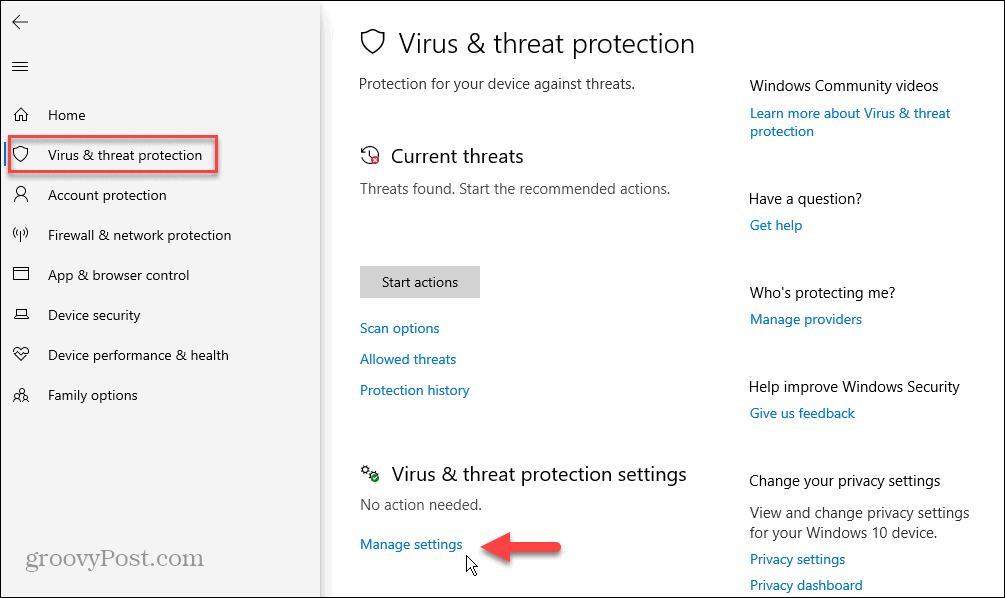
- Görgessen a Kizárások szakaszt, és kattintson a gombra Kizárások hozzáadása vagy eltávolítása link.
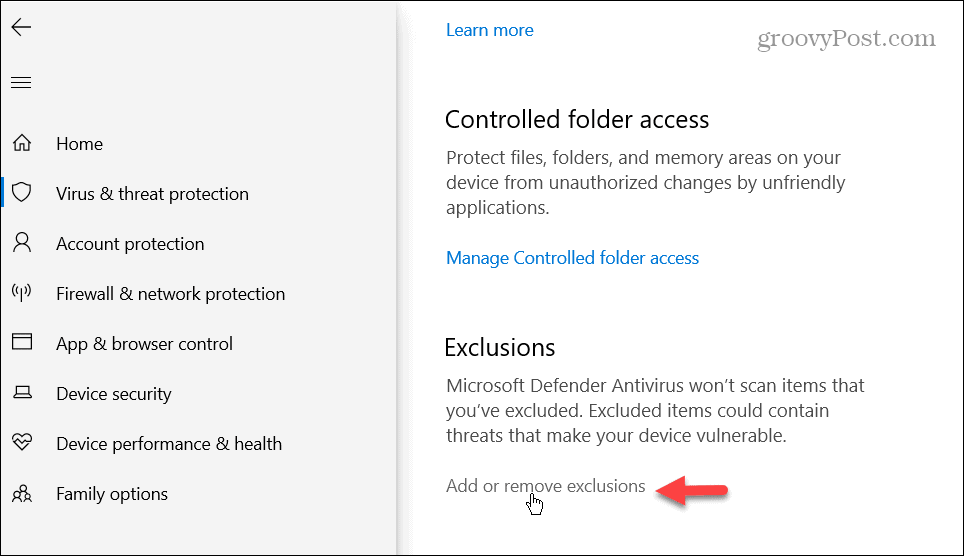
- Kattints a Kizárás hozzáadása gombot, és válasszon Fájl.
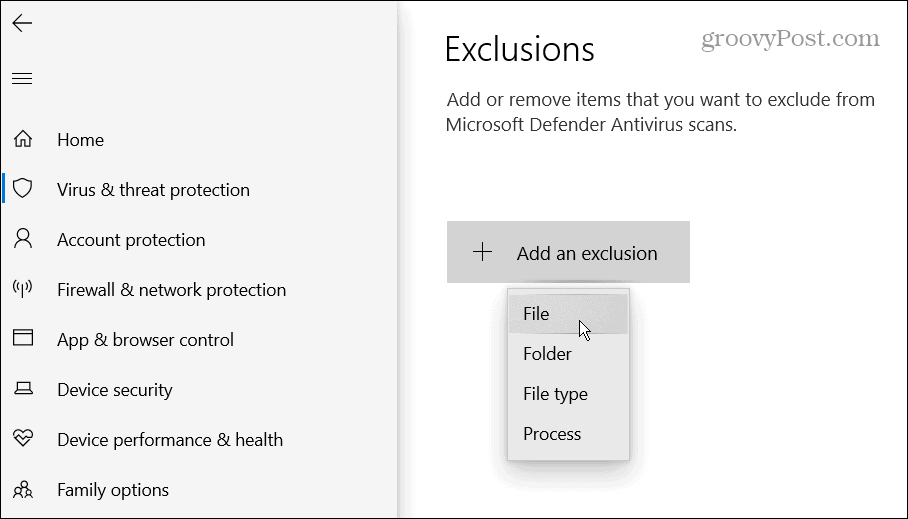
- Keresse meg az alkalmazás végrehajtható fájljának helyét Fájlkezelő.
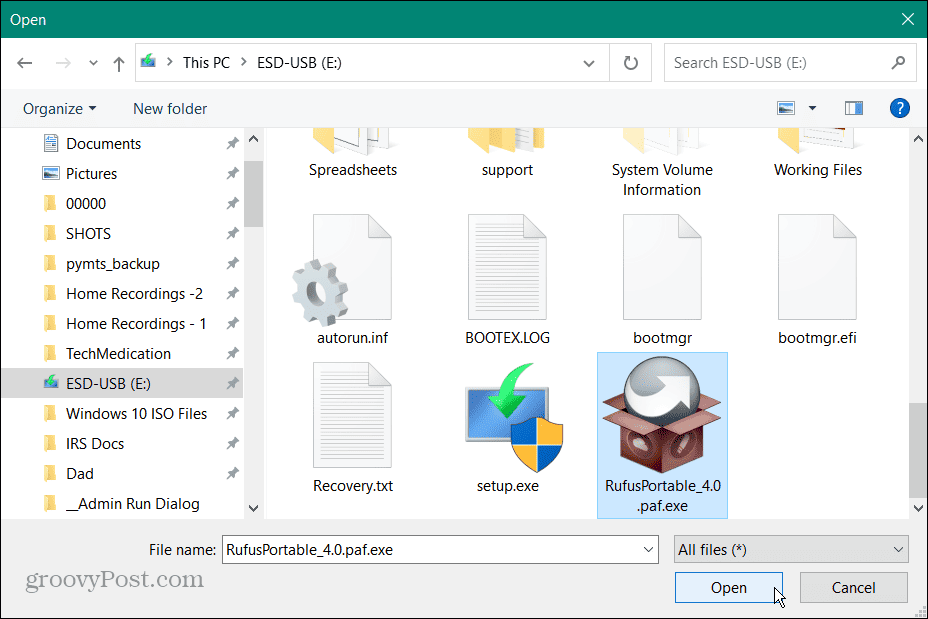
- Miután felkerült a listára, a Windows Security többé nem állítja le a fájl futását.
- Ha később szeretné eltávolítani a kizárást, térjen vissza ide Windows Biztonság > Vírus- és fenyegetésvédelem > Beállítások kezelése > Kizárások. Kattintson a fájlra, és válassza ki a Távolítsa el választási lehetőség.
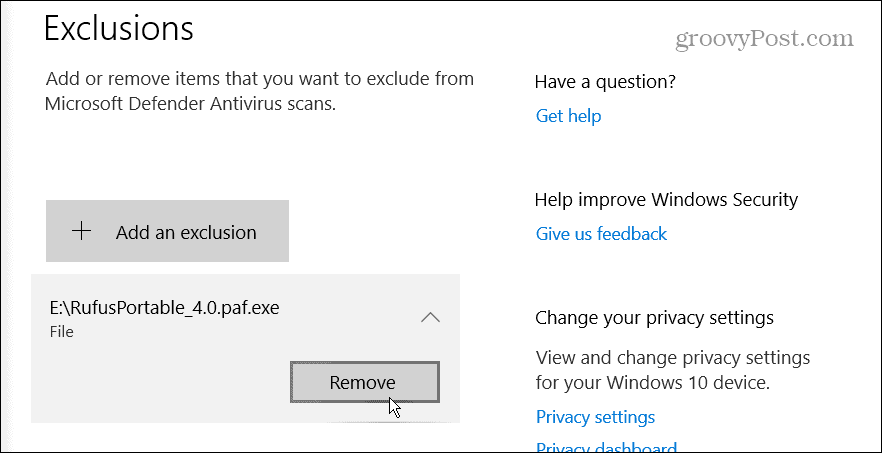
Futtassa az alkalmazást rendszergazdaként
Ha az alkalmazással kapcsolatos probléma nem a Windows Defenderhez vagy más biztonsági szoftverhez kapcsolódik, megteheti futtassa az alkalmazást rendszergazdaként. Az alkalmazás emelt jogokkal való futtatása azonban lehetővé teszi a futtatásához szükséges korlátozott rendszerfájlok elérését.
Egy alkalmazás rendszergazdaként való futtatása Windows rendszeren:
- megnyomni a Windows kulcs kinyitni a Start menü, és keresse meg a kívánt alkalmazást.
- Válaszd ki a Futtatás rendszergazdaként opció a jobb oldalon.
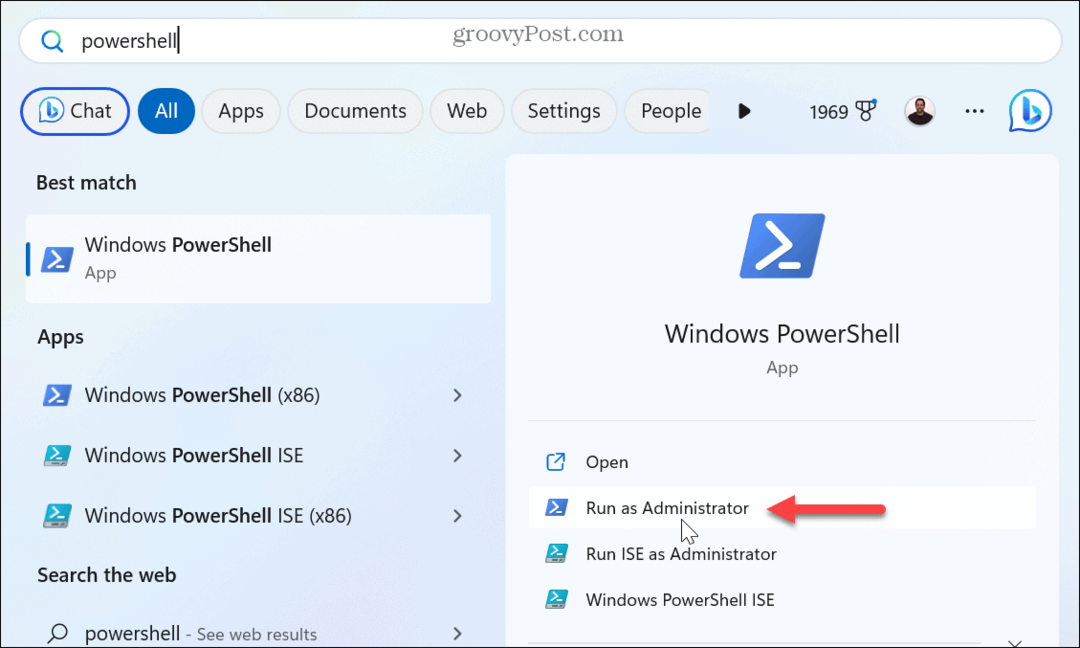
- Te is keressen egy alkalmazást, kattintson jobb gombbal az eredményre, és válassza ki Futtatás rendszergazdaként.
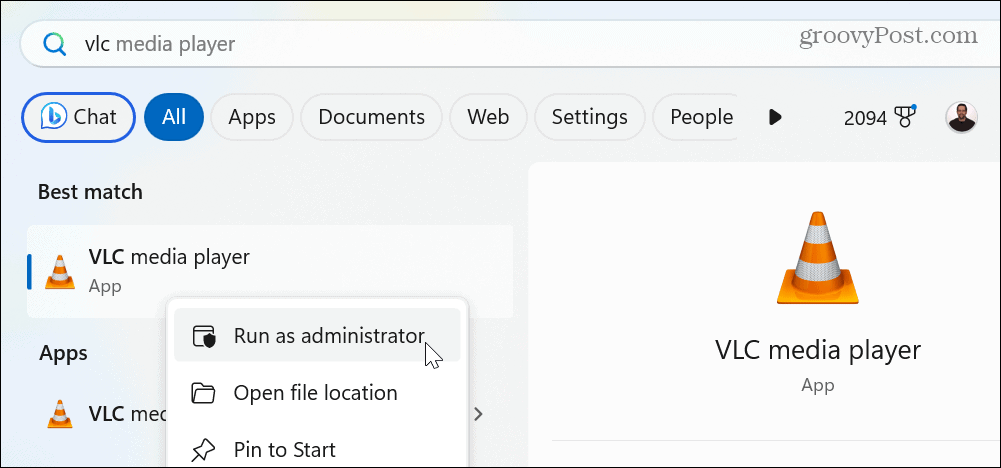
- Alternatív megoldásként kattintson jobb gombbal egy alkalmazásra az asztalon vagy Fájlkezelőés válassza ki a lehetőséget Futtatás rendszergazdaként a helyi menüből.
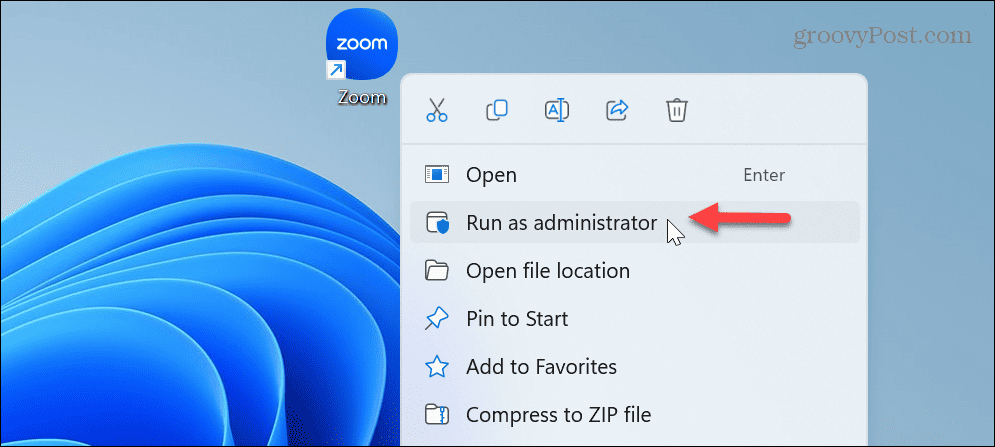
Ha az alkalmazás manuális elindítása rendszergazdaként működik, akkor nem kell minden alkalommal használnia a lépéseket. Ehelyett elkészítheti az alkalmazást mindig rendszergazdaként fut.
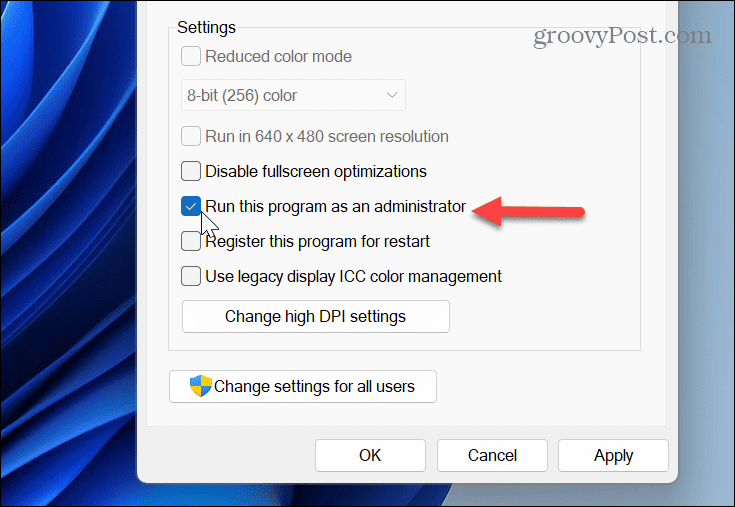
Ha pedig a Windows rendszergazdaként futó elemekről beszélünk, ismerje meg a futtatást A File Explorer adminisztrátorként vagy nézd meg parancsok futtatása a Futtatás párbeszédpanelről rendszergazdaként.
Keressen sérült vagy hiányzó rendszerfájlokat
Ha továbbra is problémái vannak az alkalmazás elindításával, előfordulhat, hogy az alkalmazásnak szüksége van olyan rendszerfájlokra, amelyek sérültek vagy hiányoznak. Szerencsére megoldhatja ezt a problémát az SFC és DISM vizsgálatok futtatásával.
A vizsgálatok ellenőrzik a hiányzó vagy sérült rendszerfájlokat, és automatikusan kijavítják azokat.
SFC és DISM vizsgálat futtatásához:
- megnyomni a Windows kulcs, típus PowerShell, és kattintson Futtatás rendszergazdaként jobbra.
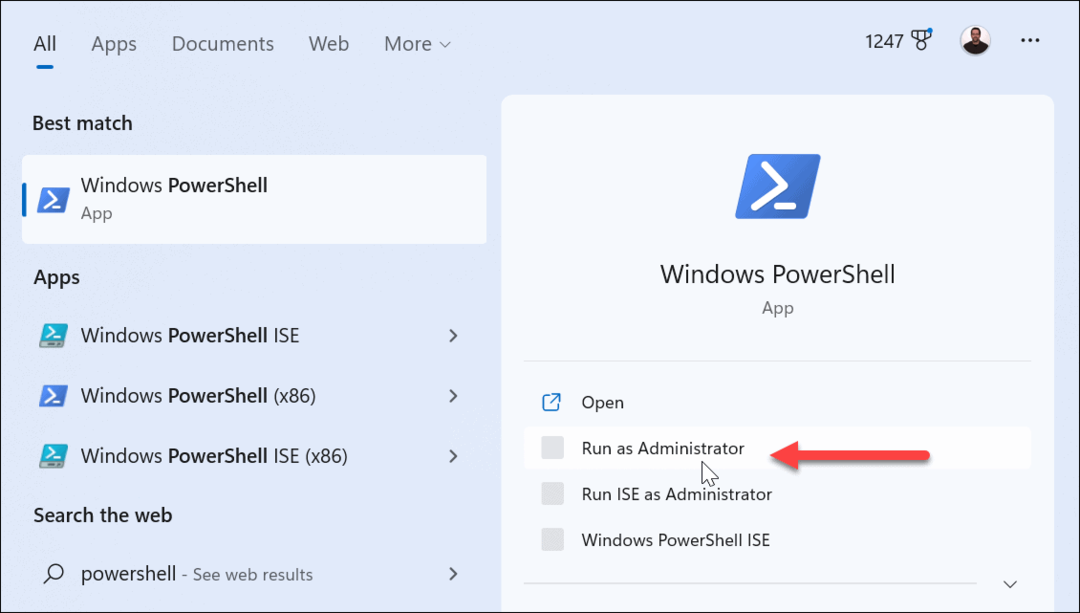
- Amikor a terminál megnyílik, írja be a következő parancsot, és nyomja meg a gombot Belép:
sfc /scannow

- Az SFC-vizsgálat befejezése után a DISM-vizsgálat kijavítja a rendszerfájlokat, amelyeket az SFC esetleg kihagyott. Ha a PowerShell továbbra is rendszergazdaként van nyitva, futtassa a következő parancsot:
DISM /Online /Cleanup-Image /RestoreHealth

Vegye figyelembe, hogy ezek a vizsgálatok eltart egy ideig. És amikor befejezik, zárja ki a PowerShell terminál, és ellenőrizze, hogy hibamentesen elindíthatja-e az alkalmazást.
A Windows frissítések manuális telepítése
A Windows operációs rendszer frissítése létfontosságú a biztonság, a szolgáltatások, a stabilitás és a hibajavítások szempontjából. A hiba rendszerhiba miatt fordulhat elő. Ha ez a helyzet, akkor szüksége lesz rá manuálisan frissítse a Windows rendszert.
Ehhez nyissa meg Beállítások > Windows Update és kattintson a Frissítések keresése gombra.
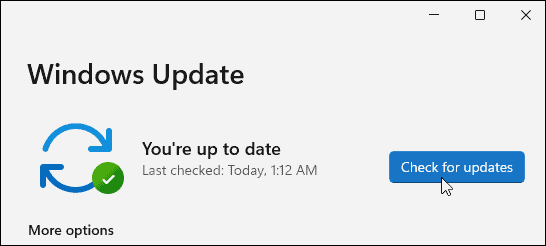
Töltse le és telepítse az elérhető frissítéseket, hogy megkapja a legújabb biztonsági javításokat és hibajavításokat. Vegye figyelembe, hogy a telepítési folyamat befejezéséhez újra kell indítania a számítógépet.
Windows hibák javítása
Általában a 0xc00000e5 hibaüzenet jelenik meg a víruskereső biztonsági szoftver leállítása miatt. A probléma azonban a sérült rendszerfájlokhoz vezethet, amelyek egyszerűen javíthatók a parancssorból.
Más hibák is előfordulhatnak a Windows rendszeren, amelyeket ki kell javítania. Például nézze meg, hogyan kell javítson ki egy 0x8007045d hibát üzenetet, vagy hardverproblémái vannak, és szüksége van rá javítsa ki a 43-as eszközkód hibáit.
A BSOD hibák pedig különösen felkavaróak lehetnek, és erre szükség lehet javítsa ki a Clock Watchdog Timeout hibát vagy tájékozódjon róla ntoskrnl.exe BSOD hiba javítása.
Hogyan találja meg a Windows 11 termékkulcsát
Ha át kell vinnie a Windows 11 termékkulcsát, vagy csak az operációs rendszer tiszta telepítéséhez van szüksége rá,...



