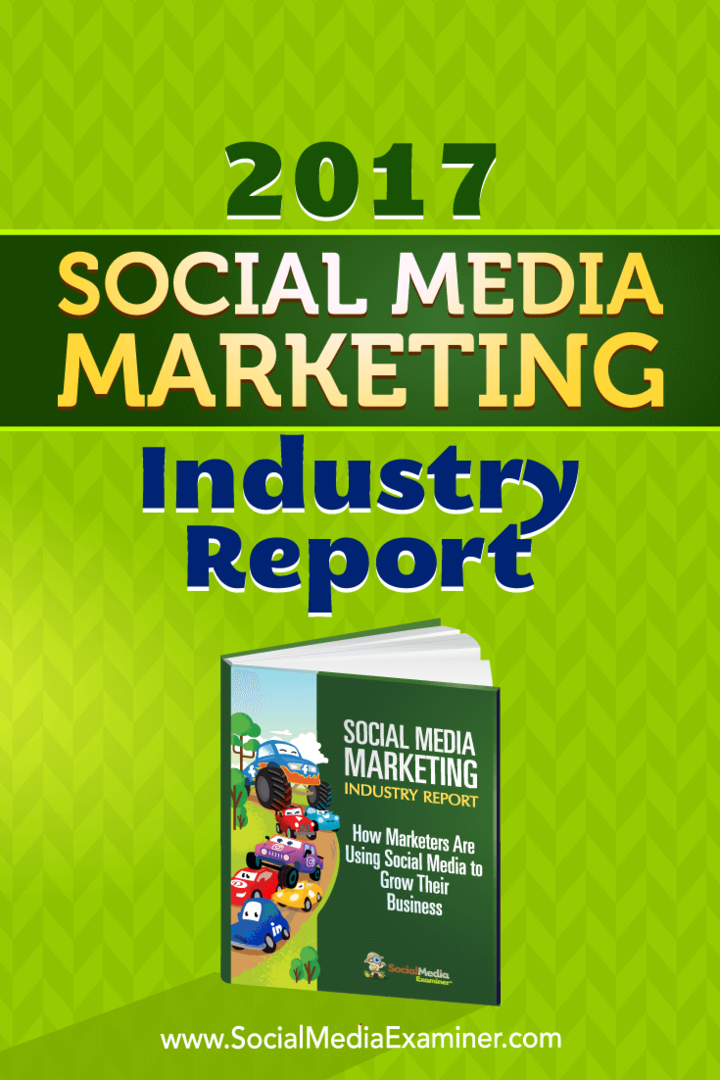A Windows 11 megnyitása a Sticky Notes rendszerben indításkor
Microsoft Windows 11 Hős / / May 29, 2023

Közzétett

Ha Ön rendszeres Sticky Notes-felhasználó a Windows 11 rendszeren, érdemes lehet, hogy az indításkor automatikusan megnyíljon. Itt van, hogyan.
Ön olyan ember, aki a Sticky Notes alkalmazást használja Windows 11 rendszeren? A Sticky Notes segítségével gyors jegyzeteket hozhat létre, amelyeket rögzíthet a képernyőn. Ha Ön rendszeres felhasználó, érdemes lehet a Windows 11-et elindítani a Sticky Notes megnyitására is.
Hasonlóan más alkalmazások indításához az indítás során, ugyanezt megteheti a Sticky Notes esetében is, különböző beépített módszerekkel. A jó dolog az, hogy ehhez nem kell semmilyen harmadik féltől származó szoftvert telepítenie, vagy nem kell bonyolult segédprogramot használnia.
Ha azt szeretné, hogy a Windows 11 indítsa el a Sticky Notes alkalmazást, ez az útmutató megmutatja, hogyan kell ezt megtenni.
Leállítás közben tartsa nyitva a cetlit
A Sticky Notes a Windows több verziója is része volt, és a Windows 11-be is be van építve.
Az egyik egyszerűbb módja annak biztosítására, hogy a Sticky Notes megnyíljon, amikor bekapcsolja a számítógépet, ha nyitva tartja az alkalmazást, mielőtt állítsa le vagy indítsa újra a Windows 11-et.
A Windows emlékezni fog arra, hogy a Sticky Notes nyitva volt, és amikor újra bejelentkezik a számítógépére, a jegyzetek megjelennek a képernyőn.
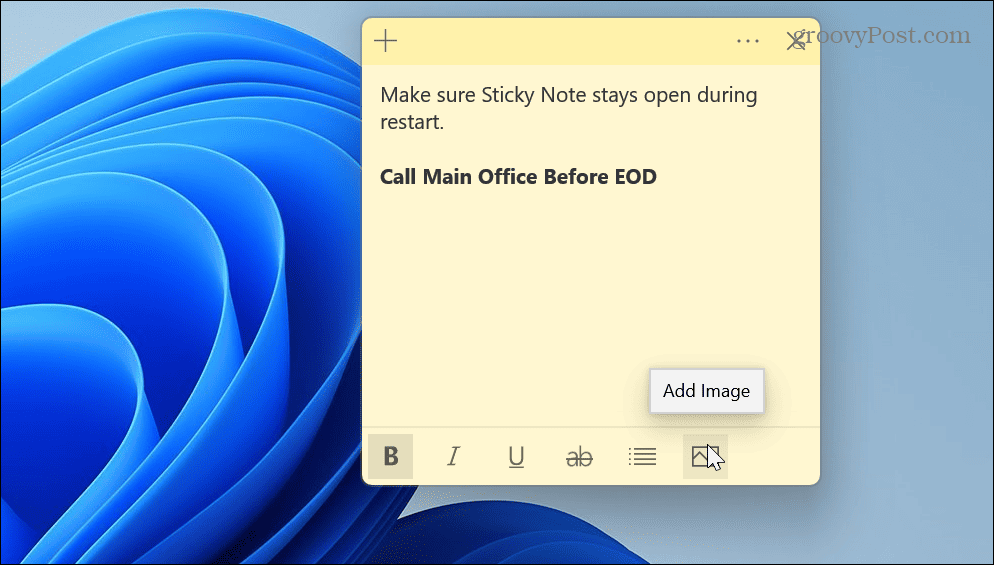
Adjon hozzá ragadós jegyzeteket az indító mappához
Ha a fenti lehetőség nem működik, vagy bezárja a Sticky Notes alkalmazást az újraindítás előtt, megteheti adja hozzá az alkalmazást az Indító mappához.
Sticky Notes hozzáadása az Indítási mappához:
- nyomja meg Windows billentyű + R elindítani a Fuss párbeszédablak.
- típus shell: indítás és kattintson rendben vagy nyomja meg Belép.
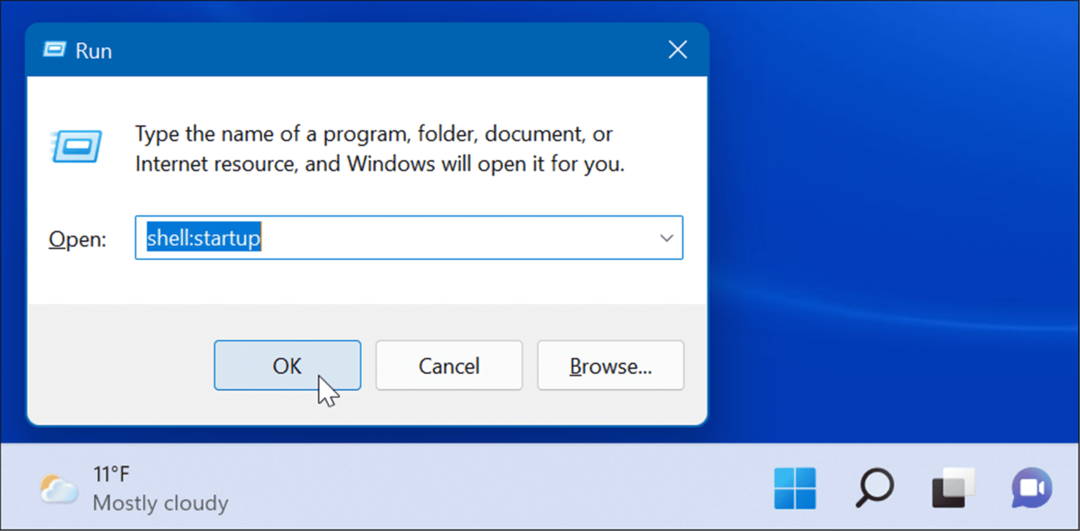
- A Startup mappát megnyitva indítsa el a Start menüt, keresse meg a Sticky Notes elemet, és húzza a Indító mappa.
Jegyzet: Manuálisan keresse meg a Sticky Notes-t, mert ha keres, nem engedi áthúzni. Tehát pl. keresse meg az alkalmazást az első betűvel és húzza az Indításhoz.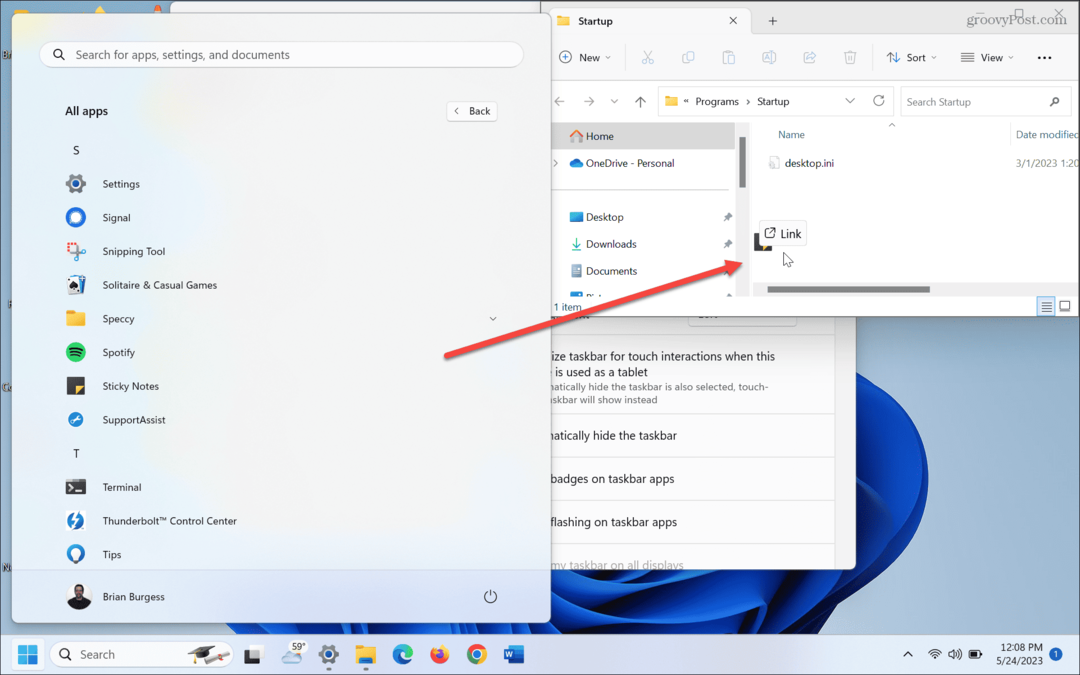
- Miután megvan a Sticky Notes a Indító mappa, az alkalmazás az indítás során indul el, amikor legközelebb újraindítja a Windows 11-et, és bejelentkezik a számítógépére.
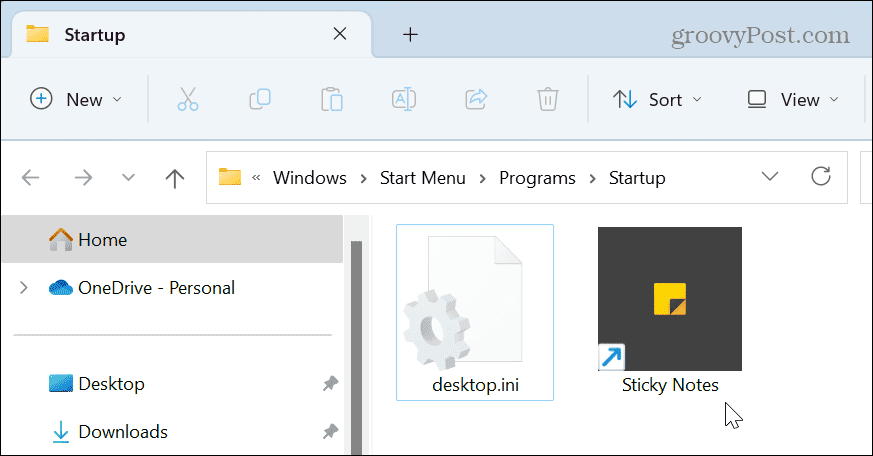
Használja a Feladatütemezőt
Ha mélyrehatóbb módszert keres a Sticky Notes megnyitásához az indítás során, használhatja Feladat ütemező.
A Feladatütemező konfigurálása:
- megnyomni a Windows kulcs, keressen feladat ütemező, és válassza ki a legjobb eredményt.
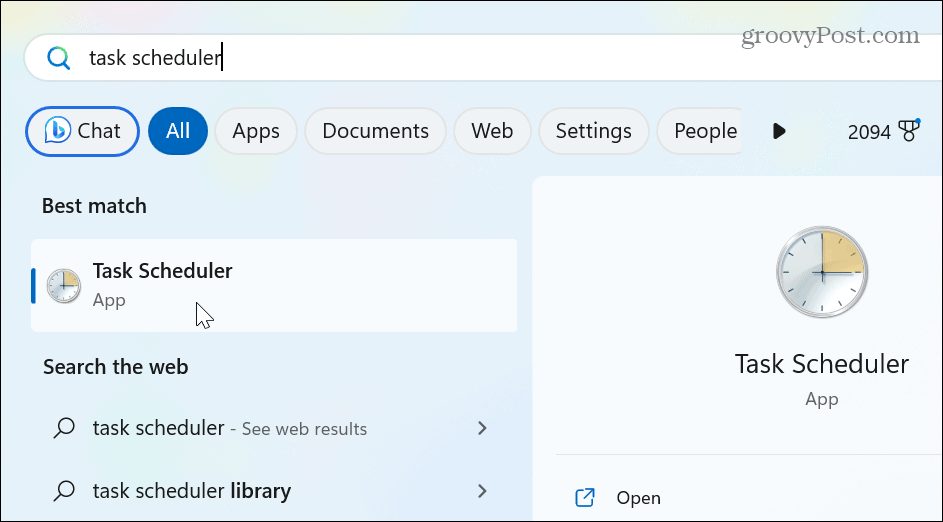
- Alatt Akciók részben kattintson a jobb oldalon Alapfeladat létrehozása.
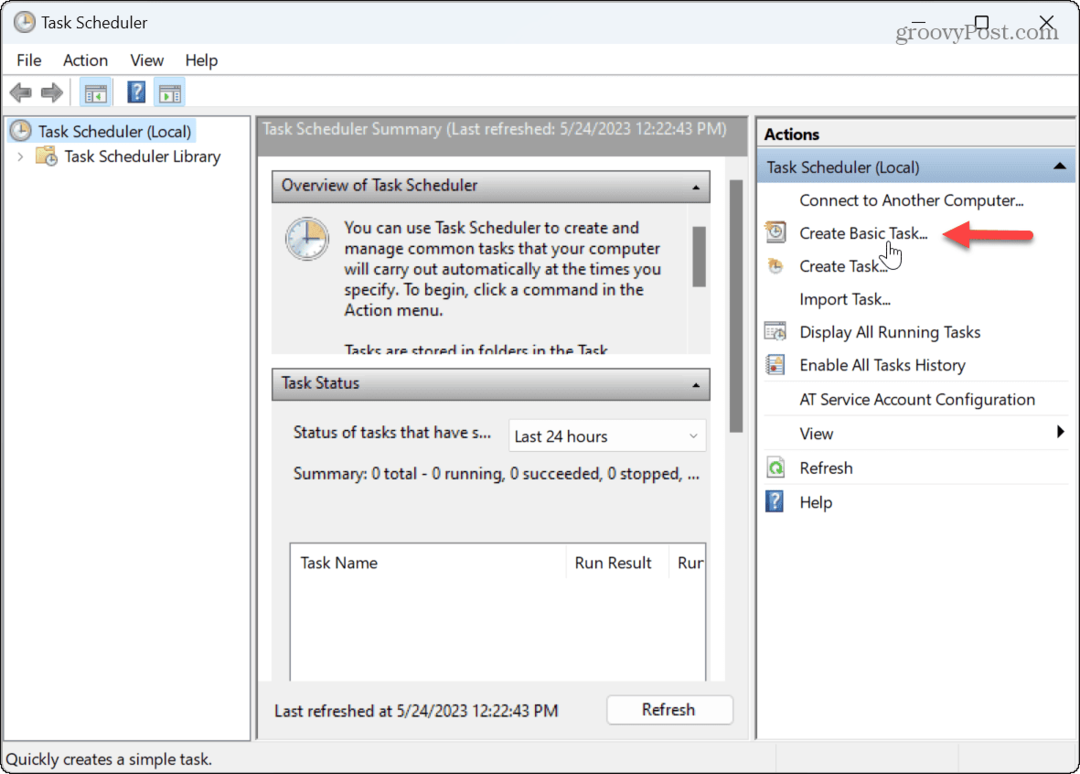
- Írja be a feladat nevét, amely könnyen azonosítható, és kattintson rá Következő.
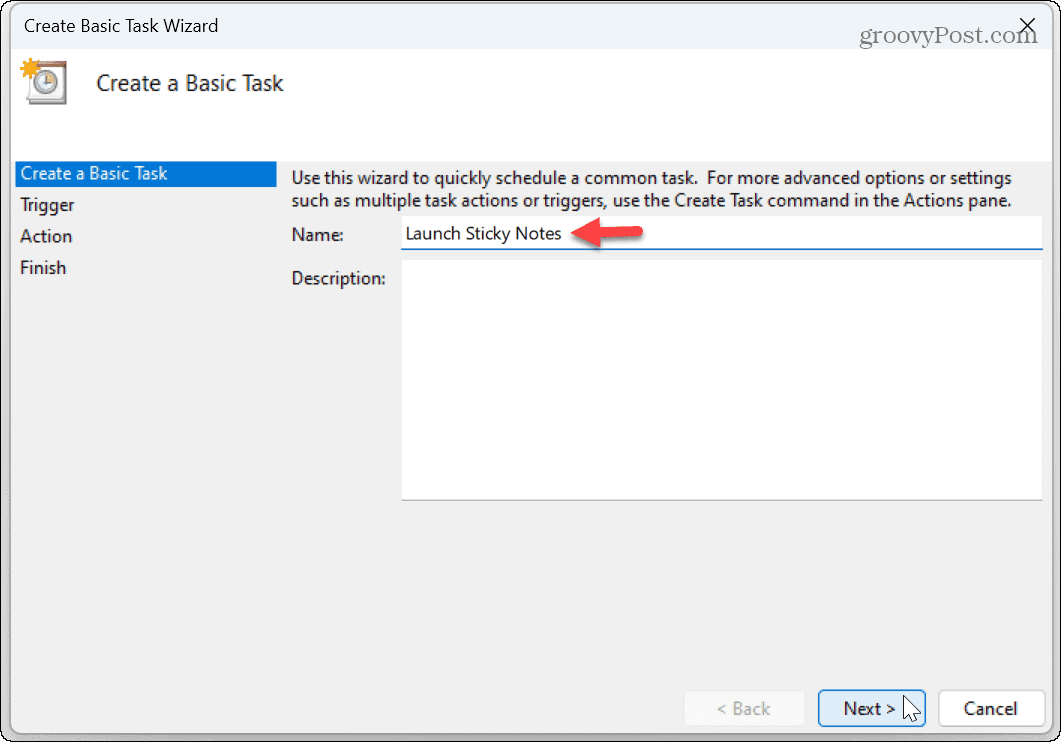
- A Feladatindító, állítsa be az opciót Amikor bejelentkezem és kattintson Következő.

- Válaszd a Indítson el egy programot opció a Akció lista és kattintson Következő.
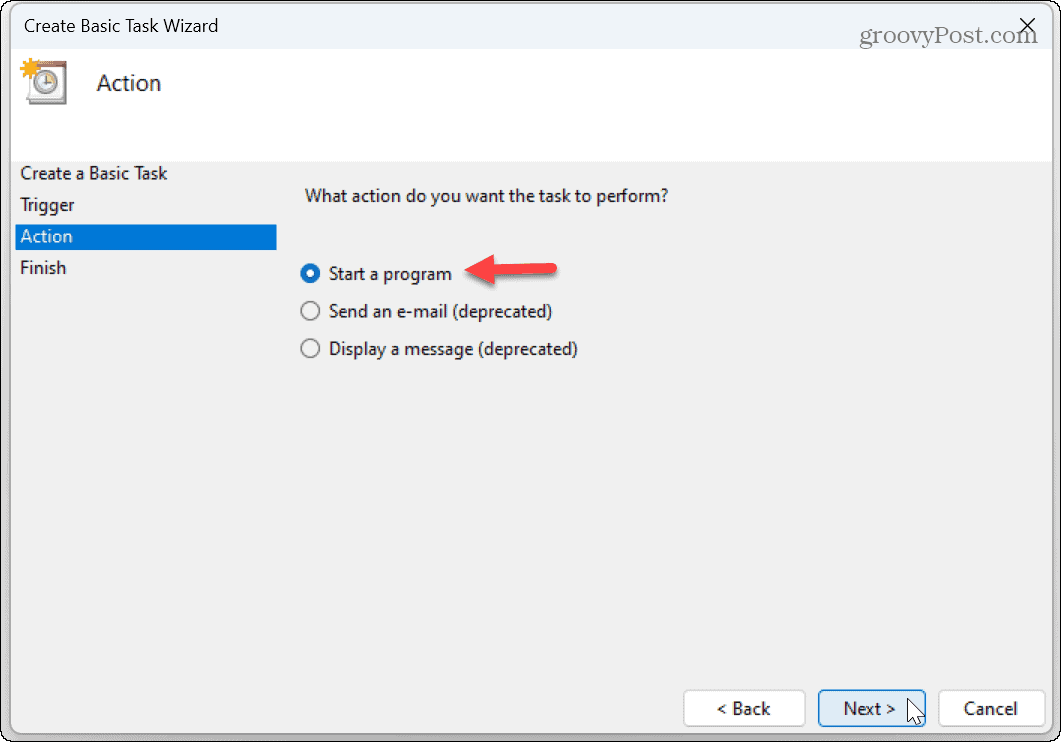
- A Program/Script mezőbe írja be a következőket:
C:\Windows\System32\cmd.exe
- Ugyanazon az oldalon írja be a következőket a Érvek hozzáadása terület:
/c start shell: appsfolder\Microsoft. MicrosoftStickyNotes_8wekyb3d8bbwe! App
- Kattintson Következő.

- Ha minden helyesnek tűnik, kattintson a gombra Befejez gomb.
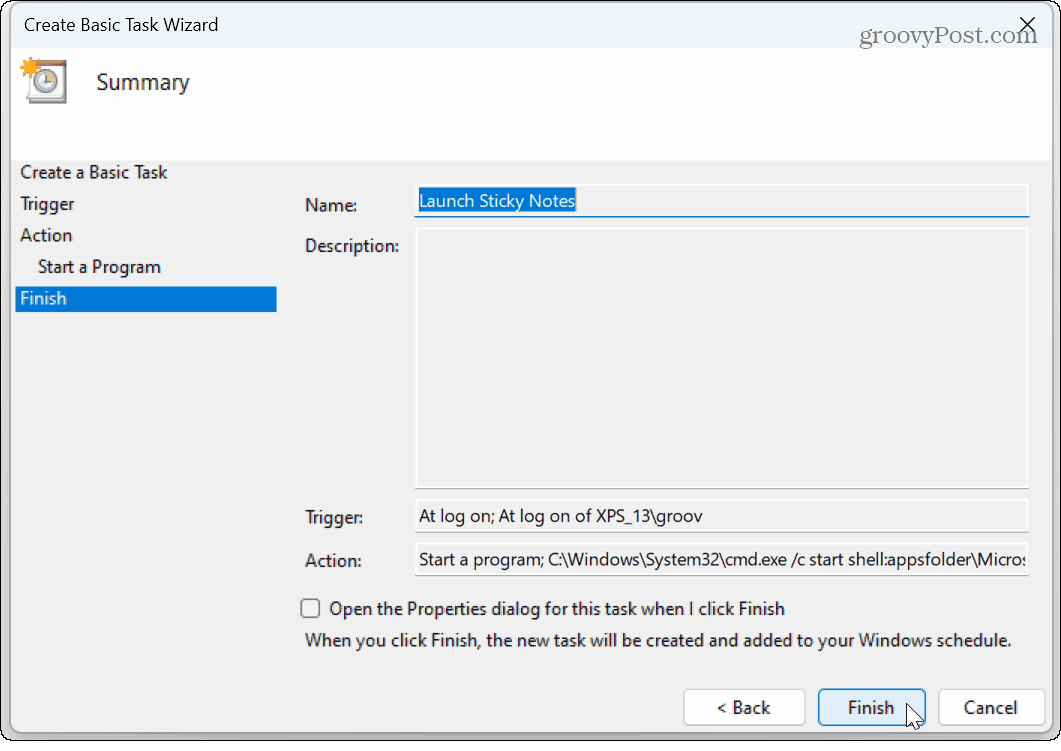
A lépések végrehajtása után a Sticky Notes feladat elindítása minden alkalommal lefut, amikor bejelentkezik fiókjába. Például, ha bejelentkezik számítógépére a Microsoft fiók, a Sticky Notes szinkronizálni fog más számítógépekkel, például Edge könyvjelzők.
Vegye figyelembe, hogy ha sokat használ öntapadó jegyzeteket, akkor érdekelheti, hogyan kell ezt tenni a cetlik biztonsági mentése, visszaállítása és áttelepítése a Windows rendszerben.
Alkalmazások elindítása indításkor
A Sticky Notes egy beépített alkalmazás, amely lehetővé teszi, hogy megjegyezze a napi feladatokat többszínű kártyákkal, amelyeket menet közben hozzáadhat. Ha valamilyen okból nem rendelkezik velük, letöltheti a Sticky Notes-t a webhelyről Microsoft Store a számítógépén.
Bár általában jó ötlet tiltsa le az induló alkalmazásokat a Windows rendszeren A rendszerindítási idők javítása érdekében a cetlik könnyűek és nem igényelnek erőforrás-igényeket. És ha ezt a jegyzetkészítő alkalmazást választja, akkor jó, ha készen áll.
Ha még nem Windows 11-et használ, ne aggódjon. Ismerje meg az elkészítést alkalmazások vagy fájlok elindulnak a Windows 10 rendszer indítása során.
Hogyan találja meg a Windows 11 termékkulcsát
Ha át kell vinnie a Windows 11 termékkulcsát, vagy csak az operációs rendszer tiszta telepítéséhez van szüksége rá,...