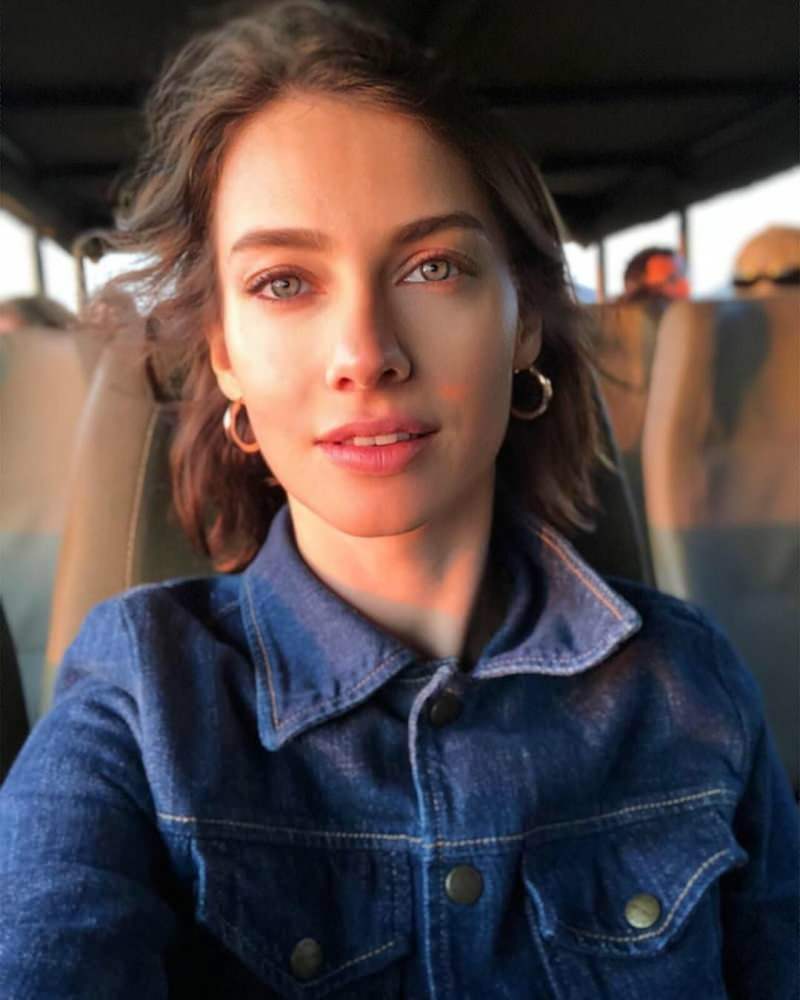Közzétett
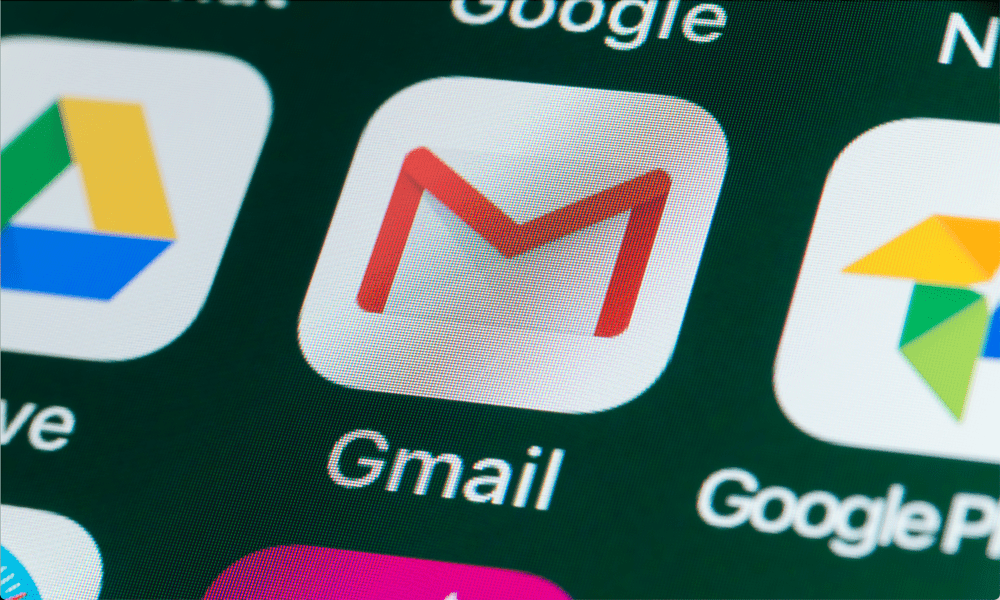
Takarítson meg időt, és korszerűsítse e-mailjeit a Gmail automatikus e-mail-átirányításával, hogy több postafiókot egyesítsen. Ez a lépésenkénti útmutató segít a beállításában.
Időt és fáradságot szeretne megtakarítani azzal, hogy e-mailjeit egyik fiókból a másikba továbbítja? Előfordulhat, hogy több e-mail-címe van munkahelyi és személyes használatra, de inkább egy helyen kezelje őket. Lehet, hogy bizonyos e-maileket szeretne egy másik fiókba küldeni biztonsági okokból vagy biztonsági okokból.
Bármi legyen is az oka, a Gmail megkönnyíti az e-mailek automatikus továbbítását egy másik fiókba. Szűrőket állíthat be meghatározott üzenetek továbbításához olyan feltételek alapján, mint a feladó, a tárgy vagy bizonyos kulcsszavak. Ezenkívül az összes bejövő üzenetet egy címre továbbíthatja.
Megmutatjuk, hogyan lehet automatikusan továbbítani az e-maileket a Gmailben az alábbi módszerekkel.
Miért érdemes továbbítani az e-maileket a Gmailben?
Több okból is érdemes lehet e-maileket továbbítani a Gmailben. Itt van néhány közülük:
- Több e-mail fiók kezelése egy beérkező levelek közül. Így nem kell váltania a különböző lapok vagy alkalmazások között az üzenetek ellenőrzéséhez.
- Tartsa meg a fontos e-mailek másolatát egy másik fiókban biztonsági vagy biztonsági okokból. Például, ha e-mailben kapja meg a számlákat vagy nyugtákat, azokat egy külön fiókba továbbíthatja nyilvántartás céljából.
- Ossza meg a releváns e-maileket másokkal anélkül, hogy minden alkalommal manuálisan továbbítania kellene őket. Például, ha olyan hírleveleket vagy frissítéseket kap, amelyek a házastársát vagy kollégáját érdeklik, automatikusan továbbíthatja azokat a címükre.
- Szűrje ki a nem kívánt vagy spam e-maileket úgy, hogy csak az Ön számára fontosakat továbbítsa. Ha például sok olyan promóciós e-mailt kap, amelyek telezsúfolják a beérkező leveleket, csak azokat továbbíthatja, amelyek kedvezményeket vagy ajánlatokat kínálnak, amelyek érdeklik.
Ha ez jól hangzik, megkezdheti az e-mailek továbbítását a Gmail webhely vagy az Android, iPhone és iPad mobilalkalmazás segítségével.
Adott e-mailek továbbítása a Gmailben PC-n vagy Mac-en
Szűrők segítségével továbbíthat adott e-maileket a Gmailben bizonyos feltételek, például feladó, tárgy vagy kulcsszavak alapján. A szűrők olyan szabályok, amelyek megmondják a Gmailnek, hogy milyen műveleteket kell végrehajtania, ha egy e-mail megfelel bizonyos feltételeknek.
Az e-mailek automatikus továbbítására szolgáló szűrők létrehozása egyszerűen elvégezhető a Gmail webhelyén. Ezt megteheti PC, Mac vagy Chromebook segítségével. Az Android és iPhone felhasználók nem módosíthatják ezeket a beállításokat (jelenleg), és ehelyett egy másik eszközön be kell jelentkezniük a Gmailbe a webböngészőjük használatával.
Szűrő létrehozása és adott e-mailek továbbítása a Gmailben:
- Nyissa meg a Gmail webhely böngészőjében, és jelentkezzen be fiókjával.
- Kattints a fogaskerek ikon a jobb felső sarokban, és kattintson Az összes beállítás megtekintése.
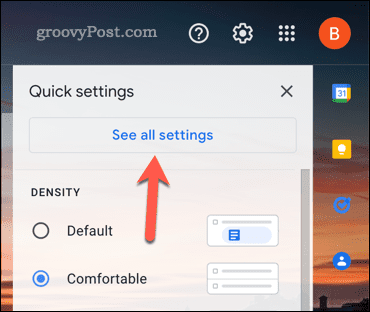
- Kattints a Szűrők és blokkolt címek fület az oldal tetején.
- Ezután kattintson Hozzon létre egy új szűrőt a lap alján.
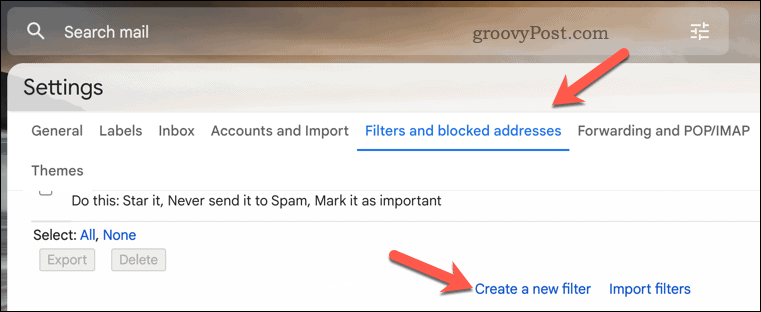
- Adja meg a feltételeket, amelyek meghatározzák, hogy mely e-maileket kívánja továbbítani a megadott mezőkben. Például megadhat egy e-mail címet a Tól től mezőbe, egy szót vagy kifejezést Tantárgy, vagy egy kulcsszót Tartalmazza a szavakat. Speciális operátorok, például OR, AND vagy – (mínuszjel) is használhatók a precízebb szűréshez.
- Ha kész, kattintson Szűrő létrehozása a jobb alsó sarokban.
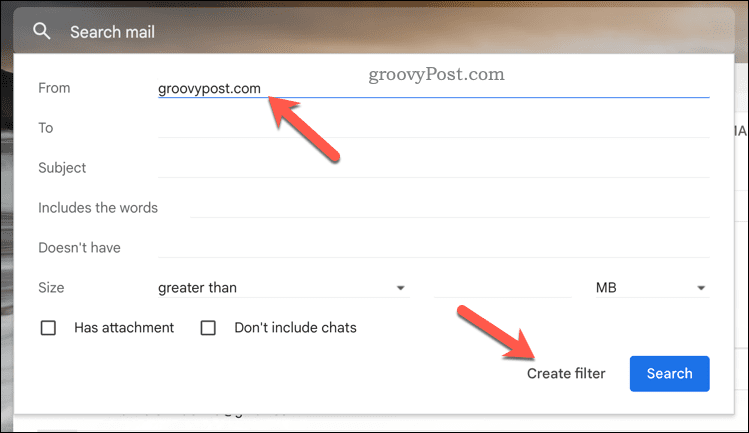
- Jelölje be a mellette lévő négyzetet Továbbítsa ide és válasszon egy e-mail címet a legördülő menüből. Ha a cím nem szerepel a listában, kattintson a gombra Adjon hozzá továbbítási címet első.
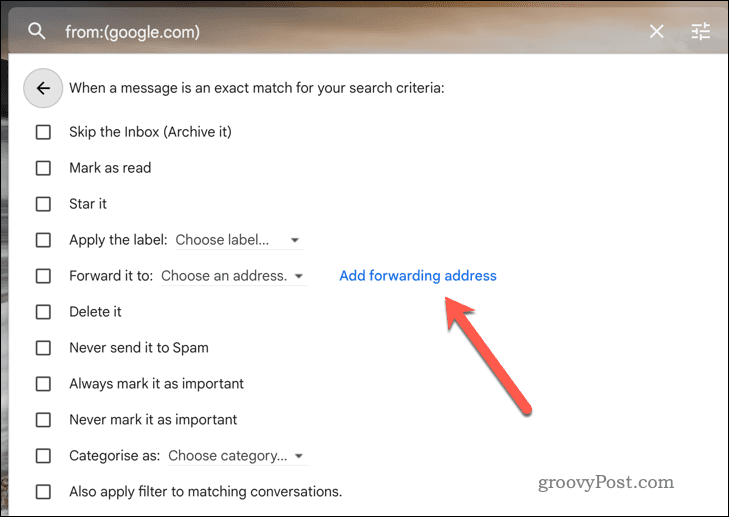
- Adjon hozzá egy új továbbítási címet a Továbbítás és POP/IMAP lapon átirányításkor.
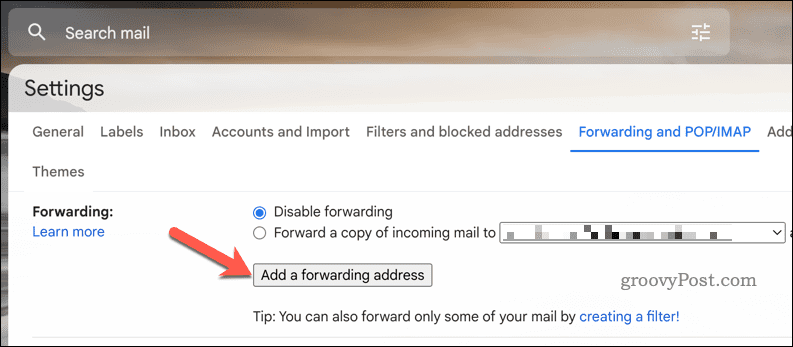
- Miután hozzáadott egy továbbítási címet, térjen vissza a Filterek és blokkolt címek fület, és kattintson Hozzon létre egy új szűrőt újra a folyamat újraindításához.
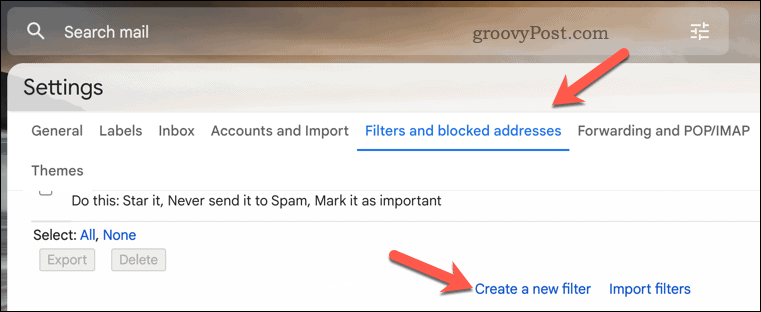
- Ban,-ben szűrő Opciók menüben bejelölhet más jelölőnégyzeteket is, ha az e-mail továbbítása mellett egyéb műveleteket is végrehajthat, mint pl Jelöld olvasottként, Töröld, vagy Alkalmazza a címkét.
- A szabály befejezéséhez kattintson a gombra Szűrő létrehozása újra a beállítások mentéséhez.
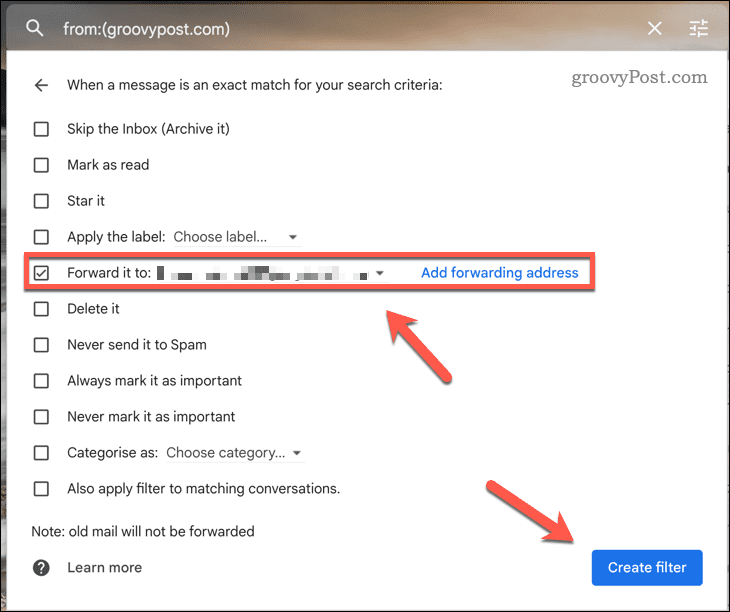
Ezen a ponton a szűrő aktív.
Amikor egy e-mail megfelel a szűrési feltételeknek, a rendszer automatikusan továbbítja a kiválasztott címre. Bármely egyéb alkalmazott szabály (például az e-mail automatikus olvasottként való megjelölése) szintén megtörténik.
Az összes e-mail továbbítása a Gmailben PC-n vagy Mac-en
Ha az összes bejövő üzenetet egy címre szeretné továbbítani szűrők létrehozása nélkül, beállíthatja ezt a Gmailben a szállítmányozás lehetőséget a Gmail beállításaiban.
A legegyszerűbb módja a Gmail webhely használata PC-n, Mac-en vagy Chromebookon. Jelenleg nem módosíthatja a Gmail átirányítási beállításait a mobilalkalmazással, ezért az Android és iPhone felhasználóknak követniük kell ezeket a lépéseket egy másik eszközön.
Az összes e-mail továbbításának és továbbításának engedélyezése a Gmailben PC-n vagy Macen:
- Nyissa meg a Gmail webhely és jelentkezzen be fiókjával.
- Kattints a fogaskerek ikon a jobb felső sarokban, és kattintson Az összes beállítás megtekintése.
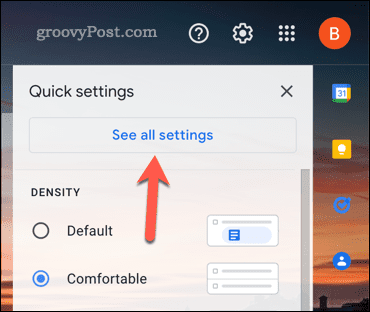
- Kattints a Továbbítás és POP/IMAP fület az oldal tetején.
- Alatt Szállítmányozás, kattintson Adjon hozzá egy továbbítási címet.
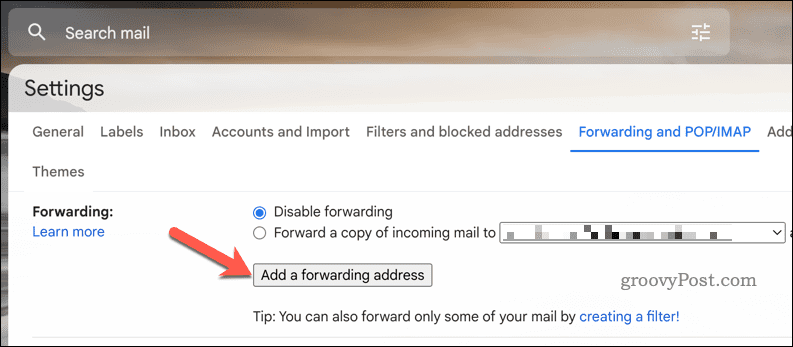
- Adjon meg egy e-mail címet, amelyre továbbítani szeretné az üzeneteket, és kattintson a gombra Következő.
- Erősítse meg kérését a gombra kattintva Folytassa.
- Nézze meg a beérkező leveleket, hogy van-e megerősítő e-mail a Google-tól.
- Nyissa meg az e-mailt, és kattintson a megerősítő hivatkozásra – kövesse a képernyőn megjelenő további utasításokat.
- Vissza a Továbbítás és POP/IMAP rész a Gmail beállításaiban.
- Alatt Szállítmányozás, válassza ki Továbbítsa a beérkező levelek másolatát a következő címre: és a legördülő menüből válassza ki a továbbítási címet. Ez az az e-mail cím, amelyre a továbbított e-maileket kapja.
- Opcionálisan azt is kiválaszthatja, hogy mi legyen az eredeti üzenettel a továbbítás után. Megtarthatja a beérkező levelek között, megjelölheti olvasottként, archiválhatja vagy törölheti.
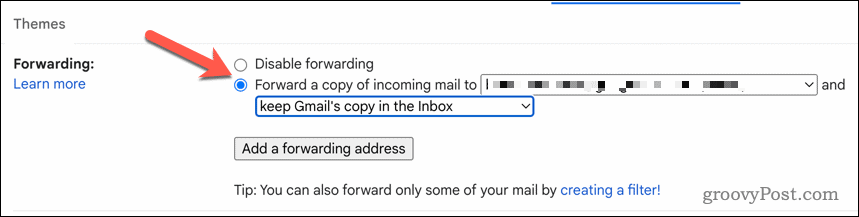
- Ha készen áll, kattintson Változtatások mentése a lap alján.
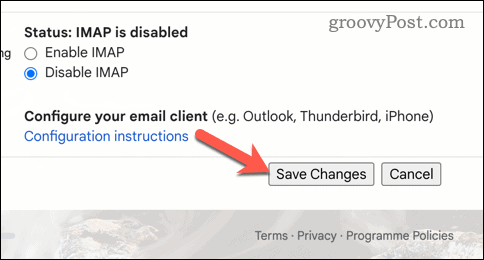
Ha helyesen követte a lépéseket, minden bejövő üzenetet automatikusan továbbít a kiválasztott címre. Ezeket a lépéseket megismételheti a beállítás kikapcsolásához.
A Gmail-postafiók kezelése
Az e-mailek továbbítása a Gmailben kényelmes módja a beérkező levelek vezérlésének anélkül, hogy minden egyes üzenetet külön másolna, illesztene be vagy továbbítana. Beállíthat automatikus továbbítást az összes e-mailhez, vagy létrehozhat szűrőket, amelyek bizonyos feltételek alapján csak bizonyos leveleket továbbítanak.
Ha te új a Gmailben, lehet, hogy nem tud arról, hogy mit tehet. Például kezdheti azzal Gmail-postafiókjának rendszerezése, és olyan funkciók használatával, mint a címkézés az e-mailek kategorizálásához.
El szeretné veszíteni (de nem törölni) néhány e-mailjét? tudsz e-mailek elrejtése a Gmailben egyszerűen használja a Gmail archiválási funkcióját.