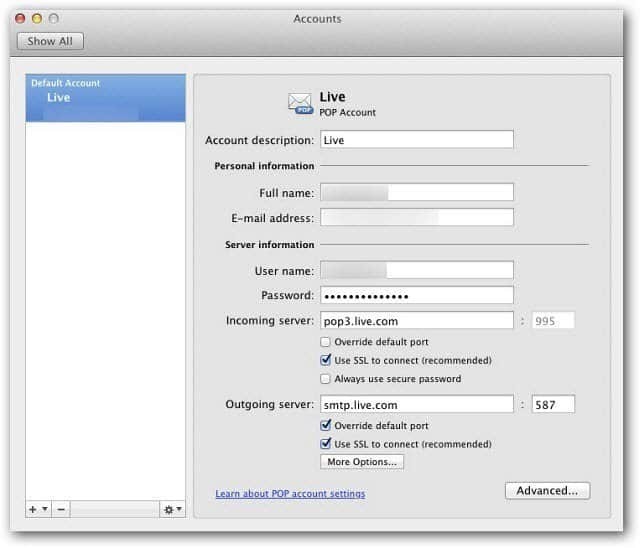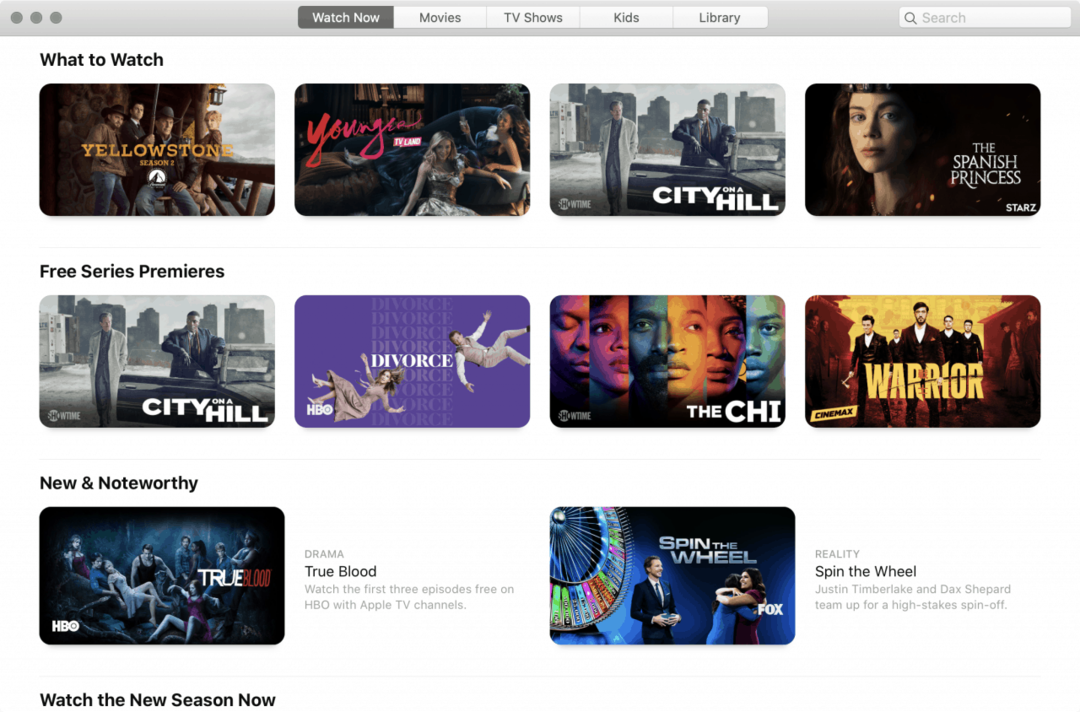A VIDEO DXGKRNL FATAL BSOD hiba javítása Windows rendszeren
Microsoft A Windows 10 Windows 11 Hős / / June 02, 2023

Közzétett
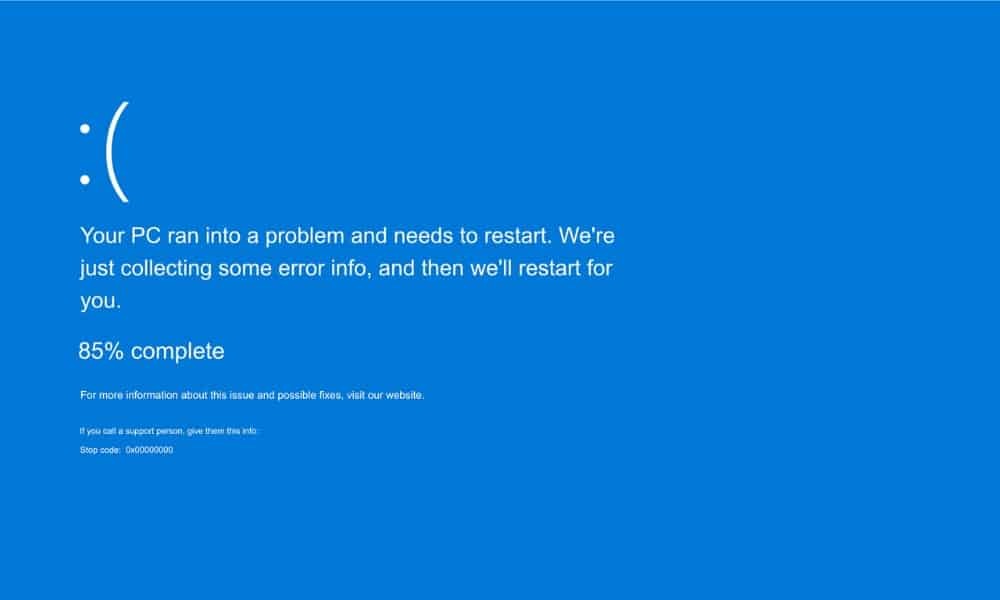
A VIDEO DXGKRNL FATAL BSOD hiba Windows rendszeren a grafikus kártya problémájára utal. A probléma megoldásához kövesse ezt az útmutatót.
A kék képernyő (BSOD) hibák riasztóak lehetnek, és előfordulhat, hogy a következővel találkozhat VÉGZETES VIDEÓ DXGKRNL hiba Windows alatt. Ezt a hibát akkor tapasztalhatja, ha a grafikus kártya illesztőprogramja elavult, de nem ez az egyetlen lehetséges ok.
Ez a probléma akkor is előfordulhat, ha a DirectX verziója már nem támogatott, vagy ha sérült rendszerfájlok miatt. Ennek ellenére a hiba általában a rendszeréhez kötődik GPU, és különféle lépéseket tehet a probléma megoldására.
Ha kék képernyőt kap a VIDEO DXGKRNL FATAL hibával a Windows 11 rendszeren, ez az útmutató megmutatja, hogyan javíthatja ki.
Használja a Hardveres hibaelhárítót a VIDEO DXGKRNL FATAL hiba kijavításához
A Windows 10 és 11 olyan eszközöket tartalmaz, amelyek lehetővé teszik a videó hiba kijavítását. Itt kezdjük a hardveres hibaelhárítóval, amely képes azonosítani a hibákat, és megoldásokat kínál a kijavításukra. Képernyőképeket jelenítünk meg a Windows 11 rendszerből, de ugyanazokat az eszközöket és javításokat használhatja a Windows 10 rendszeren is.
A hardveres hibaelhárító futtatása Windows 11 rendszeren:
- nyomja meg Windows billentyű + R elindítani a Fuss párbeszédablak.
- Írja be a következőket, és kattintson rendben vagy nyomja meg Belép:
msdt.exe -id DeviceDiagnostic
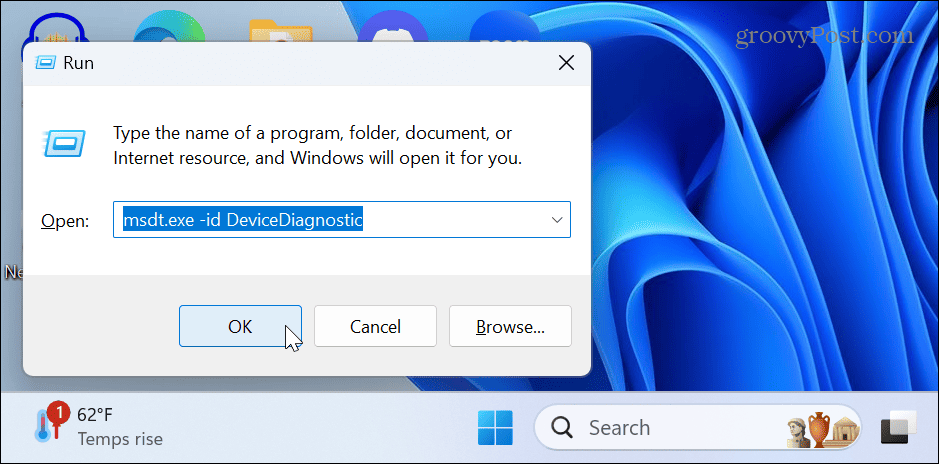
- Amikor az Hardver és eszközök hibaelhárító elindul, kattintson Következő.
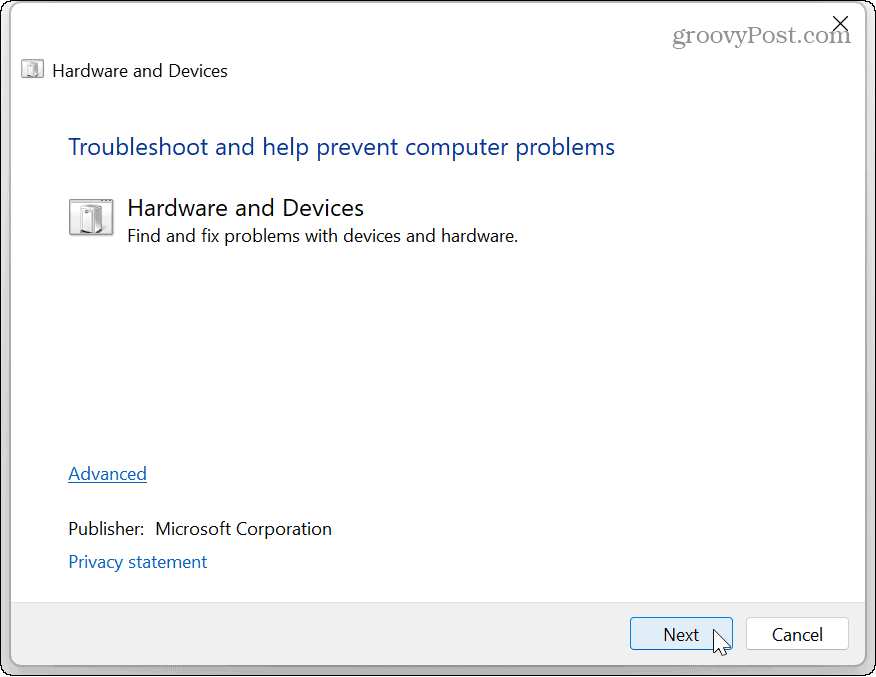
- Várja meg, amíg a hibaelhárító megkeresi a problémákat, és automatikusan alkalmazza a javításokat.
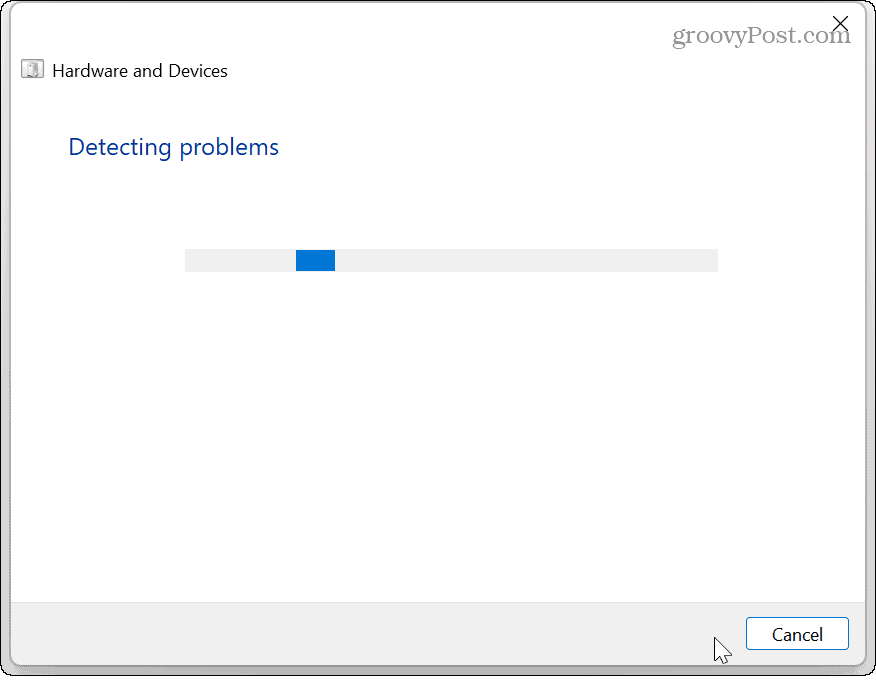
- Ha nem azonosít problémát, zárja be a hibaelhárítót, és használja az alábbi lehetőségek egyikét.
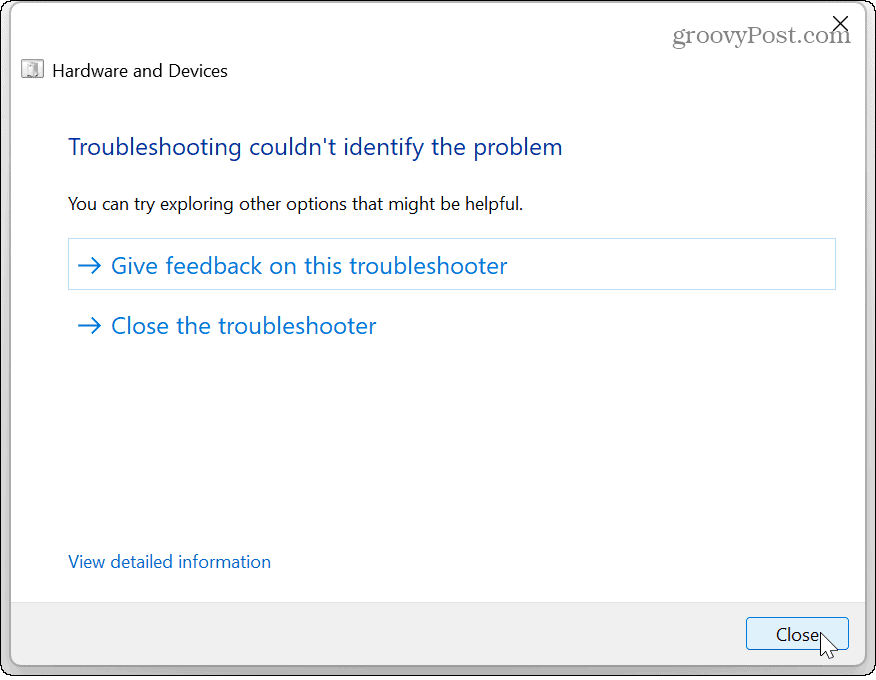
Telepítse újra a grafikus kártya illesztőprogramjait
Ha van manuálisan frissített illesztőprogramok a grafikus kártya esetében hiba lehet, és a grafikus kártya illesztőprogramjainak újratelepítése megoldhatja a kék képernyő hibát.
A grafikus kártya illesztőprogramjainak újratelepítése Windows 11 rendszeren:
- megnyomni a Windows kulcs, keressen Eszközkezelő, és kattintson a felső eredményre.
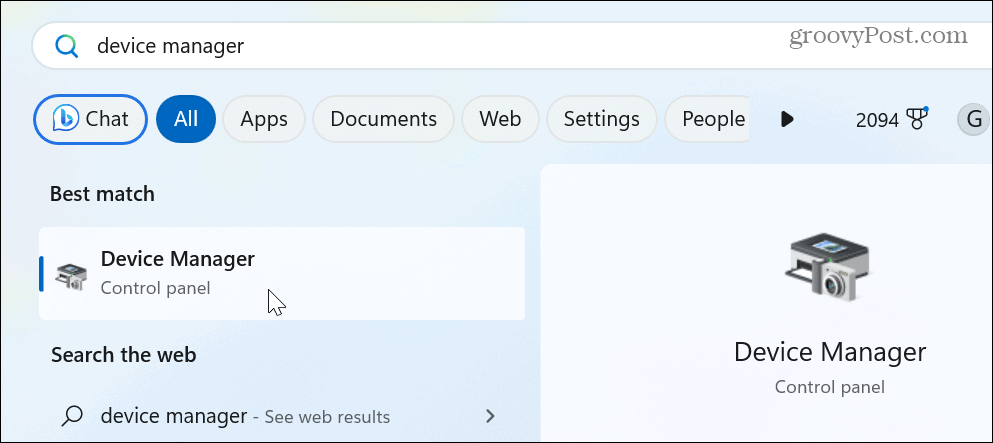
- Bontsa ki a Kijelző adapterek szakasz.
- Kattintson jobb gombbal a grafikus kártyára a listában, és válassza ki Az eszköz eltávolítása.
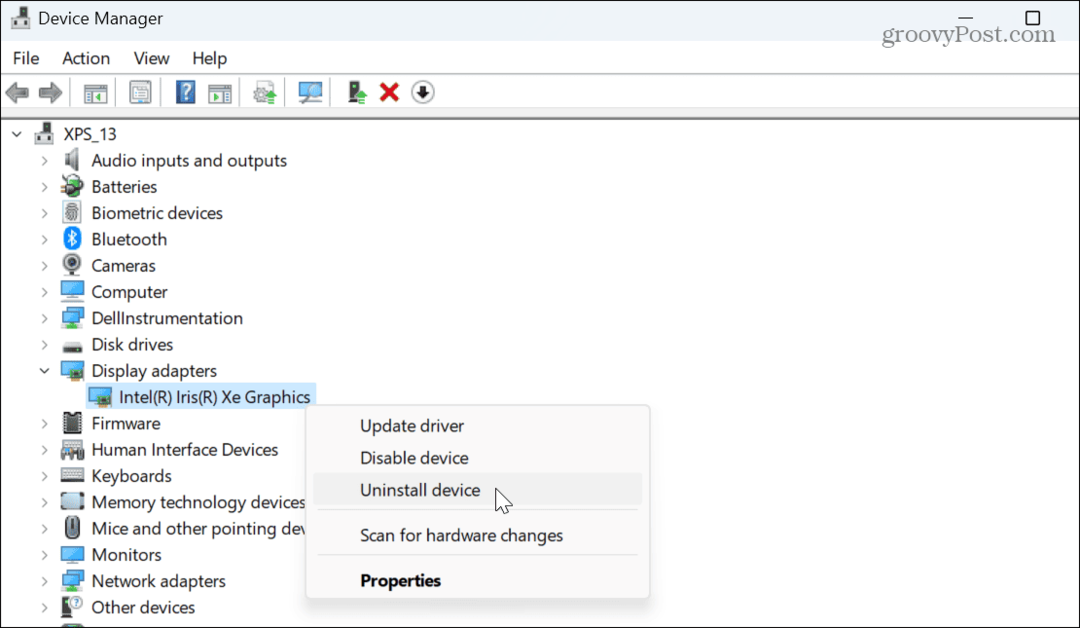
- Kövesse a képernyőn megjelenő utasításokat az eszköz eltávolításához.
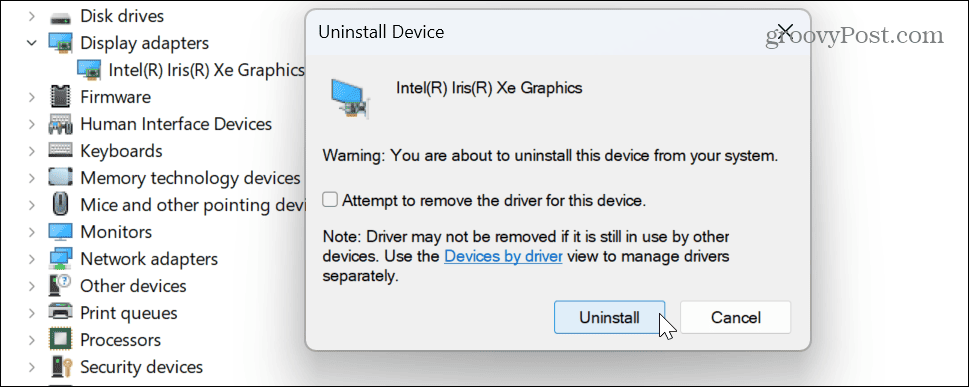
- Ha elkészült, indítsa újra a számítógépet.
- Az újraindítás során a Windowsnak automatikusan újra kell telepítenie a kártyát, de lehet, hogy segítségre lesz szüksége.
- Nyisd ki Eszközkezelő és kattintson Akció> Hardvermódosítások keresése a felső eszköztárról.
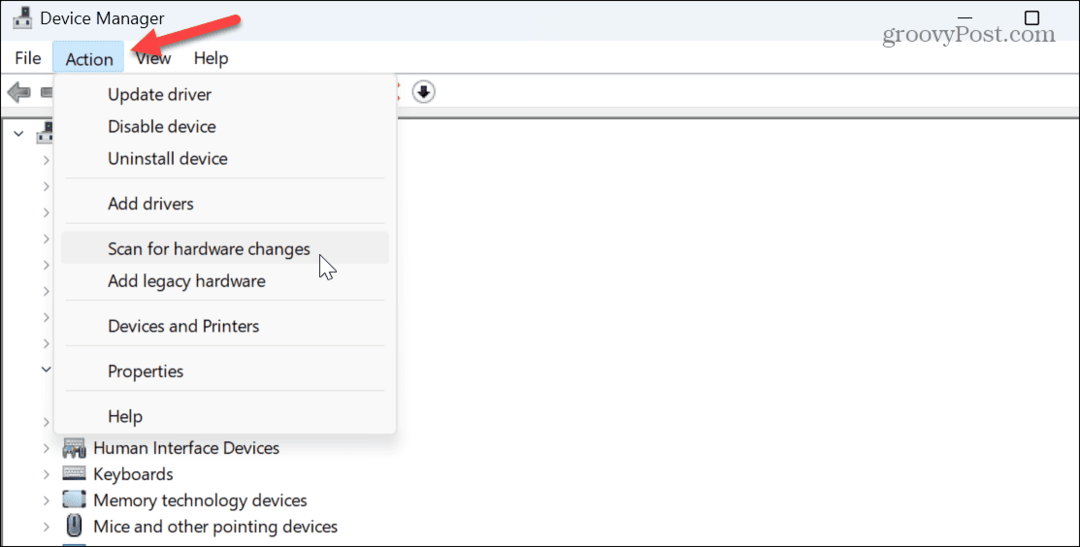
A Windows átvizsgálja a GPU-t (és más hardvereket), és újratelepíti az eszköz megfelelő illesztőprogramját.
Javítsa ki a sérült rendszerfájlokat
Ha a problémát hiányzó vagy sérült rendszerfájlok okozzák, a Windows rendelkezik néhány beépített parancssori eszközzel, amelyek segítségével kijavíthatja. Például, SFC és DISM szkennelés futtatása megtalálja és kijavítja a szükséges alapvető rendszerfájlokat.
Az SFC és DISM szkennelés futtatásához:
- megnyomni a Windows kulcs, típus PowerShellés válassza ki a lehetőséget Futtatás rendszergazdaként.
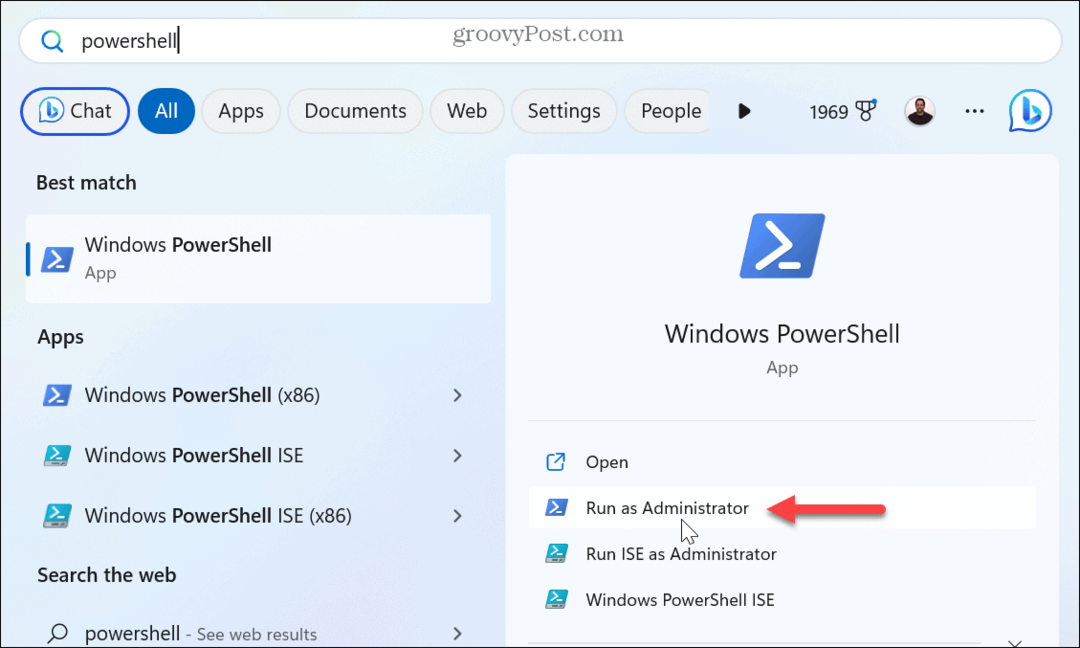
- Amikor a terminál megnyílik, írja be a következő parancsot, és nyomja meg a gombot Belép:
sfc /scannow

- Az SFC-vizsgálat befejezése után futtassa a következő parancsot ugyanazon a megemelt PowerShell-terminálon:
DISM /Online /Cleanup-Image /RestoreHealth

Vegye figyelembe, hogy ezeknek a vizsgálatoknak a befejezése eltarthat egy ideig, és ha elkészülnek, indítsa újra a számítógépet. A továbbiakban nem kell megjelennie a kék képernyő hibaüzenetnek.
A gyorsindítás letiltása a Windows 11 rendszeren
Ha engedélyezte a gyorsindítási opciót, akkor ez lehetővé teszi az Ön számára Windows PC a gyorsabb rendszerindításhoz. Ez azonban ütközéseket okozhat a rendszerrel, és videohibákhoz vezethet – különösen a régebbi hardvereken. Ennek megelőzése érdekében próbálja meg kikapcsolni a funkciót.
A gyors indítás letiltása Windows rendszeren:
- megnyomni a Windows kulcs, keressen Vezérlőpult, és válassza ki a legjobb eredményt.
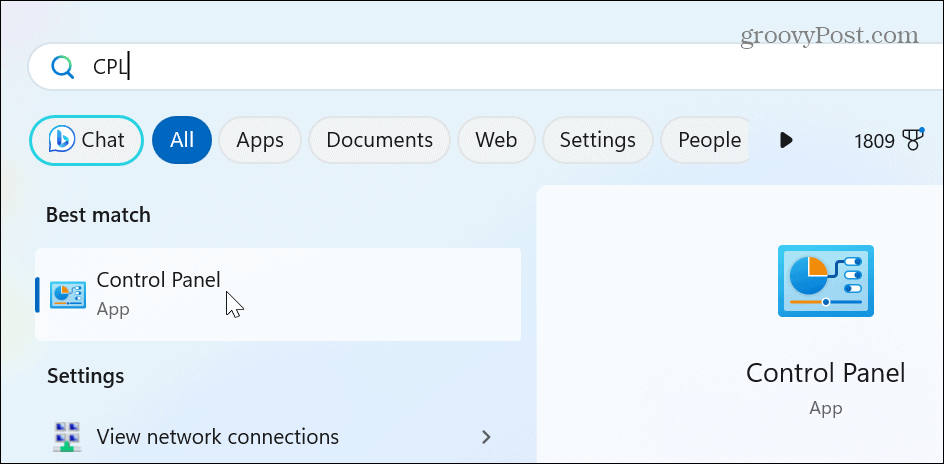
- Válassza ki Hardver és hang.
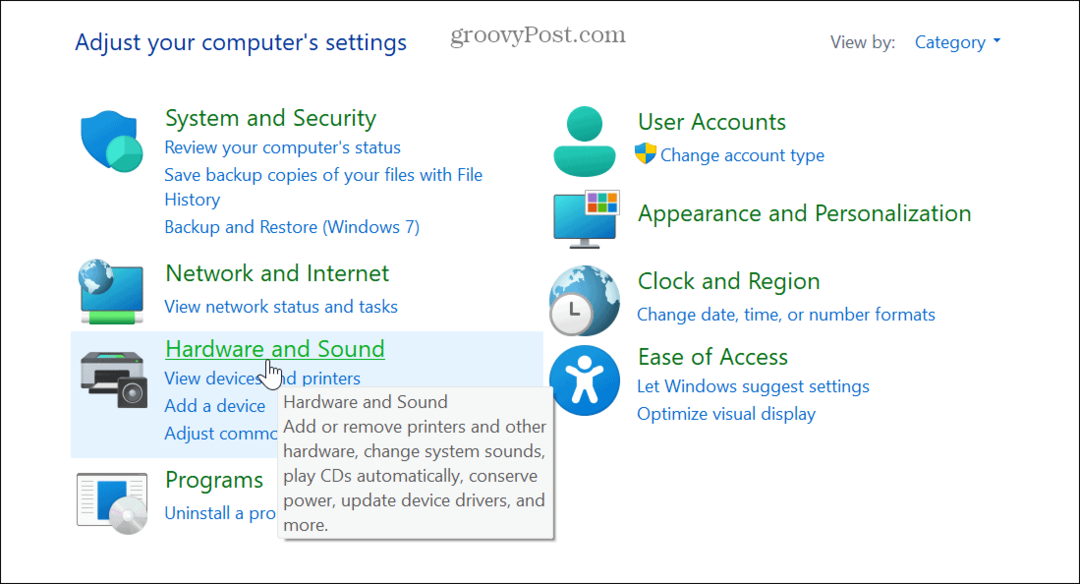
- Válassza ki Energiagazdálkodási lehetőségek tételek menüjéből.
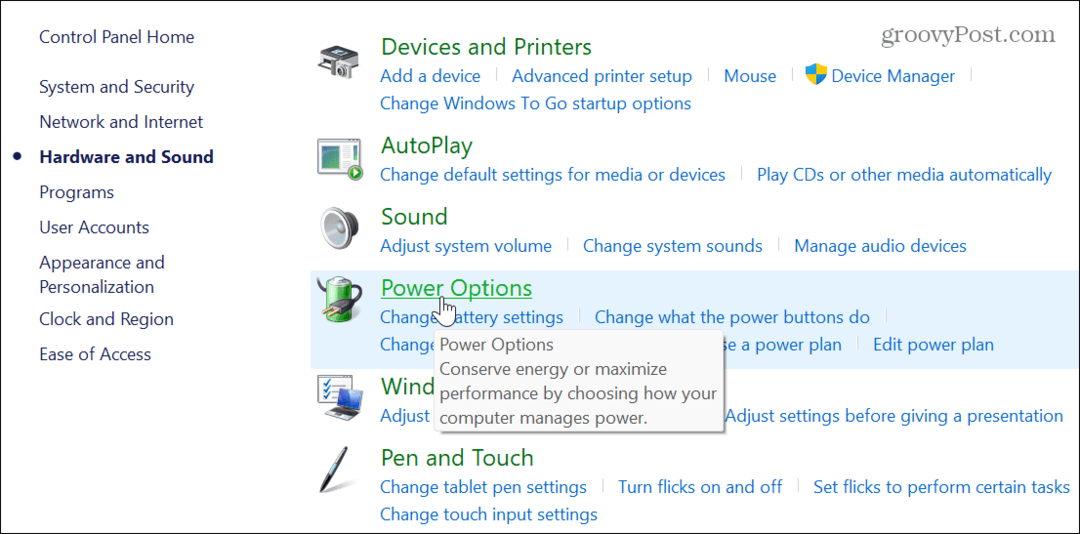
- Válaszd ki a Válassza ki, hogy mit tegyen a bekapcsológomb link a bal oldali panelen.
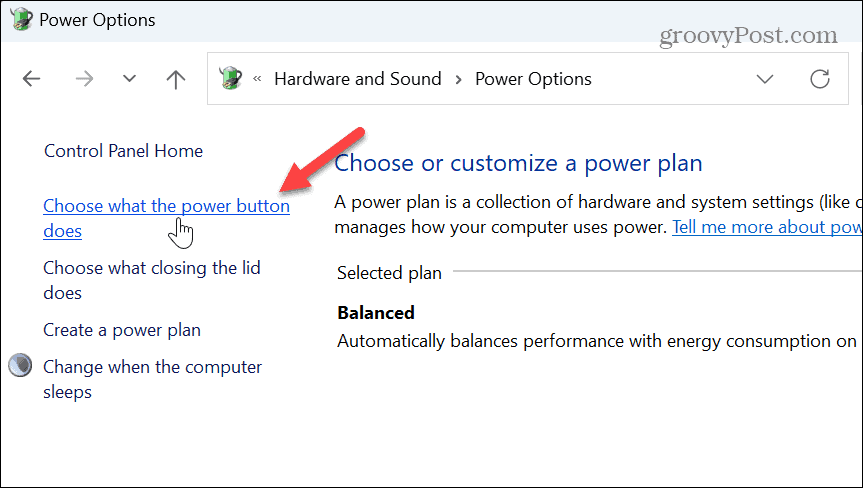
- Kattints a Módosítsa a jelenleg nem elérhető beállításokat opció a tetején.
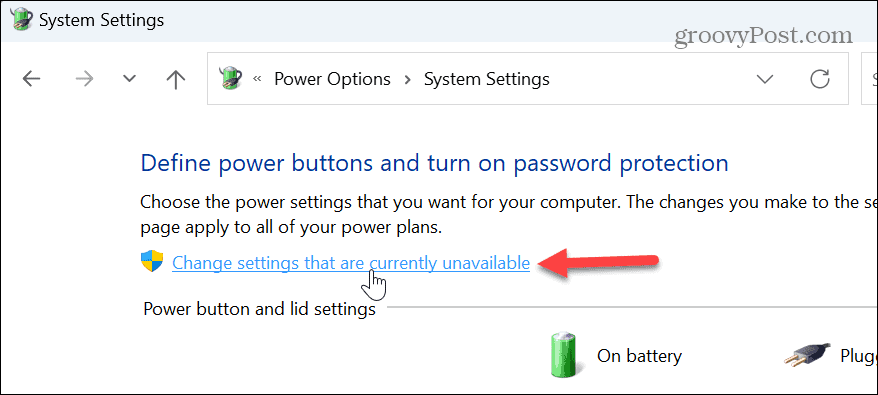
- Alatt Leállítási beállítások részben törölje a pipát a Gyors indítás kikapcsolása (ajánlott) doboz.
- Kattintson Változtatások mentése.
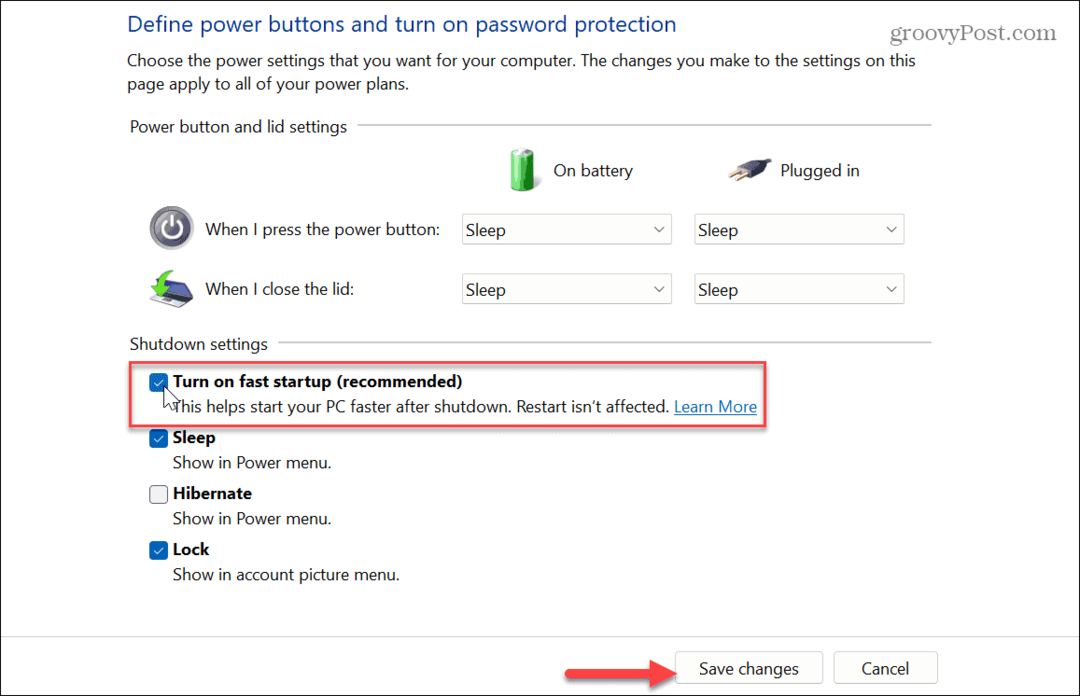
Ha a gyors indítás le van tiltva, ellenőrizze, hogy a videó hiba továbbra is fennáll-e. Továbbá, ha még nem Windows 11-et használ, tanulja meg a használatát gyors indítás Windows 10 rendszeren.
Ellenőrizze a DirectX frissítéseket
A DirectX a Windows segédprogramja, amely javítja a grafikát a játékokhoz és a videoalkalmazások tartalmának fogyasztásához. Azt is lehetővé teszi, hogy engedélyezze a dinamikus frissítési gyakoriság a Windows rendszeren támogatott rendszereken.
Ha elavult, a DirectX VIDEO DXGKRNL FATAL hibát okozhat a Windows rendszeren.
A jelenleg telepített DirectX verzió ellenőrzéséhez:
- nyomja meg Windows billentyű + R kinyitni a Fuss párbeszédablak.
- típus dxdiag és kattintson rendben vagy nyomja meg Belép.
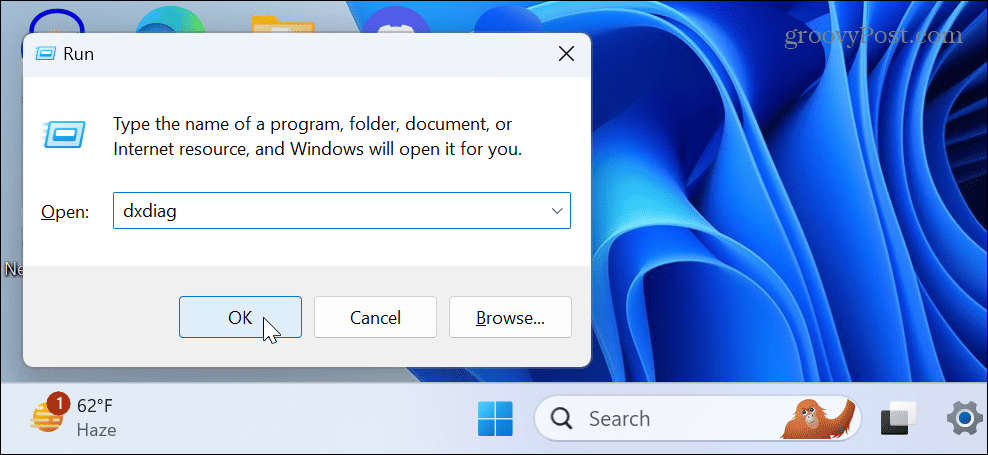
- Kattintson Igen a digitálisan aláírt illesztőprogramok ellenőrzését kérő üzeneten.
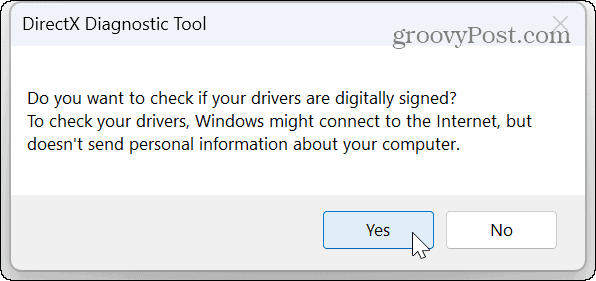
- Amikor az DirectX diagnosztikai eszköz elindul, megtekintheti a DirectX aktuális verzióját, a kijelző-illesztőprogramokat és egyéb rendszerinformációkat.
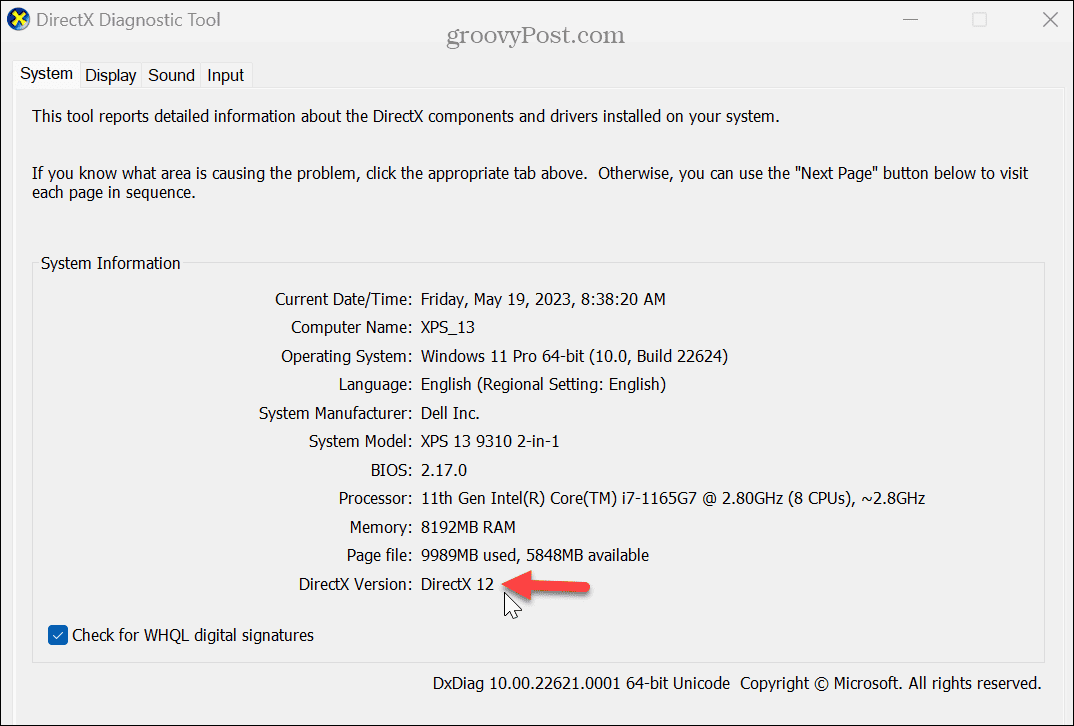
- A DirectX verziójának frissítéséhez szükséges futtassa a Windows Update-et és manuálisan telepítse az elérhető frissítéseket.
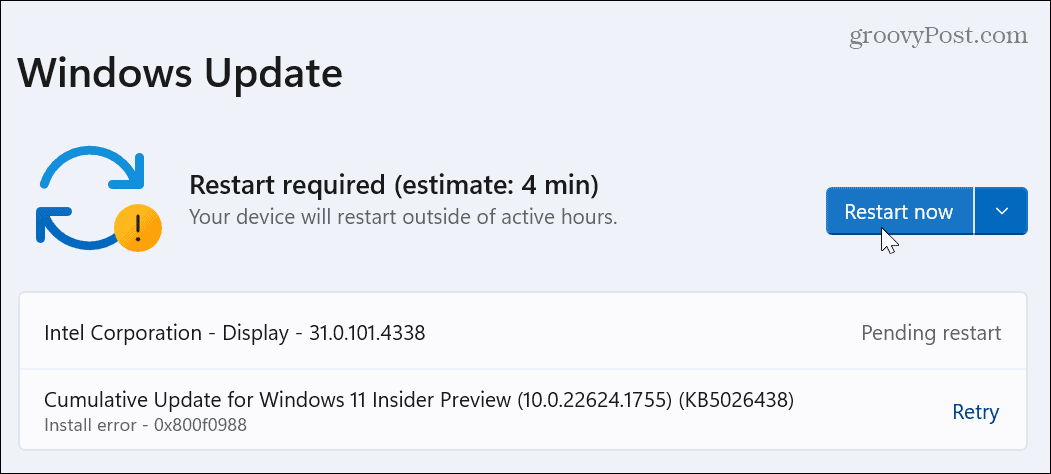
Ha a DirectX új verziója nincs a frissítésben, akkor jelenleg a legújabb verziót futtatja, és nem érhető el frissítés. A DirectX frissítése mellett a Windows más rendszerfrissítéseket is keres, beleértve a hibát okozó hibajavításokat is.
A Windows helyreállítása egy visszaállítási pontból
Ha rendszerváltás után a VIDEO DXGKRNL FATAL BSOD hiba jelenik meg, megpróbálhatja visszaállítani a rendszert egy olyan időpontra, amikor még működött.
Használata Rendszer-visszaállítás lehetővé teszi a változtatások visszaállítását addig a pontig, amikor a hiba érkezett.
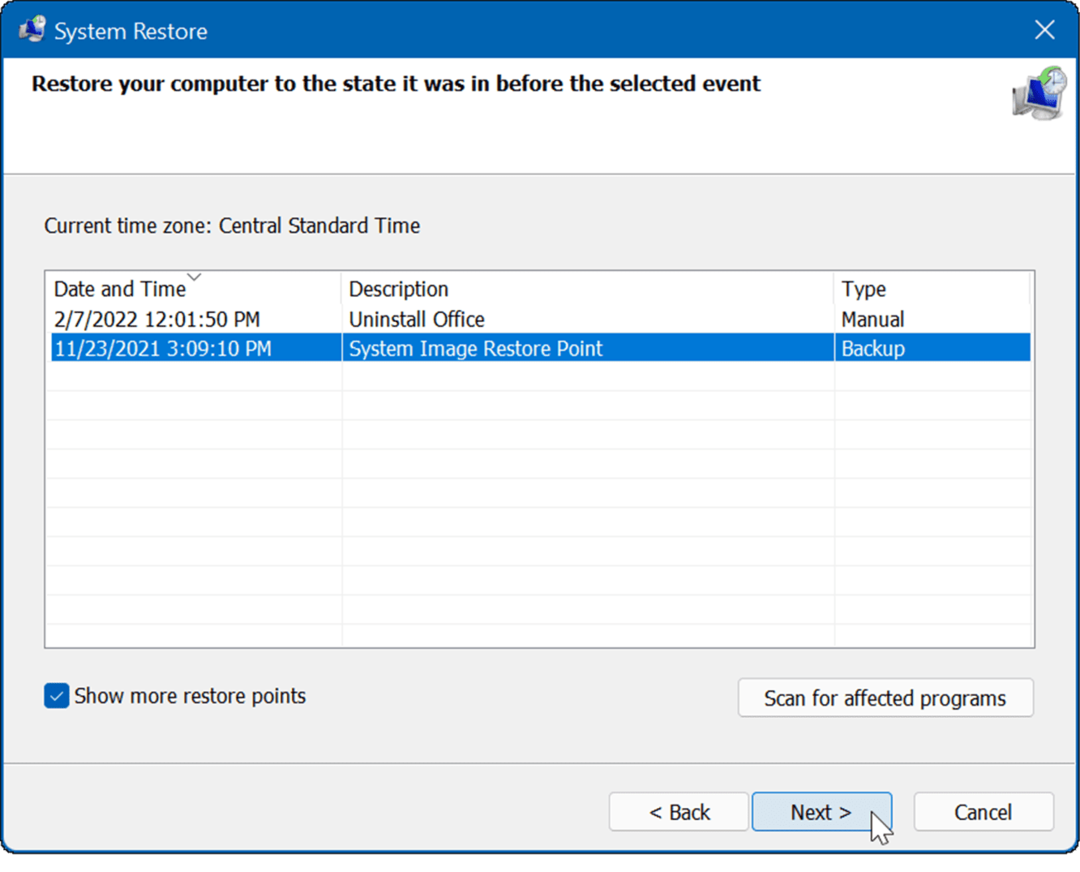
A Windows alaphelyzetbe állítása vagy tiszta telepítése
Ha kimerítette a fenti lépéseket, és továbbra is megjelenik a hibaüzenet, megteheti alaphelyzetbe állítja a számítógépet. Ezzel az opcióval visszaállíthatja a Windows gyári beállításait, de megtarthatja fájljait.
Ez egy drasztikus lépés, ezért a Windows visszaállítása előtt készítsen biztonsági másolatot első. Akkor lehet állítsa helyre a rendszert tartalék képből, ha a dolgok nem a tervek szerint mennek. Ezenkívül jó ötlet hozzon létre egy visszaállítási pontot, csak abban az esetben.
A visszaállítás elindításához nyissa meg Beállítások > Rendszer > Helyreállítás, kattints a Állítsa vissza a számítógépet gombot, és kövesse a képernyőn megjelenő utasításokat. A teljes útmutatásért tekintse meg útmutatónkat a állítsa vissza a Windows 11-et vagy hogyan kell állítsa vissza a Windows 10-et.
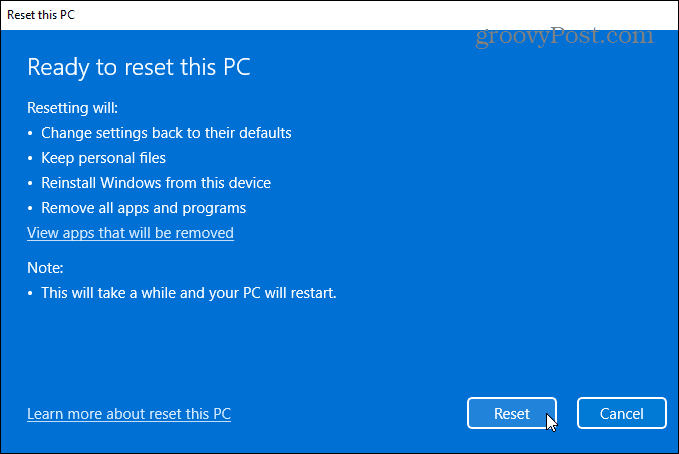
Ha a visszaállítás nem teszi meg, újra kell telepítenie az operációs rendszert. Ismét győződjön meg arról, hogy adatairól biztonsági másolat készül, és hajtsa végre a a Windows tiszta telepítése.
A Blue Screen of Death hibák javítása Windows rendszeren
Ha a számítógép folyamatosan összeomlik, és a VIDEO DXGKRNL FATAL BSOD hibaüzenetet jeleníti meg, több lépést is használhat a probléma megoldására. De ne feledje, hogy a hiba főként a GPU-hoz kötődik, és először ezeket a lépéseket követve meg kell javítani.
Vannak más kék képernyős hibák is a Windows rendszeren, amelyeket meg kell oldania. Például szükség lehet rá NTFS fájlrendszer BSOD javítása hiba, vagy ellenőrizze, hogyan kell javítsa ki az Ntoskrnl.exe BSOD hibát.
Ezenkívül előfordulhat, hogy javítania kell a Clock Watchdog Timeout BSOD hiba Windows rendszeren. És egy másik BSOD üzenet, amelyet javítania kell, egy Kmode Exception Not Handled hiba, amely szintén javítható a gyors indítás letiltása.