
Közzétett

Ha jelszó nélkül szeretne bejelentkezni Google-fiókjába, be kell állítania a jelszót. Ez az útmutató elmagyarázza, hogyan.
A Google mostantól jelszó nélküli bejelentkezési élményt biztosít a felhasználóknak Google-fiókjukhoz. Ezenkívül a vállalat bejelentette, hogy képes létrehozni egy jelszót a Google-fiókjához.
A jelszó funkció lehetővé teszi, hogy biztonságosan hitelesítse magát a telefonján keresztül Arcazonosító, ujjlenyomat-szkenner, vagy által a Windows Hello használatával a számítógépén. Jelszó használatával nem kell létrehoznia és megjegyeznie a erős jelszó.
Ezenkívül a jelszók biztonságosabb fiókot biztosítanak, mivel ellenállnak az online támadásoknak, például az adathalászatnak. Tehát, ha egy biztonságosabb fiók és a jelszó nélküli bejelentkezés vonzónak tűnik, a következőképpen hozhat létre jelszót Google-fiókjához.
Mik azok a jelszók a Google-fiókokhoz?
A Google Passkey egy fiókhitelesítési rendszer, amelyet a felhasználónevek és jelszavak fokozatos megszüntetésére terveztek. A jelszó könnyen használható, és erőteljesebb bejelentkezési mechanizmust biztosít fiókja védelmében.
A jelszó élmény olyan, mintha arcával vagy ujjlenyomatával oldaná fel telefonját. A beállításkor hardverkulcsot is használhat, mint pl YubiKey vagy képernyőzár PIN-kódja számítógépen. Google jegyzetek hogy a jelszók biztonságosabbak, mivel ellenállnak az adathalászatnak és más online támadásoknak. A vállalat azzal is büszkélkedhet, hogy a jelkulcsok nagyobb biztonságot nyújtanak, mint a kéttényezős hitelesítés (2FA) egyszeri SMS kódokkal.
A jelszó tárolása és zárolása helyben történik, telefonja pedig ellenőrzi a Google-nak, hogy Ön személyazonosságát. Ez kiküszöböli az információk véletlen megosztását, vagy lehetővé teszi egy rosszindulatú szereplő hozzáférését a fiókjához. És ami a legjobb az egészben, nincs szükség jelszó beírására, vagy másodlagos tényező, például SMS- vagy hitelesítőkódok beiktatására.
Hogyan hozhat létre jelszót Google-fiókjához asztali számítógépen
Ha jelszó beírása nélkül szeretne hozzáférni Google-fiókjához, engedélyeznie kell és be kell állítania egy jelszót. A folyamat egyszerű a fiók biztonsági szakaszán keresztül.
Jegyzet: Ebben a példában Windows 11-es laptopot használunk. A lépések ugyanazok Windows 10 vagy Mac rendszeren, de az ellenőrzési módszer eltérő.
Jelszó létrehozása Google-fiókjához:
- Indítson el egy böngészőt, és menjen a Google fiók oldala- jelentkezzen be, ha még nem tette meg.
- Válassza ki Biztonság a bal oldali oszlopból.
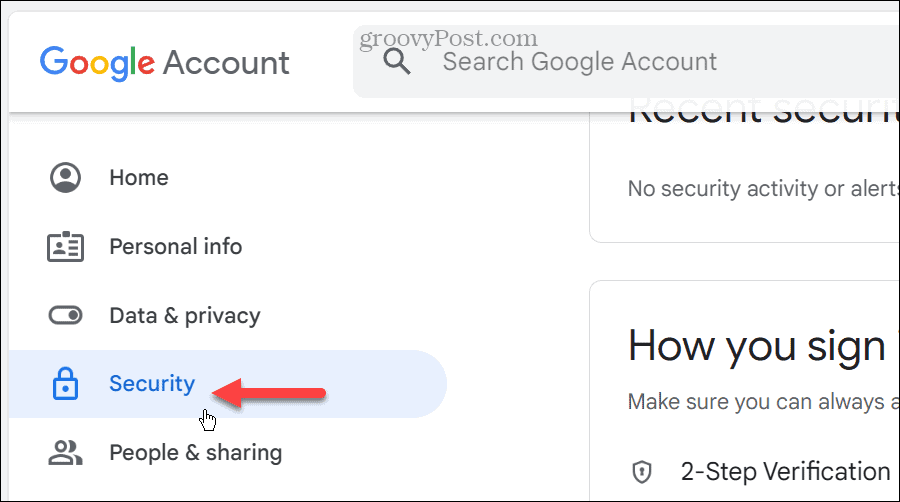
- Görgessen le, és érintse meg a azonosítók gombot a bejelentkezési lehetőségek alatt.
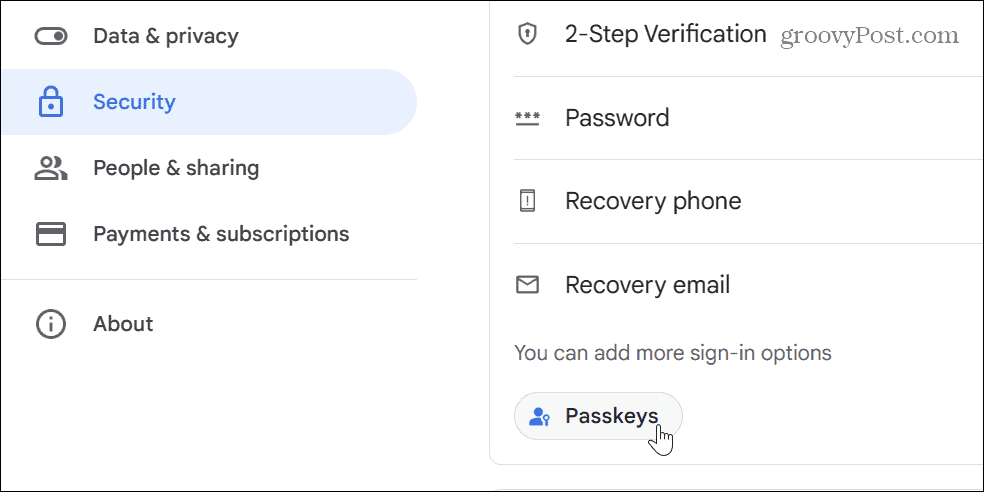
- Kattints a Hozzon létre egy jelszót gombot a következő képernyőn.
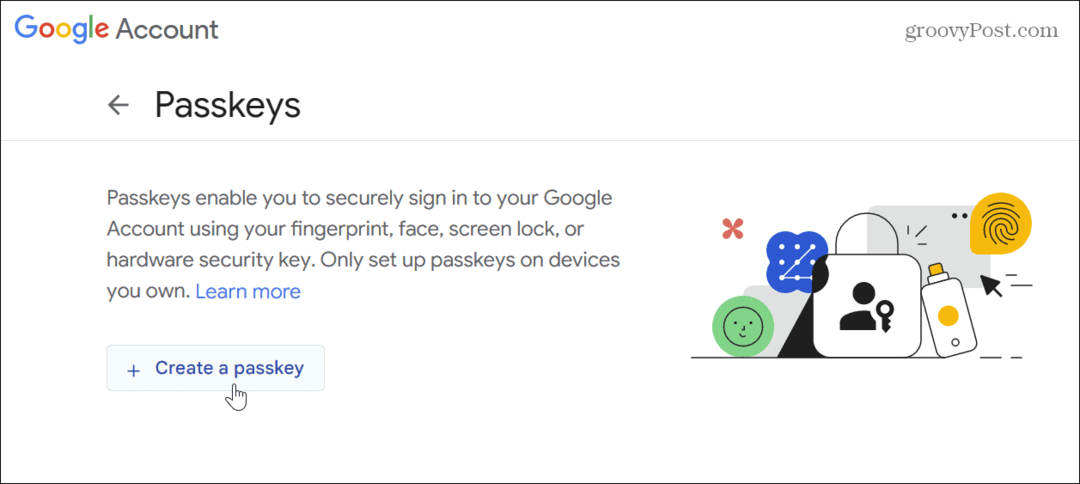
- Megjelenik a jelszó rövid magyarázata – kattintson Folytatni.
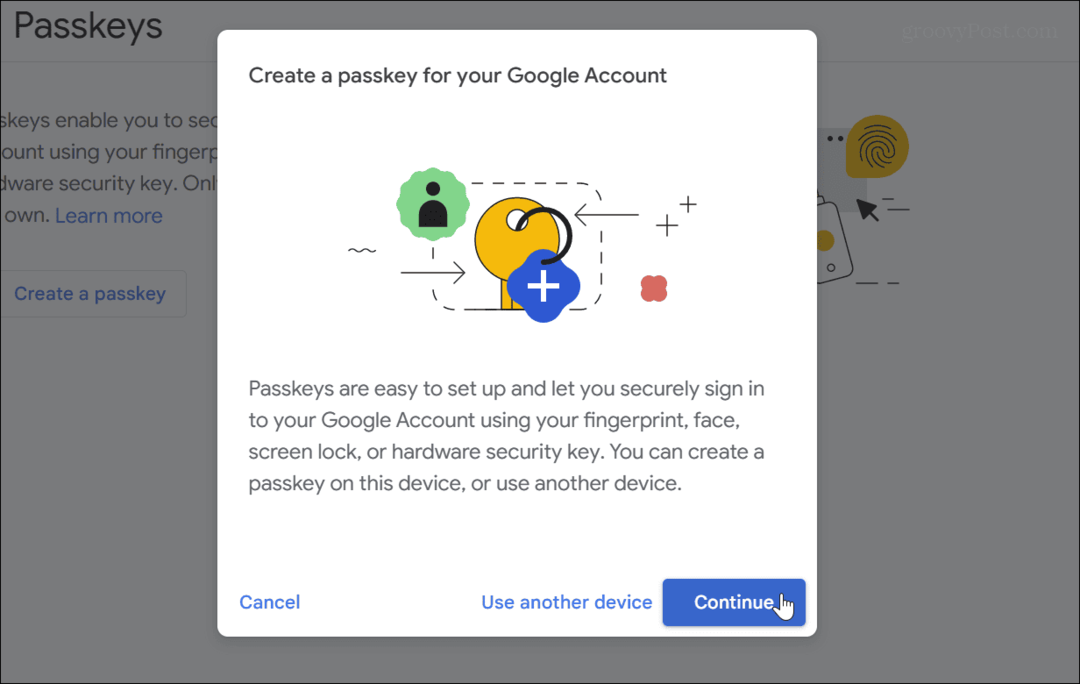
- Ellenőrizze eszköze hitelesítő adatait a Windows Hello segítségével PIN kódot, arc vagy ujjlenyomat lehetőség.
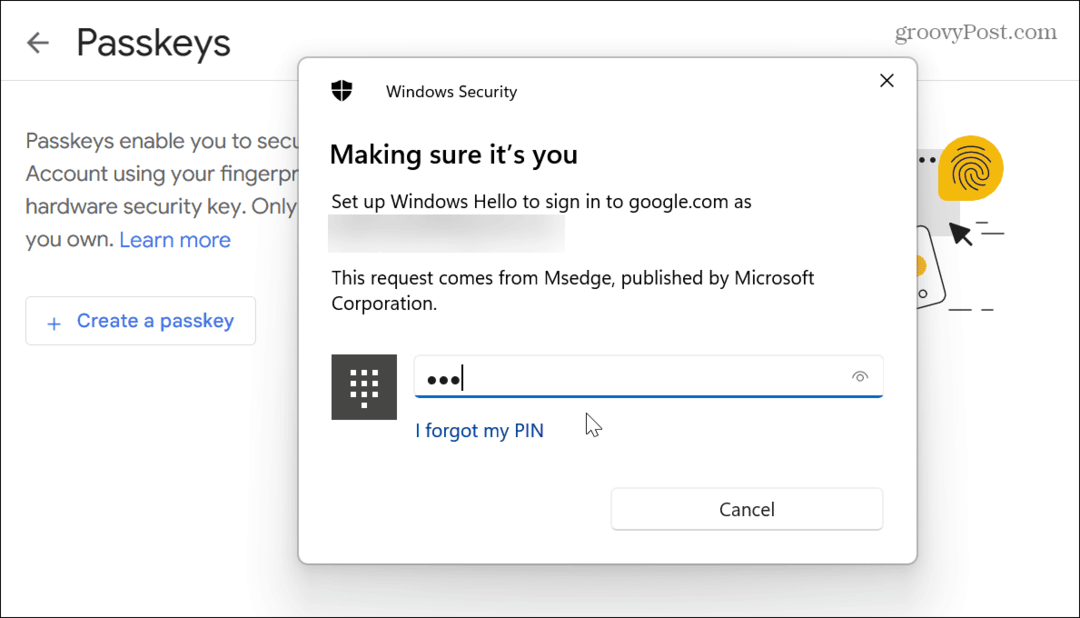
- Miután ellenőrizte a Windows Hello hitelesítő adatait, a biztonsági képernyő rövid időre eltűnik.
- Kattintson Kész amikor megjelenik a létrehozott jelszó ellenőrzése.
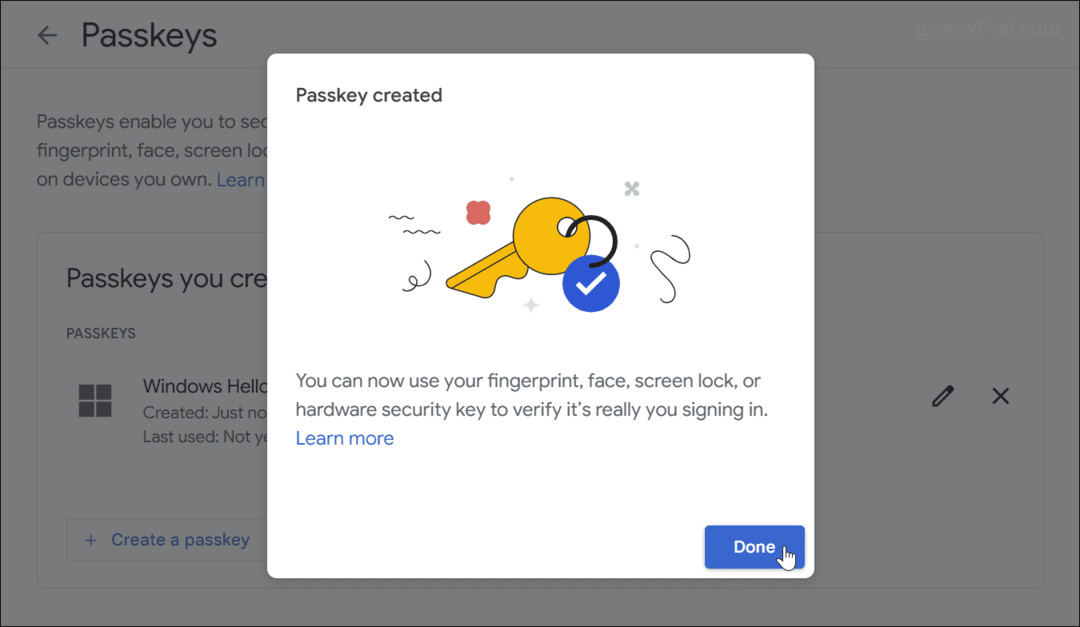
- Tovább haladva a biztonsági rész alatt Hogyan jelentkezik be a Google-ba, megjeleníti az Ön által létrehozott jelszavak számát.
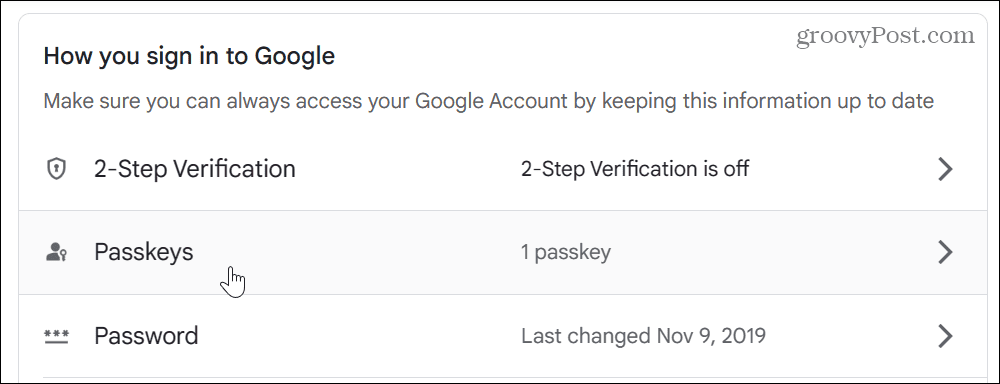
- Amikor legközelebb be kell jelentkeznie Google-fiókjába (beleértve Térképek, Play Áruház és Gmail), a létrehozott jelszót és a használt hitelesítési módszert kell használnia.
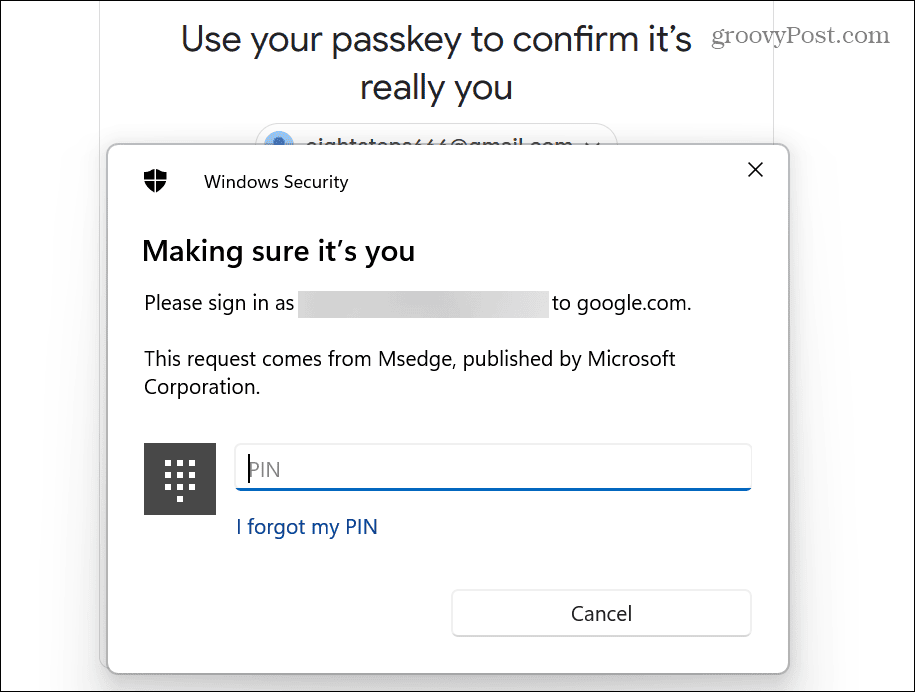
Google Passkey létrehozása mobileszközön
Fontos megjegyezni, hogy minden jelszó egyedi ahhoz az eszközhöz, amellyel használja. Tehát minden telefonhoz vagy számítógéphez létre kell hoznia egy jelszót, amelyről hozzá kell férnie Google-fiókjához.
Google Passkey létrehozása a telefonon:
- Nyissa meg a választott böngészőt telefonján vagy táblagépén.
- Meglátogatni a Google jelszóval foglalkozó webhely és jelentkezzen be Google-fiókja hitelesítő adataival.
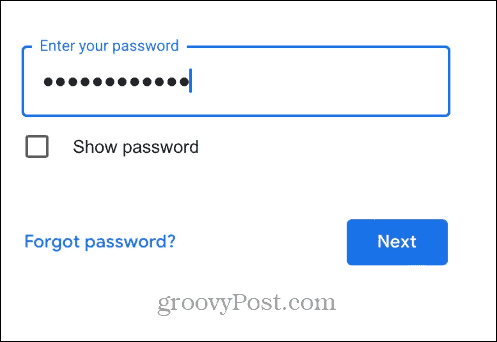
- Amikor megjelenik a jelszavak képernyő, érintse meg a Folytatni gomb.
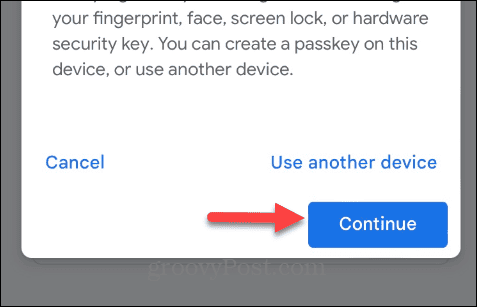
- Érintse meg a Kész gomb. A telefon hozzáadódik a azonosítók szakaszban – most már jelszó nélkül is bejelentkezhet Google-fiókjába.
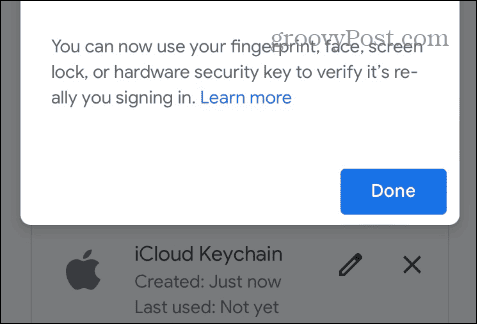
A folyamat nem is lehetne egyszerűbb, ha engedélyezi a jelszót az Androidon. Android-eszközei például automatikusan létrehoznak egy jelszót, amikor bejelentkezik Google-fiókjába.
Engedélyeznie kell azonban iCloud kulcstartó iPhone-ján, és engedélyezze a jelszó mentését. Kijelölésével kapcsolhatja be Beállítások >Apple ID > iCloud > Jelszavak és kulcstartó és a kapcsoló bekapcsolása.
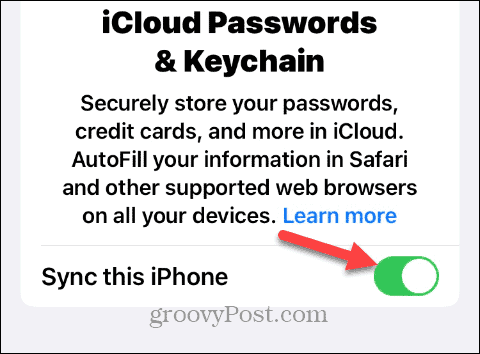
Fontos megemlíteni azt is, hogy továbbra is használhatja a 2FA-t Google-fiókjában, ha még nem áll készen a jelszóra. Ez azt jelenti, hogy a jelszavak és az egyszeri kódok SMS-ben vagy hitelesítő alkalmazásban továbbra is működni fognak.
Ezenkívül, ha rendelkezik Google Workspace-fiókkal, a funkció használatához a munkaterület rendszergazdájának engedélyeznie kell az engedélyt.
Google-fiókja biztonsága
Jelszóját biztonságosan tárolja a telefon, és soha nem osztja meg – még a Google-lal sem. Amikor bejelentkezik, a jelszó helyileg feloldódik, és eszköze hitelesíti (vagy igazolja) személyazonosságát a Google számára.
Míg a jelszó nélküli jövő a láthatáron, továbbra is meg kell védenie személyazonosságát online. Például győződjön meg róla engedélyezze a 2FA-t mindenhol elérhető és használja a jelszókezelő, mint az 1Password erős jelszavak létrehozásához és az eszközök közötti szinkronizáláshoz.
Továbbá, ha úgy gondolja, hogy Apple ID-jét feltörték, tanulja meg ezt módosítsa az Apple ID jelszavát. Vagy ha egy további jelszóbiztonsági réteget szeretne hozzáadni a Firefoxhoz, beállíthatja a elsődleges jelszó a Firefoxban. Ha pedig a Windows Hello biometrikus adataival jelentkezik be számítógépére, akkor érdemes lehet távolítsa el a jelszavakat a Windows 11 rendszerben.


