„A kivételes töréspontot elérte” kijavítása Windows 11 rendszeren
Microsoft Windows 11 Hős / / June 05, 2023

Közzétett

Amíg a Windows 11 rendszerű számítógépen dolgozik, előfordulhat, hogy a kivétel töréspont elérte a hibát. Javítsa ki ennek az útmutatónak a segítségével.
Amikor Windows 11 rendszeren futtat egy munkamenetet, előfordulhat, hogy „a kivétel töréspontját elértük” hiba egy alkalmazás leállítása, újraindítása vagy elindítása közben.
A hiba okát nehéz megállapítani, de vannak lépések a probléma megoldására. A hiba általában egy (0x80000003).
Ha ezt a hibát tapasztalja, alapvető és speciálisabb lépéseket tehet a megoldására.
Tiltsa le a problémás indítási alkalmazásokat
Ha hibaüzenetet kap egy alkalmazás az indítás során, fontos tiltsa le az indítási alkalmazást a Windows 11 rendszeren. Ha tudja, hogy melyik alkalmazás okozza a hibát, az indításkor letilthatja.
De ha nem biztos benne, letilthatja az összes induló alkalmazást anélkül, hogy ez befolyásolná a Windows rendszerindítási folyamatát.
Az indítási alkalmazások letiltása Windows 11 rendszeren:
- megnyomni a Windows kulcs és nyitott Beállítások.
- Válassza ki Alkalmazások elemre a bal oldali oszlopban, és kattintson a gombra üzembe helyezés opció a jobb oldalon.
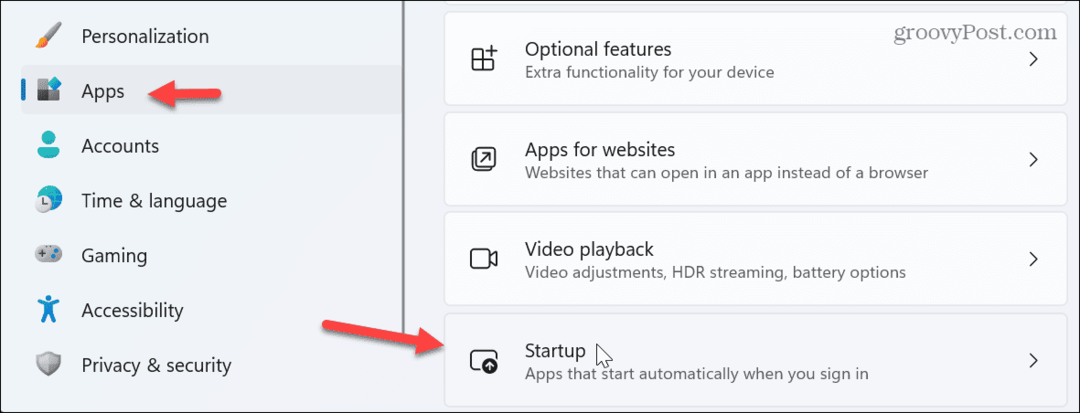
- Alkalmazások rendezése szerint Név, Állapot, vagy Indítási hatás, és kapcsolja ki a letiltani kívánt alkalmazás melletti kapcsolót.
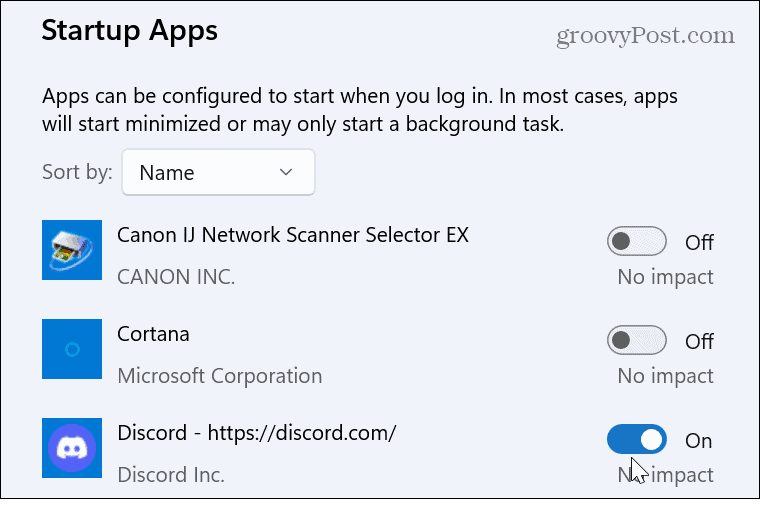
- Zárja be a Beállításokat és a indítsa újra a Windows 11-et ellenőrizze, hogy a hiba megoldódott-e.
Állítsa vissza vagy javítsa ki az alkalmazást
Ha a hiba továbbra is fennáll, szükség lehet rá telepítse újra a problémás alkalmazást. Mielőtt azonban végigmenne ezen a folyamaton, megérheti az alkalmazás visszaállítását vagy javítását.
Alkalmazások visszaállítása vagy javítása Windows 11 rendszeren:
- Nyisd ki Beállítások > Alkalmazások > Telepített alkalmazások.
- Keresse meg a hibát megjelenítő alkalmazást. Vegye figyelembe, hogy az alkalmazást úgy keresheti meg, hogy beírja a nevét a felső keresőmezőbe.
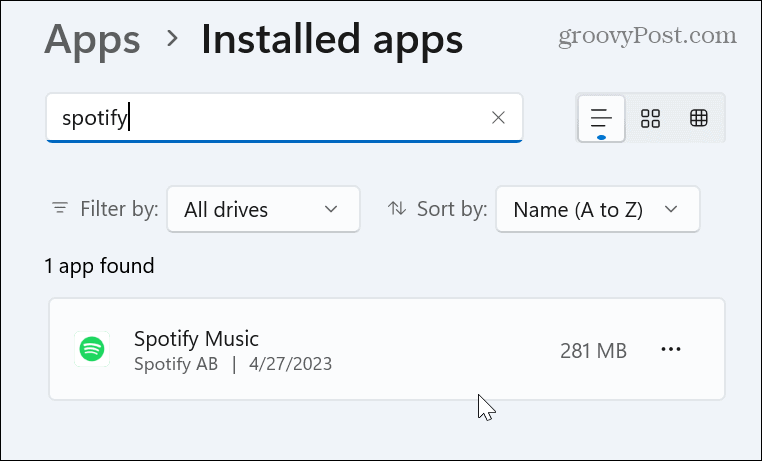
- Kattints a hárompontos gombot az alkalmazás mellett, és válassza ki Haladó beállítások az elérhető menüből.
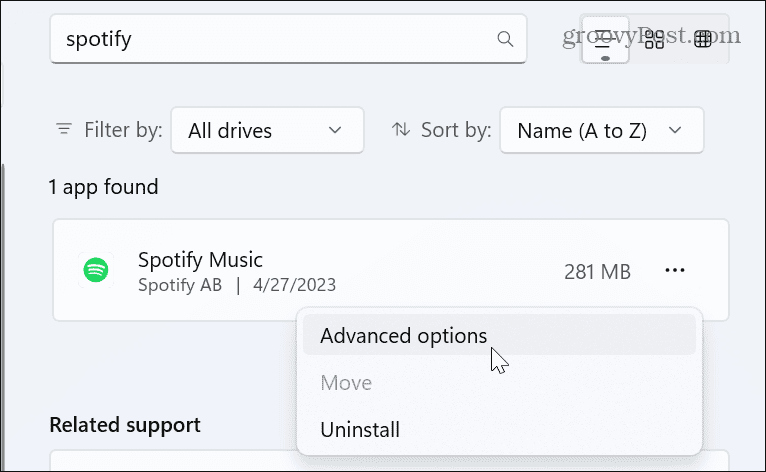
- Görgessen a Visszaállítás szakaszt a jobb oldalon, és kattintson a gombra Javítás gomb. A javítás közben megjelenik egy folyamatjelző sáv, és egy pipa látható a gomb mellett, ha befejeződött.
- Ha a javítás nem működik, próbálkozzon a visszaállítással a gombra kattintva Visszaállítás gomb.
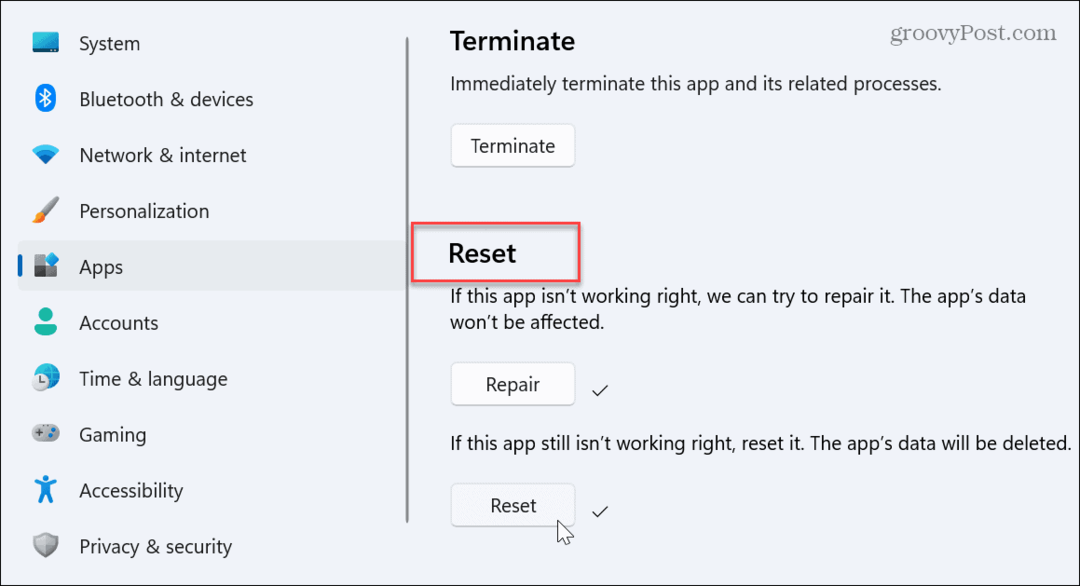
- A javítási és visszaállítási műveletek befejezése után indítsa újra a rendszert.
- Ha továbbra is megjelenik a hibaüzenet, telepítse újra az alkalmazást.
Ellenőrizze a merevlemez-hibákat
„A kivétel töréspontja elérve” hiba jelenhet meg a merevlemez hibás szektorai miatt. Szerencsére futhat a CHKDSK segédprogram vizsgálat amely észleli és kijavítja a meghajtóhibákat.
A CHKDSK futtatása Windows 11 rendszeren:
- megnyomni a Windows kulcs, keressen PowerShell, és válassza ki a lehetőséget Futtatás rendszergazdaként választási lehetőség.
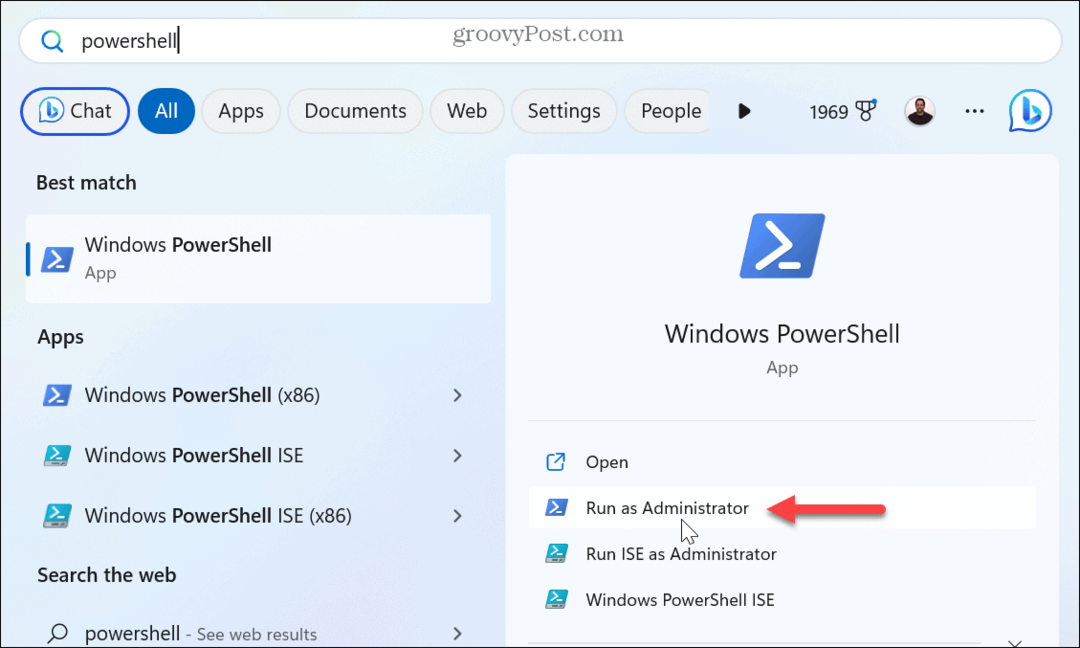
- Amikor megjelenik a terminál, írja be a következő parancsot, és nyomja meg a gombot Belép:
chkdsk c: /f /r
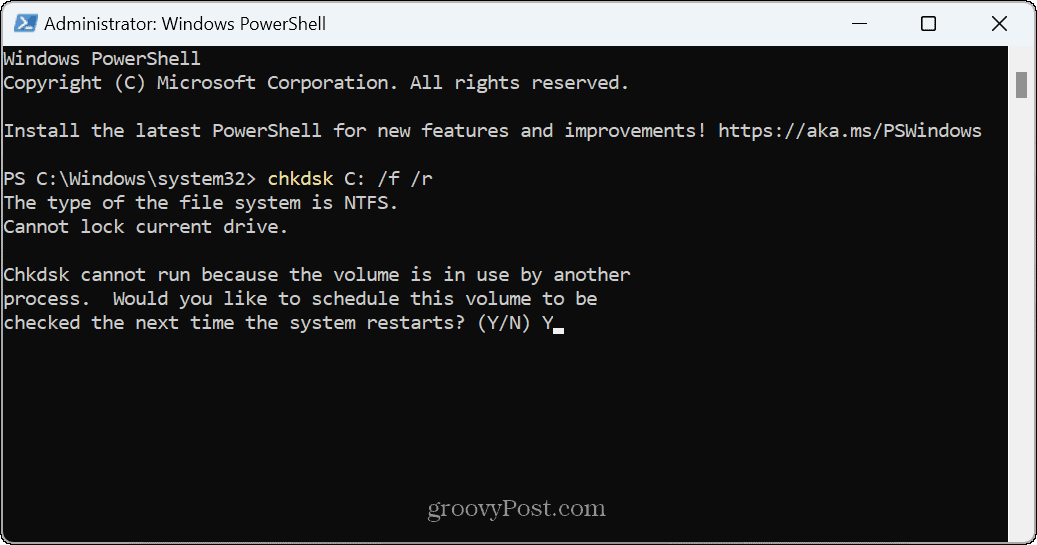
- Belép Y a promptban, megkérdezve, hogy a vizsgálatot a rendszer újraindításakor fusson.
- Zárja be a PowerShellt, mentse el munkáját és indítsa újra a számítógépet. A CHKDSK segédprogram átvizsgálja a meghajtót hibákért, és kijavítja azokat a rendszerindítási folyamat elején. A képernyő alján látni fogja, hogy fut.
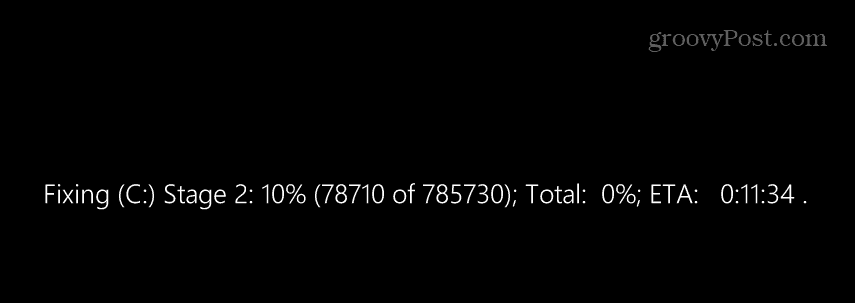
Futtassa a DISM és SFC szkennelést
A törésponti hiba másik oka lehet, hogy sérült vagy hiányoznak a rendszerfájlok. Ezt általában úgy tudod megoldani SFC és DISM szkennelések futtatása a számítógépén. Ezek a vizsgálatok ellenőrzik és kijavítják a hiányzó vagy sérült Windows-fájlokat.
SFC- és DISM-vizsgálatok futtatása Windows 11 rendszeren:
- megnyomni a Windows kulcs, keressen PowerShell, majd kattintson a gombra Futtatás rendszergazdaként választási lehetőség.
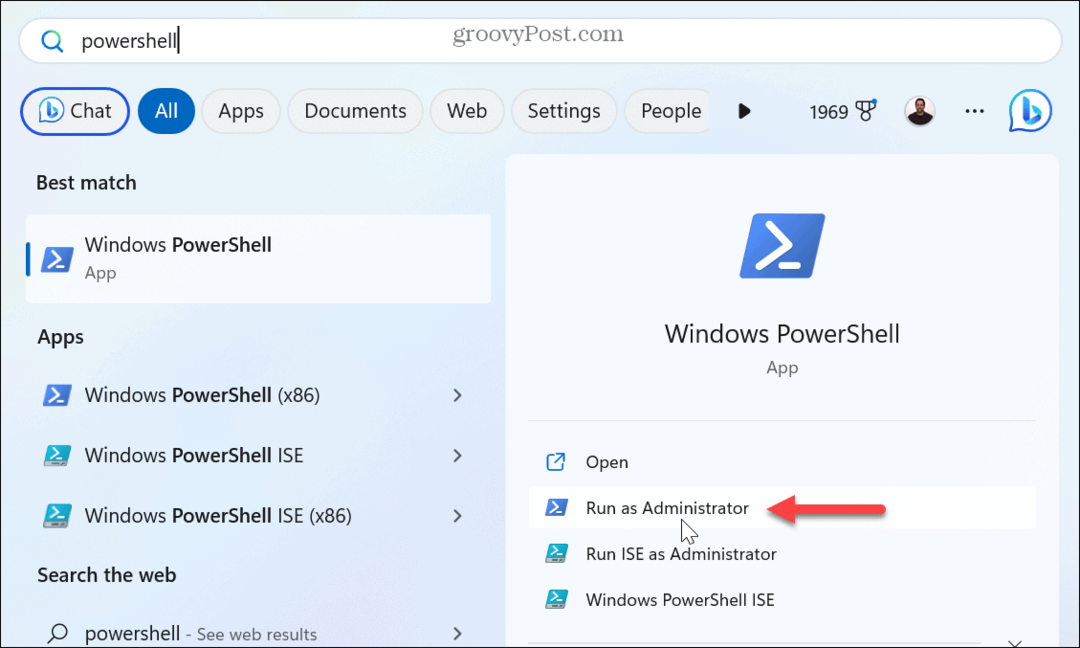
- Amikor megjelenik a terminál, írja be a következő parancsot, és nyomja meg a gombot Belép.
sfc /scannow
- A vizsgálat befejezése után futtasson egy DISM-vizsgálatot a következő paranccsal:
DISM /Online /Cleanup-Image /RestoreHealth
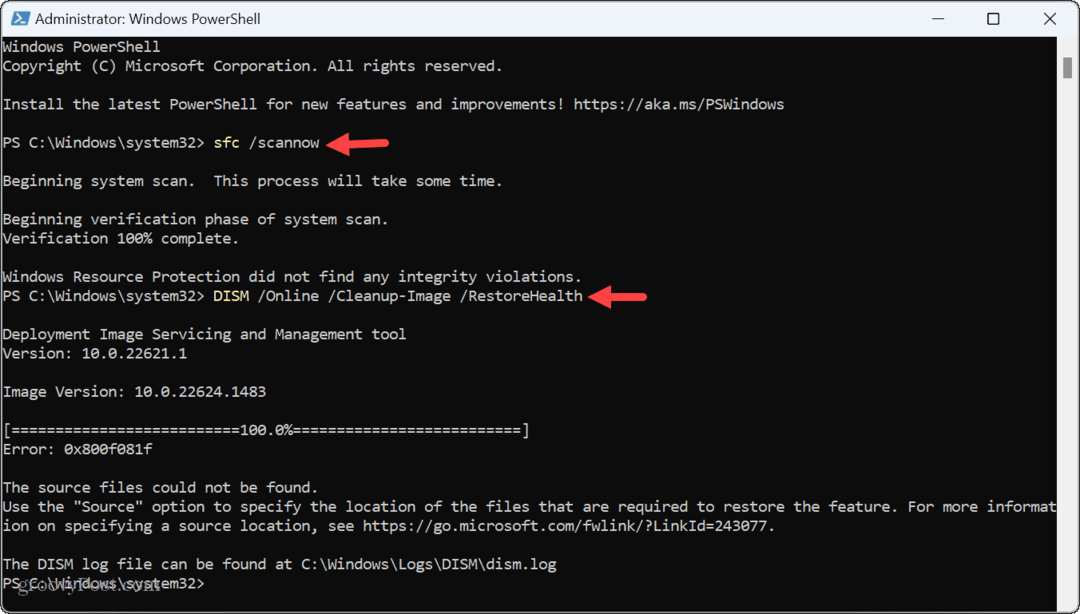
Vegye figyelembe, hogy ezek a vizsgálatok eltarthat egy ideig, és az idő rendszerenként változó. Ha végzett, zárja be a PowerShell terminált, és indítsa újra a rendszert.
Futtassa a Memóriadiagnosztikai eszközt
Ha továbbra is problémái vannak a hibával, annak oka lehet a következővel kapcsolatos probléma rendszermemória memóriaszivárgást észlel a számítógépén. Szerencsére a Windows tartalmaz egy beépített segédprogramot, amely képes ellenőrizni a memóriaproblémákat.
A Memóriadiagnosztika eszköz futtatása Windows 11 rendszeren:
- Győződjön meg arról, hogy minden munkáját elmentette, minden alkalmazást bezárt, és a nem lényeges szolgáltatásokat leállította.
- nyomja meg Windows billentyű + R elindítani a Fuss párbeszédablak.
- típus mdsched.exe és kattintson rendben.
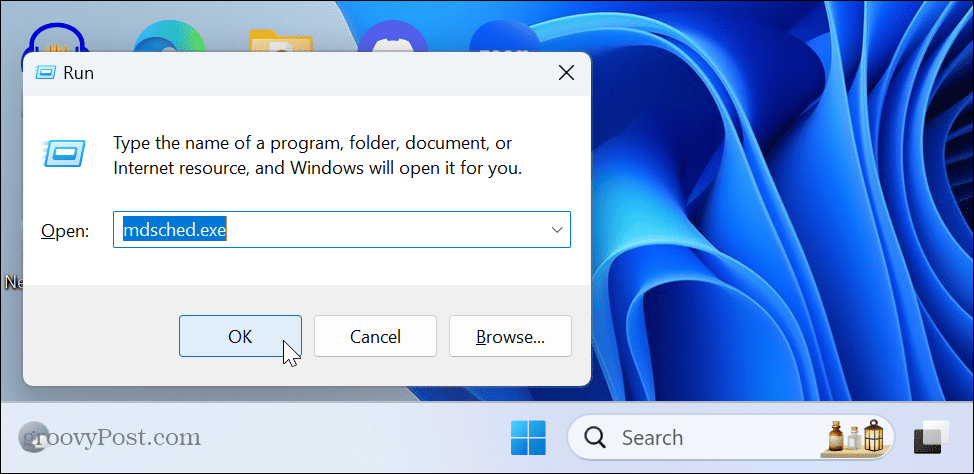
- Ban,-ben Windows memória diagnosztika ablakban kattintson a Indítsa újra most, és ellenőrizze a problémákat (ajánlott) választási lehetőség.
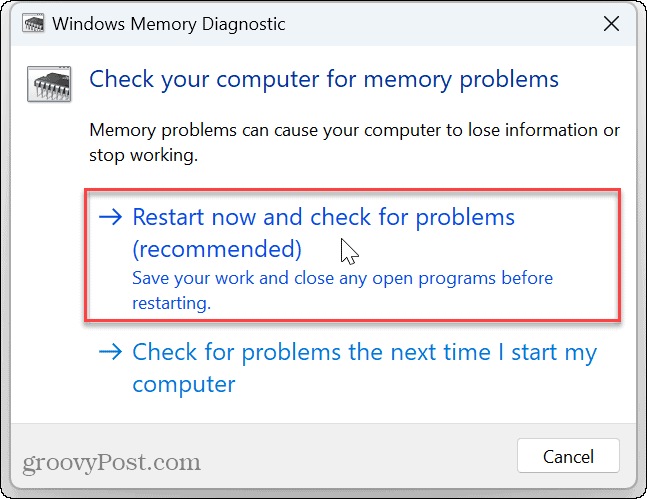
- A számítógép újraindul, megnyílik a Windows Memory Diagnostics eszközhöz, és keresi a RAM-problémákat. A beolvasás néhány percet vesz igénybe. Győződjön meg arról, hogy engedélyezi a teszt futtatását még akkor is, ha elakadtnak tűnik.
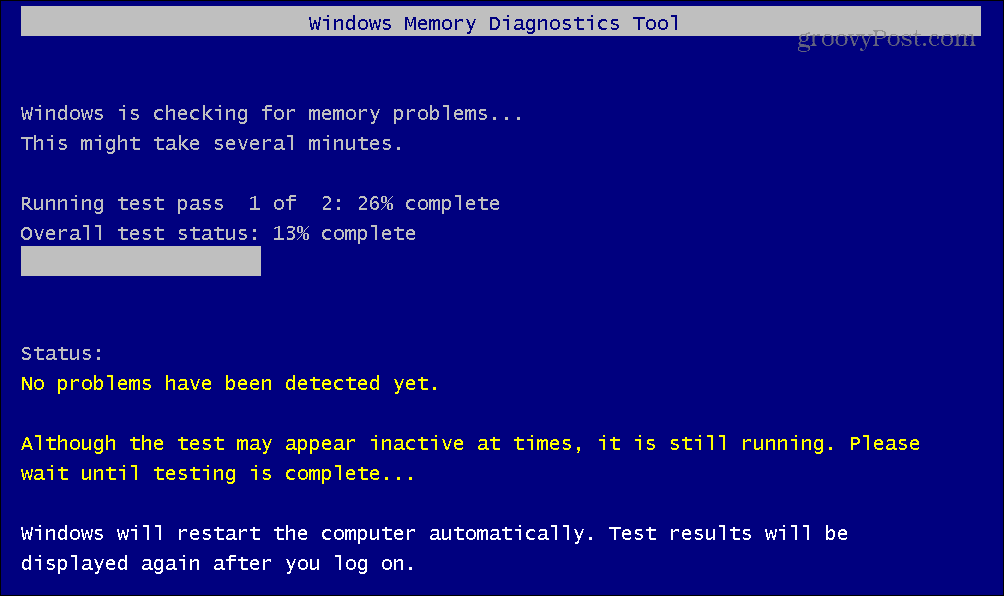
- Ha a szkennelés befejeződött, megteheti jelentkezzen vissza a Windowsba, és a Windows memóriadiagnosztikai eszköz értesítést jelenít meg, így megtekintheti az eredményeket.
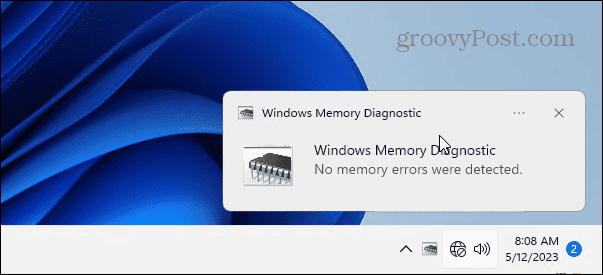
Helyi rendszergazdai fiók engedélyezése
Ha továbbra is megjelenik a hibaüzenet, előfordulhat, hogy a használt felhasználói fiókhoz kapcsolódik. A probléma megoldásához megteheti hozzon létre egy új helyi felhasználói fiókot és rendszergazdai jogosultságokat rendelj hozzá.
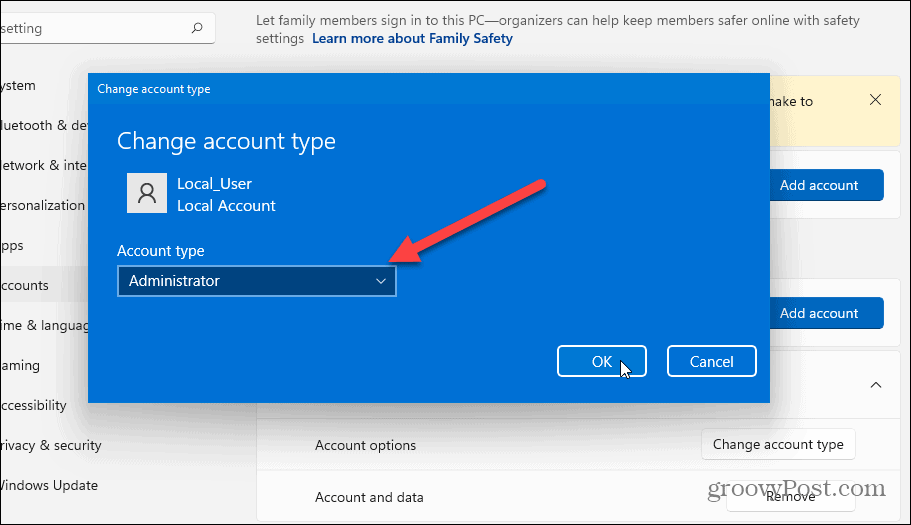
A fiók létrehozása után jelentkezzen be, és ellenőrizze, hogy a hiba megoldódott-e.
Elérte a kivételes töréspontot Hiba a Windows rendszeren
Ha a kivétel törésponti hibát kapja, akkor az ok nem a számítógépen futó adott alkalmazáshoz vagy szolgáltatáshoz kötődik – felbukkanhat a Windows 11 rendszerű számítógépen végzett műveletek széles skálája közben. Általában azonban a fenti megoldások valamelyikével kijavíthatja.
Természetesen a Windows tele van egyéb hibákkal, amelyeket bosszantónak találhat, de vannak olyan javításaink, amelyeket alkalmazhat. Például előfordulhat, hogy ki kell javítania egy „Az eszköz nem válaszol” hiba a Windows 11 rendszeren. Vagy előfordulhat, hogy problémái vannak a fájlok archiválásával, és ezt kell tennie Zip hiba javítása Windows rendszeren.
A kék képernyő hibák különösen bosszantóak, de kijavíthatja a Ntoskrnl.exe BSOD hiba. És ha problémái vannak a fájlkezeléssel, tanulja meg javítsa ki a File Explorer működését Windows 11 rendszeren.
