A Windows rendszeren nem működő rendszer-visszaállítás javítása
Microsoft A Windows 10 Windows 11 Hős / / June 05, 2023

Közzétett

Ha a Rendszer-visszaállítás nem működik a Windows 11 rendszerű számítógépen, el kell végeznie a probléma elhárítását. Ez az útmutató elmagyarázza, hogyan.
A Windows rendelkezik egy beépített szolgáltatással, az ún Rendszer-visszaállítás amely lehetővé teszi a számítógép korábbi állapotának visszaállítását, ha valami baj van. Ha azonban a hibabiztos nem működik, érdemes kijavítania a Windows rendszeren nem működő Rendszer-visszaállítást.
A rendszer-visszaállítási pont létrehozása fontos olyan jelentős események előtt, mint a hardver-illesztőprogramok telepítése vagy a Windows szolgáltatásfrissítések telepítése. De ha nem működik a rendeltetésszerűen, többféleképpen is javíthatja.
Akár hibát jelenít meg, akár nem, ha a Rendszer-visszaállítás nem működik megfelelően a Windows PC-n, ez az útmutató megmutatja, hogyan állíthatja vissza a funkcióit.
Hogyan ellenőrizhető, hogy a rendszer-visszaállítás engedélyezve van-e
A Rendszer-visszaállítás segédprogram be van építve a Windows operációs rendszerbe, de alapértelmezés szerint nincs engedélyezve. Az első dolog, amit meg kell tennie, hogy ellenőrizze, hogy a Rendszer-visszaállítás be van-e kapcsolva. Ha nem, akkor be kell kapcsolnia.
A rendszer-visszaállítás engedélyezése:
- megnyomni a Windows kulcs.
- típus visszaállítás és válassza ki a Hozzon létre egy visszaállítási pontot opciót a menüből.
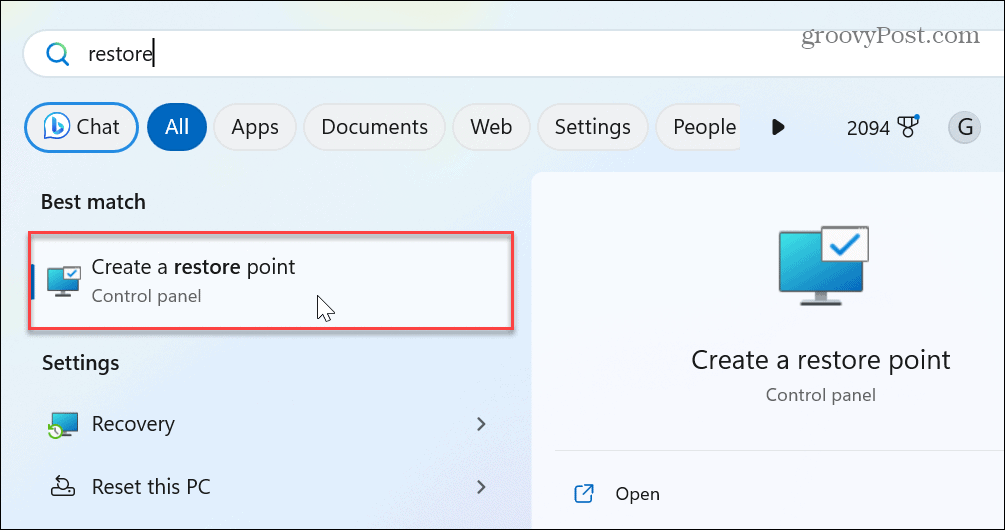
- Alatt Rendszervédelem lapon kattintson a Beállítás gomb.
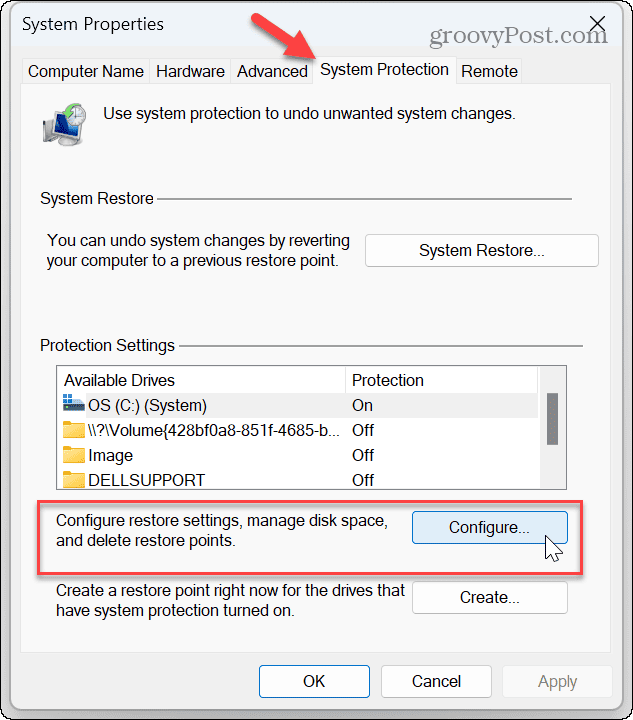
- Biztosítsa a Kapcsolja be a rendszervédelmet gomb van kiválasztva.
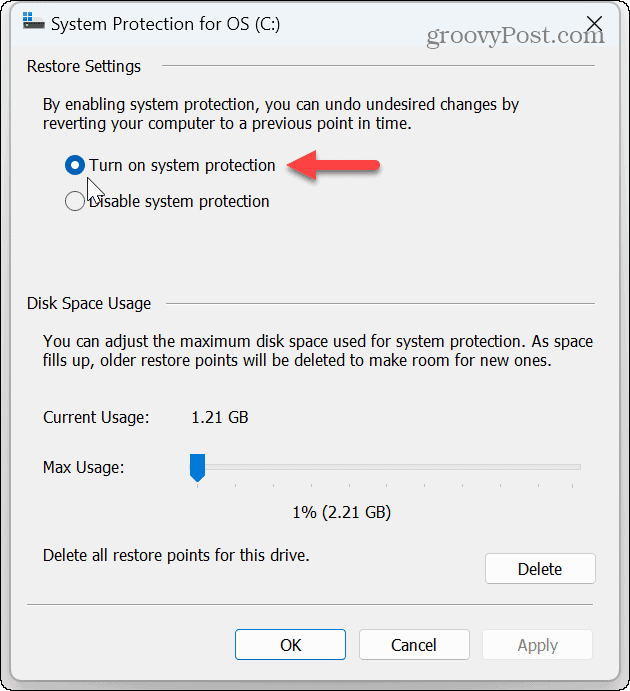
Indítsa újra a Volume Shadow Copy Service szolgáltatást
Miután megerősítette, hogy a Rendszer-visszaállítás eszköz be van kapcsolva, ellenőriznie kell, hogy a kapcsolódó szolgáltatás engedélyezve van-e.
A Kötet árnyékmásolata A szolgáltatás lehetővé teszi, hogy a Rendszer-visszaállítás pillanatképeket készítsen a fájlokról a visszaállítási pontok létrehozásához. Ha nem fut vagy rosszul van beállítva, ellenőriznie kell, hogy be van-e kapcsolva, és újra kell indítania a szolgáltatást.
A Volume Shadow Copy szolgáltatás újraindítása:
- nyomja meg Windows billentyű + R elindítani a Fuss párbeszédablak.
- típus szolgáltatások.msc és kattintson rendben vagy nyomja meg Belép.
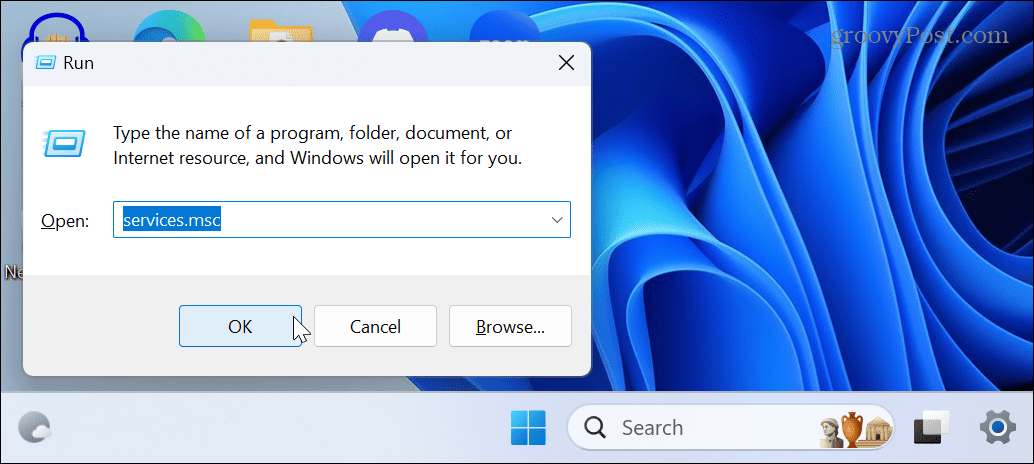
- Kattintson duplán a Kötet árnyékmásolata szolgáltatás.
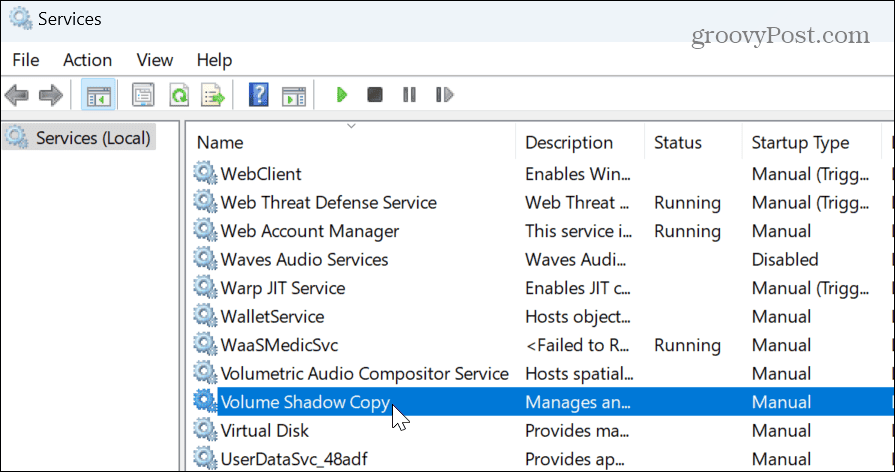
- Állítsa be az Indítás típusát Automatikus, kattints a Rajt gombot, és kattintson Alkalmaz és rendben.
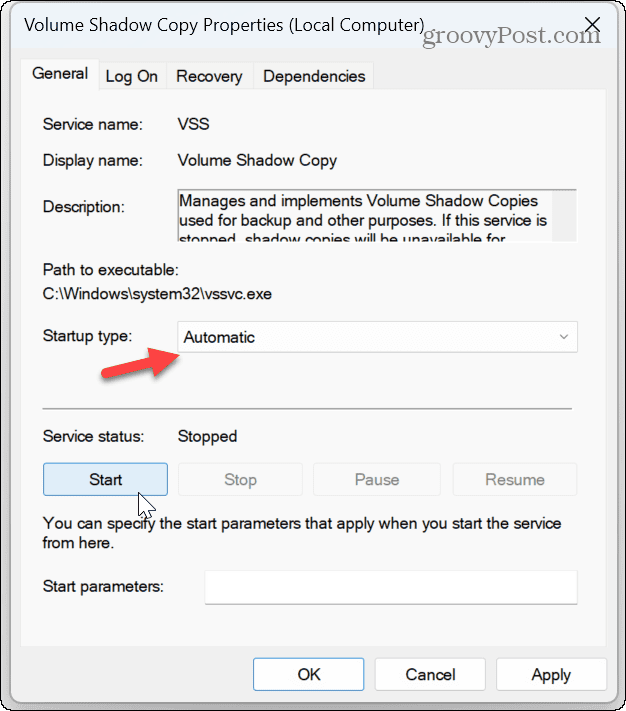
Ellenőrizze még egyszer a csoportházirend-beállításokat
Ha a Rendszer-visszaállítás engedélyezve van, és a Volume Shadow Copy szolgáltatás fut, egy másik jó hely a csoportházirend-beállítások ellenőrzésére.
Ha nemrégiben módosította a felhasználói beállításokat a csoportházirend segítségével, könnyen letilthatja azokat, amelyekre szüksége van.
A rendszer-visszaállítás csoportházirend-beállításainak kétszeri ellenőrzéséhez:
- nyomja meg Windows billentyű + R.
- típus gpedit.msc és kattintson rendben.
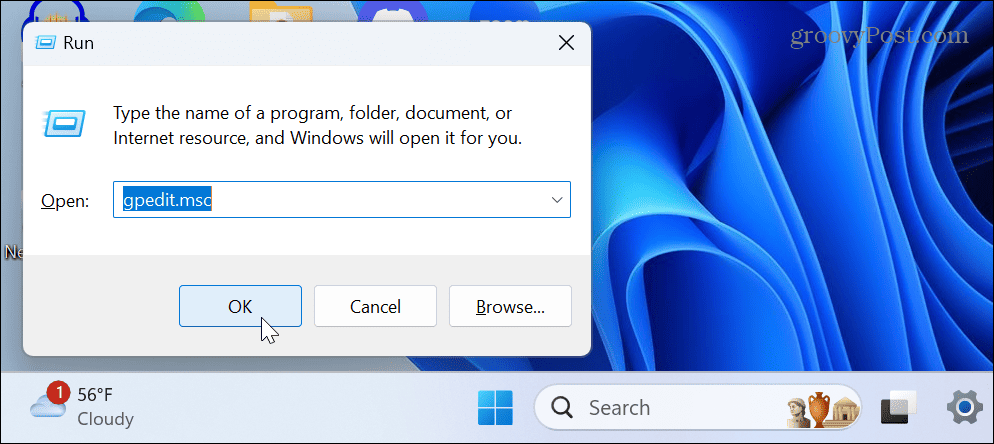
- Amikor az Helyi csoportházirend-szerkesztő megnyílik, lépjen a következő szakaszra:
Számítógép konfigurációja > Felügyeleti sablonok > Rendszer > Rendszer-visszaállítás
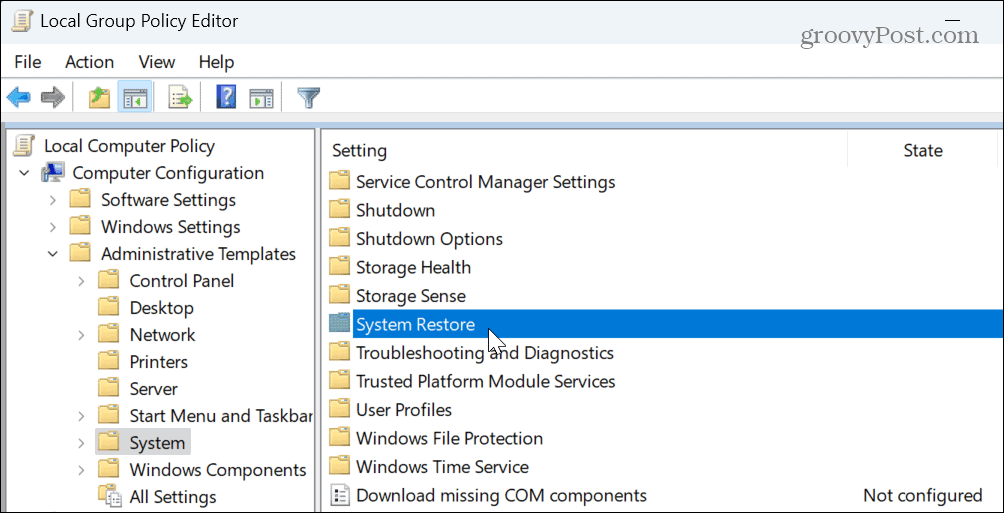
- Kattintson duplán a Kapcsolja ki a Konfigurációt és Kapcsolja ki a Rendszer-visszaállítást beállítások.
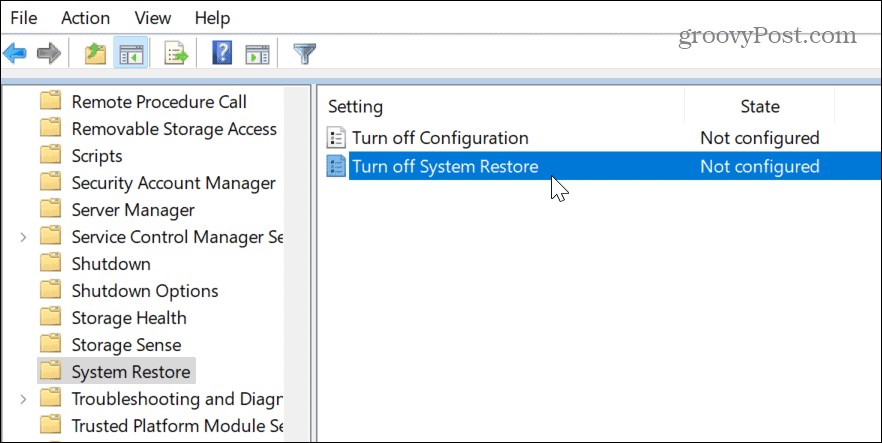
- Győződjön meg arról, hogy mindegyik be van állítva Nincs beállítva.
- Kattintson Alkalmaz és rendben ha módosítania kell a házirend-beállítást.
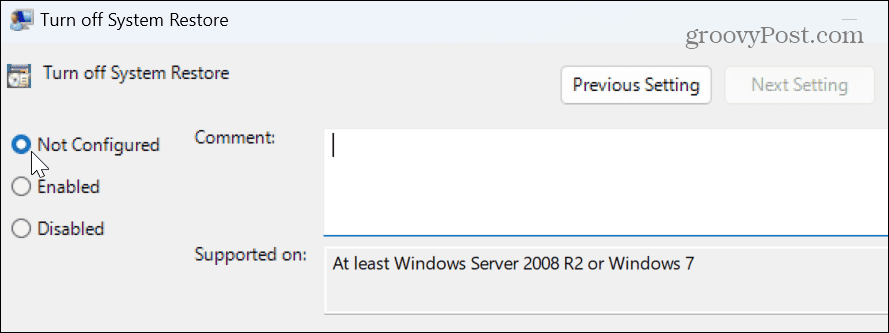
Jelölje be a Pont meghajtóterület visszaállítása lehetőséget
A Rendszer-visszaállítás megfelelő működéséhez biztosítania kell, hogy elegendő tárhely legyen az általa létrehozott pillanatképek tárolására. Tehát, ha nincs elég hely a meghajtón, akkor nem fog működni. Szerencsére a beállításokon keresztül módosíthatja a felhasznált lemezterületet.
A visszaállítási pont meghajtóterületének ellenőrzése és módosítása:
- megnyomni a Windows kulcs elindítani a Rajt
- típus visszaállítás és válassza ki a Hozzon létre egy visszaállítási pontot a legjobb meccs alatt.
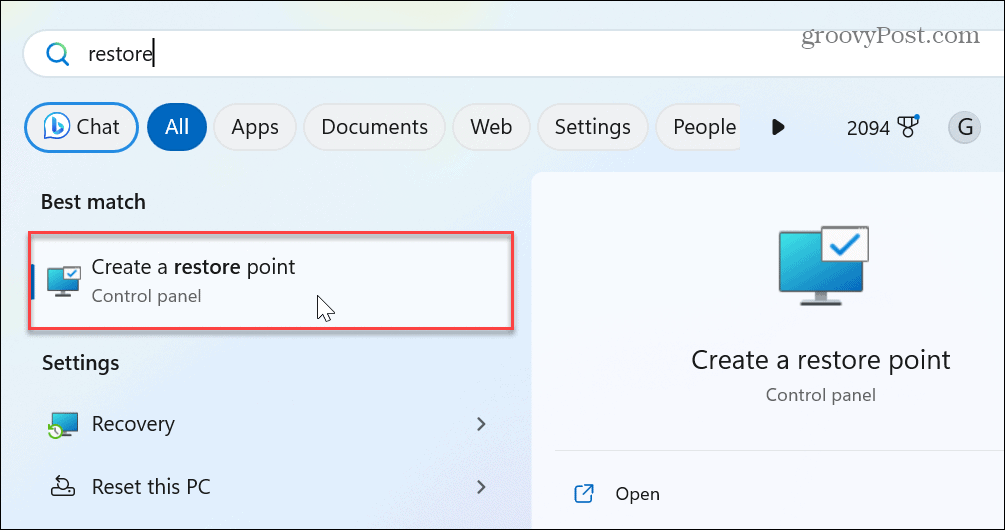
- Alatt Rendszervédelem lapon kattintson a Beállítás gomb.
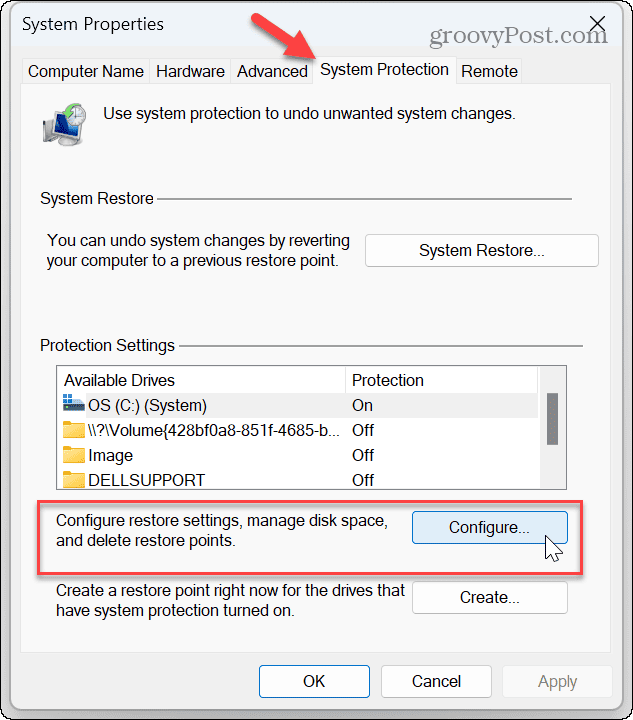
- Állítsa be a Max Használat alatti csúszkát Lemezterület-használat szakaszt, hogy több hely álljon rendelkezésre a biztonsági mentésekhez.
- Kattintson Alkalmaz és rendben az új beállítás megerősítéséhez.
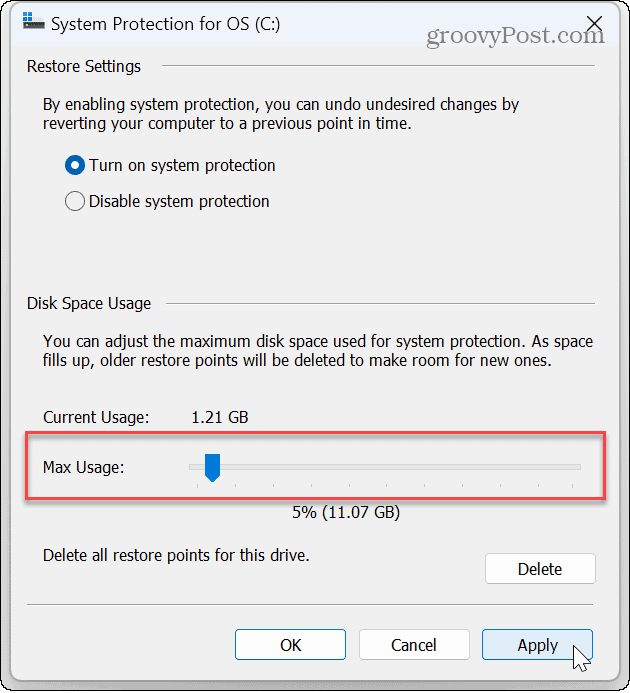
Azt is fontos megjegyezni, hogy itt csökkentheti a felhasználást A Rendszer-visszaállítás kevesebb lemezterületet használ Windows rendszeren. Ezen felül, ha egyre fogy a meghajtóterület, megteheti törölje a régi visszaállítási pontokat. Ha a számítógépe kis kapacitású meghajtóval rendelkezik, más módszereket kell találnia erre szabadítson fel lemezterületet így a Rendszer-visszaállításnak elég futnia.
Javítsa ki a sérült rendszerfájlokat
Egy másik ok, amiért a Rendszer-visszaállítás nem működik, a sérült rendszerfájlok miatt van. Szerencsére a Windows két segédprogramot tartalmaz, amelyek ellenőrzik a sérült fájlokat, és kijavítják azokat.
SFC és DISM vizsgálat futtatása a parancssorból ellenőrzi az alapvető rendszerfájlokat, és kijavítja őket, ha sérültek vagy sérültek.
Az SFC és DISM szkennelés futtatásához:
- megnyomni a Windows kulcs.
- típus PowerShell és válassza ki a Futtatás rendszergazdaként opció a jobb oldalon.
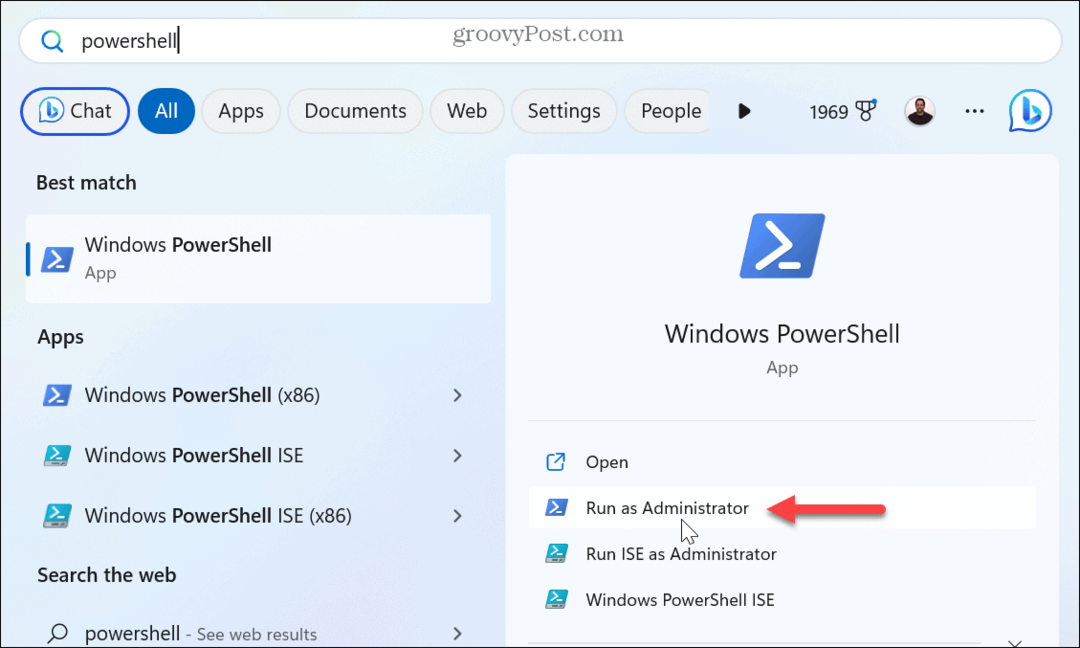
- Amikor a Windows terminál elindul, írja be a következő parancsot, és nyomja meg a gombot Belép:
sfc /scannow

- Az SFC-vizsgálat lefutása után, miközben a PowerShell továbbra is rendszergazdaként van nyitva, futtassa a DISM-vizsgálatot:
DISM /Online /Cleanup-Image /RestoreHealth
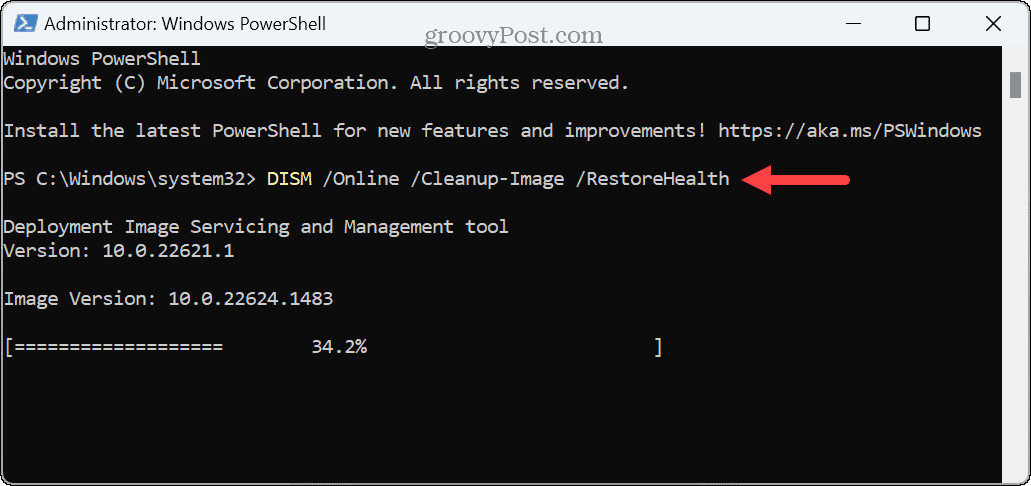
Vegye figyelembe, hogy ezek a vizsgálatok eltarthat egy ideig, és az idő PC-nként eltérő. A vizsgálatok befejezése után ellenőrizze, hogy a Rendszer-visszaállítás működik-e.
Ha még mindig nem működik, használhat néhány utolsó lehetőséget. Használhatja például a állítsa vissza a számítógép funkcióját hogy visszaállítsa a gyári beállításokat. Vegye figyelembe, hogy az alaphelyzetbe állítás lehetőséget ad a fájlok megőrzésére.
Ha ez nem működik, mindig megteheti a a Windows tiszta telepítése. Ne feledje, mielőtt visszaállítási vagy tiszta telepítési opciót használna, hozzon létre egy teljes rendszermentést használni a képet állítsa vissza a számítógépet.
Windows hibák javítása
Ha a rendszer-visszaállítás nem működik a számítógépén, a fenti hibaelhárítási megoldások segítségével vissza kell térnie az üzlethez. Számos helyzetben hasznos visszaállítani a számítógépet működőképes állapotba, és a rendszer-visszaállításra szükség van a megfelelő működéshez.
A Windows más alapvető funkcióival is foglalkozni kell. Például előfordulhat, hogy ki kell javítania a A Windows nem találja a megadott eszközt hiba vagy kap a Windows billentyű + Shift + S Snipping Tool működik.
Ezenkívül, ha fájlokat és mappákat archivál, szükség lehet rá Zip hiba javítása Windows 11 rendszeren. Ha pedig konkrét hibakódot kap, nézze meg, hogyan javíthatja ki a 0x8007045d hiba Windows rendszeren. A kék képernyő hibái különösen felkavaróak lehetnek, és előfordulhat, hogy javítani kell Clock_Watchdog_Timeout.
