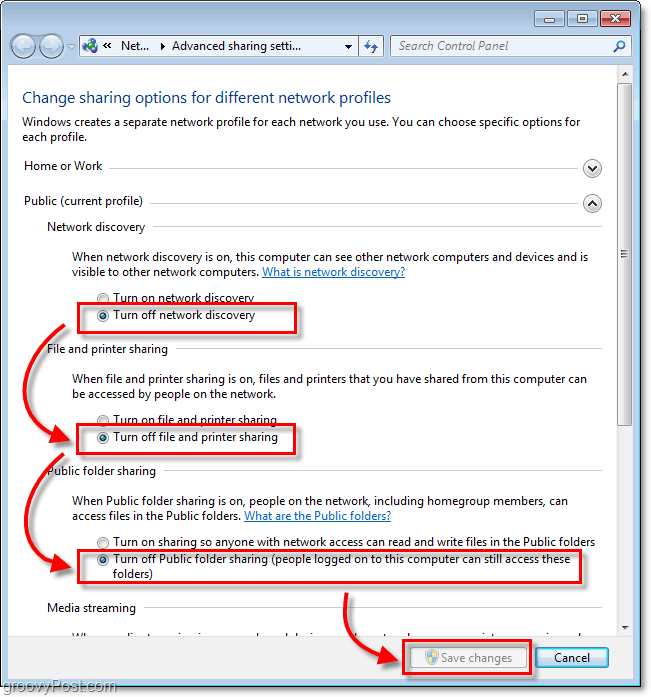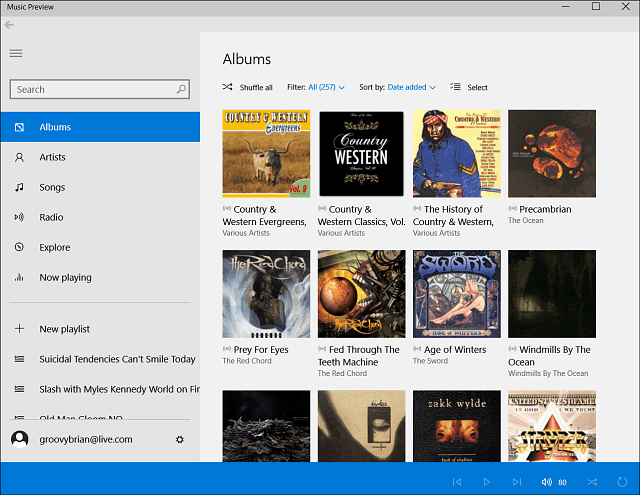A PowerShell letiltása Windows 11 rendszeren
Microsoft A Windows 10 Windows 11 Hős / / June 08, 2023

Közzétett

A PowerShell egy hatékony parancssori eszköz a rendszergazdák számára a rendszermódosítások végrehajtásához. Ha le szeretné tiltani a PowerShellhez való hozzáférést a Windows 11 rendszeren, kövesse ezt az útmutatót.
A Windows PowerShell terminál lehetővé teszi a rendszergazdák számára a rendszer- és alkalmazásbeállítások konfigurálását a Windows rendszeren. Előfordulhat azonban, hogy bizonyos felhasználóknál le szeretné tiltani a PowerShell szolgáltatást a Windows 11 rendszeren.
A PowerShell egy hatékony segédprogram a rendszerbeállítások kezeléséhez szükséges parancsok futtatásához. Ha azonban tapasztalatlan felhasználója van, előfordulhat, hogy nem szeretné, hogy hozzáférjen a PowerShell-terminálhoz, és nemkívánatos rendszermódosításokat hajtson végre.
A kisegítő lehetőségek letiltása megakadályozza, hogy a felhasználók olyan parancsokat adjanak meg, amelyek a rendszer instabilitásához vezetnek. Az alábbiakban megtudhatja, hogyan tilthatja le a PowerShellt a Windows 11 rendszeren a stabil rendszer biztosítása érdekében.
A PowerShell letiltása Windows 11 rendszeren
Bár számos rendszer- és alkalmazásbeállítás konfigurálható a PowerShell-lel, a parancssor nem barátságos a tapasztalatlan felhasználók számára. Ha egy személy helytelen parancsokat futtat, az nemkívánatos eredményekhez vezethet.
Szerencsére letilthatja a PowerShellt a Windows 11 Pro és újabb verzióiban a Csoportházirend segítségével, vagy módosíthatja a rendszerleíró adatbázis beállításait a Windows Home vagy Pro verzióiban.
Jegyzet: A következő lépések letiltják a PowerShellt a Windows 10 vagy 11 Pro vagy újabb rendszeren.
A PowerShell letiltása Windows rendszeren a Csoportházirend-szerkesztővel:
- nyomja meg Windows billentyű + R elindítani a Fuss párbeszéd.
- típus gpedit.msc és kattintson rendben vagy nyomja meg Belép.
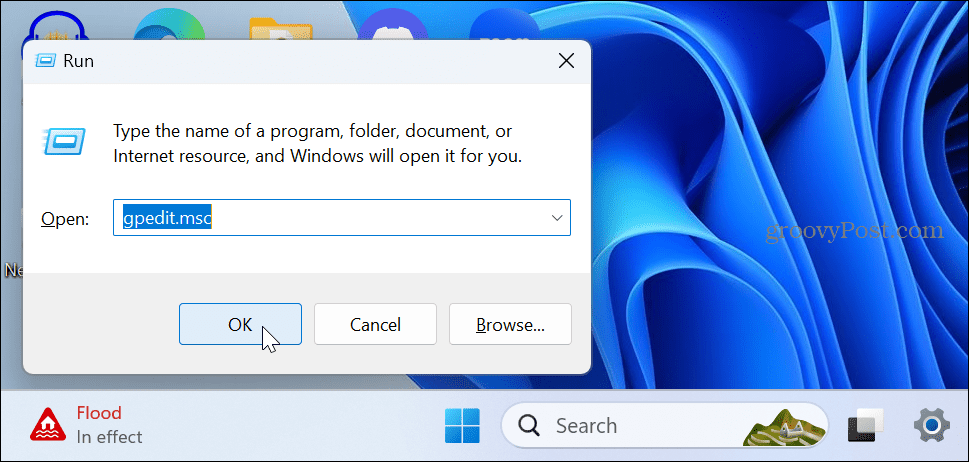
- Keresse meg a következő helyet a Csoportházirend-szerkesztőben:
Felhasználói konfiguráció > Felügyeleti sablonok > Rendszer
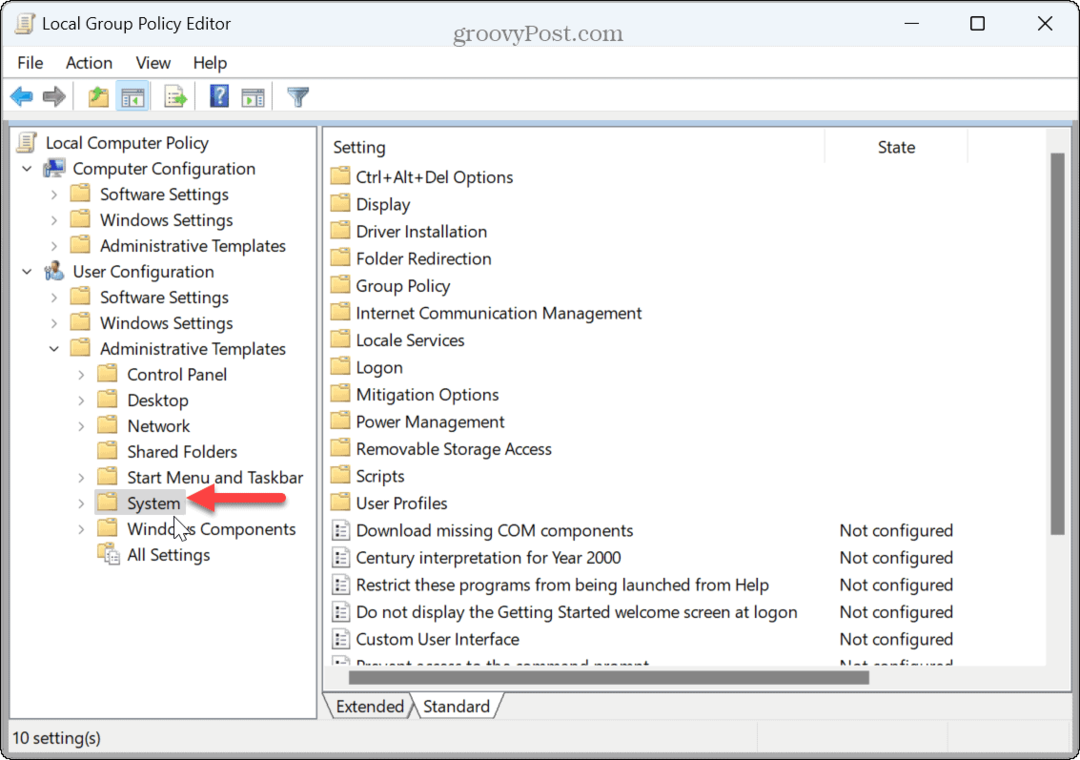
- Kattintson duplán a Ne futtasson meghatározott Windows-alkalmazásokat politika a jobb oldali oszlopban.
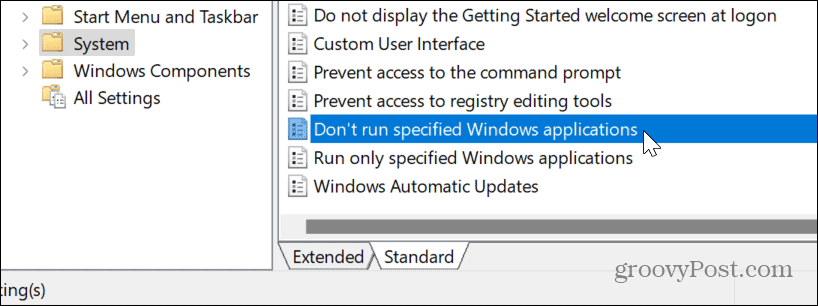
- Állítsa a házirendet értékre Engedélyezve a bal felső sarokban.
- Alatt Lehetőségek szakaszban kattintson a Előadás gomb.
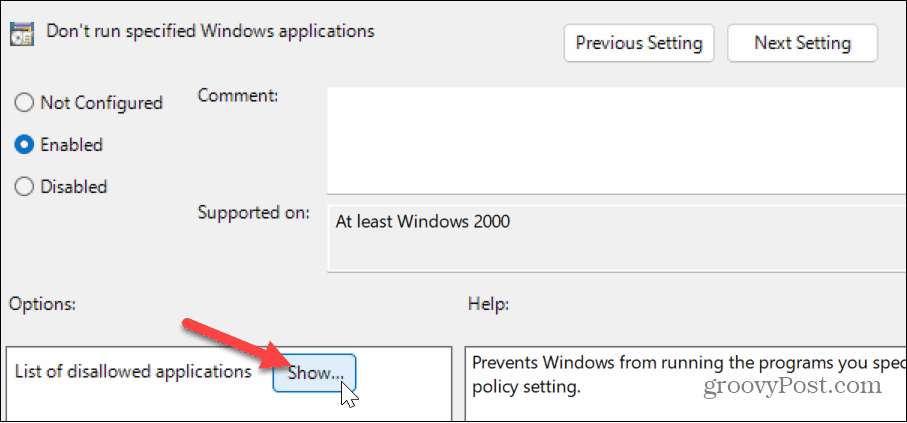
- típus powershell.exe ban,-ben Érték doboz a Tartalom megjelenítése megjelenik az ablak, és kattintson rendben.
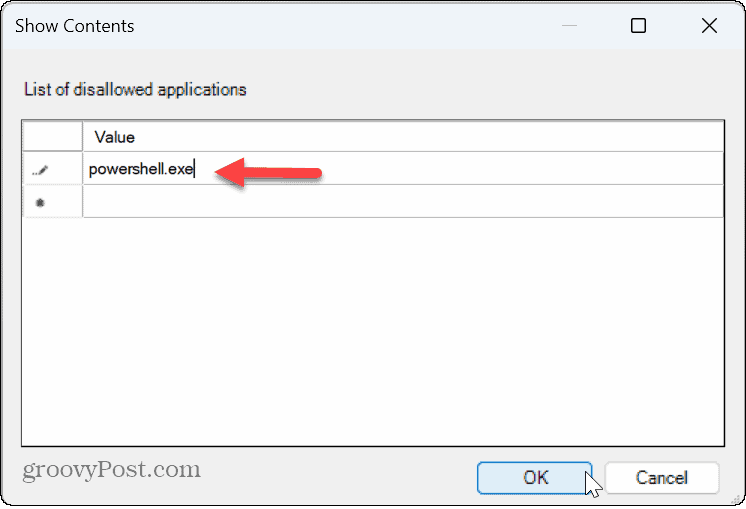
- Kattintson Alkalmaz és rendben a Csoportházirend képernyőn, amikor kilép a Tartalom megjelenítése ablakból.
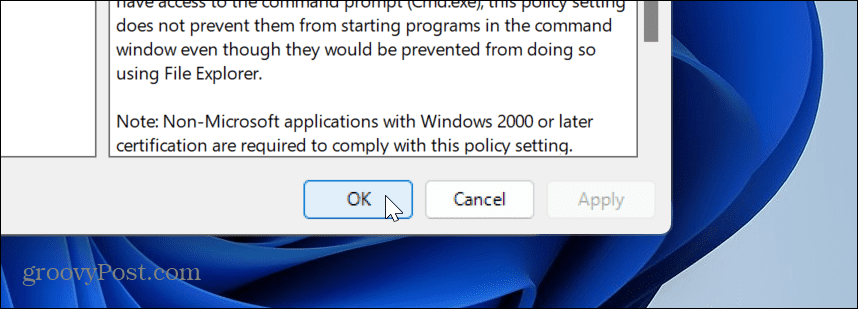
- A felhasználó továbbra is kereshet a PowerShellre, de amikor megpróbálják megnyitni, az alkalmazás nem indul el – még akkor sem, ha a Futtatás rendszergazdaként választási lehetőség.
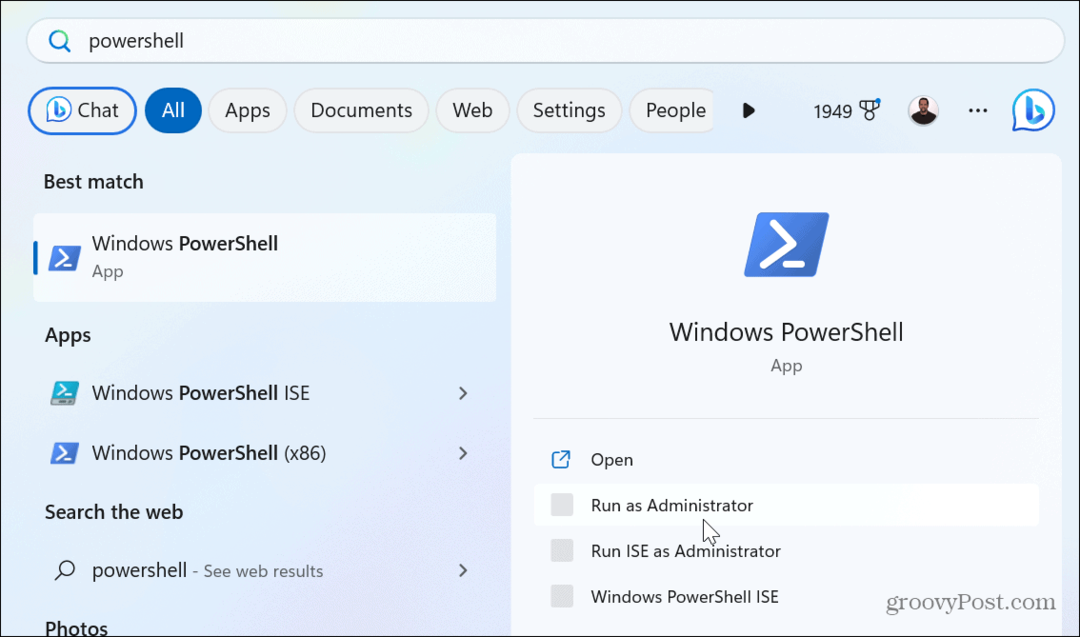
Ha később szeretné engedélyezni a PowerShellt, lépjen be a Csoportházirendbe, és állítsa be a Ne futtasson meghatározott Windows-alkalmazásokat politikát Nincs beállítva vagy Tiltva.
A PowerShell letiltása a Rendszerleíróadatbázis-szerkesztővel
Ha a Windows 10 vagy 11 Home verzióját használja, vagy nem szeretné használni a Csoportházirend-szerkesztőt, a beállításjegyzék módosításával letilthatja a PowerShellt.
Fontos: A rendszerleíró adatbázis módosítása nem kezdőknek való. Egy érték helytelen törlése vagy módosítása instabillá teheti a rendszert, vagy ami még rosszabb, nem tud elindulni. Mielőtt folytatná, győződjön meg arról, hogy készítsen biztonsági másolatot a Registry-ről és hozzon létre egy visszaállítási pontot. A legjobb eredmény érdekében hozzon létre biztonsági másolatot a rendszerről nak nek állítsa vissza a számítógépet rendszerképből, ha valami elromlik.
A PowerShell letiltása a beállításszerkesztővel:
- nyomja meg Windows billentyű + R kinyitni a Fuss párbeszéd.
- típus regedit és kattintson rendben vagy nyomja meg Belép.
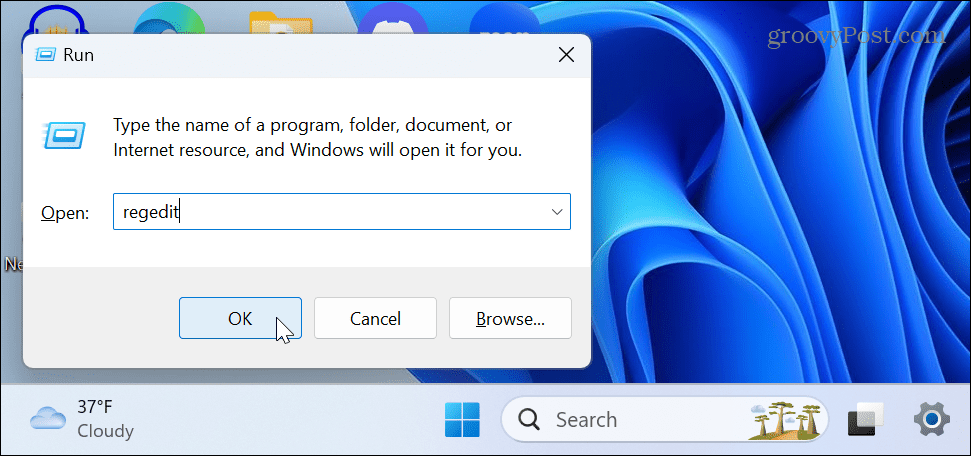
- Keresse meg a következő helyet a Rendszerleíróadatbázis-szerkesztőben:
HKEY_CURRENT_USER\Software\Microsoft\Windows\CurrentVersion\Policies\Explorer
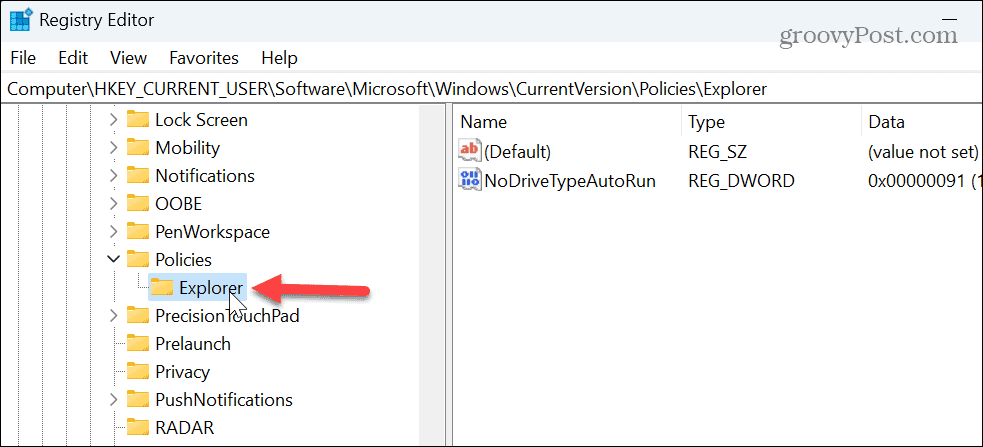
- Kattintson a jobb gombbal egy üres területre az Intéző gomb jobb oldalán, és válassza ki Új > Duplaszó (32 bites) érték.
- Nevezze el az új értéket: DisallowRun.
- Kattintson duplán a DisallowRun értékét, változtassa meg Értékadatok tól től 0 nak nek 1, és kattintson rendben.
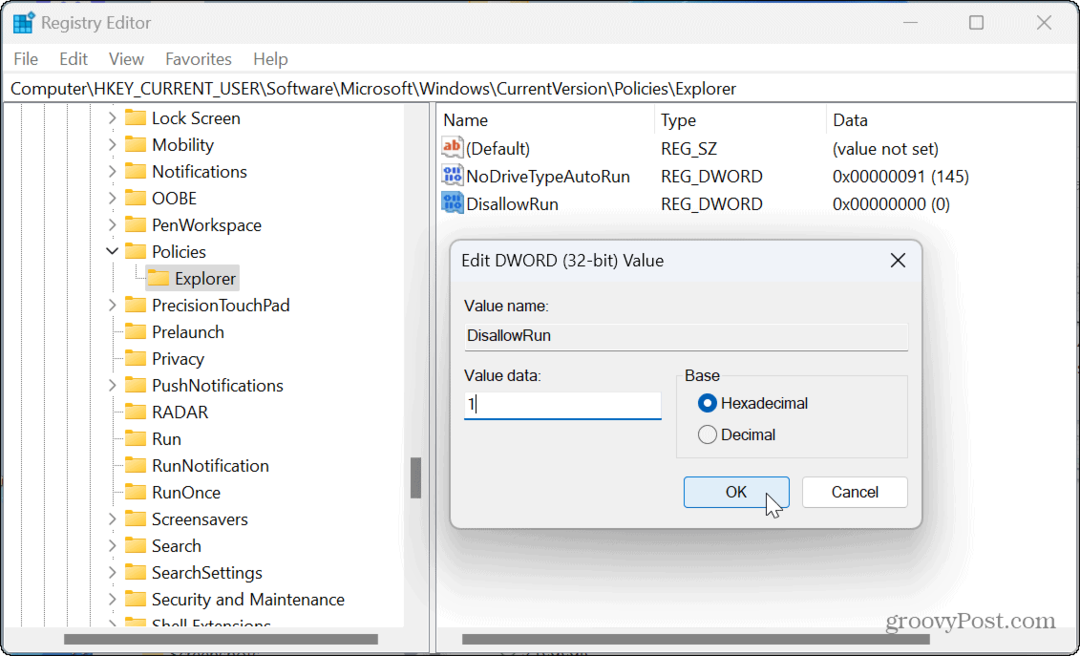
- Kattintson jobb gombbal a Felfedező gombot a bal oldali oszlopban, válassza ki Új > Kulcs, és nevezze el DisallowRun.
- Kattintson a jobb gombbal egy üres területre a DisallowRun mappát a jobb oldalon, és válassza ki Új > Karakterlánc érték.
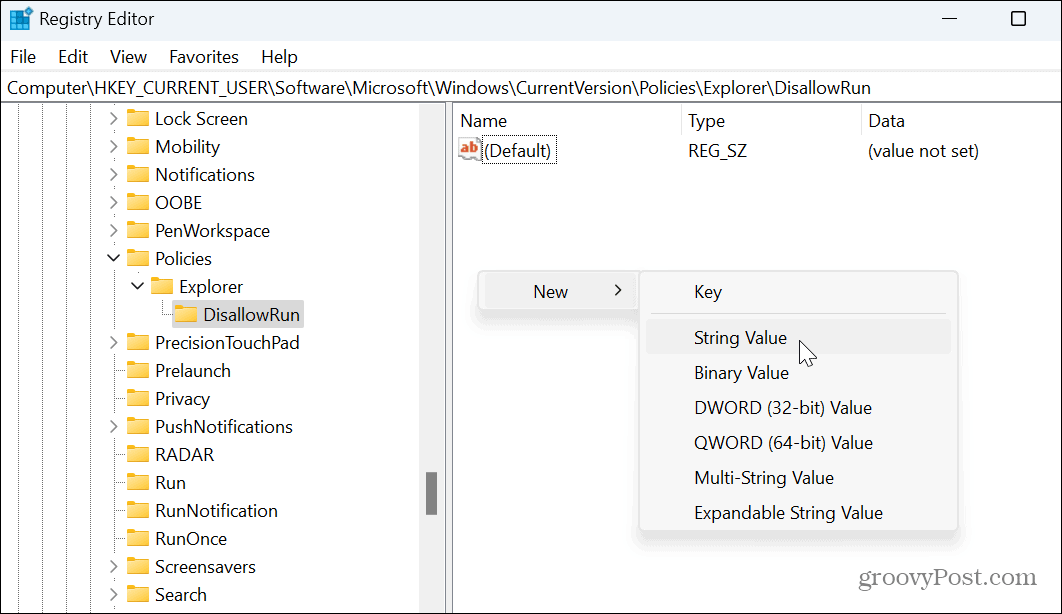
- Nevezze el a karakterlánc értékét így 1.
- Kattintson duplán az új karakterlánc értékére, és állítsa be a Értékadatok nak nek powershell.exe, és kattintson rendben.
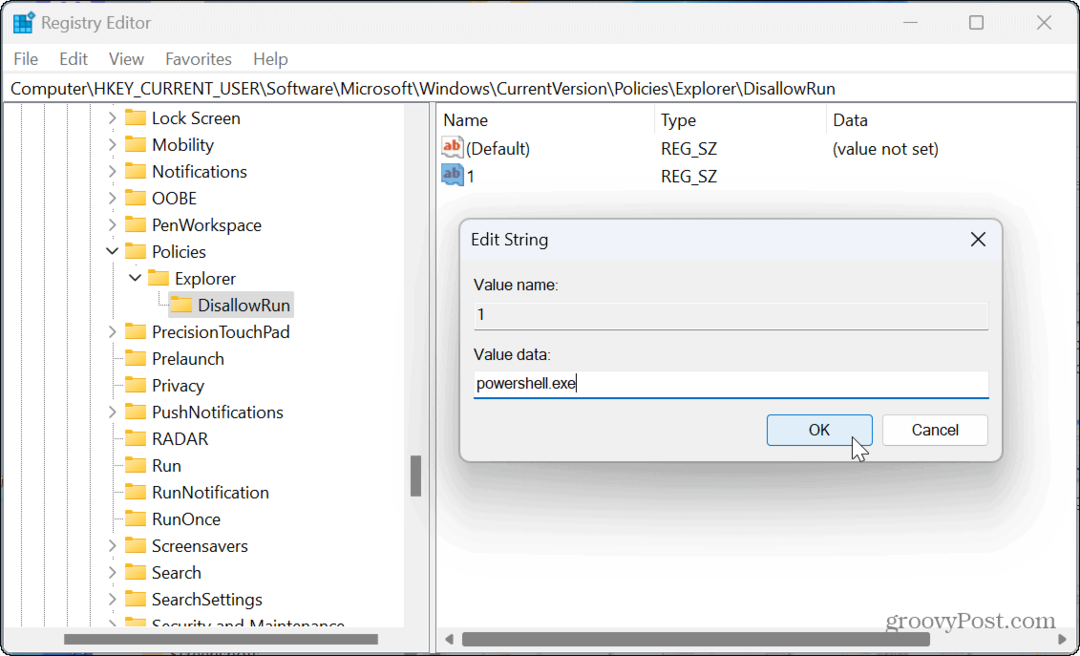
-
Indítsa újra a Windows rendszert hogy a változások életbe lépjenek.

Az újraindítás után, például a csoportházirend használatával a PowerShell letiltásához, továbbra is megtalálhatja a PowerShell alkalmazást, de az nem indul el, ha kiválasztja.
Ha a jövőben újra kell engedélyeznie a PowerShellt, nyissa meg Rendszerleíróadatbázis-szerkesztő és navigáljon a Felfedező fentebb vázolt kulcs. Kattintson duplán a DisallowRun értékét, és állítsa be az értékadatait 1-ről 0.
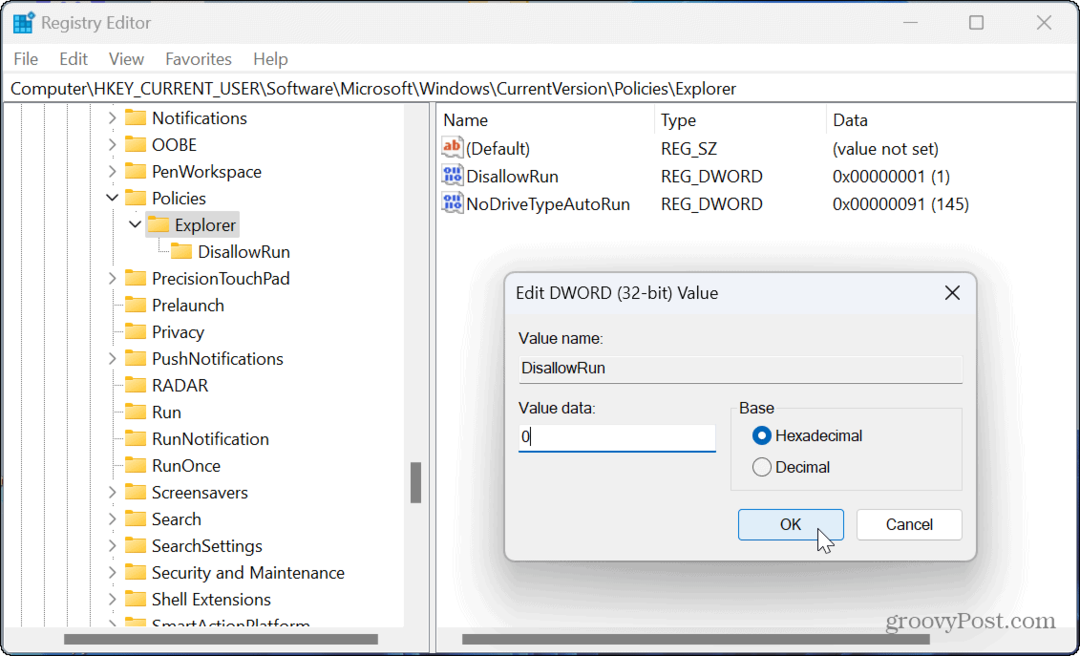
Parancssori segédprogramok kezelése Windows 11 rendszeren
Ha nem szeretné lehetővé tenni a felhasználók számára, hogy a Windows parancssorából rendszermódosításokat hajtsanak végre, célszerű letiltani a PowerShellt. De persze neked is kellene tiltsa le a Parancssort a Windows rendszeren, amely szintén hatékony eszköz.
Ha nem szeretné letiltani, de problémái vannak, megteheti javítsa ki a PowerShell el nem indulását. Rendszergazdaként pedig érdemes megnyitni PowerShell rendszergazdaként Windows 11 rendszeren.
A felhasználó számítógépének zökkenőmentes működése érdekében egyéb biztosítékokat is megtehet. Például letilthatja a harmadik féltől származó alkalmazások telepítését és csak a Microsoft Store-ból származó alkalmazásokat engedélyezze. Ezenkívül megakadályozhatja, hogy a felhasználók elkészítsék Gyorsbeállításokra vált Windows 11 rendszeren.