A „kezeletlen kivétel történt az alkalmazásban” hiba kijavítása
Microsoft Windows 11 Hős / / June 09, 2023

Közzétett
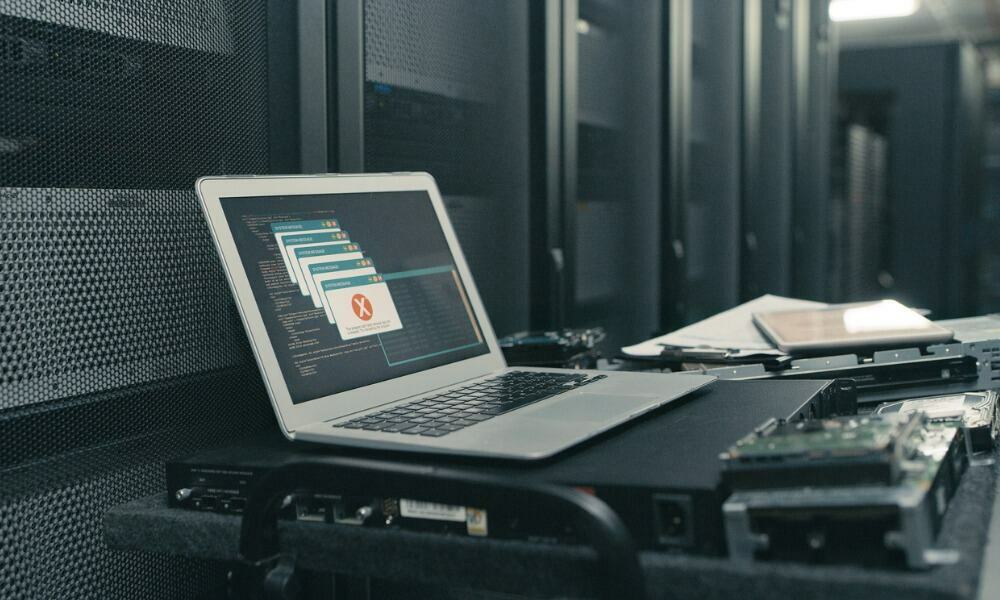
Ha „kezeletlen kivétel történt az alkalmazásban” hibaüzenetet lát Windows PC-jén, akkor itt bemutatjuk a megoldásokat, amelyekkel kijavíthatja.
Ha alkalmazásokat vagy játékokat futtat Windows számítógépén, előfordulhat, hogy egy „kezeletlen kivétel történt az alkalmazásában” hiba.
Ez a hiba a Microsoft .NET-keretrendszerhez kapcsolódik, de okozhatják sérült alkalmazások vagy rendszerfájlok is. Szerencsére van néhány lehetőségünk az alábbi „kezeletlen kivétel történt az alkalmazásban” hiba kijavításához.
Futtassa a .NET-keretrendszer javítóeszközt
A probléma megoldásának egyik első helye a .NET-keretrendszer javításaeszköz, amely észleli és kijavítja a .NET-keretrendszerrel vagy annak frissítéseivel kapcsolatos gyakran előforduló problémákat.
A .NET-keretrendszer javító segédprogramjának futtatása:
- Töltse le a Microsoft .NET Framework javítóeszköz.
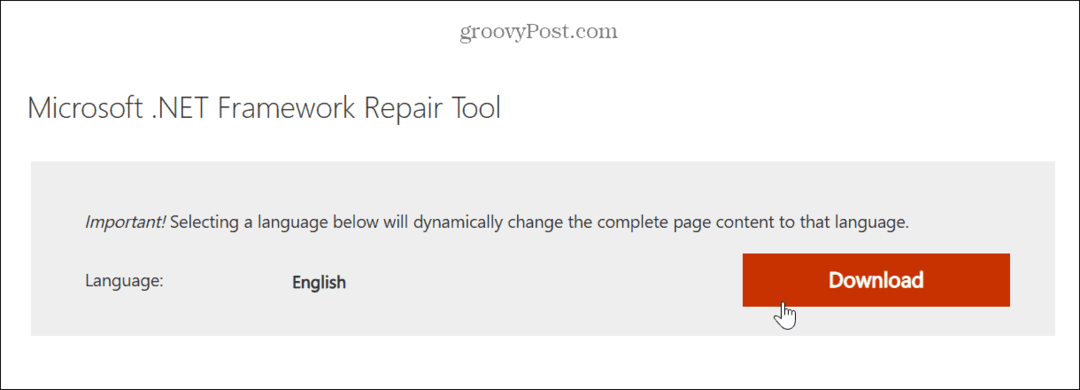
- Futtassa az eszközt, fogadja el a licencfeltételeket, és kattintson a gombra Következő.

- Az eszköz észleli a problémákat, és megjeleníti a javasolt változtatásokat – kattintson Következő a változtatások alkalmazásához.
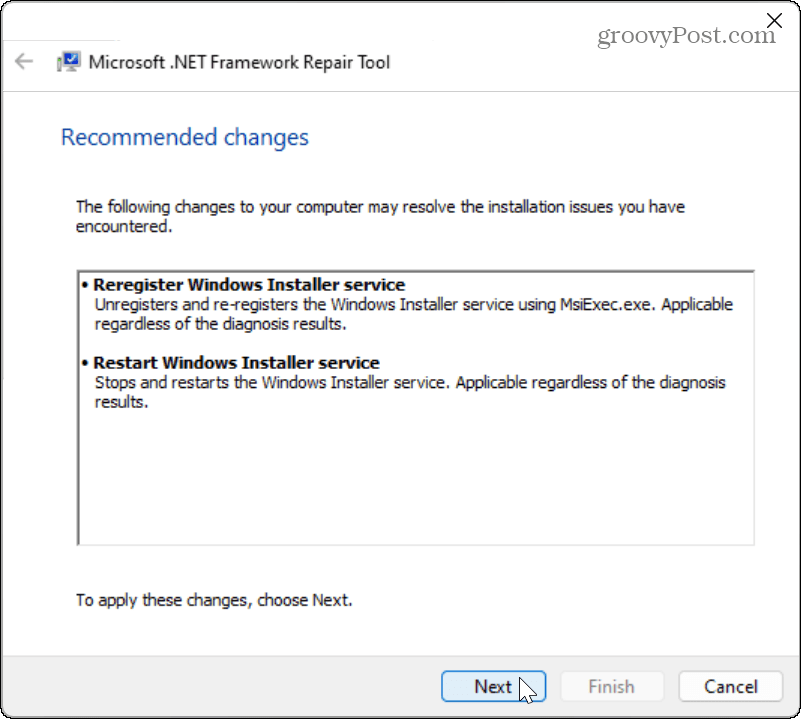
- A módosítások alkalmazása után kattintson a gombra Befejez gomb.
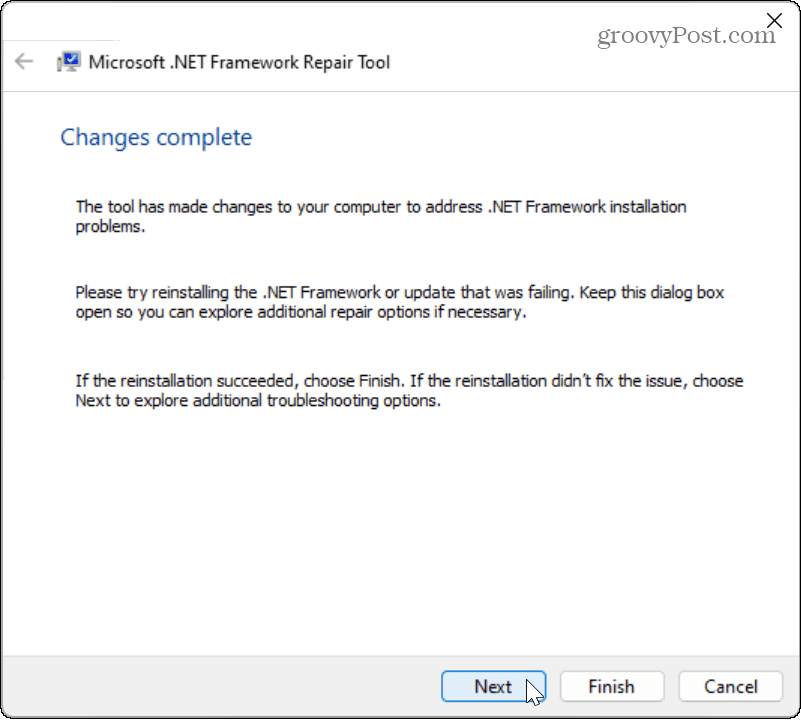
- Indítsa újra a számítógépet és ellenőrizze, hogy működik-e a problémás alkalmazás, játék vagy fájl.
Engedélyezze a .NET-keretrendszert Windows rendszeren
Ha a hiba továbbra is fennáll a javítóeszköz futtatása után, győződjön meg arról, hogy a A .NET-keretrendszer engedélyezve van a rendszerén. Ha nincsenek telepítve, ez a kezeletlen kivétel hiba előfordulását okozhatja.
A .NET-keretrendszer engedélyezése Windows rendszeren:
- nyomja meg Windows billentyű + R kinyitni a Fuss párbeszéd.
- típus választható funkciók és kattintson rendben vagy nyomja meg Belép.
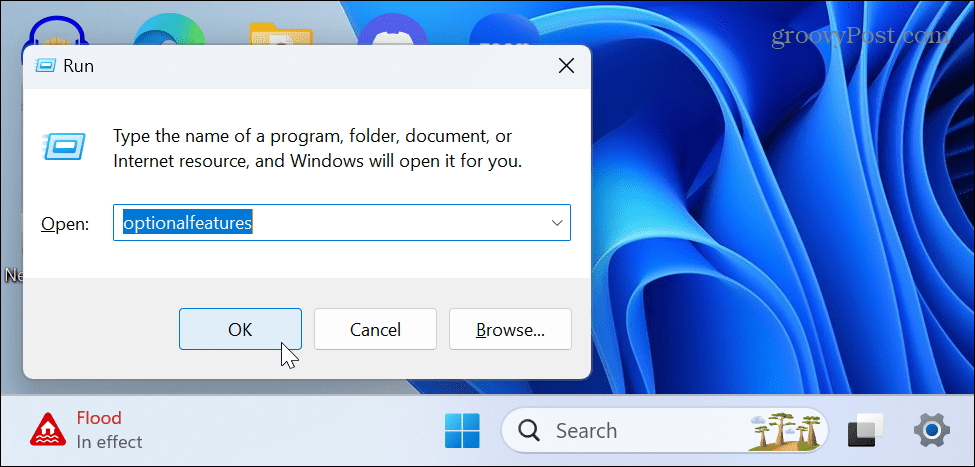
- Ellenőrizze mindkettőt .NET Framework lehetőségeket a Windows-szolgáltatások képernyőn, és kattintson a gombra rendben.
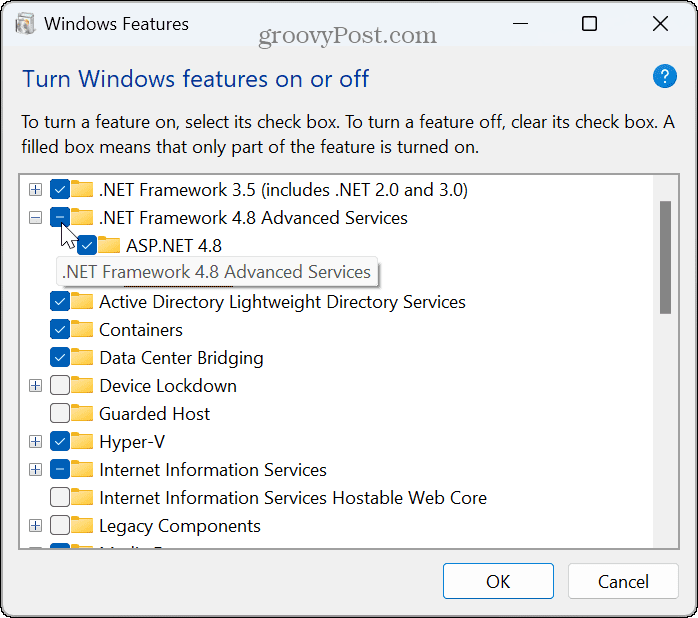
- Válaszd ki a Hagyja, hogy a Windows Update letöltse a fájlokat opciót a következő képernyőn.
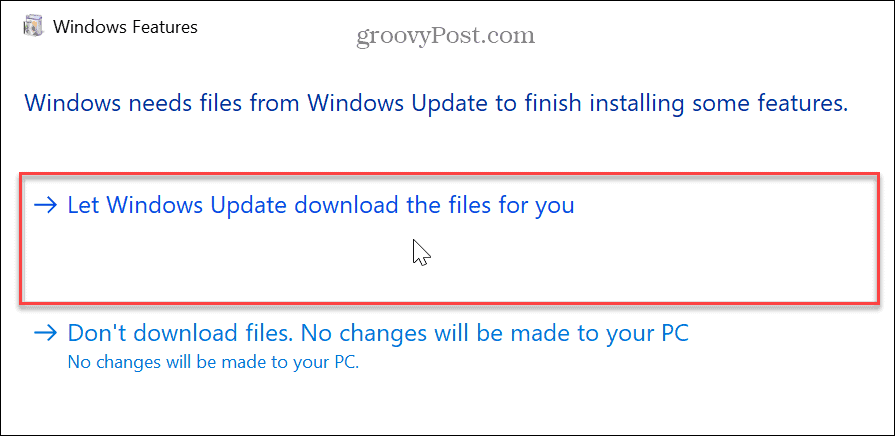
- Hagyjon időt az összetevők letöltésére és telepítésére.
- Ha elkészült, kattintson a Bezárás gombot, és szükség esetén indítsa újra a számítógépet.
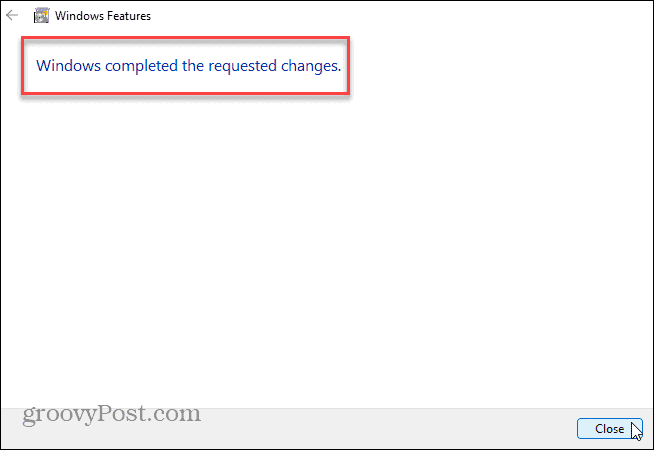
Telepítse a Windows frissítéseket
A Windows PC megtartása létfontosságú ahhoz, hogy a legújabb biztonsági és szolgáltatásfrissítésekkel rendelkezzen. Olyan hibajavításokat is tartalmaz, amelyek a hiba gyökerei lehetnek. Tehát manuálisan is megteheti ellenőrizze a Windows frissítéseket és telepítse a talált javításokat.
Nyisd ki Beállítások > Windows Update és kattintson a Frissítések keresése gomb. Vegye figyelembe, hogy a legújabb javítások telepítéséhez újraindításra lehet szükség.
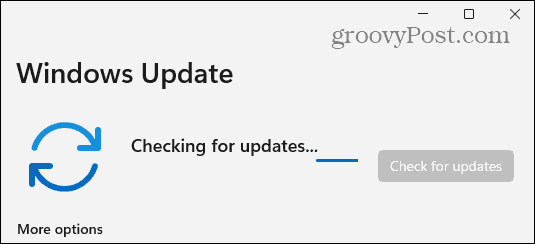
Ellenőrizze, hogy vannak-e vírusok vagy rosszindulatú programok
A .NET vagy sérült fájlokkal kapcsolatos problémákon túlmenően a rendszer vírussal vagy más rosszindulatú kóddal is megfertőződhet. Például a Windows 11 beépített saját Windows biztonsági funkcióval rendelkezik, de soha nem árt a rendszer manuális ellenőrzése.
Indítsa el a Windows Security alkalmazást a Rajt menüből válassza ki Vírus- és fenyegetésvédelem, és futtassa a Teljes vizsgálat.
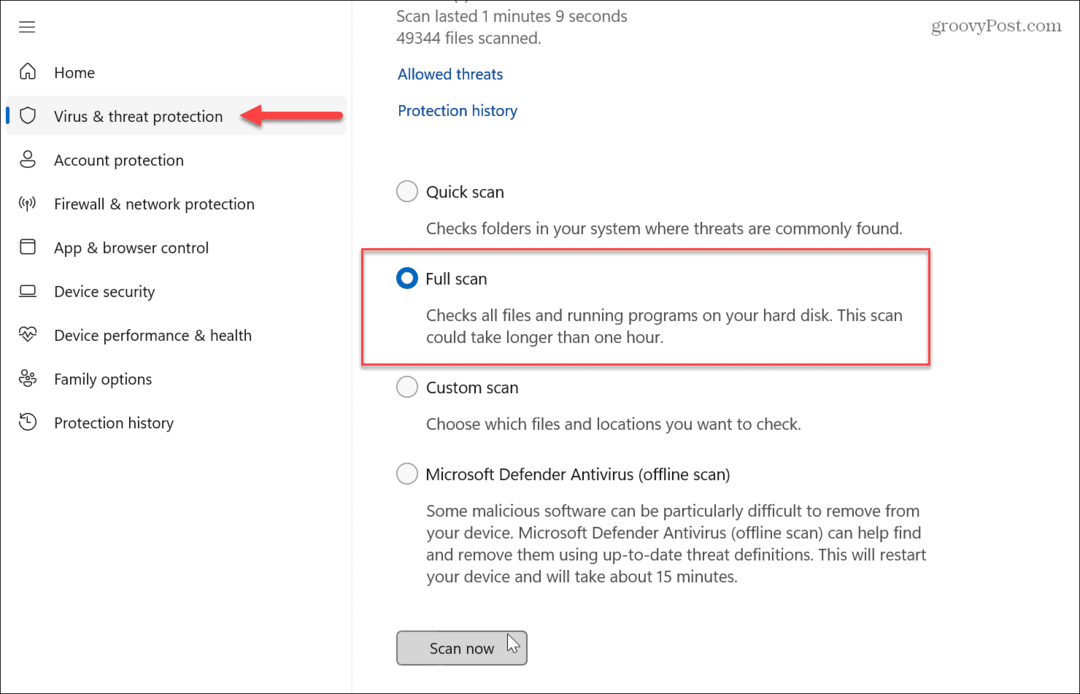
Függetlenül attól, hogy mit észlel vagy nem, ez egy tökéletes lehetőség a beállításra Windows biztonság a maximális védelem érdekében a jövőbeni vírus- és rosszindulatú támadások megelőzésére.
Továbbá, ha második véleményt szeretne, futtasson egy ingyenes, harmadik féltől származó AV-programot, például AVG víruskereső vagy Avast hogy lássa, észlel-e hibát, és kövesse a képernyőn megjelenő utasításokat az eltávolításhoz.
Futtassa az SFC és DISM vizsgálatokat
A problémát úgy tudod megoldani SFC és DISM szkennelések futtatása ha a hibát sérült rendszerfájlok okozzák. Minden vizsgálat azonosítja és kijavítja ezeket a fájlokat. Általában az a legjobb gyakorlat, ha először egy SFC-vizsgálatot futtat, majd egy DISM-vizsgálatot.
Az SFC-vizsgálat futtatása Windows 11 rendszeren:
- megnyomni a Windows kulcs.
- Keressen rá PowerShell és kattintson a Futtatás rendszergazdaként opció a jobb oldalon.
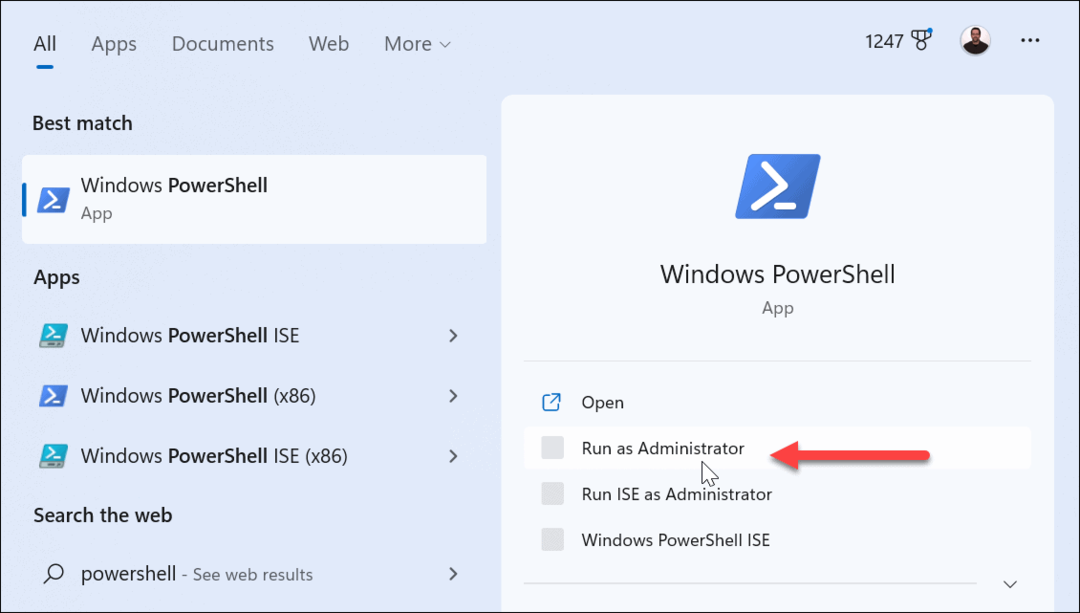
- Amikor az PowerShell terminál elindul, írja be a következő parancsot, és nyomja meg a gombot Belép:
sfc /scannow

- Az SFC vizsgálat befejezése után futtassa a DISM szkennelés a sérült rendszerfájlok megtalálásához és cseréjéhez, amelyek az előző vizsgálat során esetleg kimaradtak.
- Ugyanabban a terminálablakban, amelyen megnyílik a rendszergazda, futtassa a következő parancsot:
DISM /Online /Cleanup-Image /RestoreHealth

Vegye figyelembe, hogy ezek a vizsgálatok eltarthat egy ideig. Az idő rendszerenként változó, ezért ügyeljen arra, hogy a vizsgálatok végrehajtására és befejezésére legyen idő. Mindkét vizsgálat futtatása után ellenőrizze, hogy továbbra is fennáll-e a probléma a problémás alkalmazás, játék vagy fájl hibájával.
.NET és egyéb hibák javítása Windows 11 rendszeren
Ha „kezeletlen kivétel történt az alkalmazásban” hibaüzenetet lát, általában a .NET-keretrendszer javítása a legjobb módja annak. Ha azonban sérült rendszerfájlok vagy rosszindulatú kód okozza, használhatja a fenti egyéb lehetőségeket a hiba kijavításához, és visszatérhet a munkához.
Míg a Windows 11 jól fut a korábbi verziókhoz képest, időnként felbukkannak olyan problémák, amelyeket el kell végeznie. Például nézze meg, hogyan kell Azonosítatlan hálózati hiba javítása. Vagy szükség lehet rá javítsa ki, hogy a hálózati megosztás nem működik Windows 11 rendszeren.
Ha pedig BSoD-hibát kap, tájékozódjon a javításról Kmode kivétel nincs kezelve. Még nem Windows 11-en? Semmi gond. Megtanulni hogyan telepítse és elhárítsa a .NET-keretrendszert Windows 10 rendszeren, ha kezeletlen kivételi hibát észlel.


![Ó, Steve Jobs... Most megbántottad Jon Stewart-t! [GroovyNews]](/f/eaf2c8d7b6ac13a47b7cd19801b1c3a4.png?width=288&height=384)
