A Run Box használata parancsok futtatására rendszergazdaként Windows rendszeren
Microsoft A Windows 10 Windows 11 Hős / / June 13, 2023

Közzétett

A Futtatás mezőben dokumentumokat, alkalmazásokat, segédprogramokat és egyebeket nyithat meg. A Futtatás mezőparancsok rendszergazdaként történő futtatásához kövesse ezt az útmutatót.
Az alkalmazások vagy parancsok rendszergazdaként való futtatásának lehetősége a Windows rendszeren magasabb szintű jogosultságokat biztosít, így az operációs rendszer korlátozott részeiből konfigurálhatja a beállításokat. És, mint alkalmazások futtatása rendszergazdaként, futtathat egy parancsot rendszergazdaként a Windows Futtatás párbeszédpaneléből.
A Futtatás párbeszédpanel a Windows alapvető funkciója, amely lehetővé teszi parancsok futtatását, megnyitott dokumentumok és webhelyek megnyitását, valamint bármely telepített alkalmazás elindítását. Egyes helyzetekben egyszerűbb egy alkalmazást közvetlenül a Futtatás mezőből futtatni, mint a felhasználói felületen levadászni.
Az alkalmazások és szolgáltatások rendszergazdaként történő elindítása a Windows Futtatás párbeszédpaneléből egyszerű az alábbi lépések végrehajtásával.
A Run Box használata Windows rendszeren
A Futtatás párbeszédpanel egy kis ablak, ahol parancsokat írhat be a futtatási sorba az alkalmazások és szolgáltatások elindításához. Hasznos azoknak az adminisztrátoroknak és hatékony felhasználóknak, akik közvetlenül szeretnének elindítani elemeket anélkül, hogy a parancsikont keresnék.
A Futtatás párbeszédpanel már régóta benne van a Windows rendszerben, és még mindig megtalálható a Windows 11 rendszerben. Így például ez egy olyan hely, ahol bizonyos elérési utakat indíthat el a File Explorerben, például az AppData mappát, futtasson szolgáltatásokat és indítson alkalmazásokat közvetlenül.
És ha sokat használod, megteheted törölje a Futtatás párbeszédpanel előzményeit a tiszta kezdéshez. A Futtatásból elindított program alapértelmezés szerint nem rendszergazdaként nyílik meg, de a következő lépések végrehajtásával megnyithatja az elemeket rendszergazdaként.
Jegyzet: Ezek a képernyőképek a Windows 11 rendszerből származnak, de a lépések ugyanazok a Windows 10 rendszeren.
A Run Box megnyitása Windows rendszeren
A Futtatás párbeszédpanelt Windows rendszeren a következőn keresztül nyithatja meg Start menü, Feladatkezelő, vagy a billentyűparancs.
A Futtatás párbeszédpanel megnyitásához:
- megnyomni a Windows kulcs.
- típus Fuss és kattintson a Fuss alkalmazást a legjobb eredmények közül.
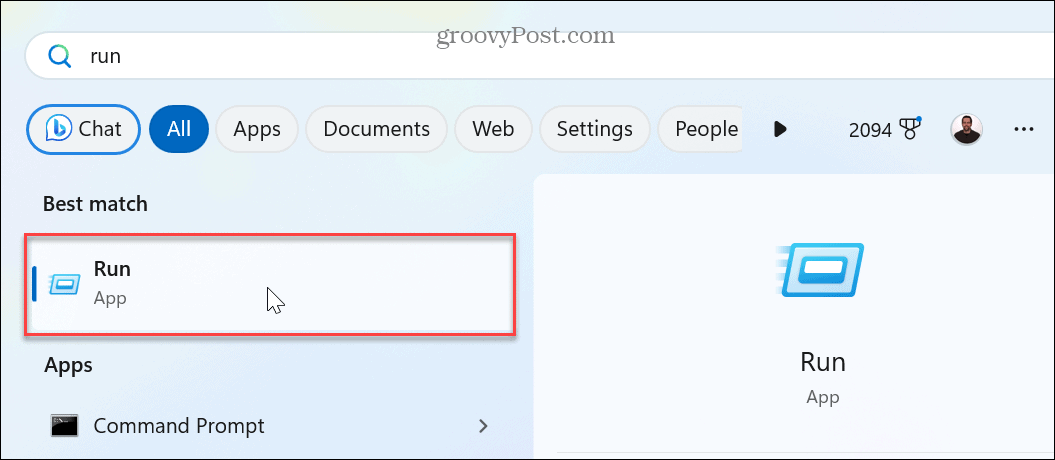
- A megnyitásához Fuss billentyűparancsot tartalmazó mezőben nyomja meg a gombot Windows billentyű + R. A Futtatás párbeszédablak megnyílik a képernyő jobb alsó sarkában a tálca felett.
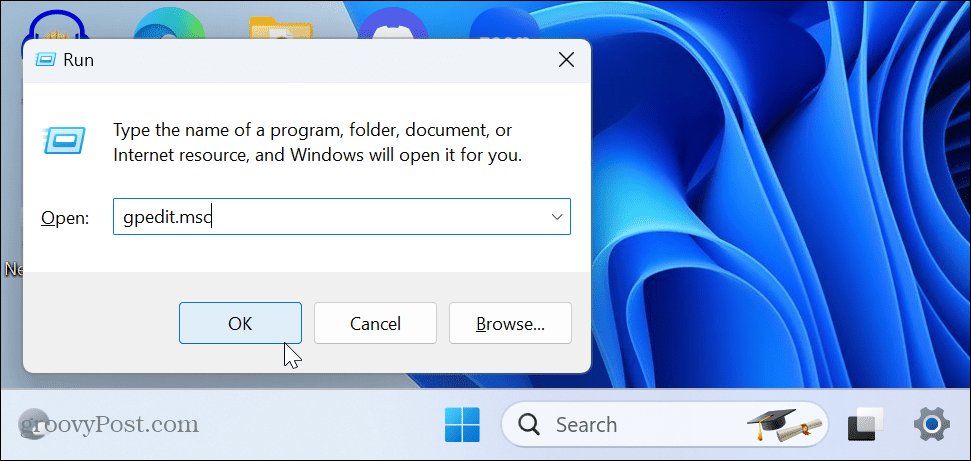
- Alternatív megoldásként megteheti nyissa meg a Feladatkezelőt a számítógépén.
- Kattints a Új feladat futtatása gombot a jobb felső sarokban.
- Írja be a futtatni kívánt parancsot vagy a megnyitni kívánt helyet, és válassza ki a Hozza létre ezt a feladatot rendszergazdai jogosultságokkal mezőbe, és kattintson rendben.
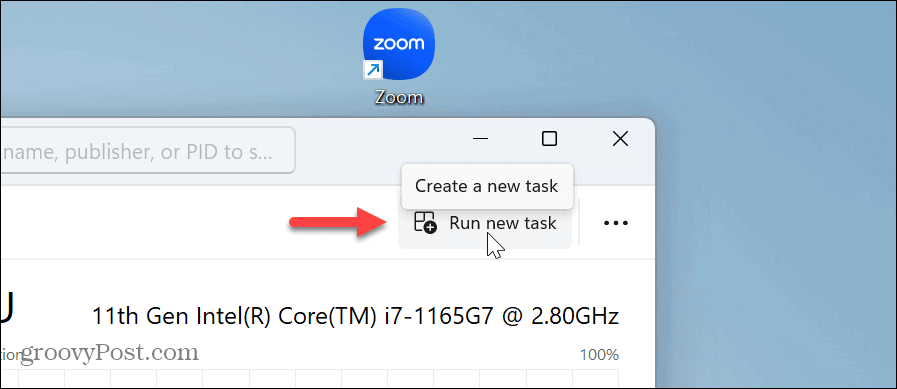
- A Fuss párbeszédablak jelenik meg a tetején Feladatkezelő, de mozgathatod. Többek között ez is hasznos lehet, ha szükséges indítsa újra a File Explorert mert nem válaszol.
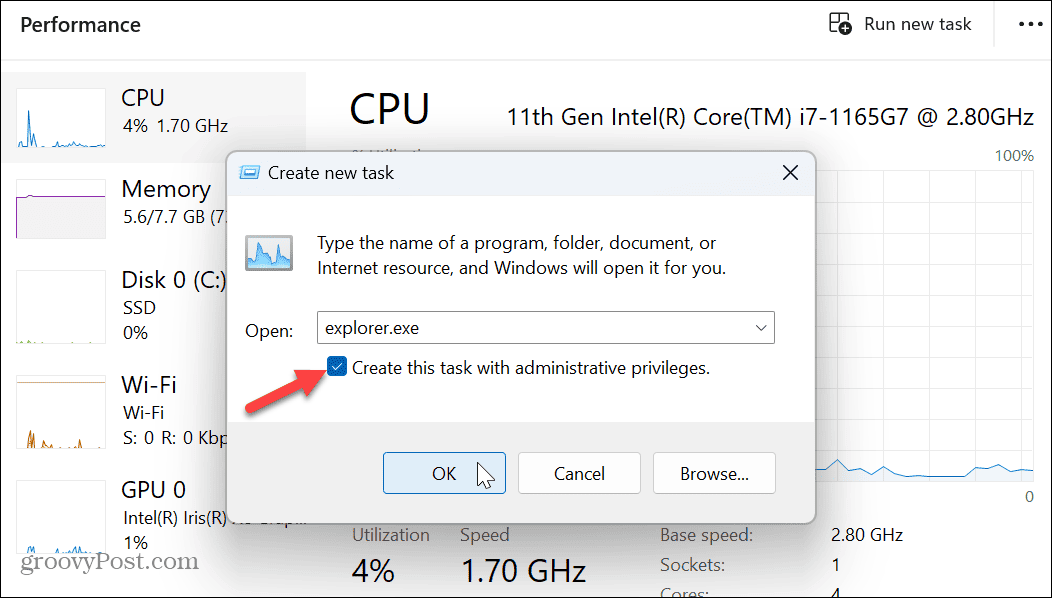
Parancsok futtatása rendszergazdaként
A Futtatás párbeszédpanel futtatása közben innen Feladatkezelő lehetővé teszi a parancs adminisztrátorként való futtatását, más helyzetekben billentyűparancsot kell használnia.
Bármi legyen is a megnyitni kívánt parancs, alkalmazás, segédprogram, dokumentum vagy webhely, írja be, és nyomja meg a gombot Ctrl + Shift + Enter emelt jogosultságokkal futtatni.
Ha rendszergazdai jogosultságokkal szeretné futtatni a PowerShellt:
- nyomja meg Windows billentyű + R elindítani a Fuss párbeszédablak.
- típus powershell.exe, és az OK gombra kattintás helyett nyomja meg a gombot Ctrl + Shift + Enter.

- A PowerShell terminál rendszergazdai jogokkal nyílik meg.
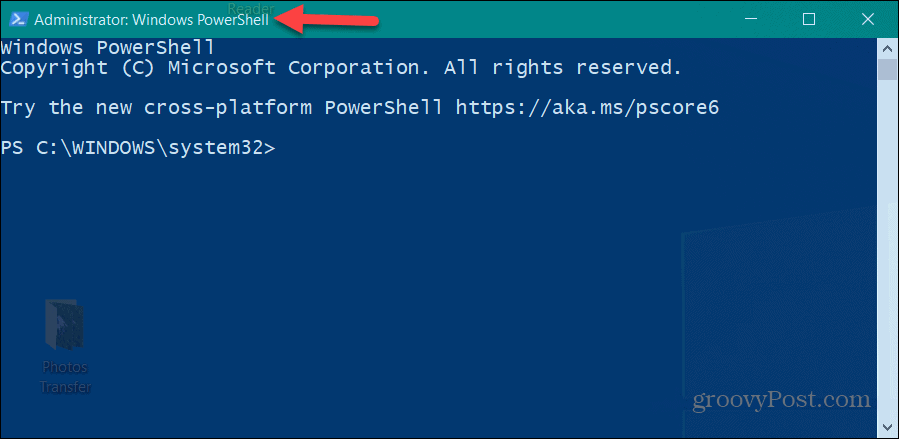
Segédprogramok futtatása rendszergazdaként Windows rendszeren
Ha parancsot, fájlt vagy bármi mást kell futtatnia rendszergazdaként a Futtatás párbeszédpanelen, megteheti. Az emelt szintű jogosultságokkal nagyobb hozzáférést kap az operációs rendszer azon részeihez és más alkalmazásokhoz, amelyeket egy normál felhasználó nem engedélyez.
Vannak más dolgok is a Windows rendszeren, amelyeket érdemes rendszergazdaként megnyitni. Például megnyithatja A File Explorer adminisztrátorként a védett fájlok módosításához. Vagy lehet, hogy engedélyeznie kell a rendszergazdai fiók a Windows 11 rendszeren hogy az alkalmazások magasabb jogosultságokkal fussanak.
Nem biztos abban, hogy egy fiók normál vagy rendszergazdai? Tekintse meg útmutatónkat a hogyan lehet meghatározni a felhasználói fiókok típusait. És ha még nem Windows 11-et használ, megteheti hogy a Windows 10 mindig rendszergazdaként futtassa az alkalmazásokat.


