A 0x8007001d számú Windows frissítési hiba javítása
Microsoft Windows 11 Hős / / June 18, 2023

Közzétett

A 0x8007001d számú Windows Update hiba megakadályozza, hogy számítógépe sürgős rendszerfrissítéseket telepítsen. Ebből az útmutatóból megtudhatja, hogyan javíthatja ki a problémát.
Láttad már valaha a hibakód0x8007001d a Windows Update telepítése közben? Amikor megjelenik a 0x8007001d Windows frissítési hiba, az általában sérült rendszerfájlok vagy elavult illesztőprogramok miatt van.
Néha kell a Windows 11 javítása a frissítések után, de ez a hiba általában akkor jelenik meg, amikor a frissítés folyamatban van, vagy röviddel azután. Ez azonban leállítja a frissítési folyamat folytatásának lehetőségét.
Ha ilyen típusú hibát tapasztal a Windows Update, ez az útmutató végigvezeti a javítás lépésein.
Futtassa a Windows Update hibaelhárítót
A hiba elhárításának első helye a Windows 11 beépített frissítési hibaelhárítója. A segédprogram megkeresi a sérült Windows Update gyorsítótár fájlokat és egyéb szabálytalanságokat, és automatikusan kijavítja azokat.
A Windows Update hibaelhárító futtatása:
- megnyomni a Windows billentyű + I elindítani Beállítások.
- Válassza ki Rendszer a bal oldali oszlopban, és kattintson a gombra Hibaelhárítás opció a jobb oldalon.
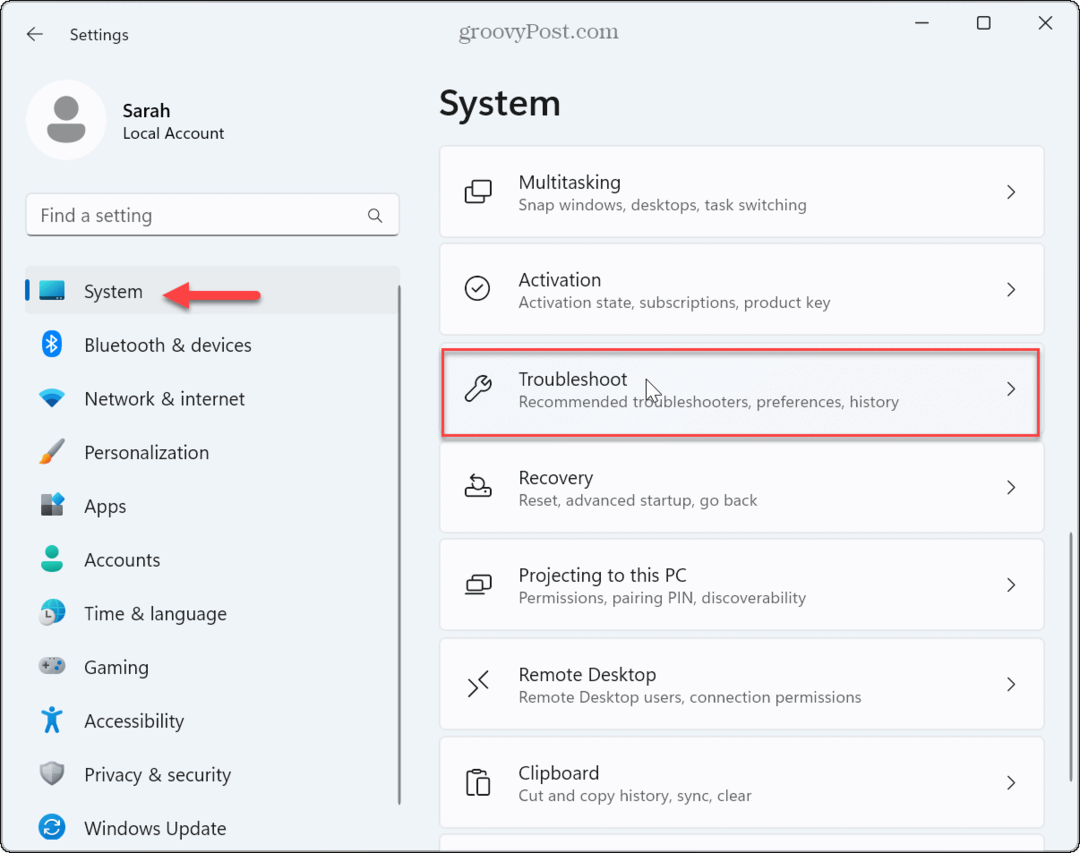
- Válaszd ki a Egyéb hibaelhárítók opciót a listából.
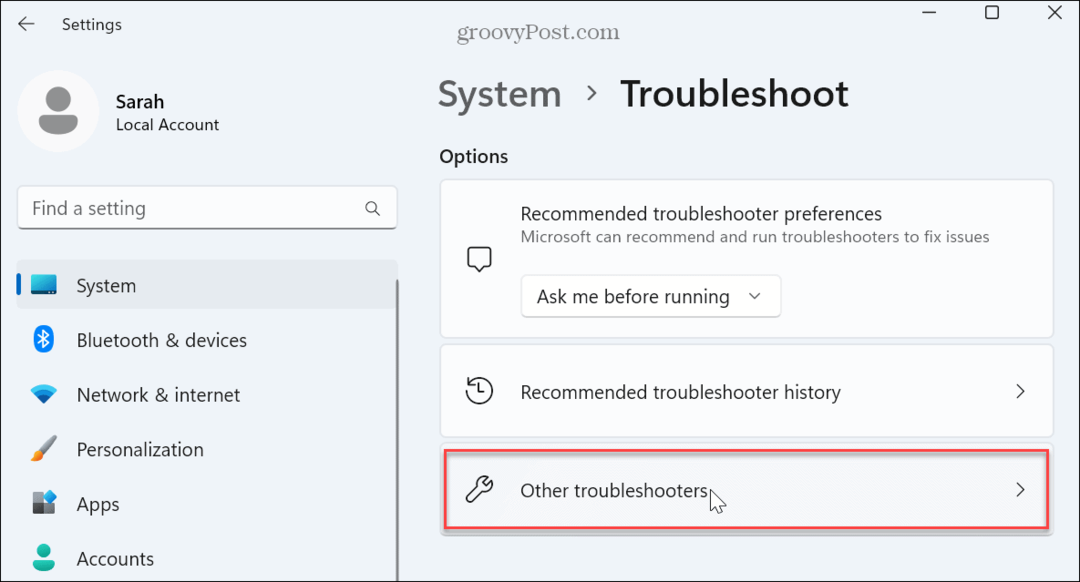
- Keresse meg a Windows Update opciót, és kattintson a gombra Fuss gomb.
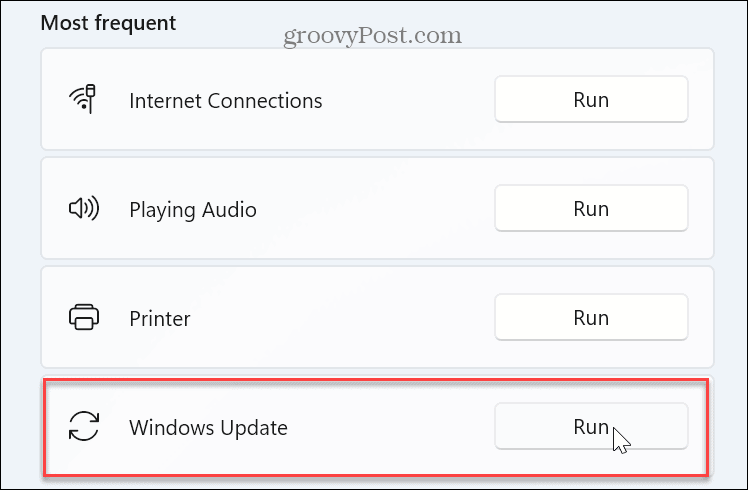
- Várja meg, amíg a hibaelhárító észleli a problémákat a képernyőn megjelenő varázsló navigálásával a megoldásuk érdekében. Vegye figyelembe, hogy néha újraindításra van szükség az észlelt problémák megoldásához.
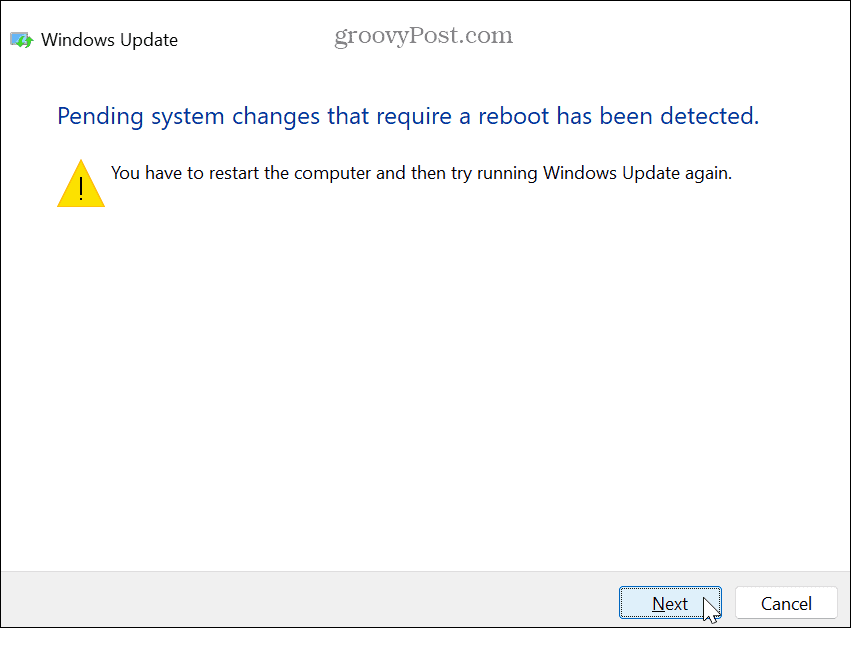
Ellenőrizze a Windows Update Services szolgáltatást
Ha a szükséges Windows Update szolgáltatások valamilyen okból nem futnak, az a Windows Update sikertelenségét és a hibakód megjelenítését okozhatja. Érdemes ellenőrizni, hogy a szolgáltatások futnak-e. Ha nem, akkor manuálisan is elindíthatja őket.
A szükséges Windows Update szolgáltatások futásának ellenőrzéséhez:
- nyomja meg Windows billentyű + R elindítani a Futtassa a párbeszédpanelt ablak.
- típus szolgáltatások.msc és kattintson rendben vagy nyomja meg Belép.
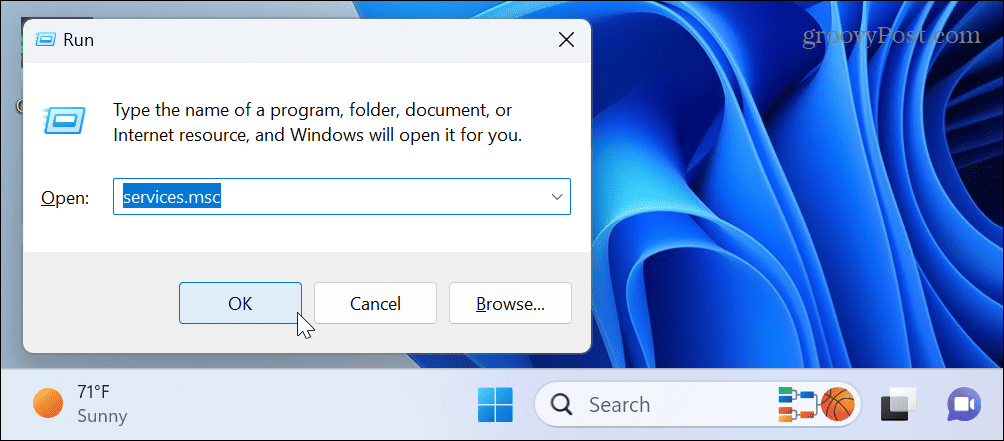
- Kattintson duplán a Windows Update szolgáltatást, hogy megbizonyosodjon arról, hogy fut és be van állítva Kézi (kiváltva).
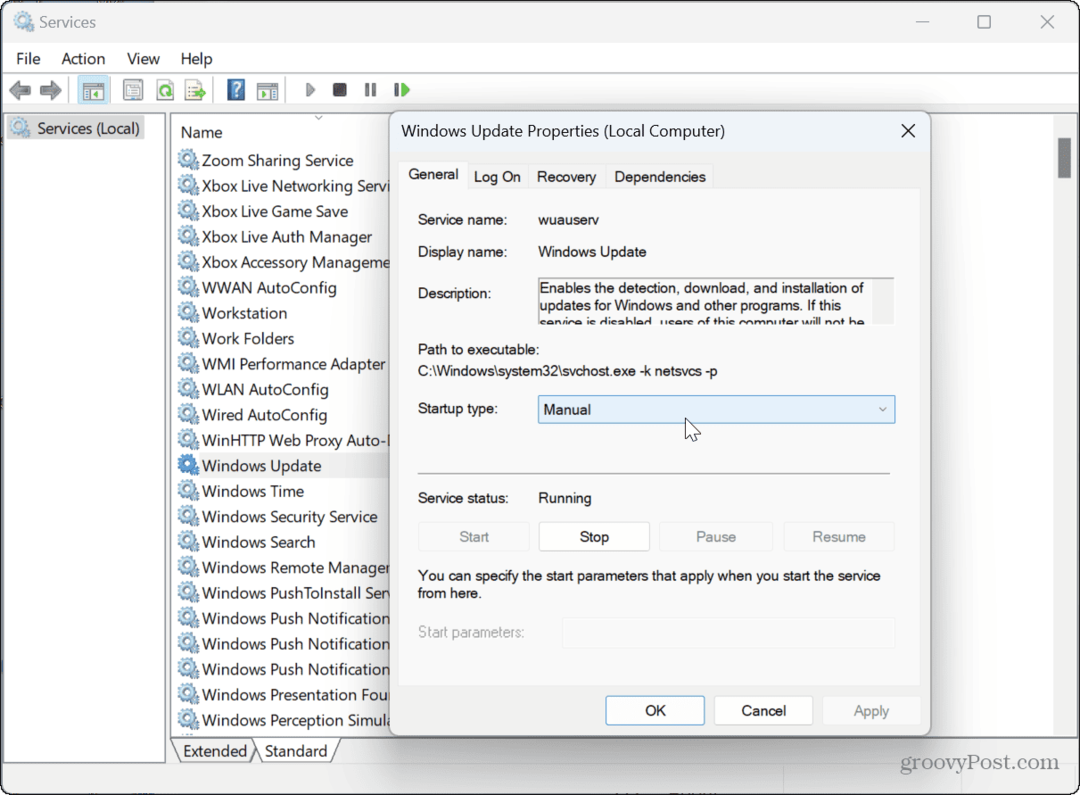
- Arra is kattinthat a jobb gombbal, és kiválaszthatja a szolgáltatást Újrakezd hogy még egyszer ellenőrizze.
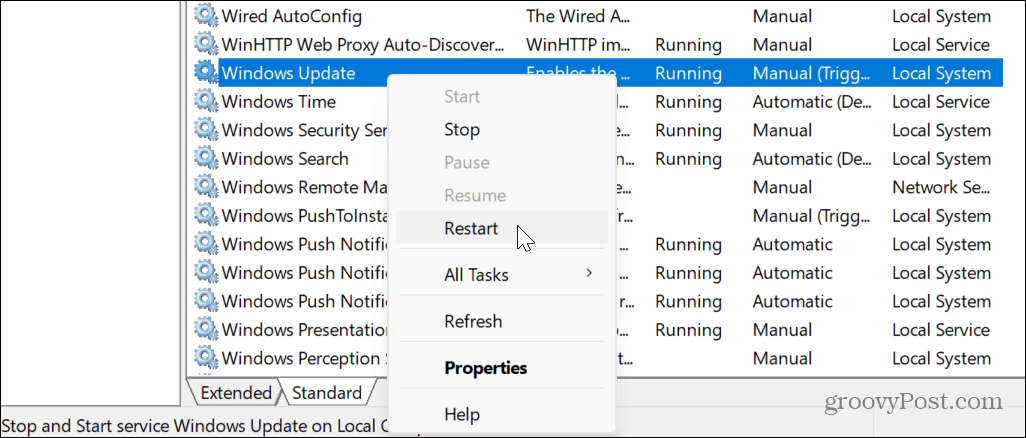
- Újraindíthat más, a Windows Update-hez kapcsolódó szolgáltatásokat, mint pl Frissítse az Orchestrator szolgáltatást.
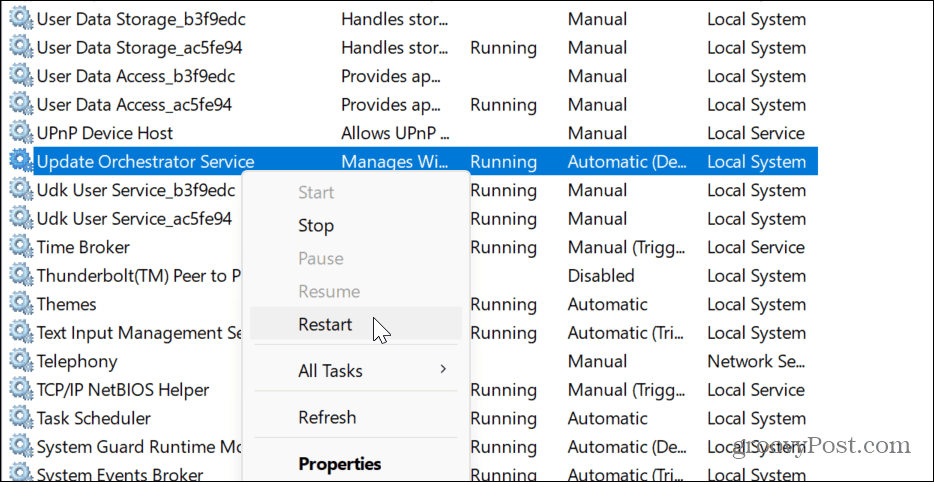
- Kattintson a jobb gombbal, és indítsa újra WaaSMedicSvc.
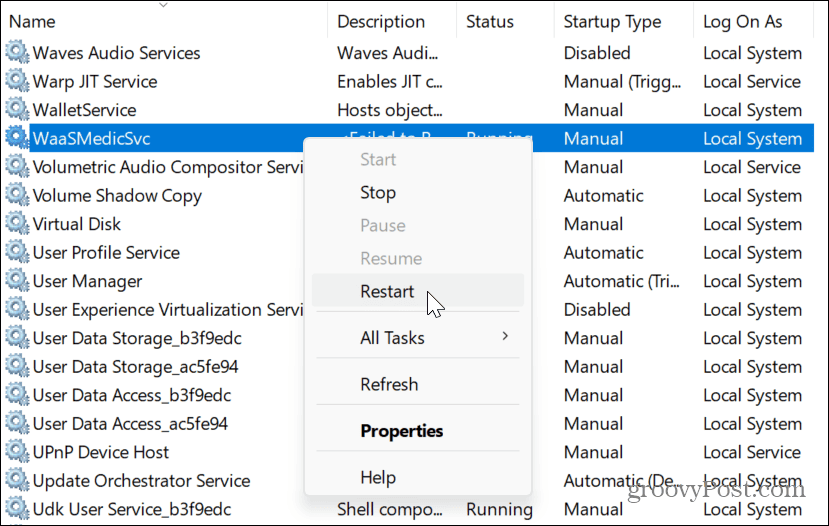
- Kattintson a jobb gombbal, és indítsa újra Háttérben futó intelligens átviteli szolgáltatás.
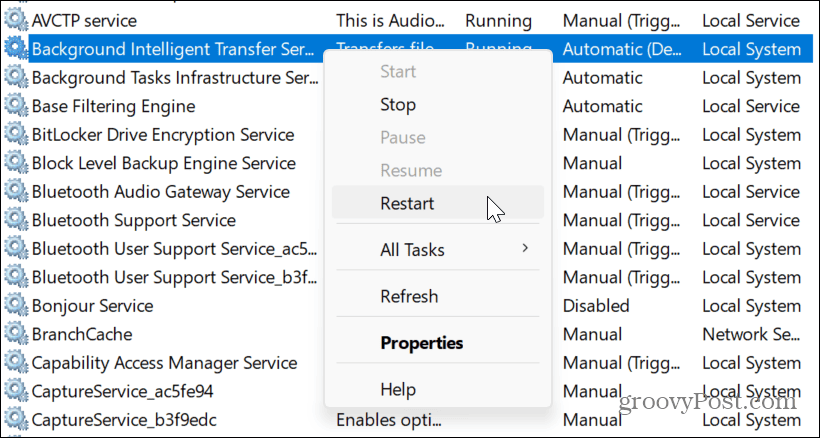
Miután ellenőrizte, hogy a szolgáltatások futnak, zárja be a Szolgáltatásokat, és ellenőrizze, hogy működik-e a Windows Update.
Futtassa a DISM és SFC szkennelést
A hiba másik oka a sérült vagy hiányzó rendszerfájlok, amelyekre a Windows Update működéséhez szüksége van. Szerencsére megteheti futtasson SFC és DISM vizsgálatokat a parancssorból. Ezek a beépített Windows hibaelhárító eszközök megkeresik a sérült vagy hiányzó rendszerfájlokat, és automatikusan kijavítják azokat.
SFC- és DISM-vizsgálatok futtatása Windows 11 rendszeren:
- megnyomni a Windows kulcs, típus PowerShell, majd kattintson a gombra Futtatás rendszergazdaként opció a jobb oldalon.
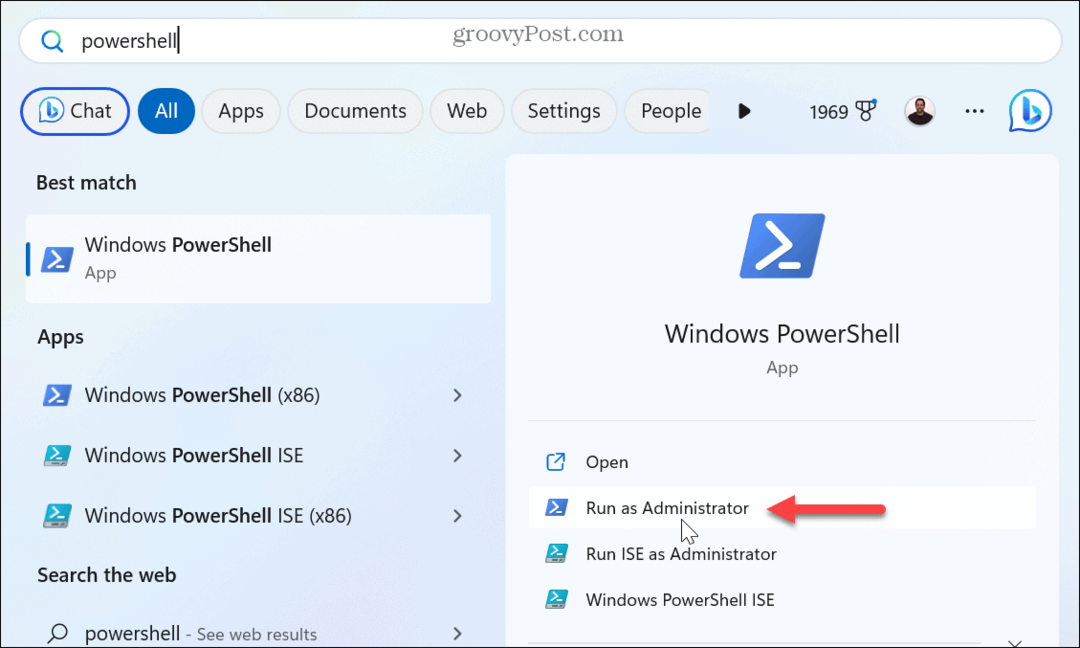
- Amikor megnyílik a terminál, írja be (vagy másolja/illessze be) a következőket, és nyomja meg a gombot Belép:
sfc /scannow
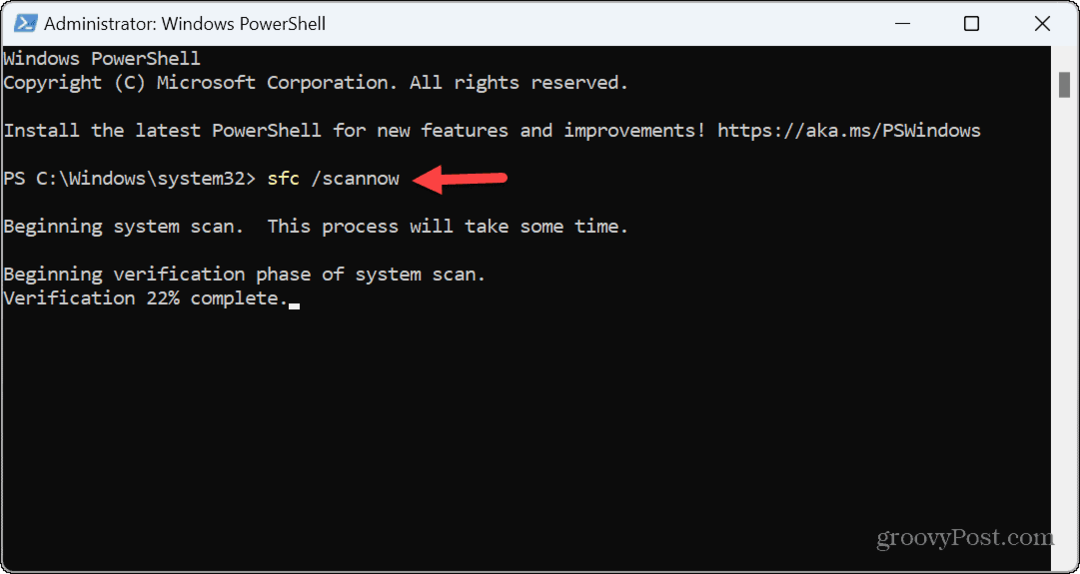
- Miután az SFC-vizsgálat befejeződött, írja be (másolás/beillesztés) a következő parancsot, és nyomja meg az Enter billentyűt:
DISM /Online /Cleanup-Image /RestoreHealth
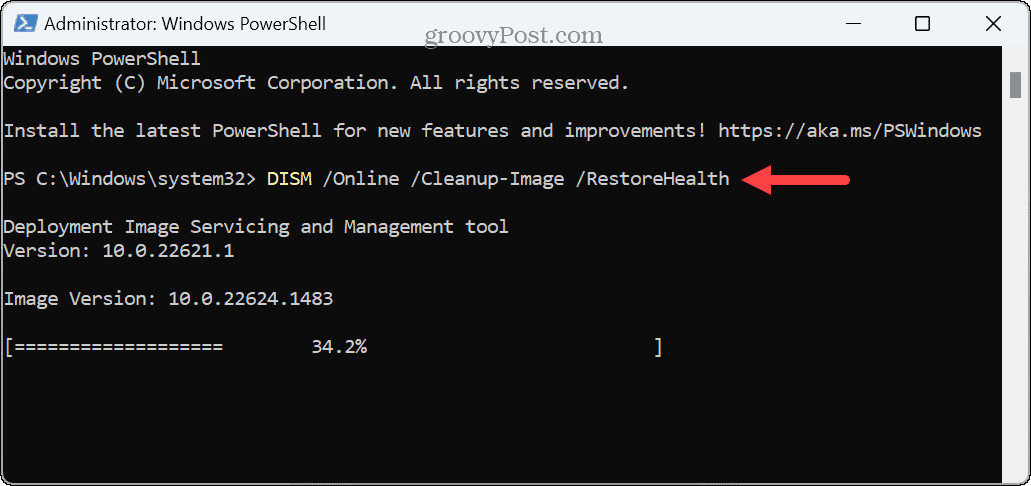
Vegye figyelembe, hogy ezek a vizsgálatok eltarthat egy ideig. Miután mindkét vizsgálat befejeződött, indítsa újra a rendszert, és ellenőrizze, hogy a Windows Update 0x8007001d hiba nélkül fut-e.
Tiszta indítású Windows 11
Ha bizonyos szolgáltatások, alkalmazások vagy illesztőprogramok ütköznek a frissítési folyamattal, érdemes ezt megtenni tiszta rendszerindítású Windows 11. A tiszta rendszerindítási folyamat minimális illesztőprogram- és indítóprogram-készlettel indítja el a Windows rendszert.
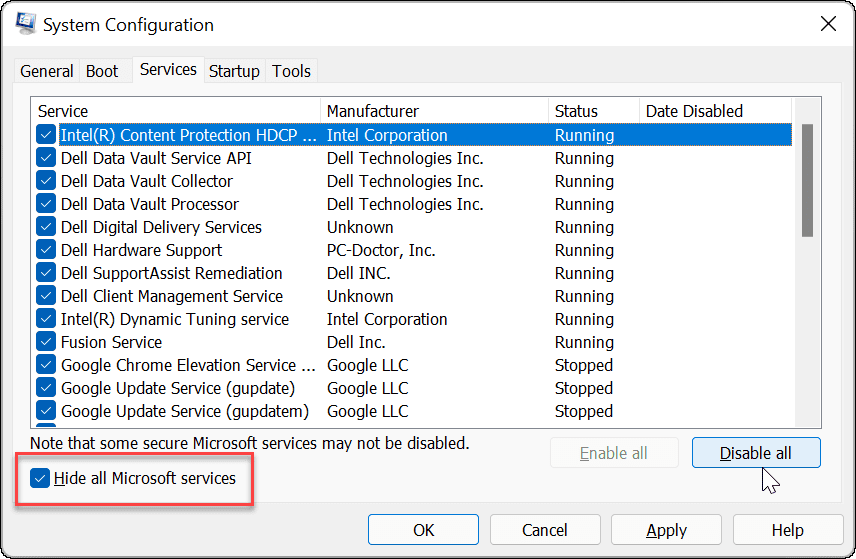
Miután elindította a Windows 11 rendszert tiszta rendszerindítási állapotban, futtassa a Windows Update-et, és ellenőrizze, hogy hibamentesen letölti-e és telepíti-e a frissítéseket. Ha működik, újra engedélyezheti az egyes szolgáltatásokat vagy alkalmazásokat egyenként, amíg meg nem találja a tettest.
A Windows Update manuális telepítése
Ha nem tudja elérni, hogy a Windows Update ne adja tovább a hibát, manuálisan letöltheti és telepítheti a frissítéseket, amelyek javíthatják a hibát.
Ha ismeri a KB szám, a frissítés(ek)et a Microsoft Update katalógus és manuálisan telepítse őket.
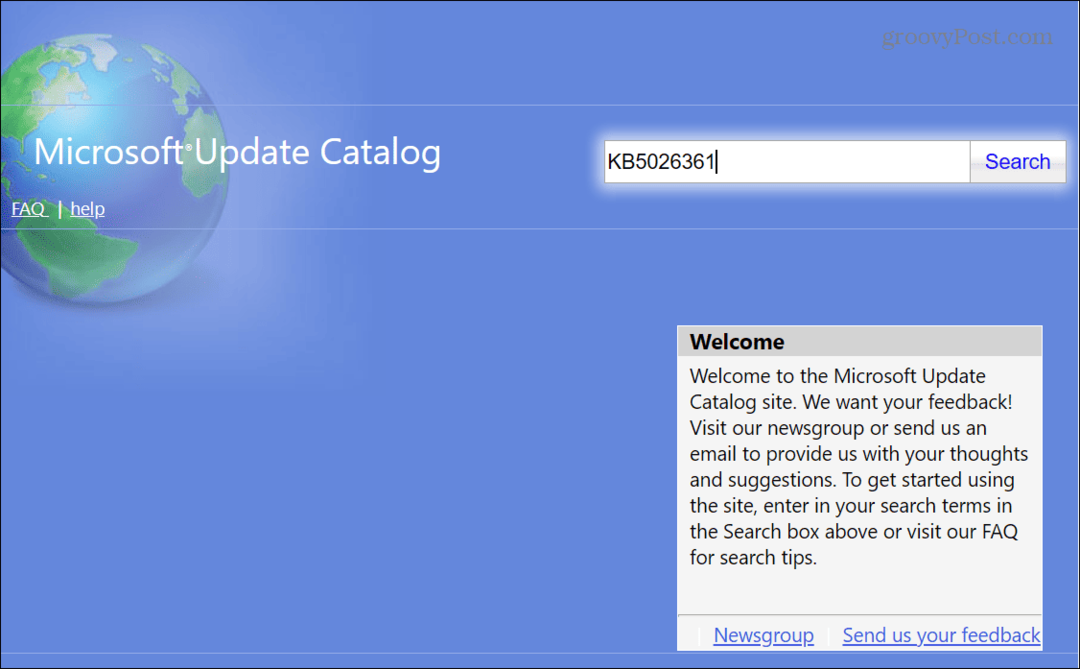
Windows Update problémák megoldása
Ha problémái vannak a Windows Update szolgáltatással, a fenti lehetőségek egyikével kijavíthatja a 0x8007001d Windows Update hibát.
Azt is érdemes megemlíteni, hogy ha ezt a hibát kapja egy sikeres frissítés után, valószínűleg ez a frissítés a tettes. Tehát megteheti a probléma megoldását távolítson el egy összesített frissítést a Windows 11 rendszeren. Ha ez működik, megteheti szüneteltesse a Windows 11 frissítéseit amíg megfelelő javítás nem áll rendelkezésre. Ezenkívül tanulja meg, hogyan kell megtekintheti a Windows Update előzményeit hogy figyelje a frissítéseket.
Ezenkívül, ha nem rajong a számítógépe váratlanul újrainduló frissítéséért, nézze meg hogyan állíthatja be az aktív órákat a Windows Update szolgáltatáshoz hogy megakadályozza azt a viselkedést.



