A villogó képernyő javítása a Windows 11 rendszeren
Microsoft Windows 11 Hős / / June 19, 2023

Közzétett

A képernyővel kapcsolatos problémák diagnosztizálása nehéz lehet. Ha a Windows 11 rendszerben villogó képernyővel küzd, kövesse ezt az útmutatót a probléma elhárításához.
Számítógépe képernyőjének megtekintése közben számos nehezen megoldható probléma jelentkezhet. Például szükség lehet rá javítsa ki az elmosódott képernyőt Windows 11 rendszeren. Egy másik probléma a villogó kijelző – érdemes kijavítani a villogó képernyőt Windows 11 rendszeren, különben megerőlteti a szemet.
Különböző okai lehetnek annak, hogy a Windows 11 monitor villogni kezd. Ide tartoznak a nem kompatibilis vagy sérült alkalmazásokkal vagy a kijelző-illesztőprogramokkal kapcsolatos problémák. A probléma szűkítéséhez megteheti használja a Feladatkezelőt.
Ha problémái vannak a villogó kijelzővel a Windows 11 rendszerű számítógépen, ez az útmutató megmutatja, hogyan javíthatja ki.
Határozza meg a villogó kijelző okát a Windows 11 rendszeren
Mivel a kijelző villogásának több oka is van, megteheti
A villogó kijelző okának megállapítása Windows 11 rendszerben:
- Először is megnyithatja a Feladatkezelőt a Windows 11 rendszeren, ha jobb gombbal kattint a Start menüre, és kiválasztja a lehetőséget Feladatkezelő.
- Amikor Feladatkezelő elindul, ellenőrizze, hogy futás közben villog.
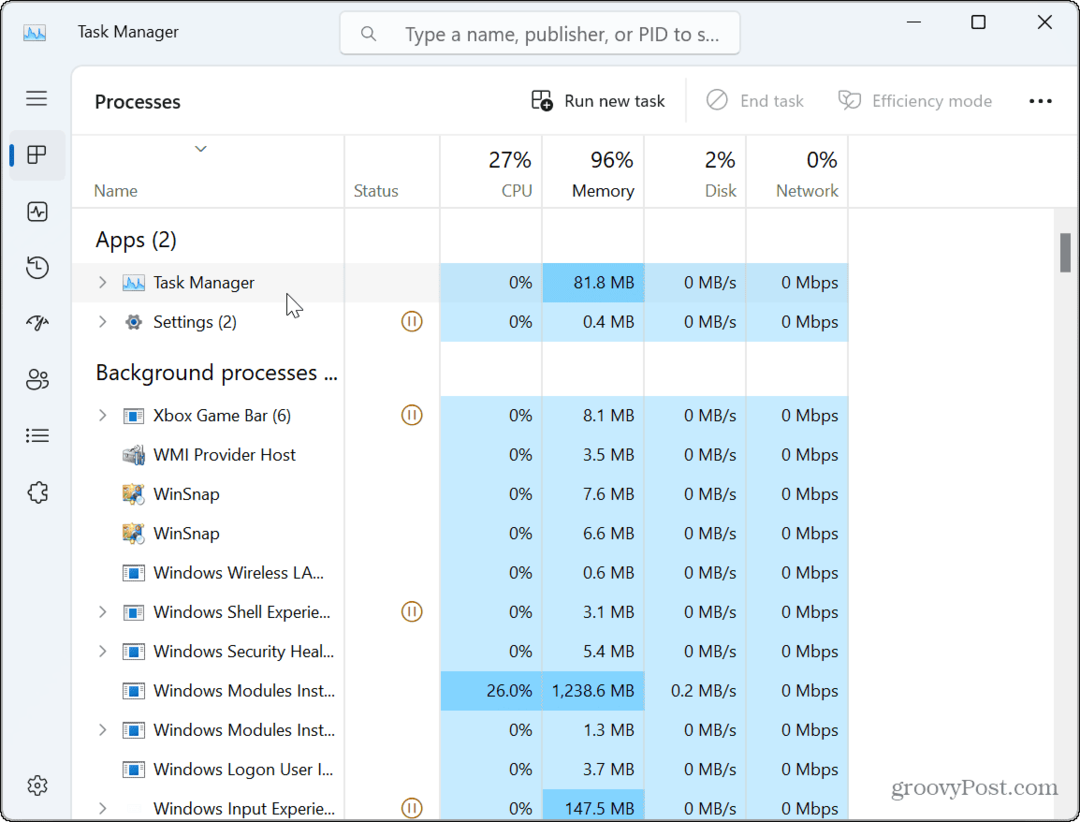
- Ha a Feladatkezelő ablaka nem villog, de a képernyő többi eleme igen, a probléma valószínűleg egy alkalmazás(ok) miatt van.
- Ha a Feladatkezelő ablak villog, az ok az Ön által okozott grafikus kártya vagy GPU sofőr.
Javítsa meg vagy állítsa vissza a problémás alkalmazásokat
Ha a Feladatkezelő fenti lépései segítségével megállapítja a problémát egy alkalmazással, akkor egy problémás alkalmazással kell foglalkoznia. Mivel azonban nem akarja újratelepíteni az összes alkalmazást, szűkítheti.
Például a villogó képernyő általában a Windows régebbi verzióihoz tervezett program következménye. Ez is kapcsolódhat egy harmadik féltől származó biztonsági csomaghoz, például Avast vagy AVG víruskereső. Ha gyanítja, hogy a probléma a Microsoft Store alkalmazás, megpróbálhatja megjavítani.
Alkalmazások javítása vagy újratelepítése Windows 11 rendszeren:
- Kattintson a jobb gombbal a Start menüre, és válassza ki Beállítások.
- Ban ben Beállítások, nyomja meg Alkalmazások > Telepített alkalmazások.
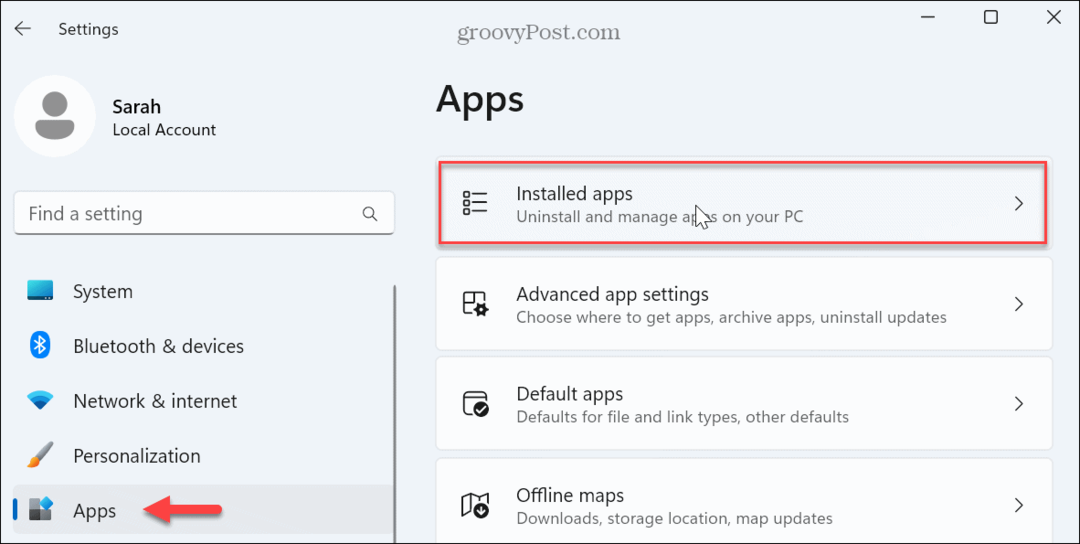
- Keresse meg az alkalmazást a felső keresőmezőben.
- Kattints a hárompontos gombot az alkalmazás mellett, és válassza ki Haladó beállítások az elérhető menüből.
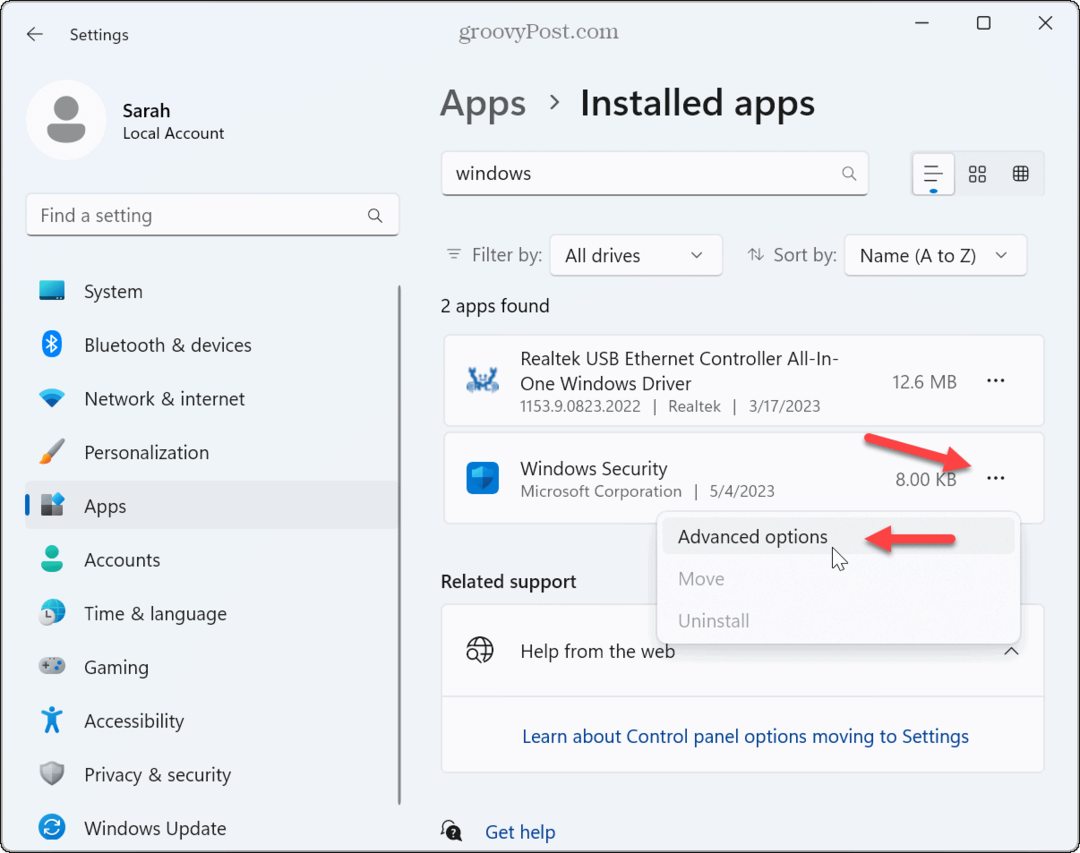
- Görgessen a Visszaállítás szakaszt, és kattintson a Javítás gomb.
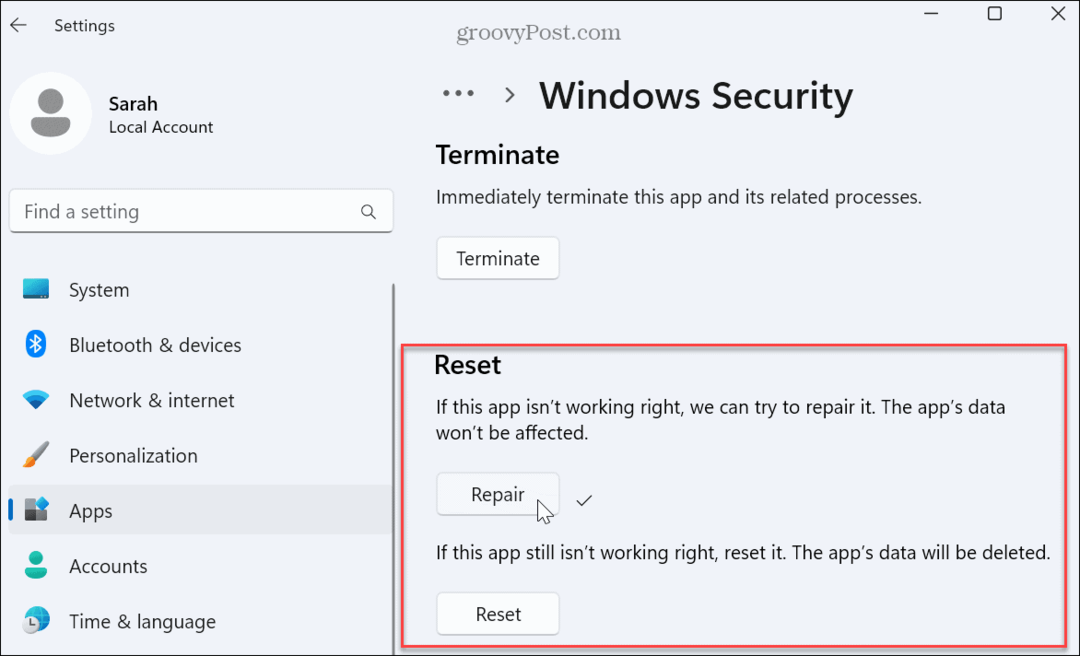
- Ha a képernyő a javítás után is villog, kattintson a gombra Visszaállítás gombot, hogy lássa, ez megoldja-e. Az alkalmazás adatai törlődnek az alkalmazás visszaállítása opció használatakor.
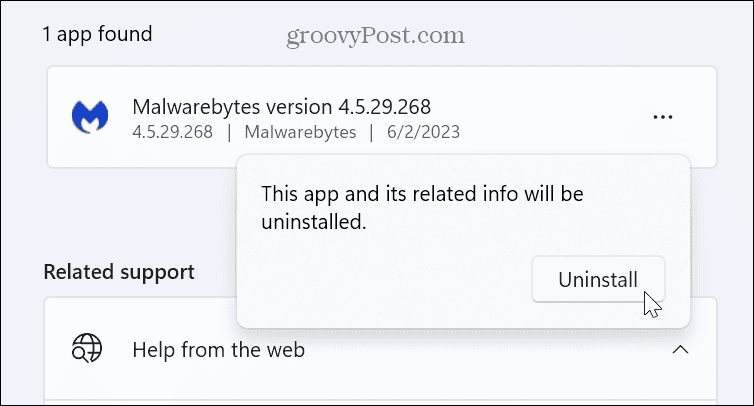
Ha a képernyő továbbra is villog, szükség lehet rá távolítsa el az alkalmazásokat a Windows 11 rendszerű számítógépről következő.
Először ne felejtse el eltávolítani a víruskereső és egyéb biztonsági szoftvereket. Ha például egy alkalmazás elavult verzióját használja (talán egy régebbi alkalmazást, amelyet a Windows 7 rendszeren futtatott), távolítsa el azt a képernyő villogásának kijavításához.
Ha egy elavult alkalmazás eltávolítása működik, próbálja meg megkeresni a legújabb verziót, és telepíteni. Ezenkívül fontolja meg a használatát Kompatibilitási módban régebbi szoftververziókkal. Ezen kívül nézze meg cikkünket, hogy hogyan futtasson régi alkalmazásokat Windows 11 rendszeren.
Fontos megjegyezni azt is, hogy a multimédiás alkalmazások régebbi verziói lehetnek a bűnösök, mint pl Photoshop, Kézifék, vagy akár VLC. Próbálja meg javítani vagy eltávolítani ezeket az alkalmazásokat, és lehetőség szerint frissítse a legújabb verzióra. Ezenkívül ellenőrizze, hogy az alkalmazásnak van-e verziója Microsoft Store. Például az Áruház számos gyakori alkalmazást tartalmaz, mint pl VLC, Photoshop Express, és Clipchamp videószerkesztő.
Frissítse, állítsa vissza vagy telepítse újra a grafikus kártya illesztőprogramjait
Emlékszel a Feladatkezelőre? Ha az ablak villog, az oka valószínűleg a grafikus illesztőprogram. A probléma megoldásához frissítheti, újratelepítheti vagy visszaállíthatja az illesztőprogramot.
Frissítse a grafikus kártya illesztőprogramjait
A grafikus kártya illesztőprogramjának frissítése:
- megnyomni a Windows kulcs, keresés Eszközkezelő, és válassza ki a legjobb eredményt.
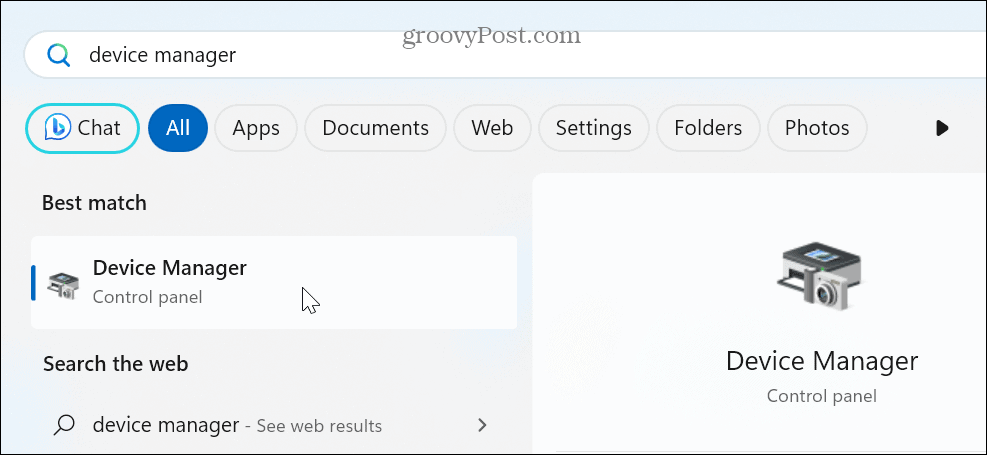
- Bontsa ki a Kijelző adapterek szakasz.
- Kattintson a jobb gombbal a grafikus kártya adapterre, és válassza ki a Illesztőprogram frissítése opciót a menüből.
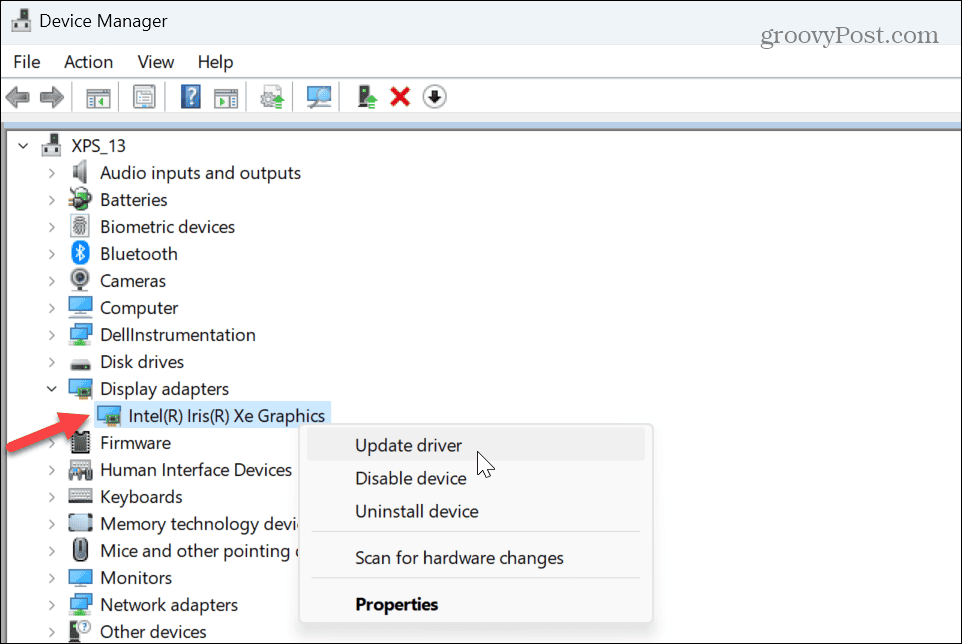
- Kattints a Az illesztőprogramok automatikus keresése opciót, és engedélyezze a varázslónak, hogy telepítsen egy frissített verziót, ha elérhető.
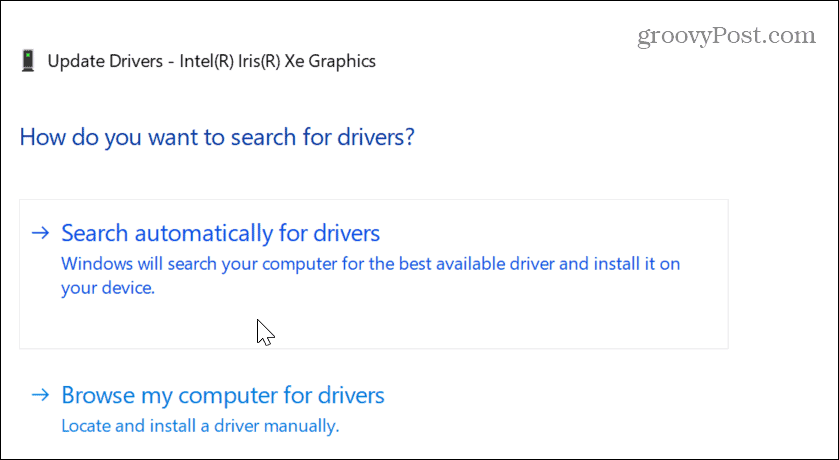
- Ha a Windows nem talál frissített illesztőprogramot, keresse meg a gyártó webhelyét frissítésért, majd telepítse manuálisan az illesztőprogramot.
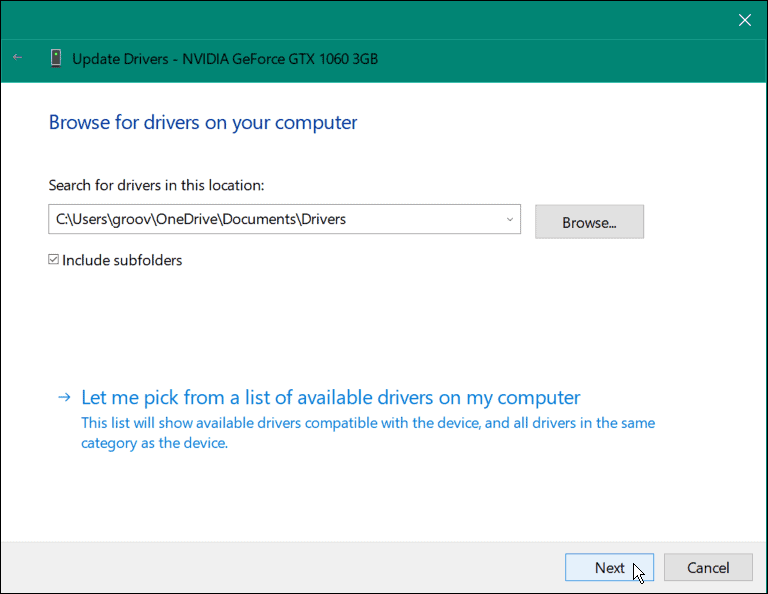
Tekerje vissza a grafikus kártya illesztőprogramját
Ha a képernyő villogni kezd egy adott illesztőprogram-frissítés után, visszaállíthatja az előző verzióra. Ezzel az előző állapotba kell kerülnie, ahol működött. Ezek után lehet tiltsa le az automatikus illesztőprogram-telepítést és várja meg a megfelelő illesztőprogram-javítást.
A grafikus kártya illesztőprogramjainak visszaállítása:
- Kattintson a jobb gombbal a Start menüre, és válassza ki Eszközkezelő.
- Ban,-ben Eszközkezelő ablakot, bontsa ki a Kijelző adapterek szakasz.
- Kattintson a jobb gombbal a grafikus kártyára vagy lapkakészletre, és válassza ki Tulajdonságok.
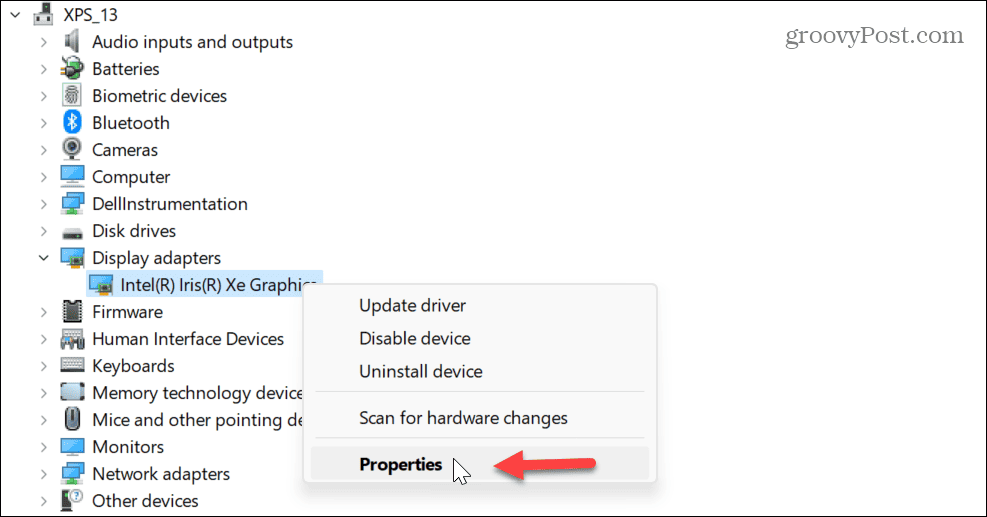
- Válaszd ki a Sofőr lap tetején kattintson a Roll Back Driver gombot, és kövesse a képernyőn megjelenő utasításokat.
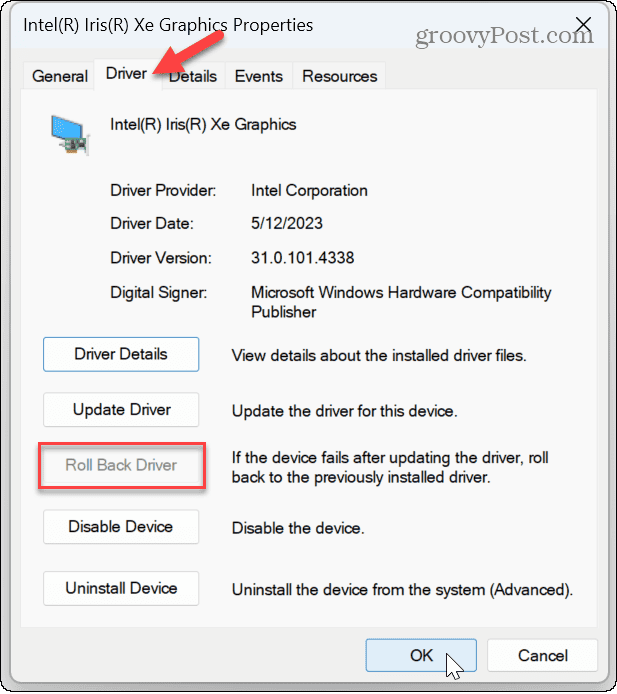
Telepítse újra a grafikus kártya illesztőprogramjait
Ha a villogás továbbra is fennáll, vagy az illesztőprogram visszaállításának lehetősége nem érhető el, újratelepítheti az illesztőprogramot.
A grafikus kártya illesztőprogramjának újratelepítése Windows 11 rendszeren:
- Kattintson a jobb gombbal a Start menüre, és válassza ki Eszközkezelő.
- Ban ben Eszközkezelő, bővítse ki a Kijelző adapterek kategória.
- Kattintson a jobb gombbal a grafikus kártyára vagy lapkakészletre, és válassza ki Az eszköz eltávolítása menüből.
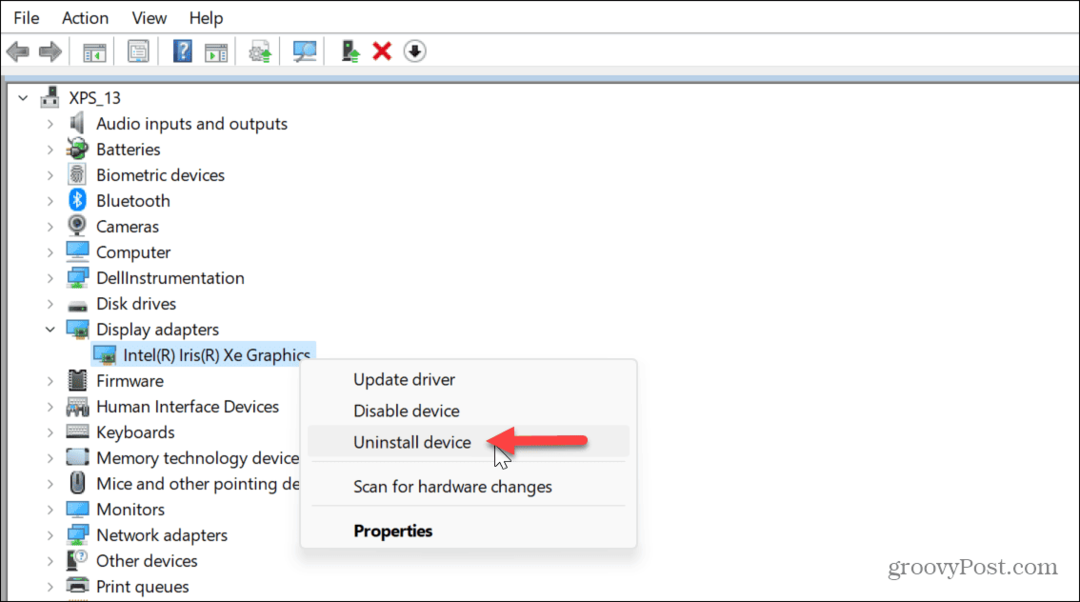
- Jelölje be a mellette lévő négyzetet Próbálja meg eltávolítani az eszköz illesztőprogramját és kattintson Eltávolítás.
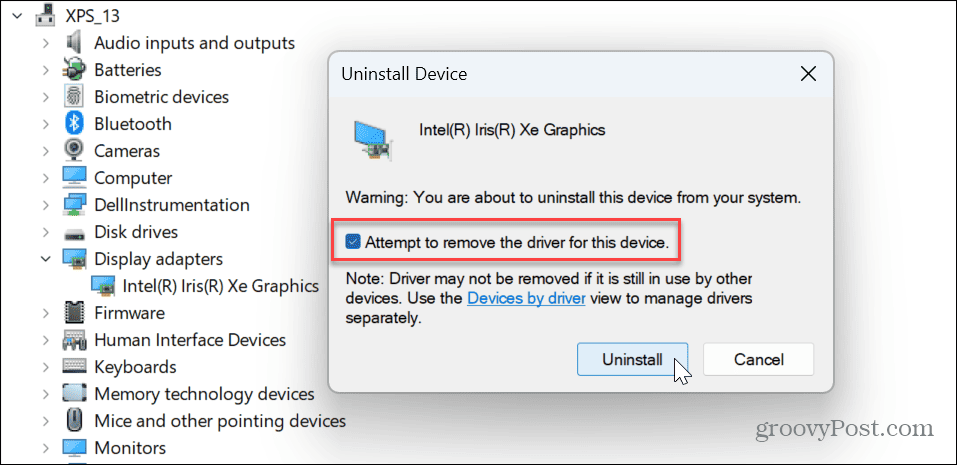
-
Indítsa újra a Windows 11-et és a rendszer automatikusan újratelepíti az illesztőprogramokat.

A kijelző javítása Windows rendszeren
Ha problémát tapasztal a kijelző villogásával egy Windows 11 rendszert futtató számítógépen, a fenti lehetőségek egyike javítja a villogó képernyőt a Windows 11 rendszeren. Ezen kívül leszűkítheti az okot azáltal a Feladatkezelő elindítása és viselkedésének megfigyelése.
Más problémák is előfordulhatnak a kijelzővel kapcsolatban. Például szükség lehet rá a fekete képernyő javítása a Windows 11 rendszeren. Vagy ha több kijelzője van, érdemes lehet módosítani a tájolást a képernyő elforgatása Windows rendszeren.
És ha a legtöbbet szeretné kihozni monitorjából, nézze meg hogyan lehet megváltoztatni a képernyő felbontását Windows 11 rendszeren. Ha rendelkezik érintőkijelzővel, tájékozódjon a javításról nem reagál a Windows érintőképernyő.



