A Windows 11-nek nincs hangja: Javítás
Microsoft Windows 11 Hős / / June 20, 2023

Közzétett

Ha nem kap hangot a Windows 11 rendszerű számítógépéről, ebben az útmutatóban bemutatjuk azokat a hibaelhárítási lépéseket, amelyekre a hang ismételt működéséhez szükséges.
Problémája van azzal, hogy a Windows nem ad hangot?
A hanghiányt egyszerűen kijavíthatja a Windows 11 rendszerű számítógépén egy egyszerű kattintással vagy egy gombnyomással. Az összetettebb problémák azonban alapos hibaelhárítást igényelhetnek.
A Windows 11 operációs rendszer magában foglalja a rendszerhangok és egyebek kezelésének módjait hang- és hangbeállítások. Olyan klassz funkciókkal is rendelkezik, mint pl Spatial Audio és egyéb módszerek a számítógépről érkező hangok kezelésére.
Ha a Windows 11 számítógépén nincs hang vagy hang, az alábbi lépésekkel elháríthatja a hibát.
Ellenőrizze, hogy a hang el van-e némítva
Amikor nem hall hangot a Windows 11 rendszerű számítógépről, az egyik első hely, ahol meg kell nézni, hogy el van-e némítva. Többféle módon is elnémíthatja a rendszer hangját.
Véletlenül elnémíthatja, ha rossz hangszóró ikonra kattint, vagy nem megfelelő billentyűkombinációt nyom meg.
Annak ellenőrzéséhez, hogy a hang el van-e némítva a Windows 11 rendszeren:
- Kattints a Hangszóró ikonra a tálca bal sarkában.
- Ha a hangszóró ikonján egy x, kattintson rá a hang újbóli engedélyezéséhez.
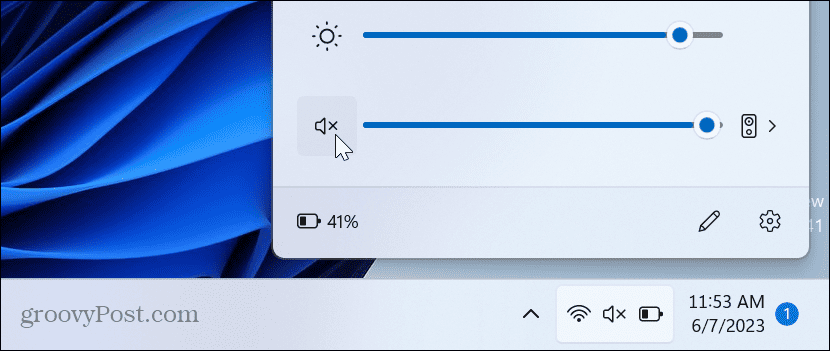
- Ha laptopja rendelkezik külön némító gombbal, akkor legyen rajta jelzőfény; győződjön meg róla, hogy nincs engedélyezve.
- megnyomni a Fn billentyű+ Némítás gomb ha többfunkciós gombja van.
Hangalkalmazás némításának feloldása
A Windows némításának biztosításán túl ellenőriznie kell, hogy az Ön által használt alkalmazás megfelelő hangerővel rendelkezik-e.
Minden alkalmazás eltérő, de a hangbeállítás megtalálása általában egyszerű. Keressen egy hangszóró ikont, és győződjön meg arról, hogy nincs elnémítva, és a hangerő elég hangos.
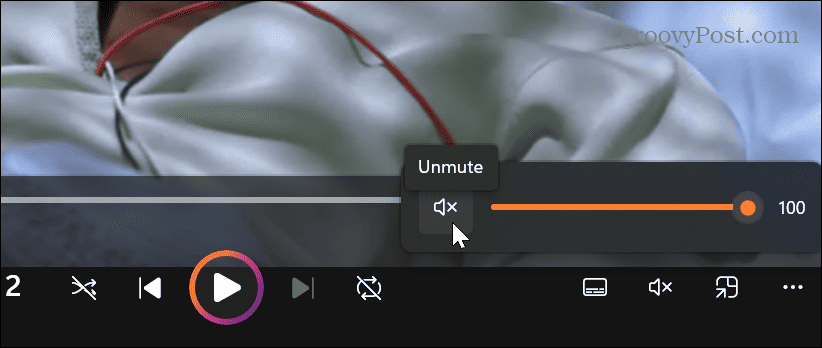
Ellenőrizze az audiokimeneti eszközt
Ha több hangkimeneti eszköz csatlakozik a számítógéphez, győződjön meg arról, hogy a megfelelőt választotta.
Az audioeszköz kimenetének ellenőrzéséhez vagy módosításához:
- megnyomni a Windows billentyű + Abillentyűparancs kinyitni a Gyorsbeállítások menü.
- Kattints a Hangkimenet gombot a hangerő-csúszka mellett.
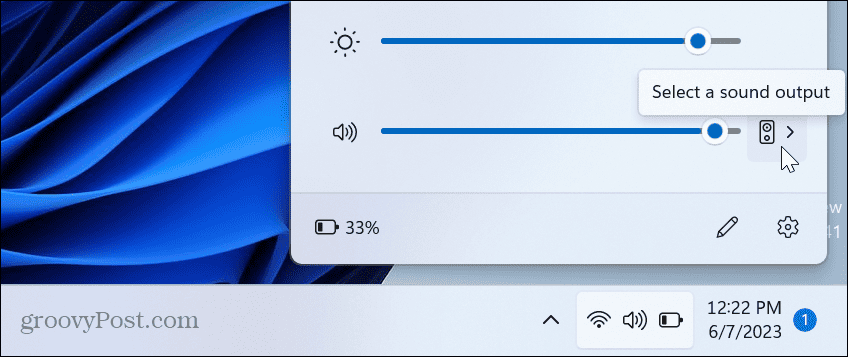
- Válassza ki a hanghoz használni kívánt megfelelő kimeneti eszközt.
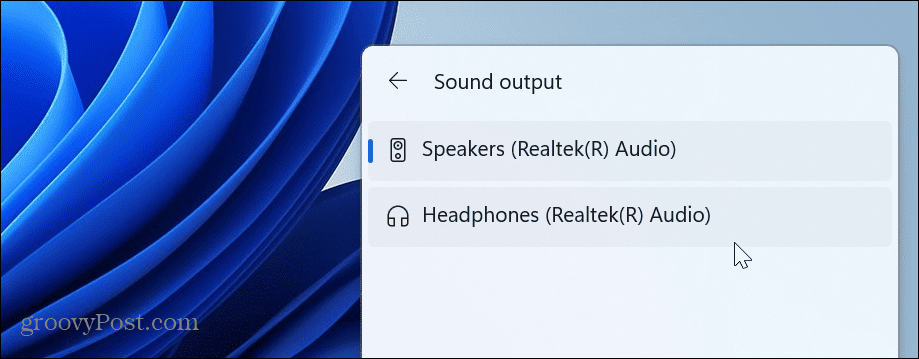
Futtassa a Windows Audio hibaelhárítót
Ha megfelelően csatlakoztatta a hangszórókat, és elég magasra állította a hangerőt, futtassa a beépített hanghibaelhárítót a hangproblémák megtalálásához és kijavításához.
Az audio hibaelhárító futtatásához:
- Kattintson a jobb gombbal a Start menüre, és válassza ki Beállítások.
- Válassza ki Rendszer a bal oldali oszlopban, és kattintson a gombra Hibaelhárítás opciót a bal oldali oszlopban.
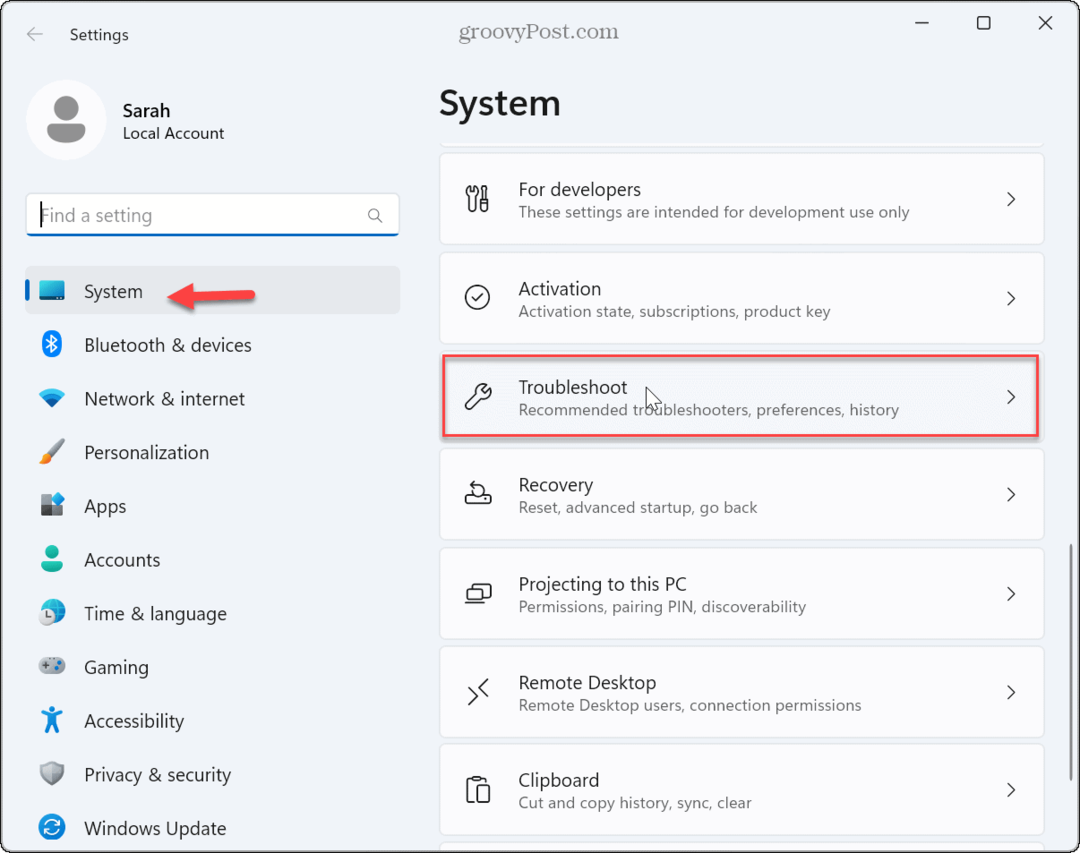
- Válassza ki Egyéb hibaelhárítók a listáról.
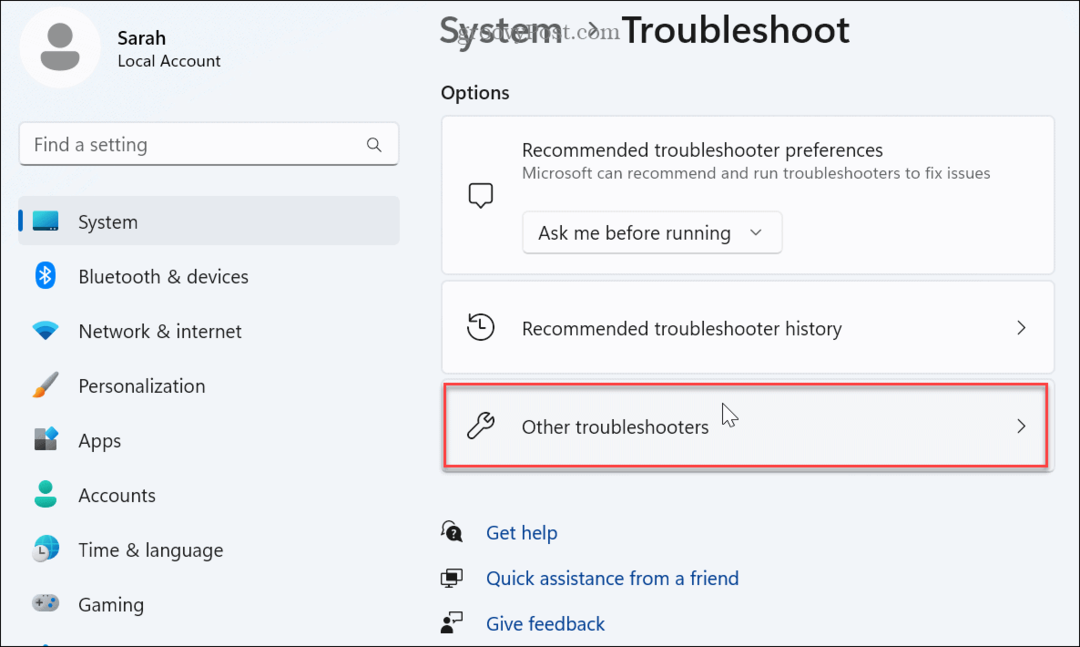
- Kattints a Fuss melletti gombot Hang választási lehetőség.
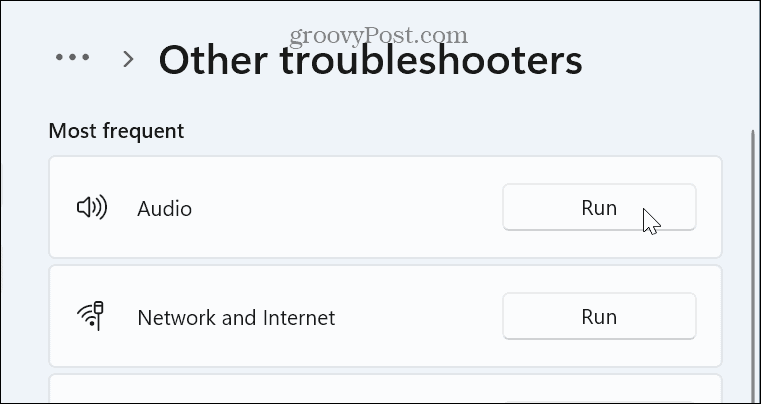
- Várjon, amíg a hibaelhárító fut a gyakori hangproblémák azonosításához és kijavításához. Vegye figyelembe, hogy egyes javítások alkalmazásához újra kell indítania a Windowst.
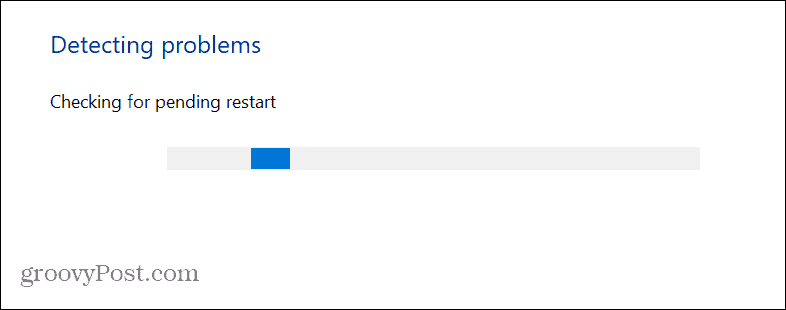
Telepítse újra az audioeszköz-illesztőprogramot
Ha az audioeszköz-meghajtó megsérül vagy elavult, az hanggal kapcsolatos problémákat okozhat. Az illesztőprogramot újratelepítheti innen Eszközkezelő hogy megpróbálja megoldani ezt a problémát.
Az audioeszköz-illesztőprogram eltávolítása és újratelepítése:
- megnyomni a Windows kulcs a Start menü megnyitásához.
- típus Eszközkezelő és válassza ki a legjobb eredményt.
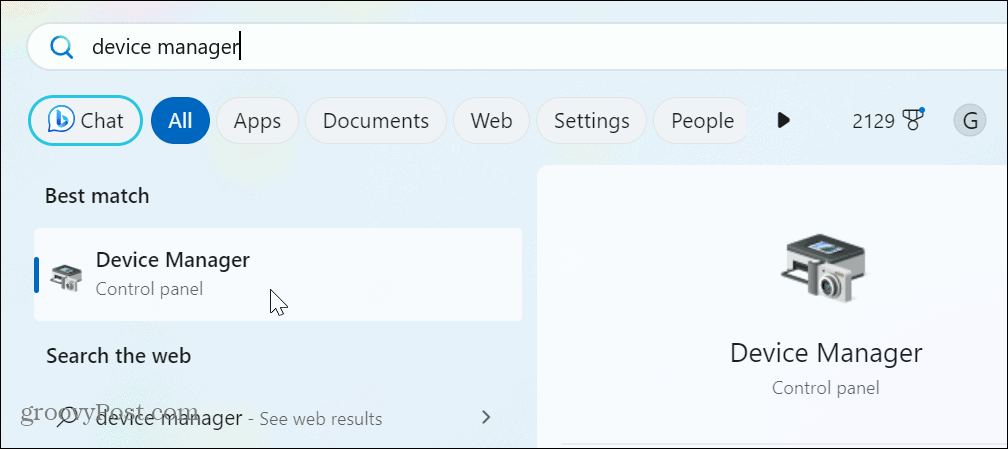
- Bontsa ki a Audio bemenetek és kimenetek szakasz.
- Kattintson a jobb gombbal az audiokimeneti eszközre, és válassza ki Az eszköz eltávolítása menüből.
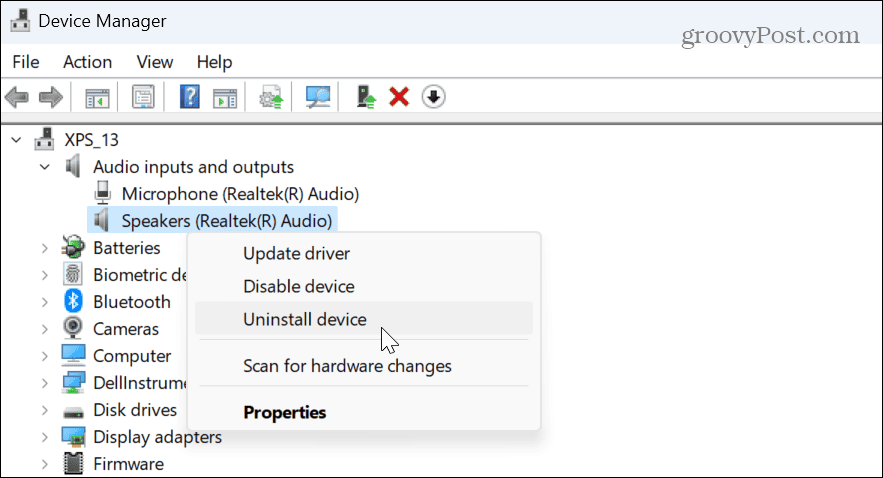
- Kattints a Eltávolítás gombot, amikor megjelenik az ellenőrző üzenet.
Miután eltávolította a kimeneti hangeszköz illesztőprogramját, indítsa újra a Windows 11-et, és az illesztőprogram automatikusan újratelepül az újraindítás során – jelentkezzen be, és ellenőrizze, hogy van-e hang. Ha nem, nyissa meg az Eszközkezelőt, és válassza a lehetőséget Művelet > Hardvermódosítások keresése.
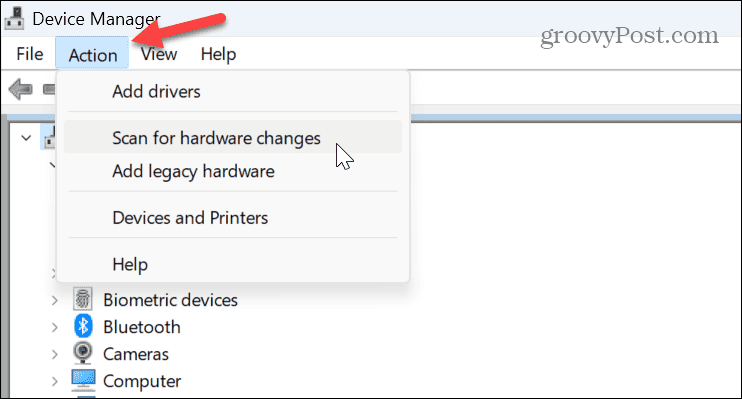
A hangjavítási beállítások letiltása
Hangjavítások (pl Spatial Audio) alapértelmezés szerint engedélyezve vannak, és a hangminőség javítását szolgálják. Ez azonban hangproblémákat okozhat az inkompatibilis eszközökkel.
A hangjavítások letiltása:
- Kattintson a jobb gombbal a Start menüre, és válassza ki Beállítások.
- Ban ben Beállítások, válassza ki Rendszer > Hang.
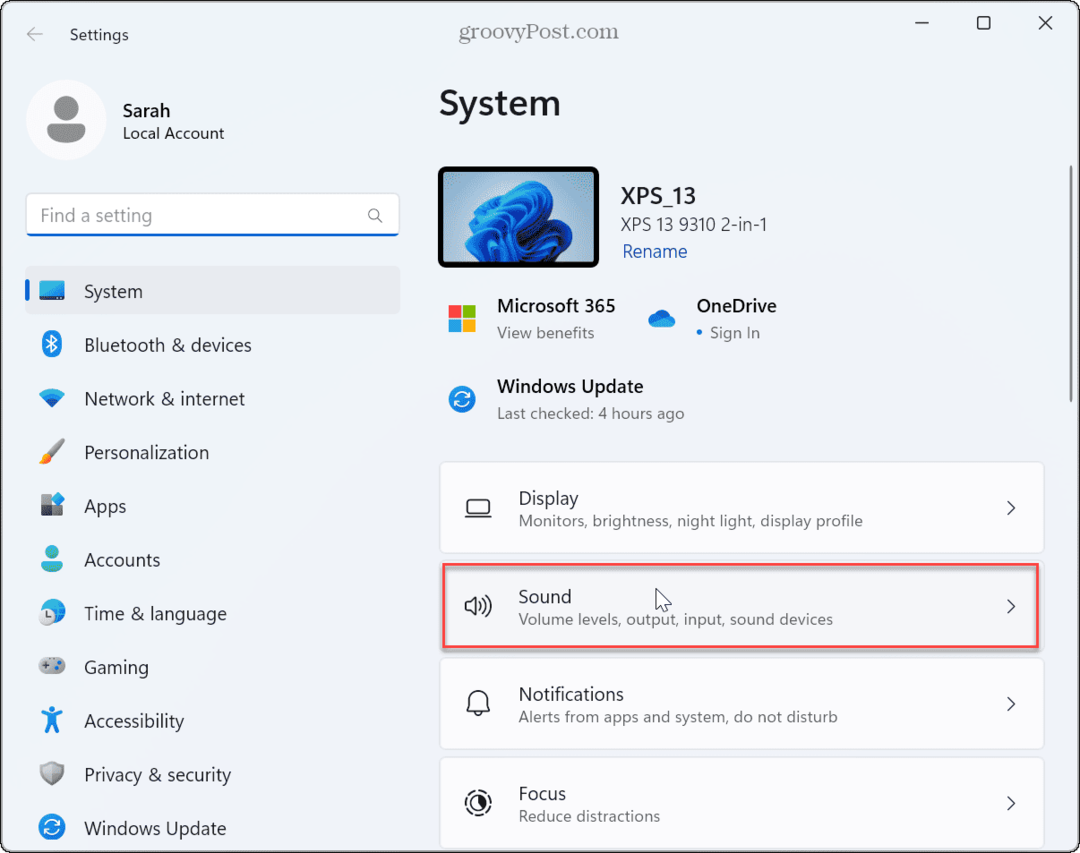
- Kattintson a hangkimeneti eszközre.
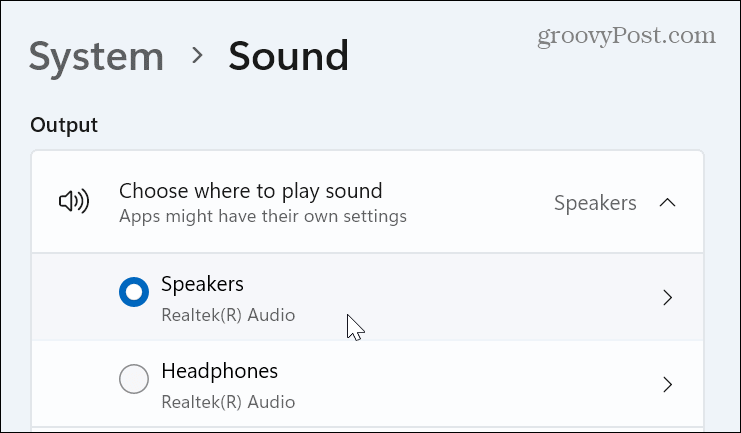
- Görgessen le a Tulajdonságok oldalra a Hangjavítás szakaszokat, és kapcsolja ki.
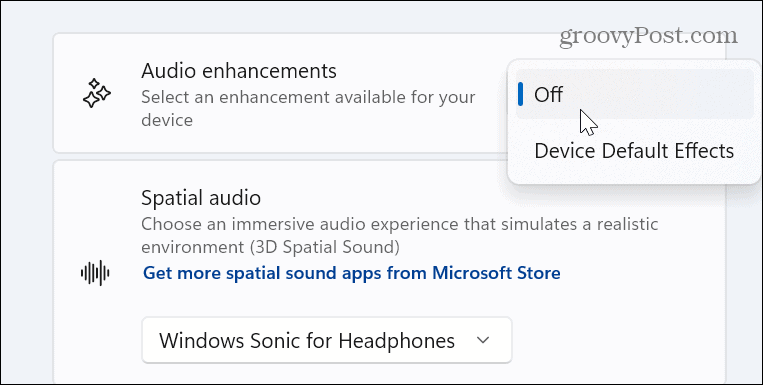
Frissítse eszközillesztőit
Ha hangeszközének elavult illesztőprogramja van, kérheti, hogy a Windows ellenőrizze az illesztőprogram-frissítéseket.
A hangeszköz illesztőprogramjának frissítése:
- Nyissa meg a Beállításokat a jobb gombbal a Start menüre, és nyomja meg a gombot Beállítások.
- Ban ben Beállítások, navigáljon ide Rendszer > Hang.
- Válassza ki a hangkimeneti eszközt.
- Kattints a Ellenőrizze az illesztőprogram-frissítéseket linket az aktuális illesztőprogram-verzió alatt.
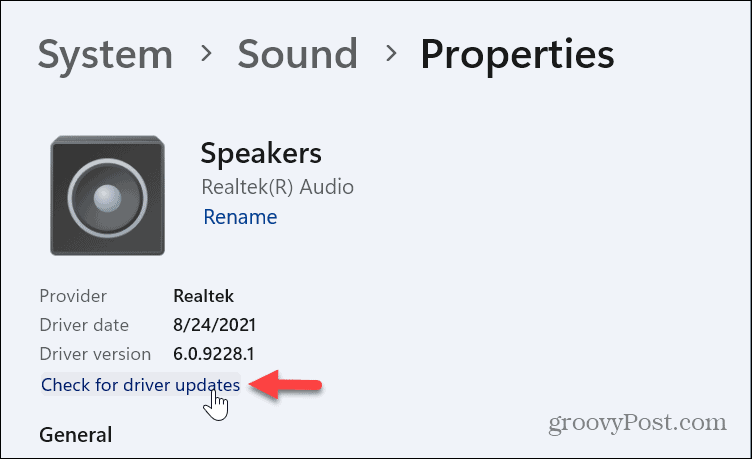
Egyéb lehetőségek a hangtalanság javítására a Windows 11 rendszeren
Vegye figyelembe, hogy drasztikusabb lépéseket tehet, ha a fenti lehetőségek nem működnek. Például megteheti állítsa vissza a számítógépet a gyári beállításokra.
A számítógép alaphelyzetbe állítása előtt hozzon létre egy teljes rendszermentést először, hogy tudd a Windows 11 helyreállítása a tartalék képről. Megteheti a a Windows 11 tiszta telepítése ha a visszaállítás nem működik.
Ne feledje, hogy ezek a legutolsó megoldások, ha hangproblémákat kell kijavítania. Általában a fenti lépések közül egynek vagy többnek kell működnie a hangban.
Hangproblémák megoldása Windows 11 rendszeren
Ha olyan problémát tapasztal, hogy nem jön hang a Windows 11 rendszerből, akkor a fenti hibaelhárítási lépésekkel működnie kell.
Vannak más módszerek is a hibaelhárításra és a hangbeállítások kezelésére. Például előfordulhat, hogy túl sok módosítást kell végrehajtania a hangkonfiguráción, és ezt meg kell tennie állítsa vissza a hangbeállításokat. Vagy esetleg szeretné megtanulni, hogyan kell rendszerhangok kezelése az új operációs rendszeren.
A Windows 11 indítási hangja finomabb, mint a korábbi verziók; mégis lehet, hogy szeretné tiltsa le az indítási hangot. És ha egyetlen hangszórója van, akkor megteheti monó hang engedélyezése a számítógépén.
