A Feladat befejezése opció engedélyezése a Windows 11 tálcán
Microsoft Windows 11 Hős / / June 23, 2023

Közzétett

A Windows 11 mostantól rendelkezik egy olyan funkcióval, amely lehetővé teszi a nem reagáló alkalmazások tálcáról való leállítását. A következőképpen állíthatja be és használhatja a számítógépen.
A Microsoft továbbra is új funkciókat ad hozzá és tesztel a közelgő Windows 11 frissítéseihez. Ha tagja vagy a Bennfentes program, használhatja az új funkciókat, mielőtt azok minden felhasználó számára elérhetővé válnak.
Az egyik kipróbálható új funkció a Utolsó feladat választási lehetőség. Ez lehetőséget ad a nem reagáló alkalmazások leállítására anélkül a Feladatkezelő megnyitása. Ehelyett jobb gombbal kattinthat egy feladatra, és leállíthatja a alkalmazást a tálcáról.
Ha a Windows 11 rendszert Insider build 23466-os vagy újabb verziójával futtatja, a következőképpen engedélyezheti az új funkciót.
A Feladat befejezése funkció engedélyezése a Windows 11 tálcáihoz
Jelenleg a funkció használatához néhány konfigurációt kell elvégeznie, mivel a folyamat nem egyszerű. Nem lehet csak
A Feladat befejezése opció engedélyezése a tálcán:
- Kattintson a jobb gombbal a Start menüre, és válassza ki Beállítások.
- Válaszd ki a Adatvédelem és biztonság opciót a bal oldali panelen.
- Alatt Biztonság részben a jobb oldalon kattintson a A fejlesztőknek választási lehetőség.
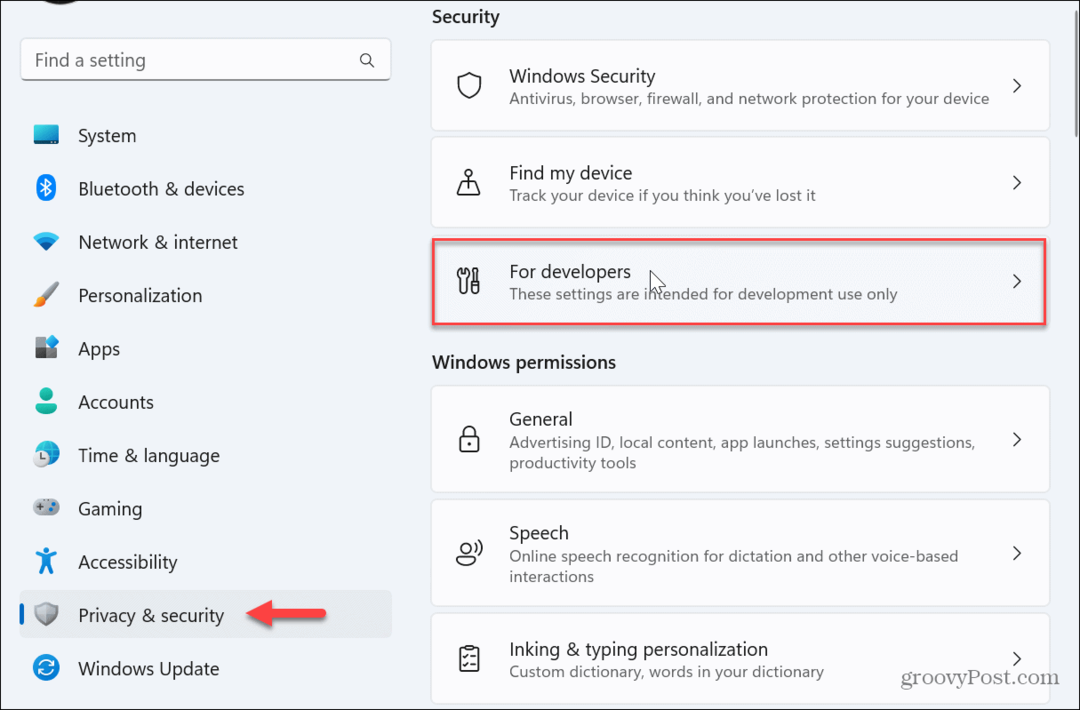
- Kapcsolja be a Fejlesztői mód választási lehetőség.
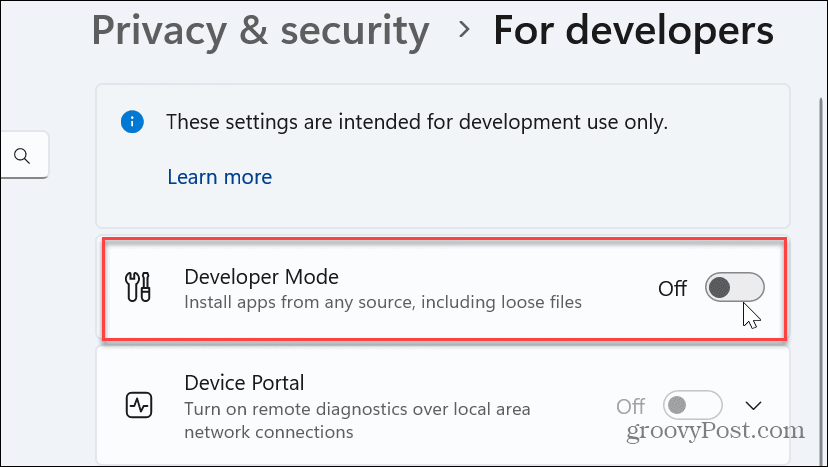
- Kattints a Igen gombot, amikor megjelenik az ellenőrző ablak.
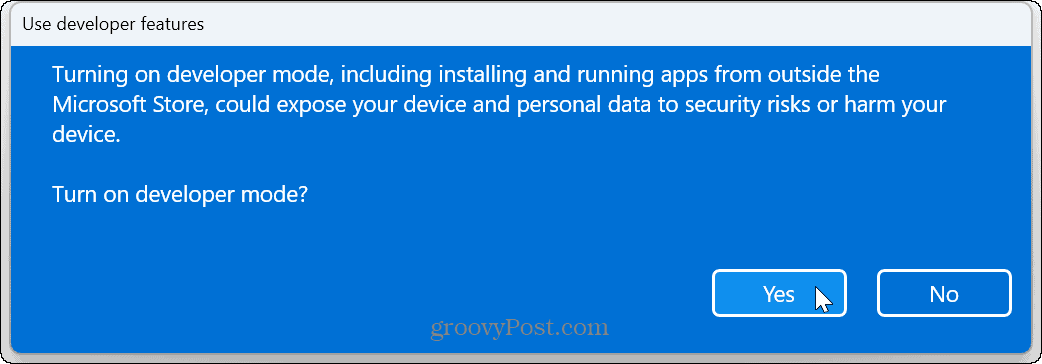
- Zárja be a Beállításokat és a indítsa újra a Windows 11-et.
- Miután a számítógép újraindul, nyissa meg újra Beállítások és válassza ki Rendszer > Fejlesztőknek.
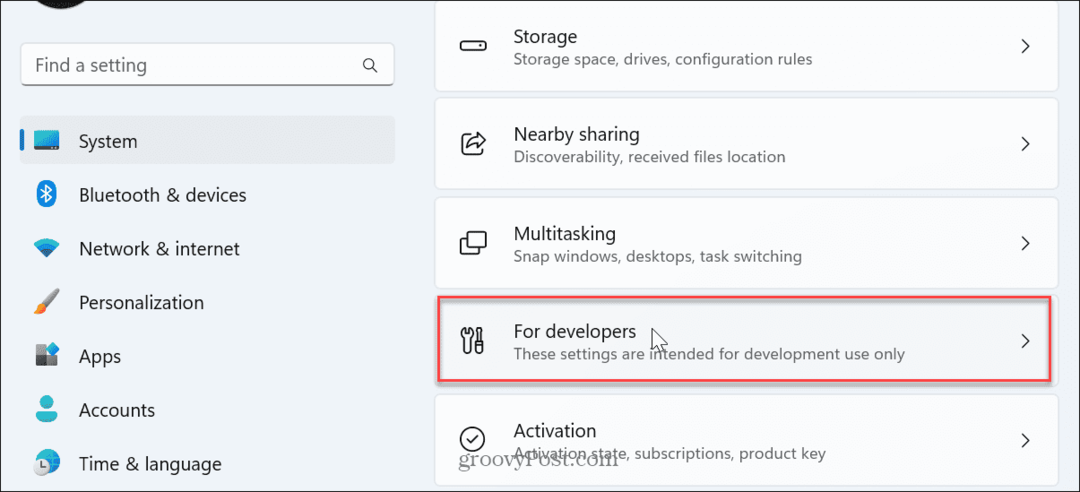
- Görgessen le a listán a jobb oldalon, és kapcsolja be a Utolsó feladat kapcsoló.
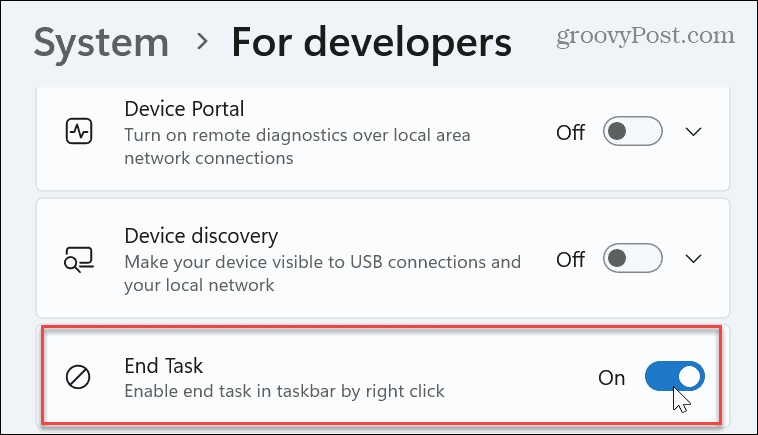
- A lépések végrehajtása után jobb gombbal kattintson egy alkalmazásra a tálcán, és válassza ki Utolsó feladat a megjelenő helyi menüből.
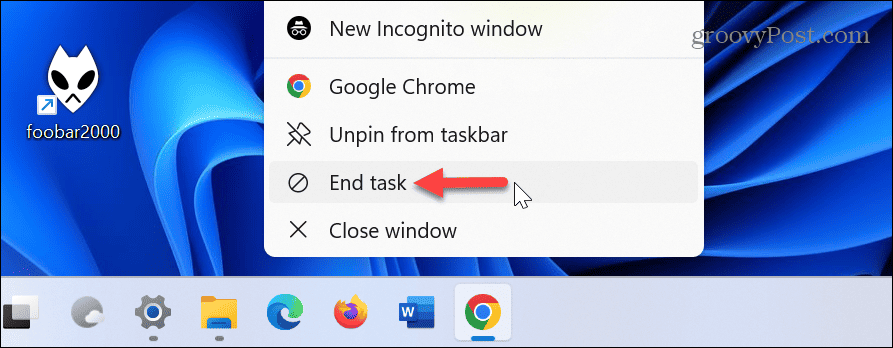
Egyszerűen fejezze be az alkalmazásokat és feladatokat a Windows 11 rendszeren
A Windows 11 Tálcán található új Feladat befejezése funkció egyszerűen használható, és időt takarít meg, különösen, ha van nem reagál vagy lefagyott alkalmazás bezárni. Többé nem kell megnyitnia a Feladatkezelőt, navigálnia az alkalmazáshoz, és ott befejezni. Fontos megjegyezni, hogy továbbra is megmaradnak a helyi menüben megszokott lehetőségek Zárja be az ablakot és Rögzítés a tálcára.
A Microsoft nem tette egyszerűvé a tálca mozgatását a Windows 11 rendszeren. Tehát, ha van második monitora, nézze meg, hogyan helyezze át a tálcát egy második monitorra. Ha pedig további módszereket keres a tálca javítására, nézze meg, hogyan teheti ezt bontsa ki a tálcát segítségével Stardock Start11.
Ezenkívül a gyors hozzáférés érdekében érdemes lehet rögzítse a Gmailt a tálcára vagy tanulj meg rögzítse a fájlokat, mappákat vagy meghajtókat a tálcára. Ha a rendszerórára támaszkodik, és hasznosabbá szeretné tenni azt, megteheti másodpercek megjelenítése a tálca órájában.



