A nem megjelenő Wi-Fi javítása a Windows 11 rendszeren
Microsoft Windows 11 Hős / / June 23, 2023

Közzétett

Ha hálózati csatlakozási problémái vannak, előfordulhat, hogy ki kell javítania a Wi-Fi nem jelenik meg a Windows 11 rendszeren. Ez az útmutató megmutatja, hogyan.
Az internethez való kapcsolat elengedhetetlen a mai számítástechnika korában. A vezeték nélküli kapcsolat pedig fontosabb, mint valaha. Előfordulhat azonban, hogy ki kell javítania, ha a Wi-Fi nem jelenik meg a Windows 11 rendszeren.
Néha a Wi-Fi hálózatokhoz való csatlakozás lehetősége nem jelenik meg a rendszeren. Szerencsére vannak olyan lépések, amelyeket megtehet, ha Windows 11 számítógépe nem észleli a közeli vezeték nélküli hálózatokat.
Ha ilyen problémát tapasztal, ez az útmutató megmutatja, mit tehet a Wi-Fi hálózatok megtalálásához a Windows 11 rendszeren, amikor azok nem jelennek meg.
A Windows 11 rendszeren nem megjelenő Wi-Fi kijavításának alapvető módjai
Mielőtt túl mélyen belemerülne a hibaelhárítási nyúllyukba, fontos megjegyezni néhány alapvető és egyszerű módszert a probléma megoldására.
Ha még nem egy idő után újraindította a számítógépet, könnyen megoldható indítsa újra a Windows 11-et. Ez a lépés törli rendszer temp fájlokat és az alkalmazás-gyorsítótárat, és újraindítja az összes olyan hálózati eszköz-illesztőprogramot, amely ütközhet a megfelelő hálózatészleléssel.
Ha ez nem működik, indítsa újra az útválasztót. Az útválasztó újraindításának módja eszközenként eltérő, de gyakran talál egy visszaállítási vagy bekapcsológombot, amelyet megnyomhat. Természetesen bármikor bekapcsolhatja a tápkábel kihúzásával 10-15 másodperc és dugja vissza.

Ha nem biztos abban, hogyan kell megfelelően újraindítani az útválasztót, tekintse meg a gyártó webhelyének támogatási dokumentációját.
Kapcsolja ki a Repülőgép módot a Windows 11 rendszeren
Ha a Repülőgép mód engedélyezve van a laptopon, a Windows kikapcsolja a rádiókészülékeket – beleértve a Wi-Fi adaptert is. A Wi-Fi-kapcsolat visszaállításához ki kell kapcsolnia, ha engedélyezve van. Ezenkívül a Repülőgép mód újraindítása tökéletes módja a hálózati kapcsolatok újraindításának.
A Repülőgép mód letiltása Windows 11 rendszeren:
- nyomja meg Windows billentyű + A a Gyorsbeállítások menü elindításához.
- Kattints a Repülőgép üzemmód gombbal kapcsolhatja be vagy ki.
Jegyzet: Ha nem látja a Repülőgép mód gombot, akkor hozzáadhatja a Gyorsbeállítások testreszabása.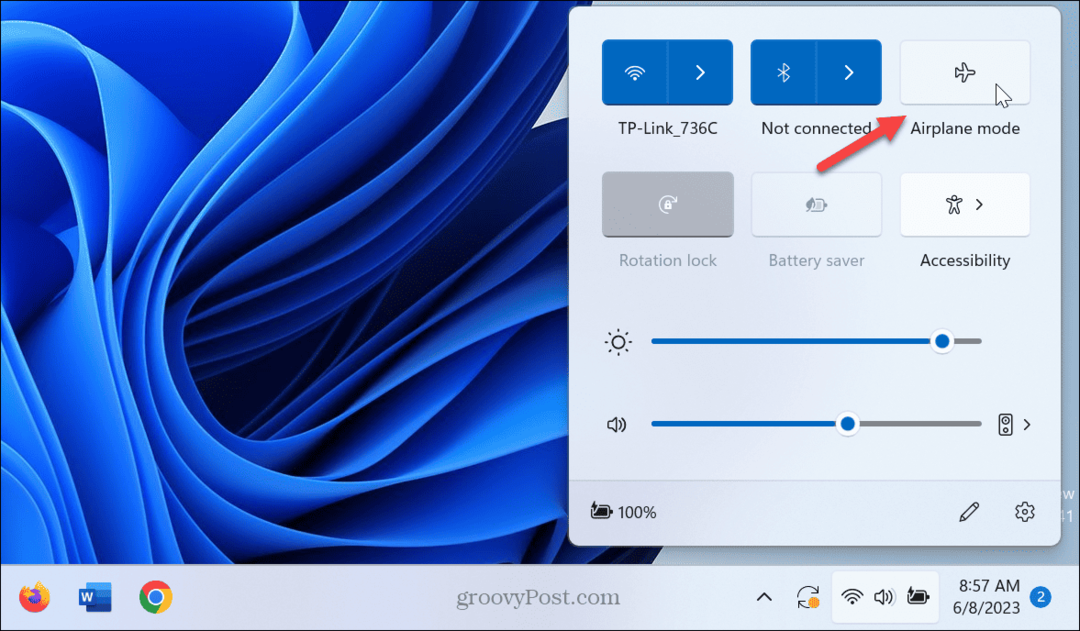
- Alternatív megoldásként megnyithatja Beállítások > Hálózat és internet és kapcsolja át a Repülőgép üzemmód opció be vagy ki.

Ellenőrizze a Wi-Fi csatlakozást
Egy másik egyszerű lépés annak biztosítása, hogy a Wi-Fi engedélyezve legyen, és ellenőrizze, hogy a hálózat megjelenik-e.
Annak ellenőrzéséhez, hogy a Wi-Fi engedélyezve van-e:
- nyomja meg Windows billentyű + A.
- Ellenőrizze a Wi-Fi gomb van kiválasztva. Az elérhető hálózatok frissítéséhez ki- és vissza is kapcsolhatja.

- Kattints a nyíl a Wi-Fi gomb mellett, és nézze meg, hogy a Wi-Fi hálózat(ok) megjelennek-e.
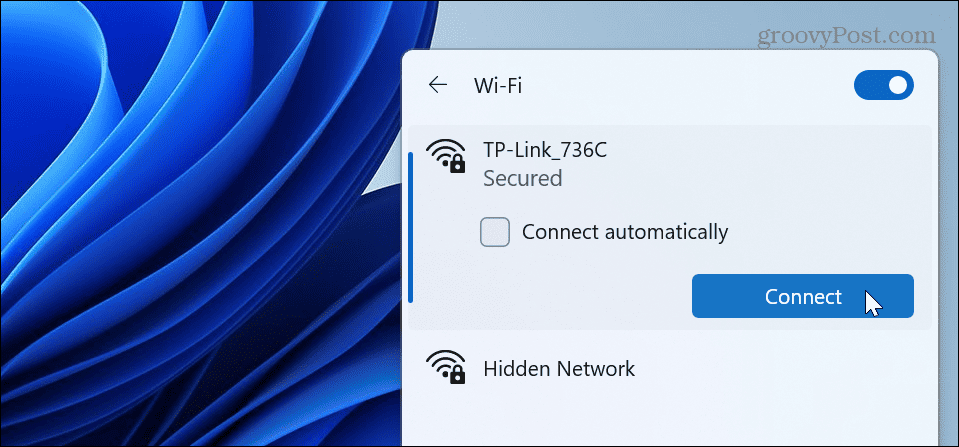
Engedélyezze újra a Wi-Fi-adaptert
A Wi-Fi adapter elengedhetetlen a számítógép hálózathoz való csatlakozásához. De ha problémái vannak azzal, hogy a közeli Wi-Fi hálózatok nem jelennek meg, letilthatja, majd újra engedélyezheti.
A Wi-Fi adapter újbóli engedélyezése:
- megnyomni a Windows kulcs elindítani a Start menüt.
- típus Vezérlőpult és válassza ki a legjobb eredményt.

- Kattintson Hálózat és internet menüből.

- Válaszd ki a Hálózati és megosztási központ választási lehetőség.
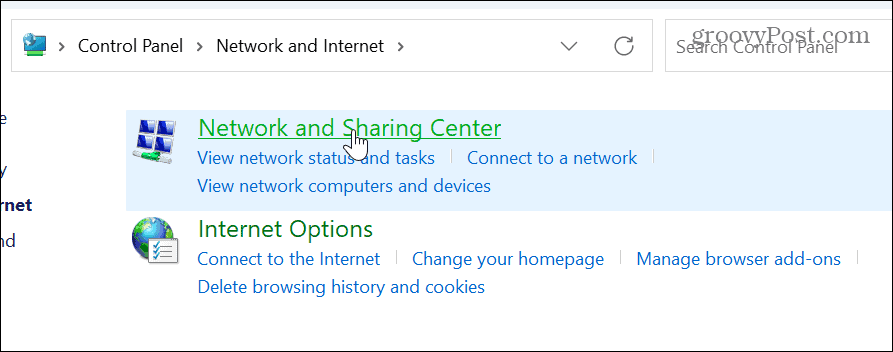
- Kattints a Módosítsa az adapter beállításait linket a bal oldali oszlopban.

- Kattintson jobb gombbal a sajátjára Wi-Fi adapter és válassza ki Letiltás menüből.
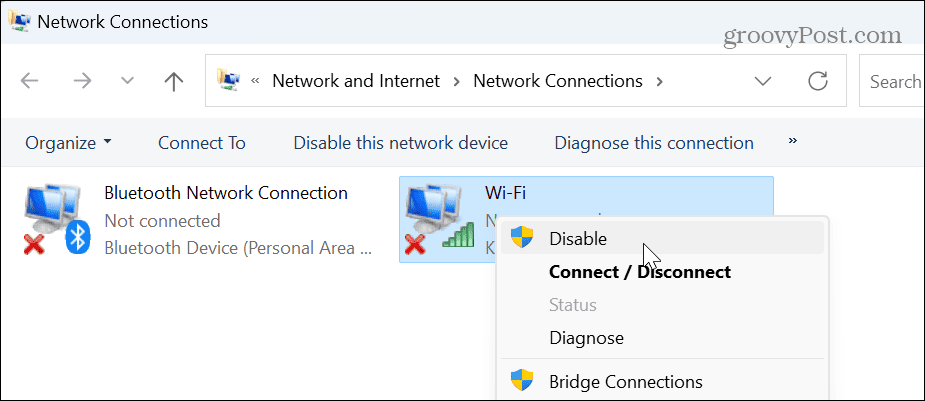
- Várjon fél percet, majd kattintson a jobb gombbal a Wi-Fi adapter, és válasszon Engedélyezze menüből.
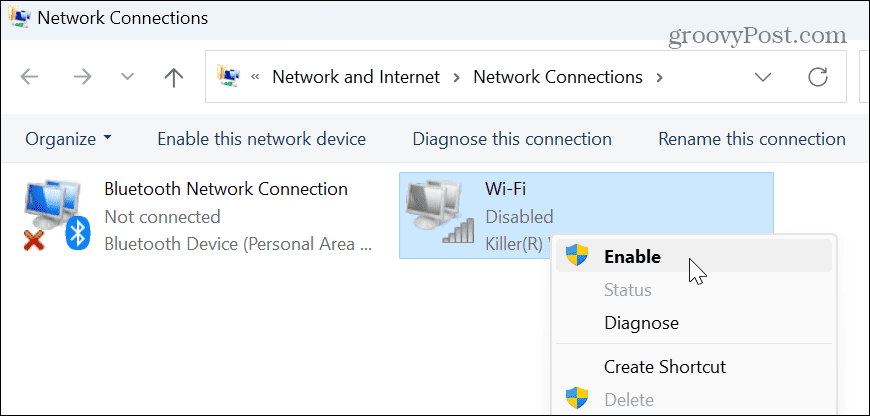
A lépések végrehajtása után ellenőrizze, hogy megjelennek-e a közeli vezeték nélküli hálózatok, hogy csatlakozhasson.
Állítsa vissza az összes hálózati adaptert
Egy másik lehetőség a speciális hálózati beállítások használata az összes hálózati adapter visszaállításához.
A hálózati adapterek alaphelyzetbe állítása:
- Kattintson a jobb gombbal a Start menüre, és válassza ki Beállítások.
- Ban ben Beállítások, válassza ki Hálózat és internet a bal oldali oszlopból, és válassza ki a Speciális hálózati beállítások opció a jobb oldalon.

- Görgessen a További beállítások szakaszt, és kattintson a Hálózat visszaállítása választási lehetőség.
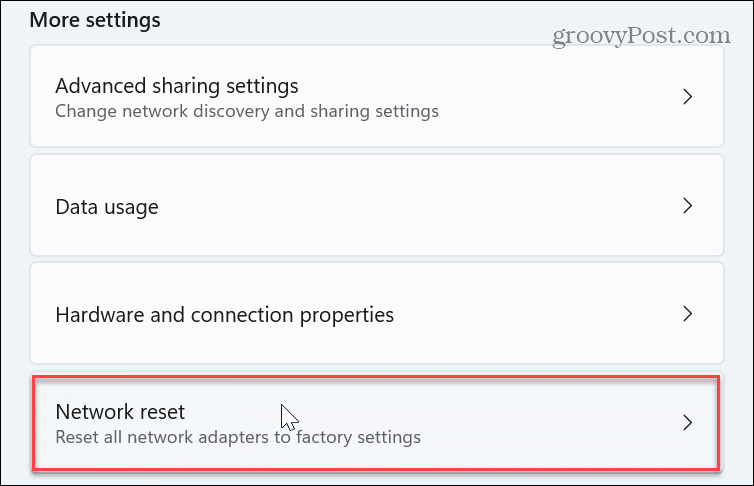
- Mellett Hálózat visszaállítása lehetőséget, kattintson a Állítsa vissza most gomb.
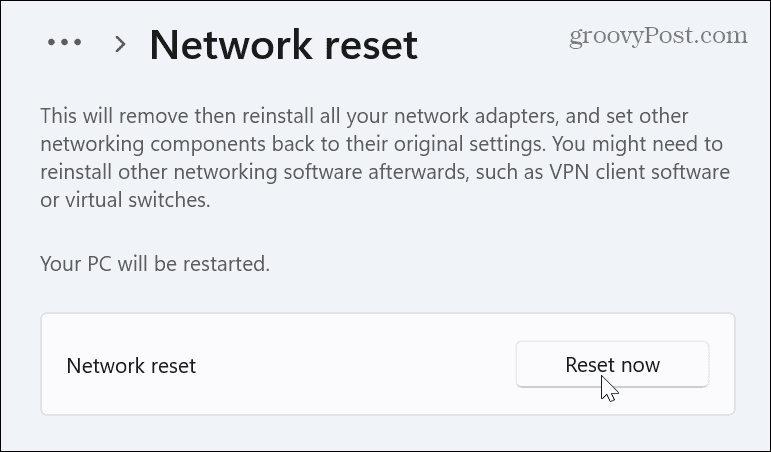
A Windows újraindítja a rendszert, és visszaállítja az összes hálózati adaptert az alapértelmezett beállításokra. Vegye figyelembe, hogy ha meghatározott konfigurációkat rendelt, mint pl VPN, proxy szerver, vagy DNS beállítások, újra kell konfigurálnia őket.
Ellenőrizze a WLAN AutoConfig szolgáltatást
A WLAN AutoConfig szolgáltatás lehetővé teszi a Windows 11 számára, hogy felfedezze a Wi-Fi hálózatokat és csatlakozzon hozzájuk. Mindazonáltal beállíthatja úgy, hogy az indításkor fusson, ha problémái vannak vagy nem fut.
A WLAN AutoConfig szolgáltatás ellenőrzése Windows 11 rendszeren:
- nyomja meg Windows billentyű + R kinyitni a Fuss párbeszédablak.
- típus szolgáltatások.msc és kattintson rendben vagy nyomja meg Belép.

- Jobb klikk WLAN AutoConfig és válassza ki Újrakezd.
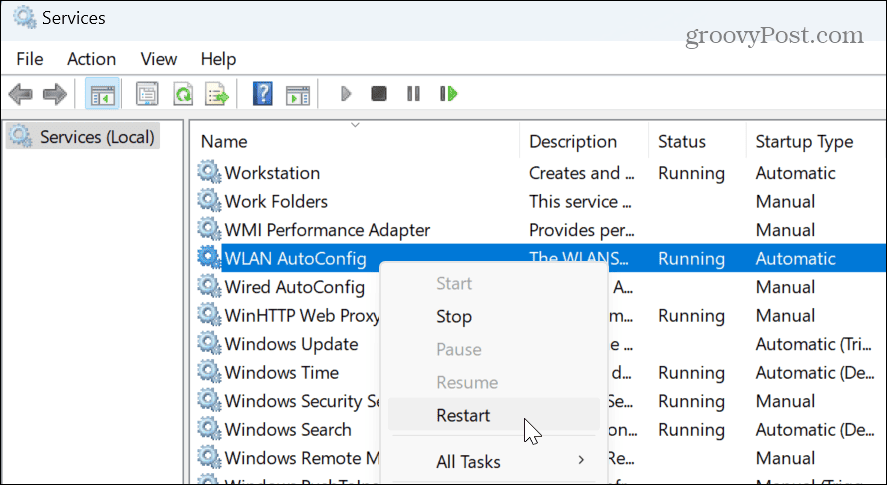
- A szolgáltatás újraindítása után kattintson duplán, és ellenőrizze, hogy a Indítási típus be van állítva Automatikus.
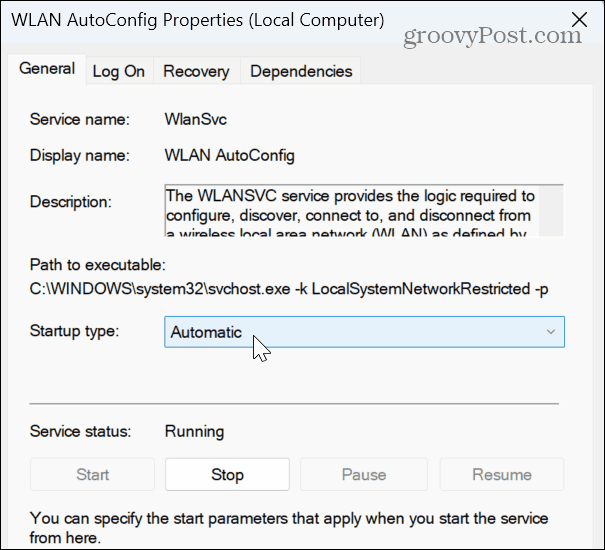
- Indítsa újra a számítógépet, és ellenőrizze, hogy megjelennek-e a közeli Wi-Fi hálózatok.
Frissítse vagy telepítse újra a hálózati illesztőprogramot
Ha a Állítsa vissza a hálózati adaptereket Az opció nem működik, manuálisan frissítheti vagy újratelepítheti az illesztőprogramokat, hogy kijavítsa a Wi-Fi-t, amely nem jelenik meg a Windows 11 rendszeren.
A hálózati illesztőprogramok kezelése Windows 11 rendszeren:
- megnyomni a Windows kulcs, típus Eszközkezelő, és válassza ki a legjobb eredményt.

- Az illesztőprogram frissítéséhez bontsa ki a Hálózati adapterek szakasz.
- Kattintson jobb gombbal a vezeték nélküli adapterre, és válassza ki Illesztőprogram frissítése, és kövesse a képernyőn megjelenő varázslót.
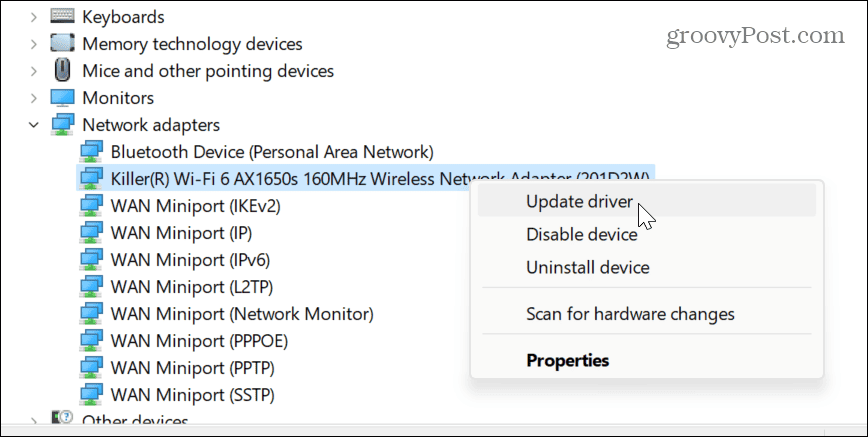
- Az illesztőprogram újratelepítéséhez válassza a lehetőséget Az eszköz eltávolítása.
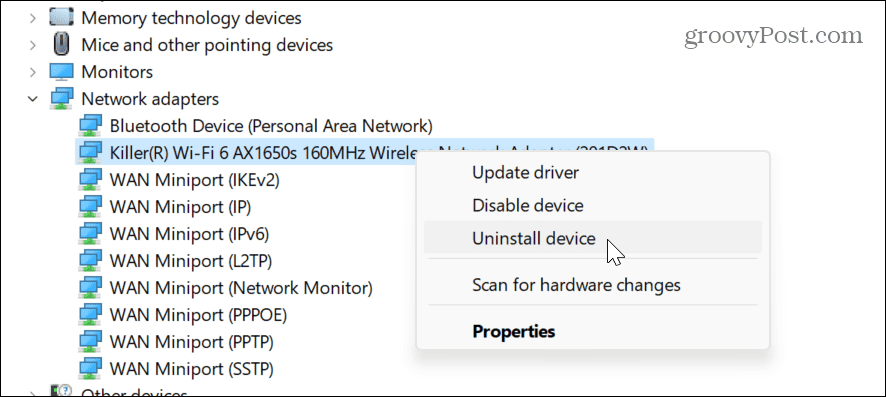
- Válaszd ki a Próbálja meg eltávolítani az eszköz illesztőprogramját mezőbe, és kattintson Eltávolítás.
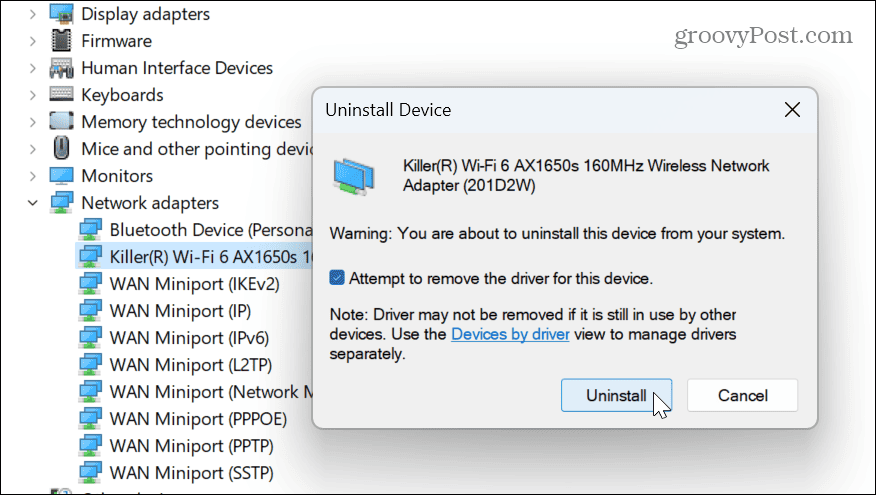
- Indítsa újra a számítógépet, és a Windows automatikusan újratelepíti az eszközillesztőt a rendszerindítási folyamat során.
Wi-Fi problémák megoldása Windows 11 rendszeren
A Wi-Fi elengedhetetlen a számítástechnikához, és frusztráló lehet, ha nem működik. A fenti lépésekkel azonban kijavíthatja, hogy a Wi-Fi nem jelenik meg a Windows 11 rendszeren. Az alapvető lépések használata általában megoldja a problémát, de részletesebb lépésekkel is megoldhatja a problémát.
Ha egyéb kapcsolódási problémákat tapasztal, megteheti hozzon létre egy Wi-Fi jelentést a Windows 11 rendszeren a problémák szűkítésére. Ha számítógépet kell hálózathoz csatlakoztatnia, akkor lehet keresse meg a Wi-Fi jelszót kapcsolódni.
Ezenkívül, ha már nem használ adaptert, megteheti törölje a hálózati adaptert szóval nincs az útból. És ha több hálózathoz csatlakozik, idővel ezek felhalmozódnak. Szóval nézd meg hogyan lehet elfelejteni egy Wi-Fi hálózatot Windows 11 rendszeren.



