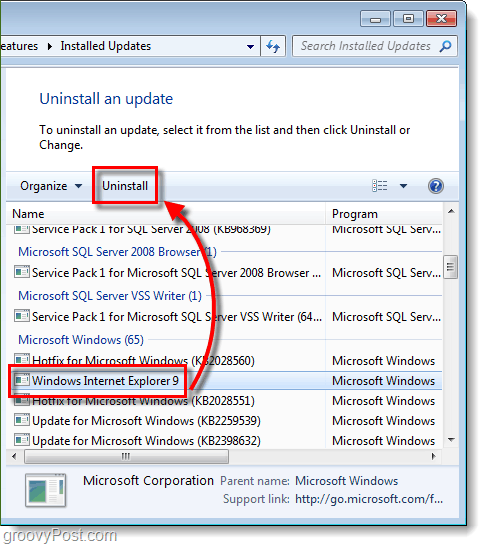Az iTunes lejátszási listák szinkronizálása a SugarSync-rel [OS X]
Ipad Mobil Alma Iphone I Pod Touch Apple Os X Sugar Sync / / March 18, 2020
 Eredetileg egy „a 250 GB-os iPhone”Tisztelegve a 250 GB szabad helyért, amelyet a SugarSync hivatkozásokban kaptam *. Terv: Töltsd fel a teljes iTunes könyvtárat a SugarSync fiókomba, és a SugarSync iPhone alkalmazás segítségével hallgassam meg a jamz-et az 50+ GB-os gyűjteményemből, függetlenül attól, hogy hol vagyok.
Eredetileg egy „a 250 GB-os iPhone”Tisztelegve a 250 GB szabad helyért, amelyet a SugarSync hivatkozásokban kaptam *. Terv: Töltsd fel a teljes iTunes könyvtárat a SugarSync fiókomba, és a SugarSync iPhone alkalmazás segítségével hallgassam meg a jamz-et az 50+ GB-os gyűjteményemből, függetlenül attól, hogy hol vagyok.
De miután 14 órát töltöttem arra, hogy az iTunes könyvtáram szinkronizálódjon a SugarSync számlámmal, és csak az út körülbelül 3% -át kaptam, feladtam. Comcast ügyfélként azt is attól tartottam, hogy ezt hamarosan meghaladom a 250 GB-os adatátviteli korlátomat.
A teljes iTunes zenei könyvtár szinkronizálása a SugarSync-fiókommal mindazonáltal nem volt igazán praktikus - csak valami, amit meg akartam mutatni. A SugarSync groovy beépített felhő zenelejátszójának ésszerűbb alkalmazása az iTunes lejátszási lista beállítása, amely automatikusan szinkronizálódik a SugarSync mappába. Ilyen módon vezeték nélkül szinkronizálhatja az egyes zeneszámokat, podcastokat és lejátszási listákat iPhone-jára vagy iPodjára A SugarSync anélkül, hogy kimerítette volna az összes tárolási kvótát, vagy ki nem növelné az internetszolgáltatók adatkorlátozásait vagy sávszélességét sapkák.
Az iTunes AppleScripts és a SugarSync mappakezelő alkalmazásával ennek elérése meglehetősen egyszerű. Valójában két különféle AppleScriptet használhat erre, mindegyik saját előnyeivel és hátrányaival.
* S. Megerősíthetem, hogy a 250 GB az áttétel bónuszának maximális összege, amelyet ingyenes SugarSync számlával kaphat. Köszönet mindazoknak a groovyReadersnek, akik élvezték a SugarSync vs. Dropbox összehasonlítás erre!
A SugarSync és az iTunes beállítása
A groovyHack középpontjában egy SugarSync Music mappa található, amely a normál iTunes médiamappában található. Ezzel a beállítással bármi, amit a SugarSync Music mappába helyez, automatikusan szinkronizálódik a SugarSync-fiók, tehát minden SugarSync-t futtató eszköz számára elérhetővé teszi, beleértve az iPhone-ot, az iPod Touch-ot és iPad. Mivel a mappa az iTunes médiamappájában található, nem fog különbséget tenni az iTunes asztali verziójában.
1. lépés
Töltse le és telepítse a SugarSync kezelőt és az iTunes legújabb verzióját az OS X számítógépére.
2. lépés
Letiltja a „Az iTunes mappát rendszeresen kell tartani" ban,-ben Beállítások> Speciális ablaktábla az iTunesban. Ez nagyon fontos, mivel az iTunes könyvtár mappastruktúrájával foglalkozunk.
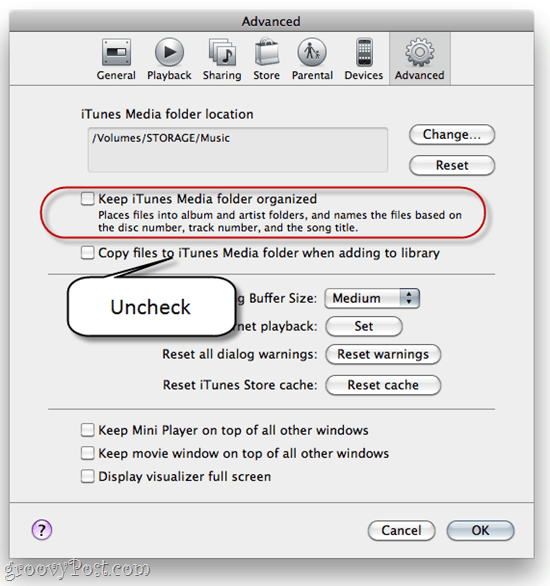
Használja ki a lehetőséget és vegye figyelembe az iTunes Media mappájának helyét. Később szüksége lesz rá.
3. lépés
Hozzon létre egy mappát az iTunes médiahelyén. Nevezze úgy, mint „SugarSync Music.”
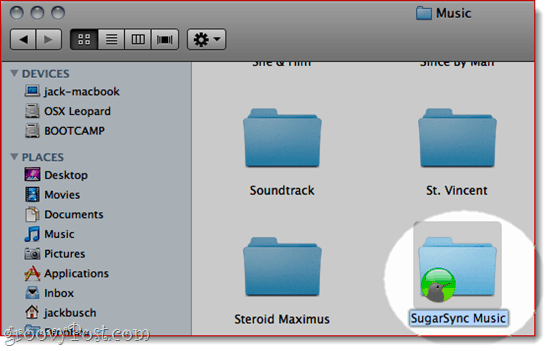
4. lépés
Szinkronizálja a SugarSync Music mappát a SugarSync fiókjába.
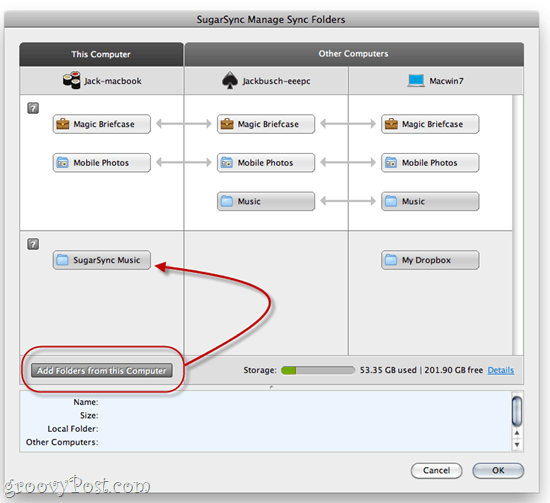
Innentől elvégezhető a Finder vagy a Windows Explorer használata a dalok és mappák áthelyezéséhez a SugarSync Music mappába. De ez egyfajta fájdalom a fenekén. Tehát vizsgáljuk meg néhány hasznos AppleScriptet, amelyek ezt meg tudják tenni nekünk.
1. módszer: Szinkronizálja a lejátszási lista fájljait a mappába
Az "Szinkronizálja a lejátszási lista fájljait a mappába"Az AppleScript a Doug AppleScripts iTuneshoz figyelni fogja az iTunes lejátszási listát, és tartalmát automatikusan átmásolja a kiválasztott mappába. Ezenkívül, ha eltávolít egy dalt a lejátszási listáról, akkor azt eltávolítja a mappából. Tehát annak érdekében, hogy dalokat adjon a SugarSync mappához, egyszerűen hozzá kell adnia a dalokat a kijelölt iTunes lejátszási listához, majd futtatnia kell az AppleScript-t.
Ennek vannak és ellenérvei:
- Pro: Nem zavarja az eredeti fájlt (nincs kockázata az iTunes műsorszámok törléséhez).
- Pro: Könnyen eltávolítható sávok a SugarSync mappából.
- Con: Másolatfájlokat hoz létre az iTunes könyvtárban (lehet húzás, ha a helyi lemezterület problémát jelent).
- Con: Nem hoz létre mappákat a SugarSync mappában *.
* Biztos vagyok benne, hogy valaki, aki praktikus az AppleScript használatával, ezt megjavíthatja, így mappákat hoz létre a SugarSync mappában. Van valaki átvevő?
1. lépés
Töltse le és telepítse a Szinkronizálja a lejátszási lista fájljait a mappába AppleScript. Az utasításokat a szkript letöltésekor tartalmazza.
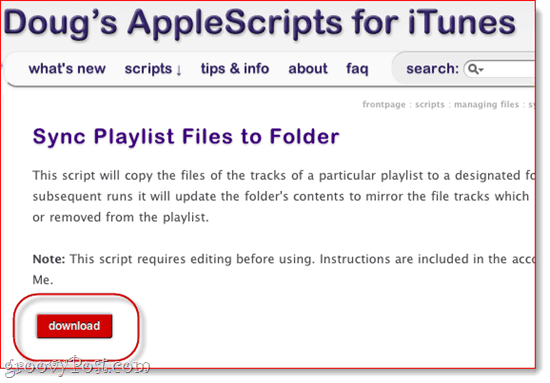
2. lépés
Az iTunes alkalmazásban készítsen lejátszási listát a SugarSync zenéjéhez. Nevezze valami egyszerűnek, például:SugarSync.”
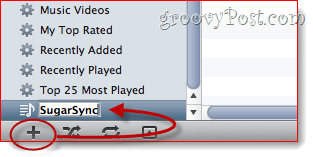
3. lépés
Dob AppleScript szerkesztő (megtalálja a Spotlight segítségével) és nyissa meg Szinkronizálja a lejátszási lista fájljait a Folder.app fájlba.
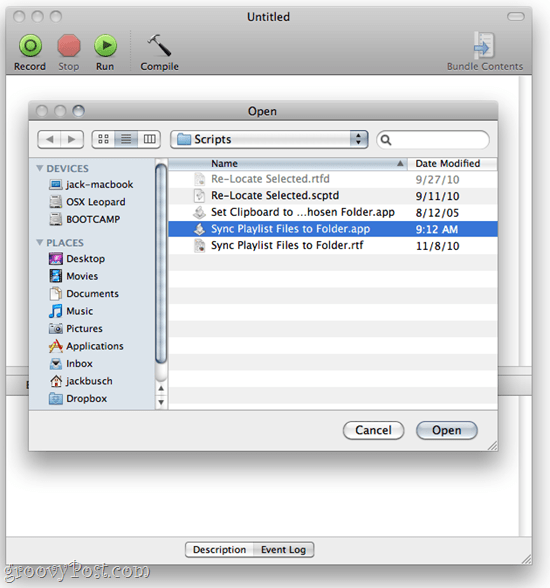
4. lépés
Ugorj le oda, ahol ez olvasható:FELHASZNÁLÓI BEÁLLÍTÁSOK.” A szkript teljes blokkja, amellyel foglalkozni fog, így néz ki:
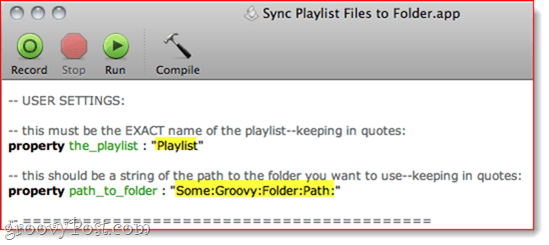
Szerkessze ezeket a beállításokat az iTunes lejátszási lista neve és a SugarSync Music mappa helye alapján. A SugarSync Music mappát a STORAGE nevû köteten tartom a MUSIC nevû mappában. Tehát a teljes elérési_mappám a következő:Tárolás: Zene: SugarSync zene“.
- FELHASZNÁLÓI BEÁLLÍTÁSOK
- ennek a lejátszási lista PONTOS nevének kell lennie, idézőjelekben tartva:
ingatlan the_playlist: “SugarSync”
- ennek a használni kívánt mappa elérési útjának kell lennie - idézőjelekben tartva:
ingatlan path_to_folder: “Tárolás: Zene: SugarSync zene”
5. lépés
Mentsd el a módosításait Szinkronizálja a lejátszási lista fájljait a Folder.app fájlba
6. lépés
Húzza és dobja el a dalokat és albumokat a SugarSync lejátszási listába az iTunesban, ahogy általában.
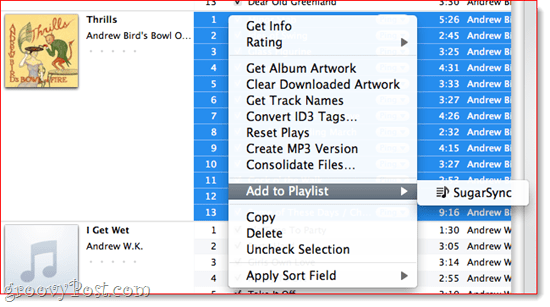
7. lépés
Válassza ki a SugarSync lejátszási listáját. kettyenés az AppleScript menüt, és válassza a lehetőséget Szinkronizálja a lejátszási lista fájljait a Folder.app fájlba.
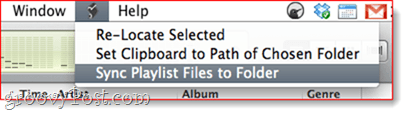
Ez az! A lejátszási listában szereplő dalok ezután a SugarSync Music mappába kerülnek.
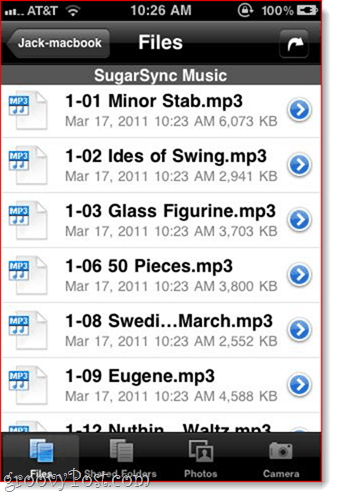
Amikor elindítja a SugarSync készüléket iPhone-ján, akkor láthatja, hogy dalai készen állnak és elérhetőek a felhőn keresztül történő lejátszáshoz. Ha eltávolítja a dalokat ebből a lejátszási listából, és újra futtatja a Szinkronizált Playlist Files to Folder.app parancsfájlt, akkor törli azokat a mappából.
2. módszer: Keresse meg a Kiválasztott helyet
Doug készített egy újabb AppleScript-et az iTunes-hoz, úgynevezett Helyezze újra a kiválasztottot. Ez lehetővé teszi a fájlok kiválasztását az iTunes könyvtárban, és a kiválasztott új mappába helyezheti őket.
- Pro: Válassza ki, hogy az eredeti példányokat megőrzi vagy eldobja.
- Pro: Megadhatja az almappákat.
- Pro: Nincs szükség az AppleScript szerkesztésére.
- Con: Nehezebb eltávolítani a dalokat a SugarSync Music mappából.
- Con: További kattintások, ha dalokat szeretne hozzáadni a SugarSync Music mappához.
1. lépés
Töltse le és telepítse a Helyezze újra a kiválasztottot AppleScript. Az utasításokat a csomag tartalmazza.
2. lépés
Az iTunes alkalmazásban jelöljön ki egy vagy több zeneszámot, amelyet át szeretne helyezni a SugarSync Music mappába.
3. lépés
Tól AppleScript menüben válassza a lehetőséget Helyezze újra a kiválasztottot.
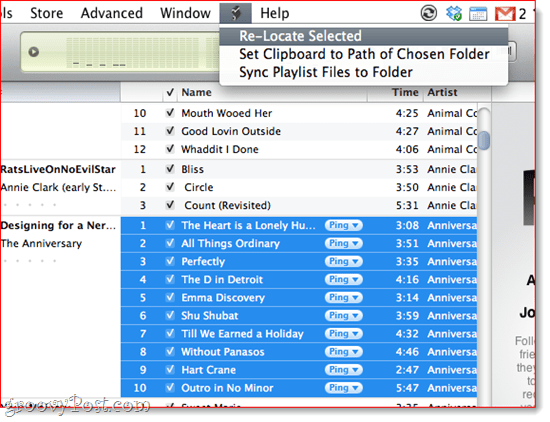
4. lépés
Válassza ki, hogy meg kívánja-e őrizni az eredeti példányt vagy sem. Szeretem a kukába dobni őket, mivel az egyébként az iTunes mappámban marad, és utálom, utálom, utálom másolatok készítését. Ráadásul bármikor eltávolíthatja őket a kukából, ha kijavít.
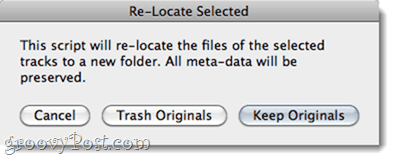
5. lépés
Válassza ki a rendeltetési helyet SugarSync Music mappájává. Még új mappát is létrehozhat, ha meg szeretne adni egy almappát, ezáltal a lejátszás oldalán sokkal könnyebbé válik az élet.
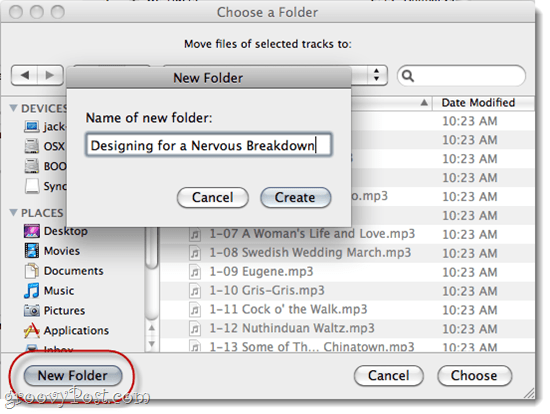
6. lépés
Élvezze a felhőalapú lejátszási listáját.
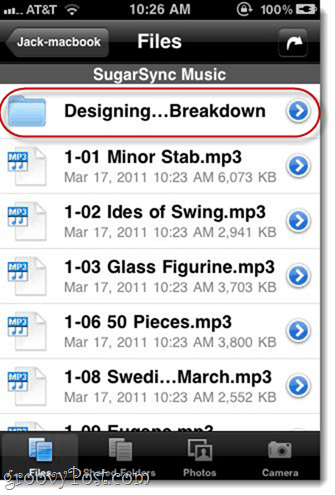
A dalok eltávolításához a SugarSync Music mappából manuálisan kell megtennie a Finder segítségével. Vagy ha az eredeti dokumentumokat eldobta, akkor ismét használhatja a Kijelölt hely újrakeresése parancsfájlt, és mozgathatja azt a SugarSync Music mappából, majd vissza a fő iTunes zenei mappába.
Következtetés
Az iTunes dalok vezeték nélküli szinkronizálásához az iPhone-jámmal a SugarSync-en keresztül ez a módszer számomra megfelelő. Bár szeretném látni, hogy az Apple natív iTunes alkalmazásának kihasználható legyen az előnye A SugarSync API ahogyan a Documents to Go-nak van, nem fogom feltenni reményeimet. Nem lenne fáj, ha az Apple-t egy iTunes szolgáltatás igény, azonban. És természetesen, ha Ön türelmesebb, mint én, és nincs adatátviteli sapkája az internetszolgáltatójától, akkor egyszerűen szinkronizálhatja az összes zenefájlt. De a többiünknek ennek a két módszernek meg kell tennie.
![Az iTunes lejátszási listák szinkronizálása a SugarSync-rel [OS X]](/uploads/acceptor/source/78/free_horizontal_on_white_by_logaster__1_.png)