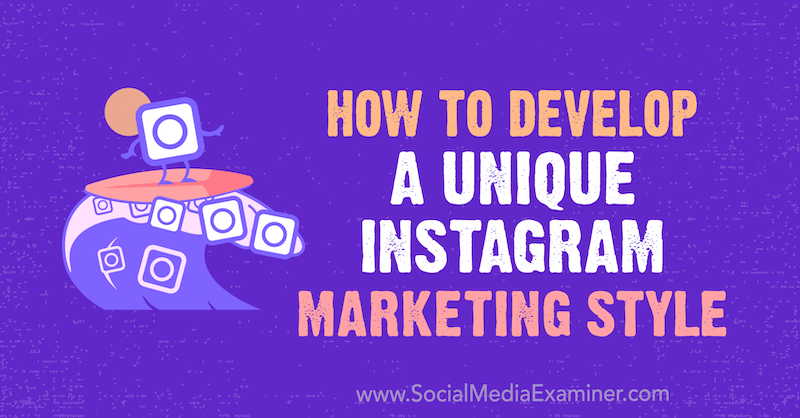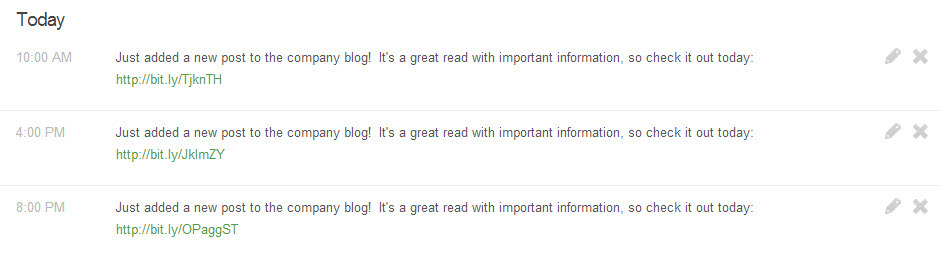Hogyan tegyük átlátszóvá a tálcát a Windows 11 rendszerben
Microsoft Windows 11 Hős / / June 27, 2023

Közzétett
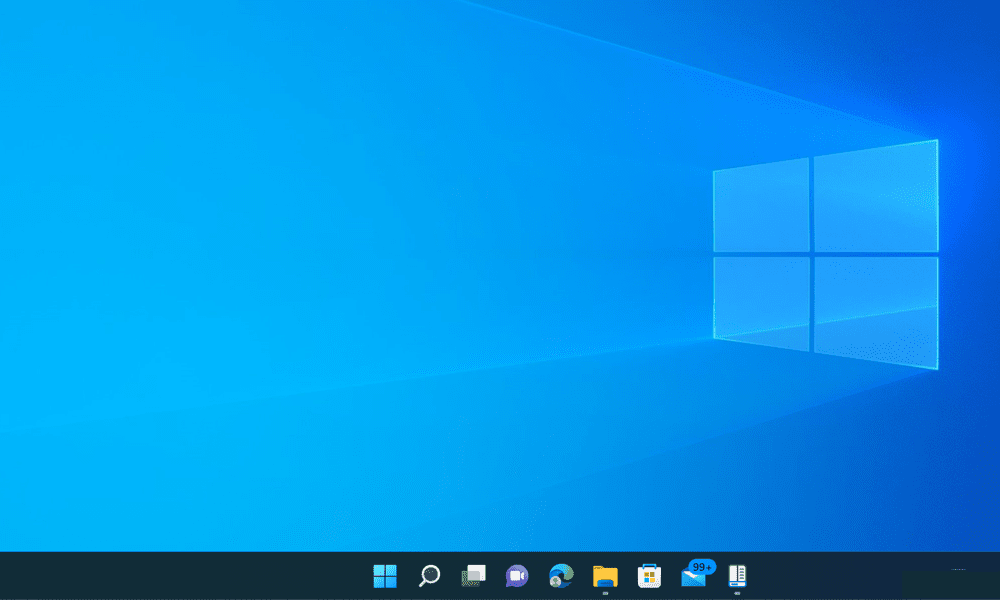
Kicsit túl tolakodónak találja a Windows 11 tálcáját? Ebből az útmutatóból megtudhatja, hogyan teheti átláthatóvá a tálcát a Windows 11 rendszerben.
A Windows 1.0 1985-ös megjelenése óta a Windows számos iterációja volt. A felület nagy része még mindig felismerhető a korai verziókból, és az út során fokozatosan új funkciókat adnak hozzá.
A Windows modern verzióinak egyik eszköze először a Windows 95-ben jelent meg –a tálcát. Noha a tálcán is sok változás történt bevezetése óta, még mindig a Windows legmodernebb verzióinak jellemzője.
Míg a tálca kialakítása az évek során változott, a Windows 11 friss telepítése, még mindig van egy közös pontja az eredeti Windows 95 verzióval: átlátszatlan. Ez nem éppen a legstílusosabb megjelenés egy modern operációs rendszerben, és kissé régimódi megjelenést kölcsönözhet az asztalnak.
Szerencsére nem kell szilárd tömbbel élnie az asztal alján. Ismerje meg, hogyan teheti átláthatóvá a tálcát a Windows 11 rendszerben.
Miért tegye átlátszóvá a tálcát a Windows 11 rendszerben?
A tálca átlátszóvá tételének legnagyobb oka szubjektív, de sokan egyetértenek vele, hogy az átlátszó tálca sokkal jobban néz ki! Az asztal alján lévő átlátszatlan terület nagy tömbje a Windows évtizedekkel ezelőtti verzióinak visszaemlékezése. Kicsit helytelennek tűnhet egy modern operációs rendszeren, különösen, ha összehasonlítjuk a Mac gép Dockjával.
A tálca átlátszóvá tétele lehetővé teszi az asztal háttérképének teljes terjedelmét, és az asztalt sokkal modernebbé teszi. Nem játékváltó, de megakadályozhatja, hogy a Windows 11 kissé elavultnak tűnjön.
Hogyan tegyük átlátszóvá a tálcát a Beállításokban
A tálcát kissé átláthatóbbá teheti a Személyre szabás beállítások a Windows 11 rendszerben. Noha ez egy kicsit átlátszóvá teszi a tálcát, a különbség nem óriási, ezért érdemes kipróbálni egy másik módszert.
A tálca átláthatóbbá tétele a Windows beállításaiban:
- Nyisd ki Beállítások nyomással Win+I (vagy kattintson jobb gombbal a Start menüre, és válassza ki Beállítások).
- Válassza ki Személyre szabás a bal oldali menüből.
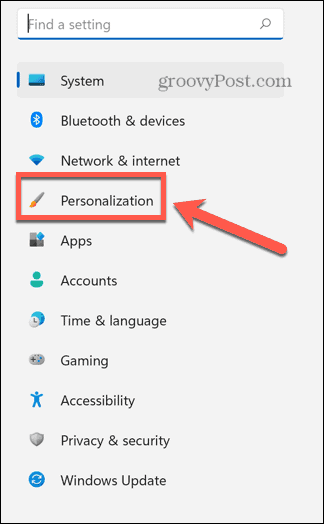
- Kattintson Színek.
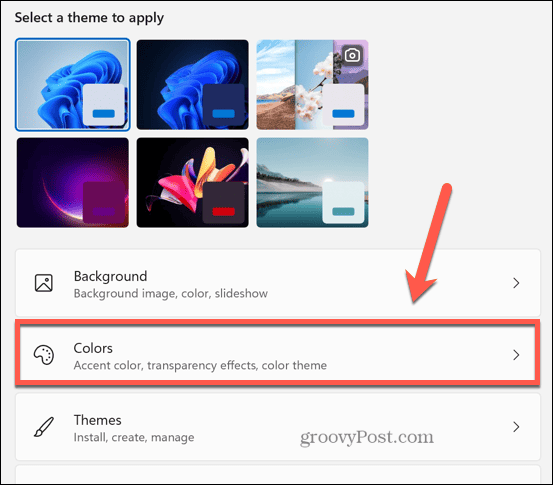
- Győződjön meg arról, hogy a Átlátszósági hatások csúszka állásba van állítva Tovább.
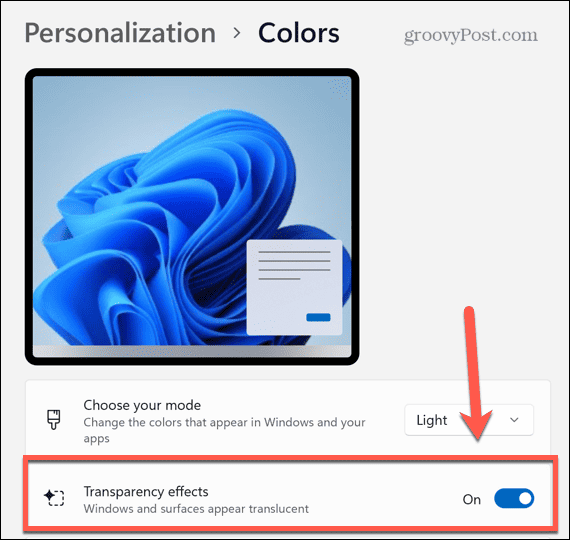
- A tálcának most egy kicsit átláthatóbbnak kell lennie.
- Van még egy Átlátszósági hatások kapcsolja be a Kisegítő lehetőségek > Vizuális effektusok beállítások menüben, de az egyik váltás a másikat is átkapcsolja – nem kell mindkettőt módosítania.
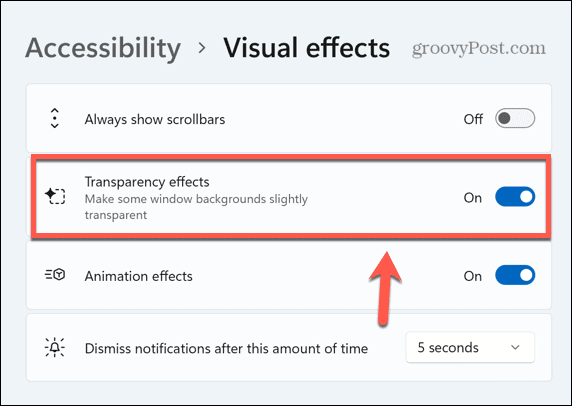
Hogyan tegyük átlátszóvá a tálcát a Windows rendszerleíró adatbázisában
A Windows rendszerleíró adatbázisában is módosíthat, ami átláthatóbbá teszi a tálcát. A rendszerleíró adatbázis beállításaival való megzavarás komoly problémákat okozhat, ezért tanácsos hozzon létre egy visszaállítási pontot mielőtt elkezded.
A tálca átláthatóbbá tétele a Windows rendszerleíró adatbázisban:
- Nyissa meg a Fuss ablak megnyomásával Win+R (vagy kattintson jobb gombbal a Start menüre, és válassza ki Fuss).
- típus regedit és nyomja meg Belép.
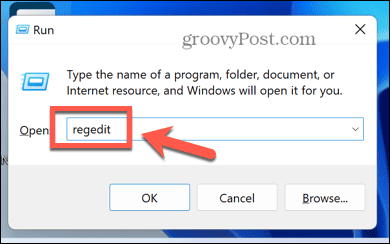
- A bal oldali ablaktáblában nyissa meg a következő mappát:
HKEY_LOCAL_MACHINE\SOFTWARE\Microsoft\Windows\CurrentVersion\Explorer\Advanced
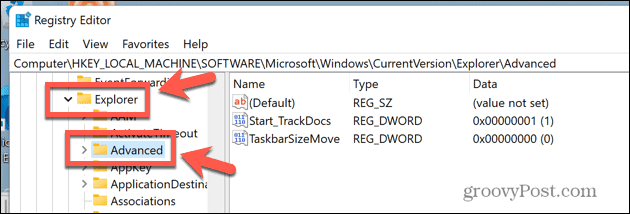
- A főablakban kattintson a jobb gombbal bármelyik üres helyre, és válassza ki Új > Duplaszó (32 bites) érték.
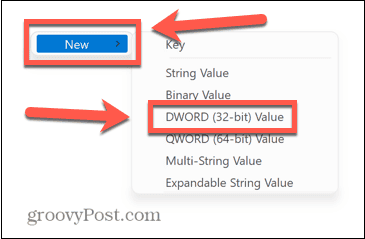
- Kattintson az újonnan létrehozott duplaszó nevére. Ha nem tudja szerkeszteni a nevet, kattintson a jobb gombbal, és válassza ki Átnevezés.
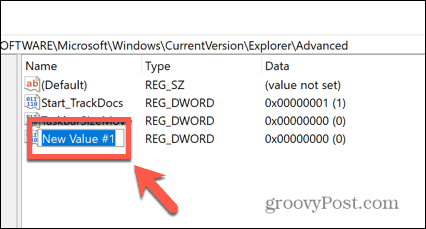
- típus Használja az OLEDTaskbarátlátszóságot és nyomja meg Belép.
- Kattintson a jobb gombbal az újonnan elnevezett duplaszóra, és válassza ki Módosít.
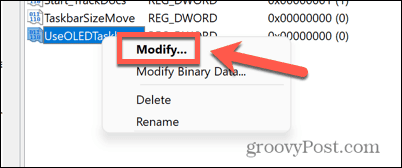
- változás Értékadatok nak nek 1 és kattintson rendben.
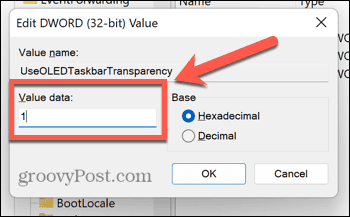
- Indítsa újra a számítógépet.
- Amikor újraindul, a tálcának egy kicsit átlátszóbbnak kell lennie.
Hogyan tegyük átlátszóvá a tálcát a TranslucentTB segítségével
Ha azt szeretné, hogy a tálcája teljesen átlátszó legyen, használhat harmadik féltől származó alkalmazást. Számos lehetőség létezik, beleértve az ingyenes és fizetős alkalmazásokat is.
Ebben a példában az ingyeneset fogjuk használni ÁtlátszóTB kb. Más alkalmazások is elérhetők lehetnek, amelyek ugyanazt a hatást érik el.
A tálca átlátszóvá tétele a TranslucentTB segítségével:
- Nyissa meg a Microsoft Store alkalmazást, és lépjen be ÁtlátszóTB a keresőmezőben.
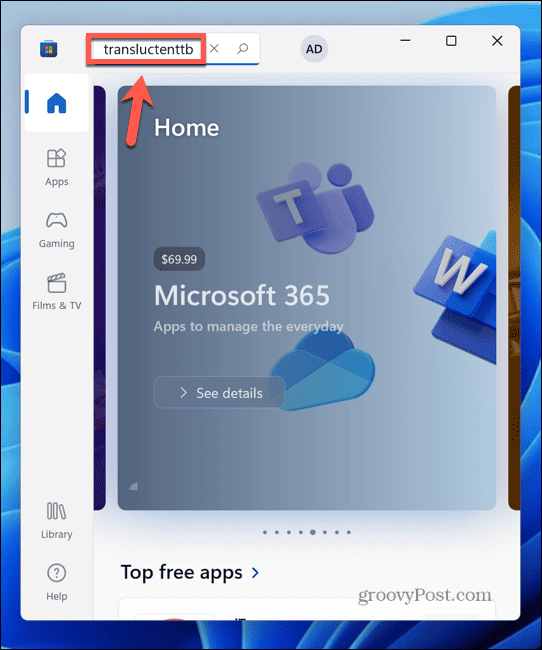
- Válaszd ki a ÁtlátszóTB alkalmazást az eredmények között.
- Kattintson Kap.
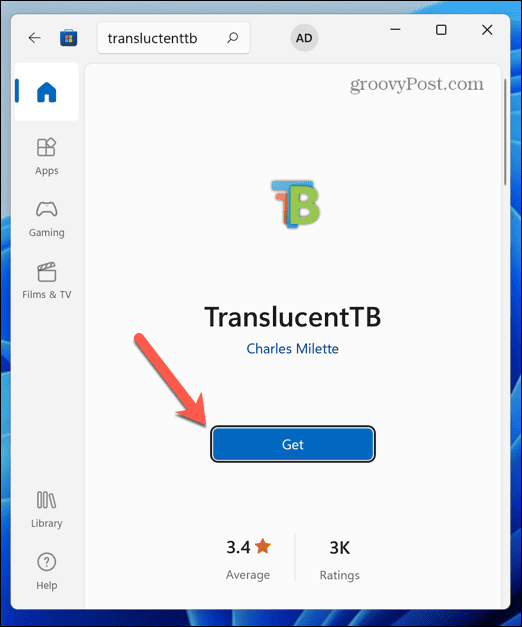
- Amikor az alkalmazás telepítése befejeződött, kattintson a gombra Nyisd ki.
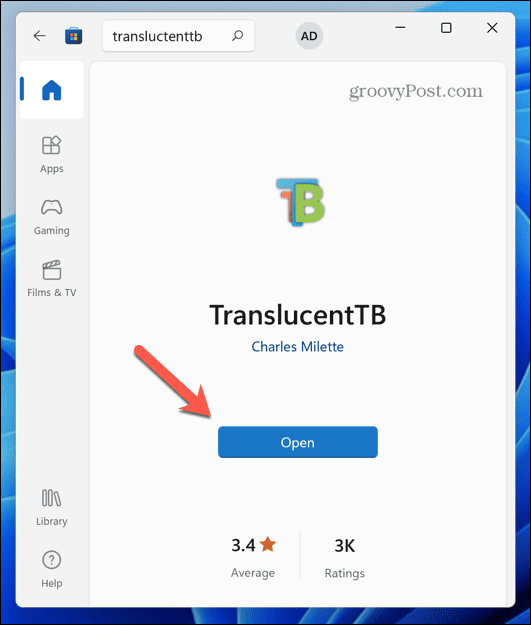
- A tálca most teljesen átlátszóvá válik.
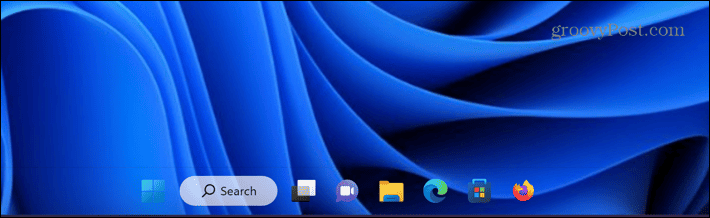
- A beállítások módosításához kattintson a gombra tuberkulózis ikont a tálcán.
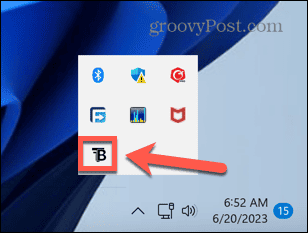
- Kattintson Asztali és válassza ki Elhomályosít egy alternatív átlátszó tálcához.
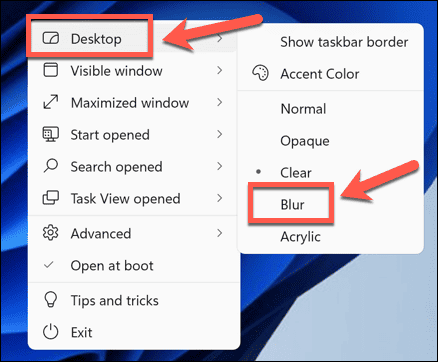
- Ez enyhe elmosódást eredményez a tálcán.
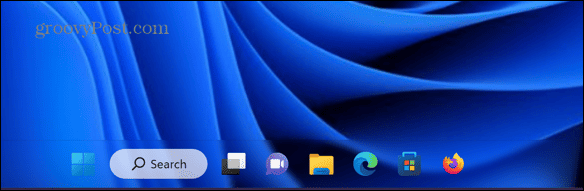
- A TranslucentTB kikapcsolásához kattintson az ikonra a tálcán, majd kattintson a gombra Asztal > Normál vagy a teljes kikapcsolásához kattintson a gombra Kijárat.
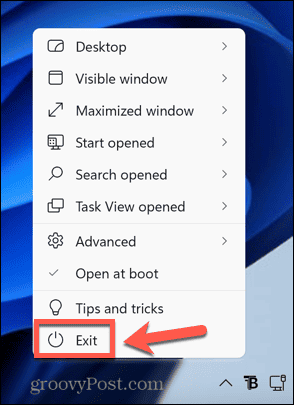
Hogyan tegyük átlátszóvá a tálcát a Classic Shell használatával
Ha jobban szeretné szabályozni, hogy a tálca mennyire átlátható, használhat egy másik nevű alkalmazást Klasszikus Shell. Ezt az alkalmazást saját felelősségére használhatja – 2018 óta nem frissítették, ezért hibákat vagy sebezhetőséget tartalmazhat.
Az alkalmazás azonban továbbra is működik a Windows 11 rendszerrel, és olyan szintű vezérlést biztosít, amely a fenti módszerekkel nem érhető el.
A tálca átlátszóvá tétele a Classic Shell használatával:
- Navigáljon a Klasszikus Shell letöltési oldal.
- Válassza ki a nyelvének megfelelő telepítőt, és töltse le.
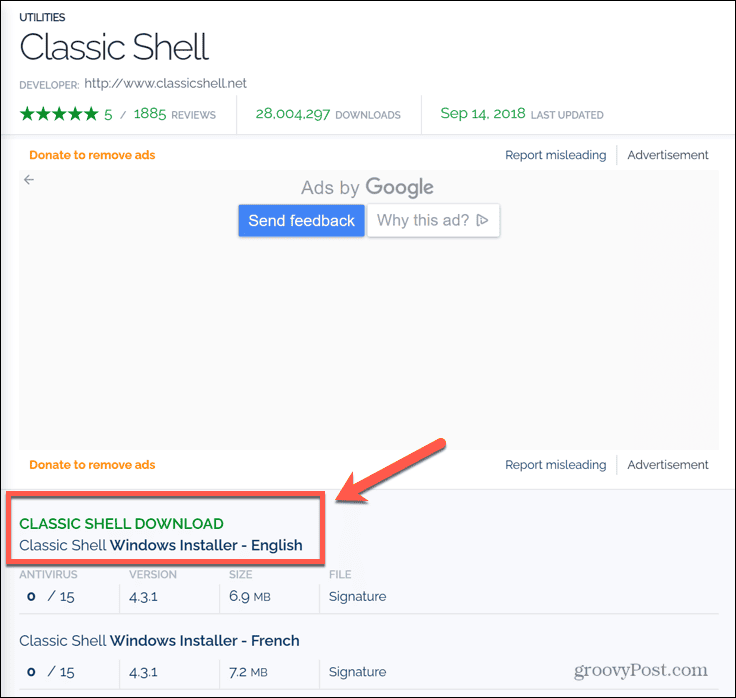
- Nyissa meg a letöltött fájlt, és kövesse a képernyőn megjelenő utasításokat a telepítéshez.
- A telepítés után kattintson a Keresés ikon.
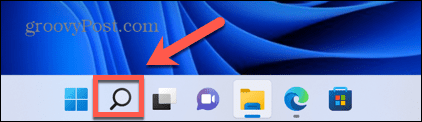
- típus Klasszikus Start menü a keresőmezőben, és válassza ki a lehetőséget Klasszikus Start menü beállításai alkalmazást az eredményekből.
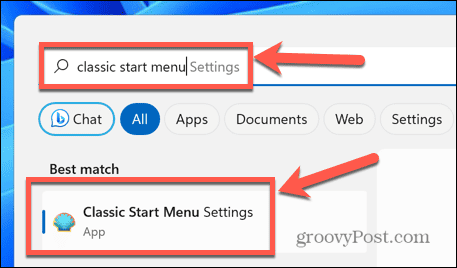
- Jelölje be Összes beállítás megjelenítése.
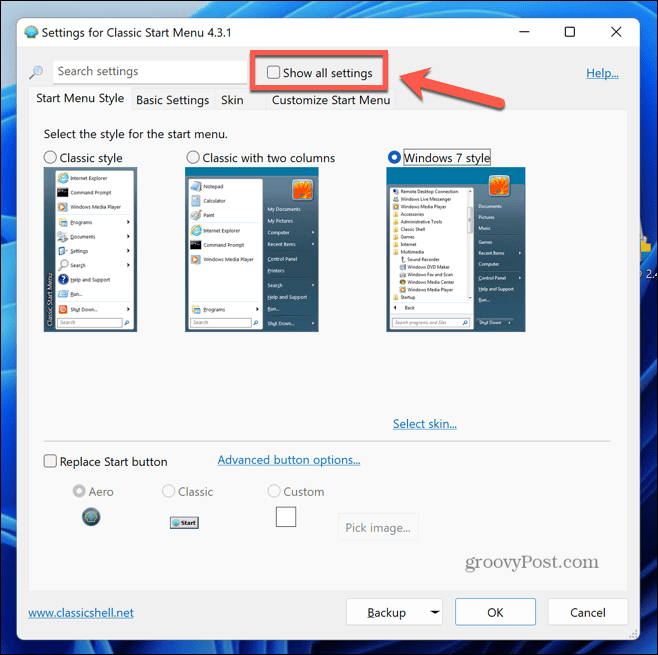
- Kattints a Tálca lapon.
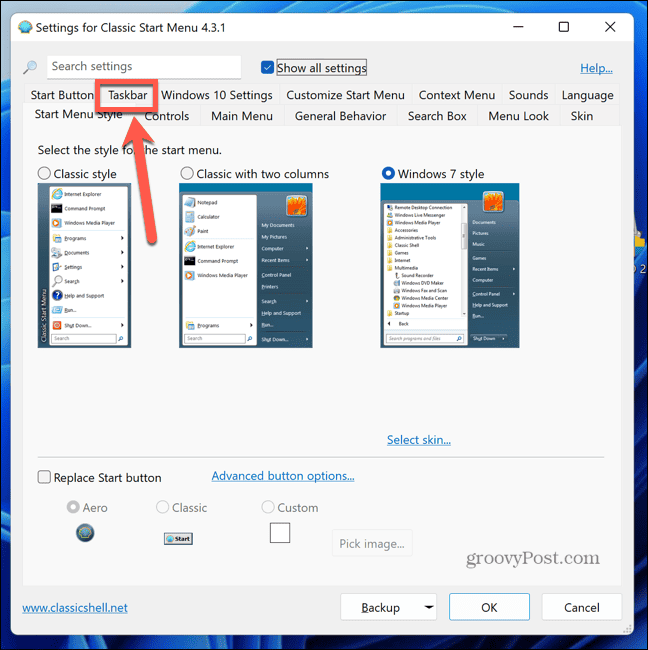
- Jelölje be Tálca testreszabása.
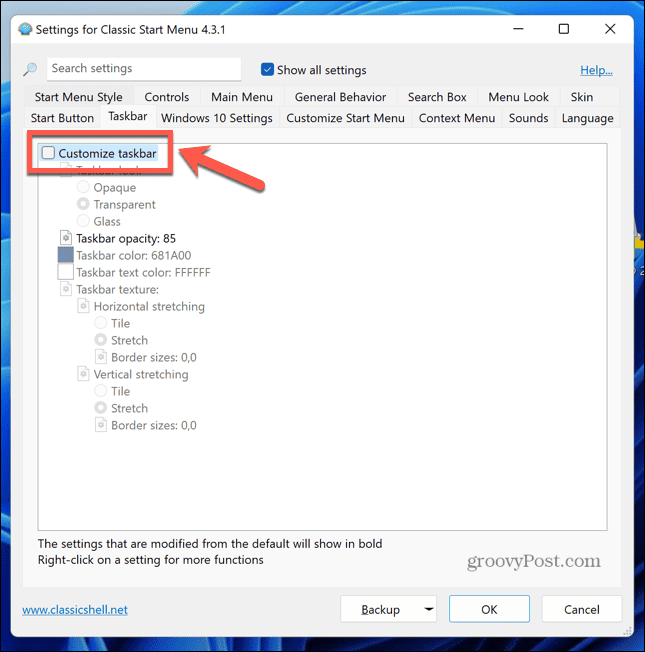
- Válassz egy Tálca megjelenése.
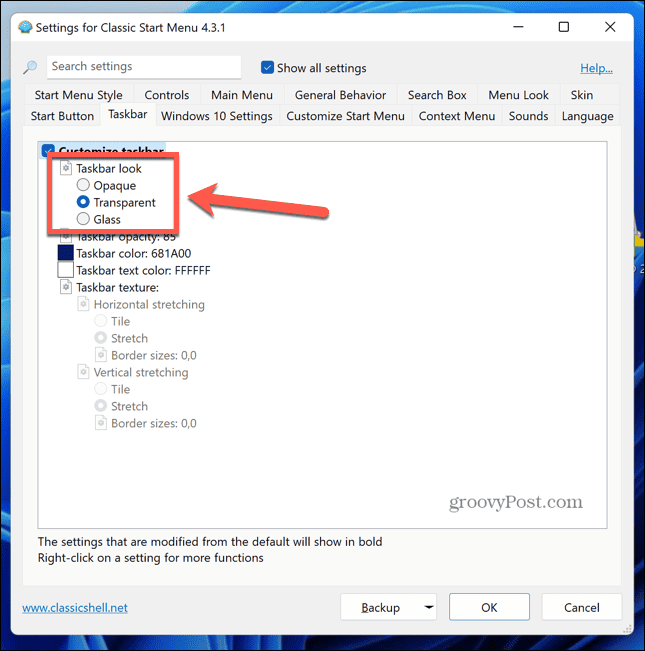
-
Átlátszó kristálytiszta lesz az átlátszó tálca mögötti képek.

-
Üveg kissé elmosódottá teszi az átlátszó tálca mögötti képeket.

- Kattintással módosíthatja a tálca átlátszóságát Tálca átlátszatlansága és az érték szerkesztése. Egy érték 0 teljesen átlátszó, míg 100 teljesen átlátszatlan.
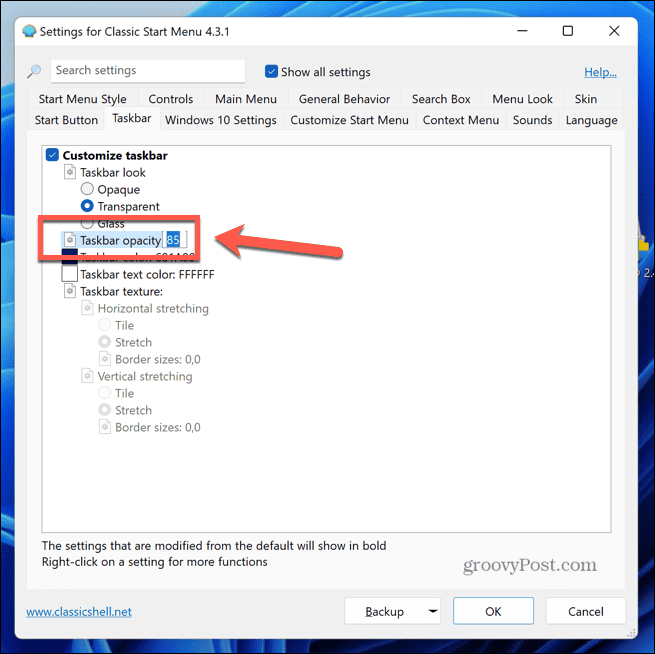
- Ha meg szeretné változtatni a tálca színét, kattintson a gombra Tálca színe.
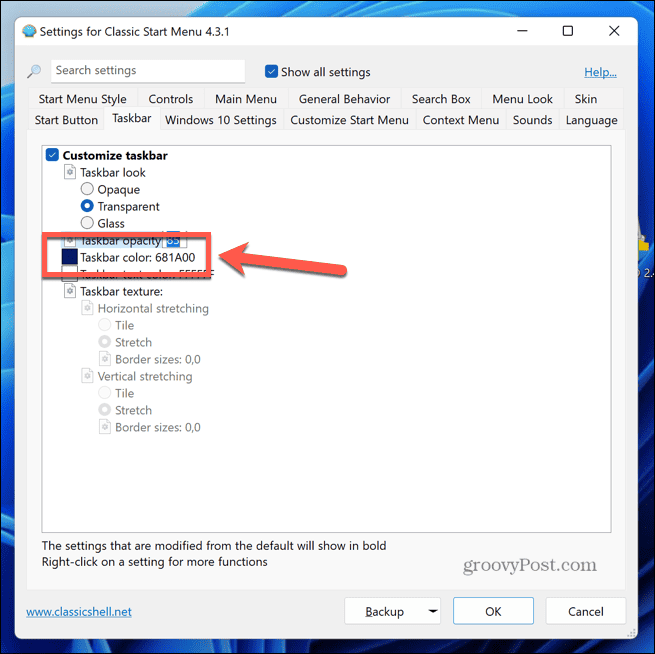
- Kattints a Három pont ikonra a színválasztó megnyitásához.
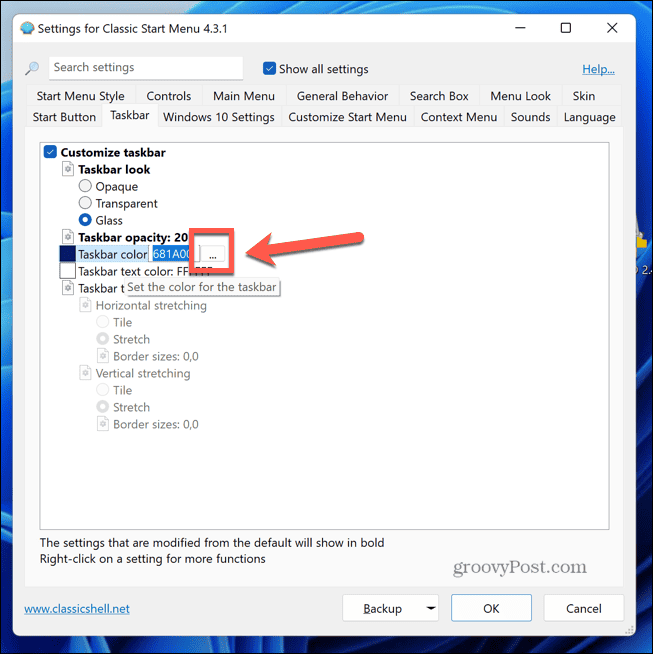
- Válasszon ki egy színt, és kattintson rendben.
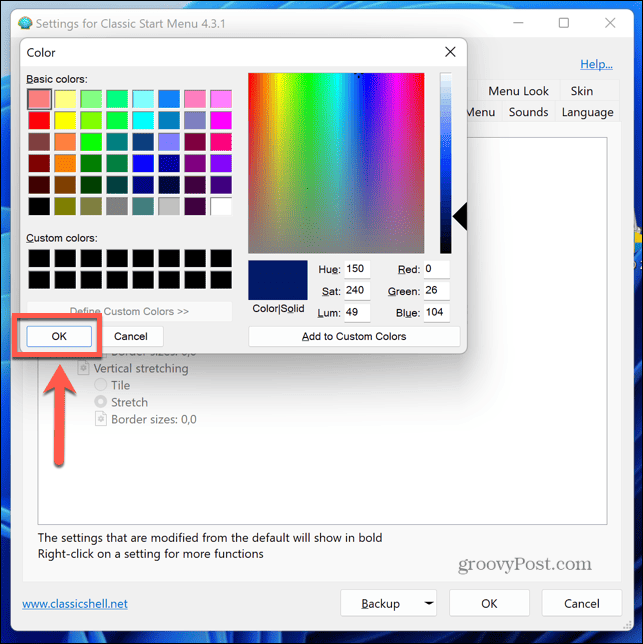
- Ha elégedett a tálca megjelenésével, kattintson a gombra rendben a beállítások mentéséhez.
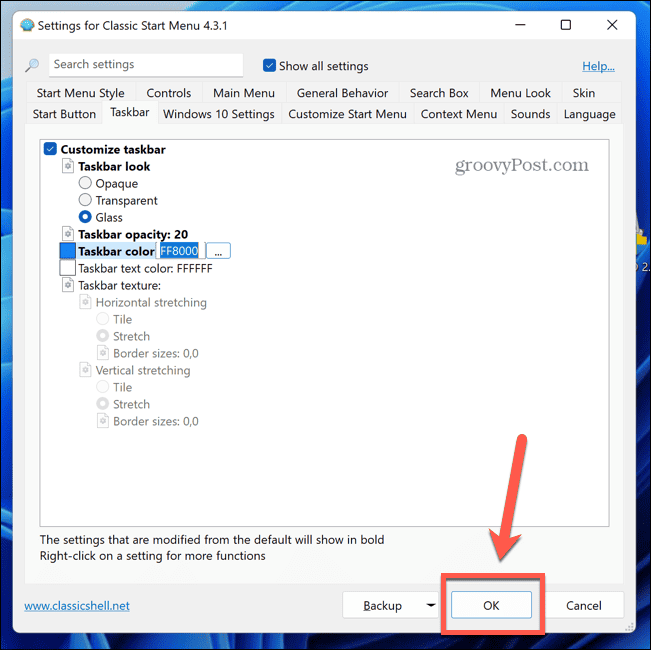
- Ha vissza szeretne térni az alapértelmezett beállításokhoz, ismételje meg a 4-7. lépéseket, majd kattintson a gombra biztonsági mentés gomb.
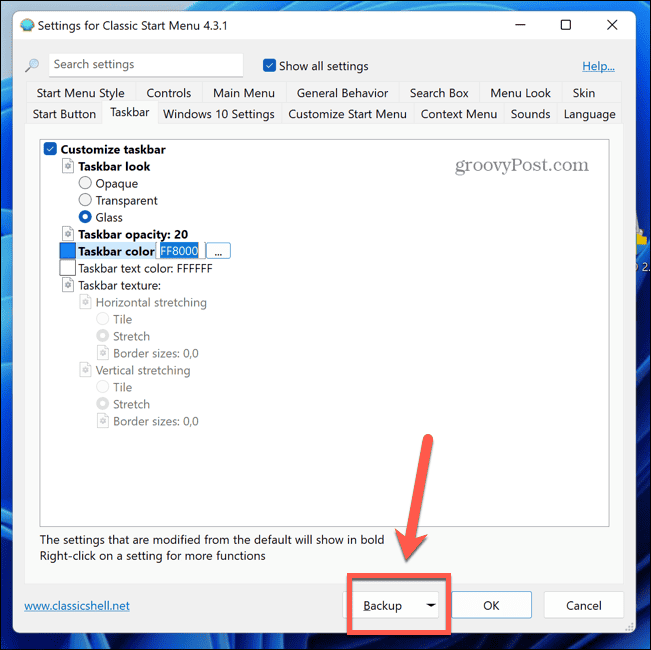
- Válassza ki Minden beállítás visszaállítása és erősítse meg döntését.
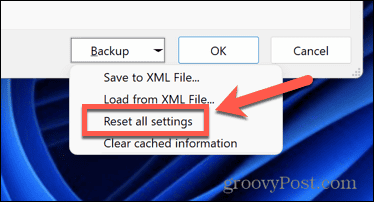
- Kattintson rendben a beállítások mentéséhez.
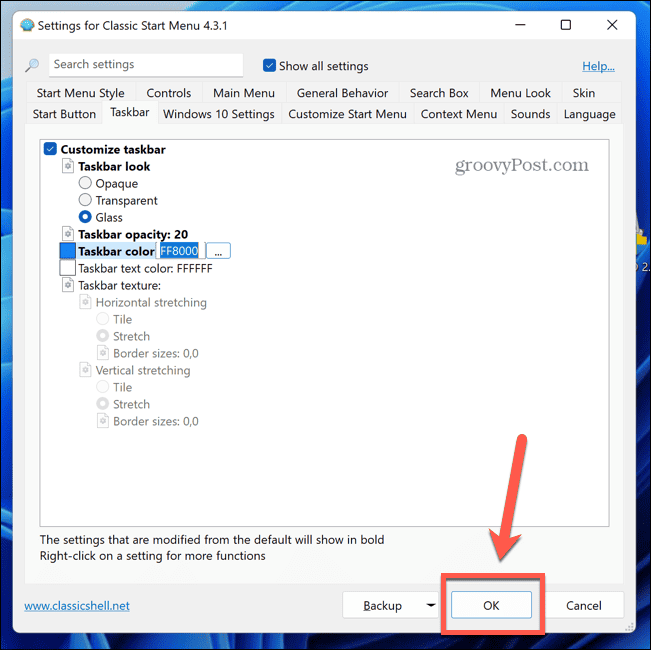
A Windows 11 testreszabása
A Windows 11 rendszerben a tálca átláthatóvá tételének ismerete lehetővé teszi a tálca pontos megjelenésének irányítását. Az alapértelmezett átlátszatlan tálca meglehetősen csúnya, és átlátszóvá tétele sokkal stílusosabbá teheti az asztalt, és segít megmutatni a gondosan kiválasztott háttérkép minden képpontját.
A Windows 11 testreszabásának számos más módja is van. Megtanulhatod, hogyan kell testreszabhatja a Gyorsbeállítások menüt Windows 11 rendszerben. Lehet, hogy szeretné a keresőmező elrejtése vagy módosítása Windows 11 rendszerben. Vannak hasznosak is alkalmazások a Windows 11 testreszabásához ha ezt nem tudja megtenni a Windows 11 beállításain keresztül.