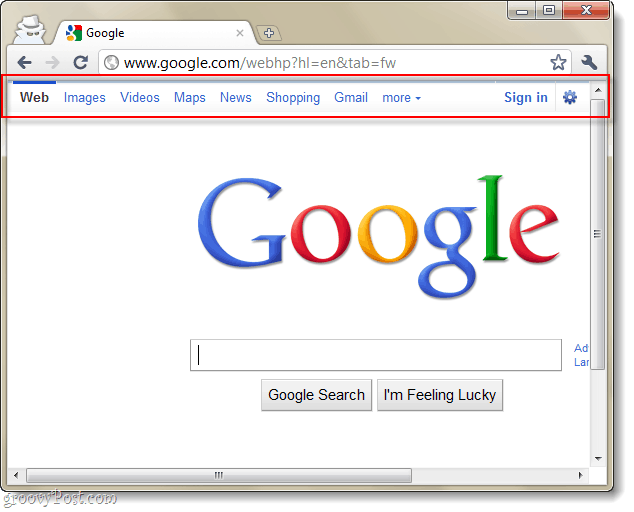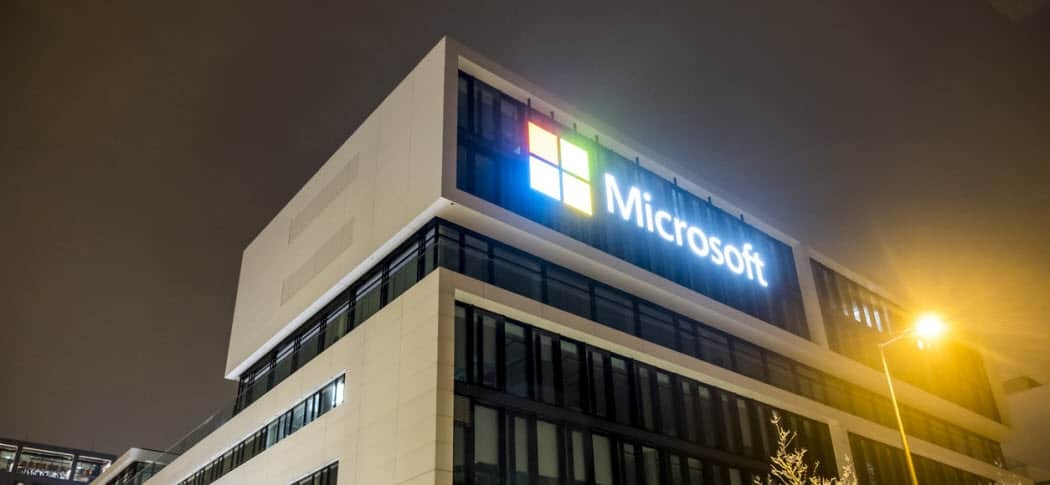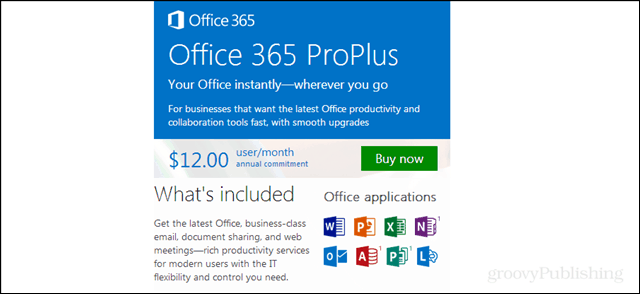A letöltések kezelése és hibaelhárítás a Windows 10 rendszerben
Microsoft A Windows 10 / / March 18, 2020
Utoljára frissítve:
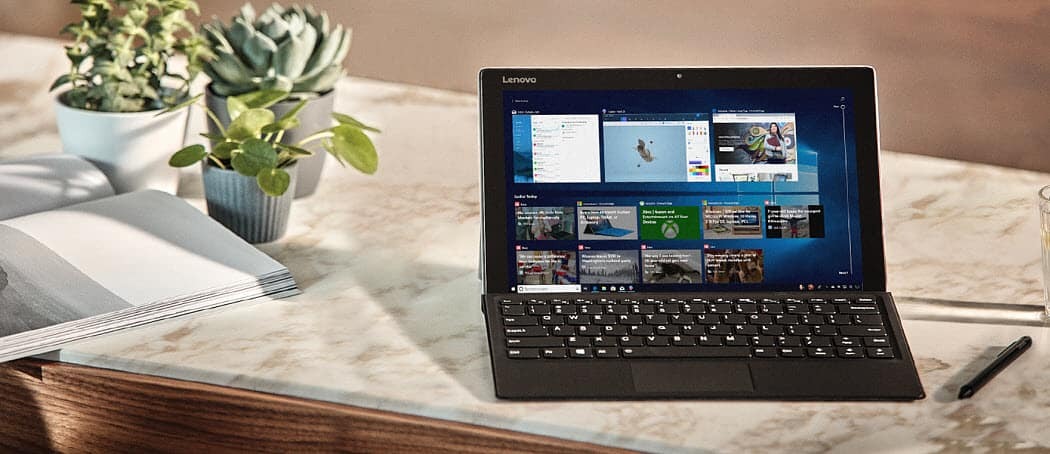
Amikor fájlokat tölt be a Windows 10 rendszerben, néha módosíthatja az alapértelmezett helyet, vagy problémák lehetnek a fájlok beszerzésével kapcsolatban. Íme néhány tipp a kipróbálásra.
A fájlok letöltése az internetről a számítógépen végzett egyik leggyakoribb tevékenység. Akár dokumentumokat, zenéket, filmeket, szoftvereket tölt be, szeretnénk felhalmozni, tudom, hogy igen. A böngészőtől függően a letöltések kezelése eltérő lehet. A fájlok letöltése az egyik legegyszerűbb lépés, de ha problémák merülnek fel, íme néhány tipp a rendezéshez.
Keresse meg és kezelje a letöltött fájlok tárolásának helyét a Windows 10 rendszerben
Alapértelmezés szerint a modern böngészők a felhasználói fiókod alatt a Letöltések mappába menti a fájlokat. A Letöltések közül néhányat különféleképpen navigálhat.
Vagy menj ide Start> Fájlkezelő> Ez a számítógép> Letöltések vagy nyomja meg a gombot Windows billentyű + R azután típus: % Userprofile% / letöltések majd nyomja meg az Enter billentyűt.
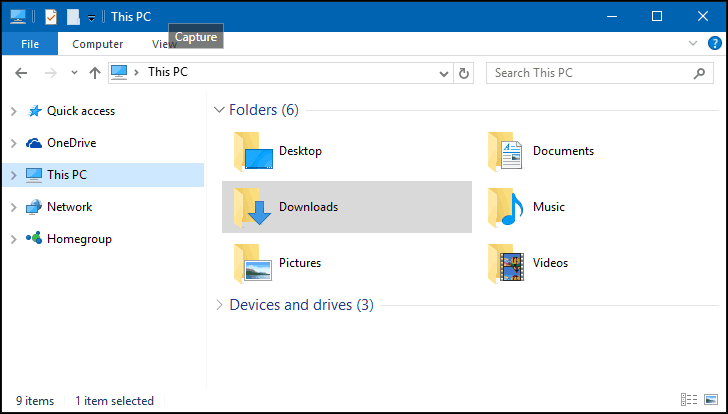
A parancsikont hozzá is adhatja a Letöltések Start menüjéhez. nyomja meg Windows billentyű + I majd kattintson a gombra Testreszabás, válassza ki Rajt, amd kattintson a linkre Válassza ki, hogy mely mappák jelenjenek meg a Start menüben.
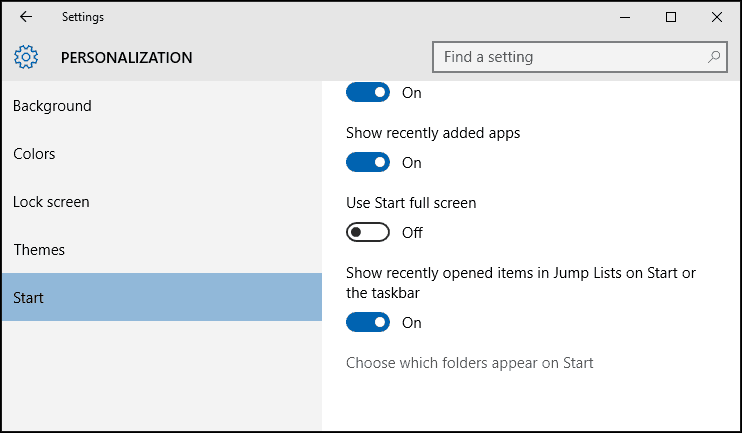
Váltás Letöltések akkor megjelenik a Start menüben. Ha többet szeretne megtudni arról, hogy miként adhatók hozzá a rendszer helyei a Start-hoz, olvassa el a cikkünket: Adjon hozzá további mappahelyeket a Windows 10 Start menüjéhez.
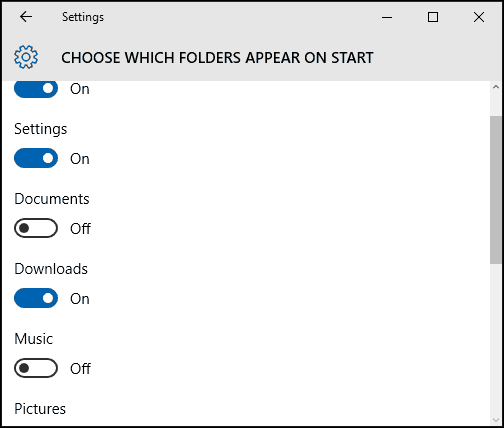
Módosítsa a letöltések alapértelmezett helyét
Minden böngésző tárolja a letöltések előzményeit, nyomja meg a gombot Ctrl + J (bármilyen böngészőben) megtekintheti őket.
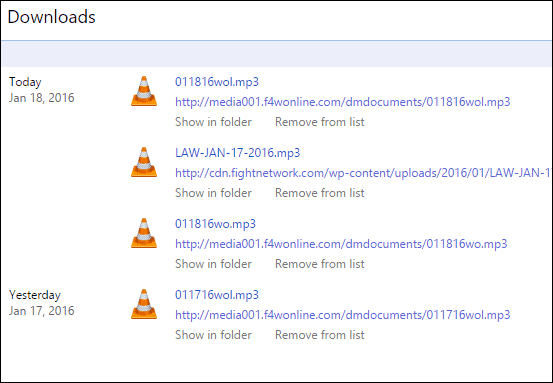
A letöltések alapértelmezett helyét a legtöbb böngészőben is megváltoztathatja. Itt található egy áttekintés arról, hogyan lehet ezt megtenni a leggyakrabban használt eszközöknél.
Google Chrome
Kattints a Testreszabhatja és irányíthatja a Google Chrome menüt és lépjen a Speciális beállítások menübe. Ezután válassza a Letöltések részben egy új helyet.
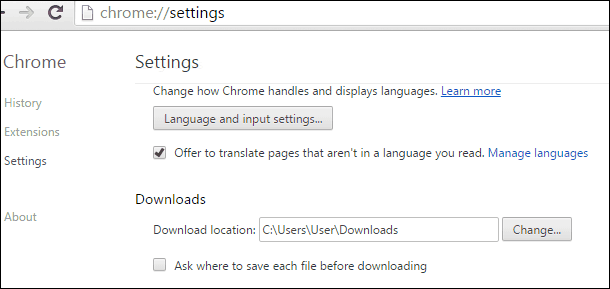
Firefox
Firefox esetén nyissa meg a Beállítások elemet, és az Általános lapon görgessen le a Letöltés szakaszhoz, és módosítsa a helyet.
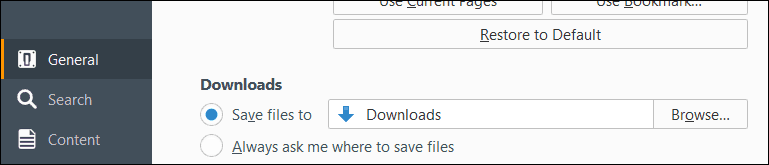
internet böngésző
nyomja meg Ctrl + J majd kattintson a gombra Opciók, kattintson a Tallózás gombra, keresse meg a mappát, ahová a letöltéseket tárolja, majd kattintson a gombra Mappa kiválasztása.
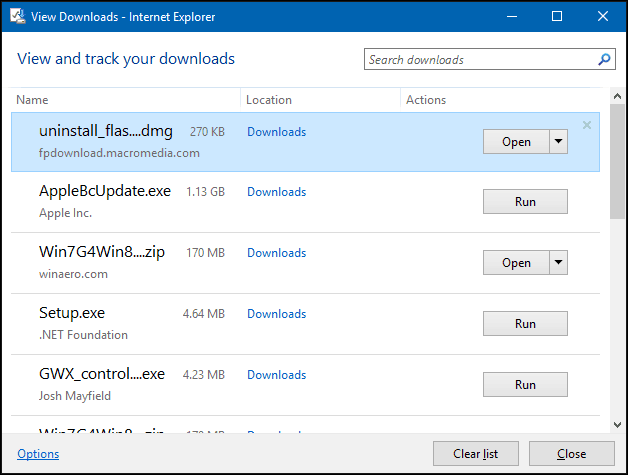
Microsoft Edge
Még folyamatban van egy munka, nincs lehetőség a letöltési hely testreszabására a Microsoft Edge alkalmazásban. De meg fogja találni az alapértelmezett helyet Ez a számítógép> Letöltések.
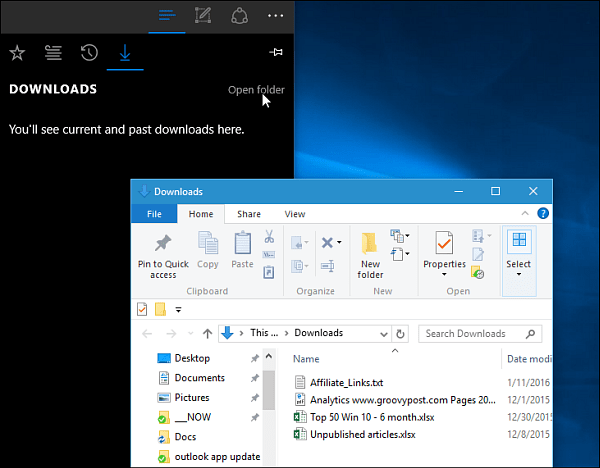
A letöltések hibaelhárítása a Windows 10 rendszerben
Számos oka van annak, hogy miért nem sikerül a letöltés. A leggyakoribb az, hogy a víruskereső segédprogram blokkolja a letöltést. Bár nem javaslom az Antivírus letiltását, néha szüksége lehet. Ügyeljen arra, hogy legyen óvatos, ha erre szüksége van, és győződjön meg arról, hogy pontosan tudja, mit tölt le.
A tűzfal is fontos tényező lehet a letöltés blokkolása szempontjából. Ez egy másik fontos biztonsági elem, ha figyelmeztetést kap, akkor valószínűleg nem biztonságos. Ehelyett próbáljon meg letölteni egy megbízható forrásból, néha harmadik fél webhelyein fogadnak letöltéseket a népszerű alkalmazások. Próbálja meg megtalálni a szoftverfejlesztők webhelyét a közvetlen letöltéshez.
A Windows SmartScreen Filter, a Windows 10-be beépített biztonsági szolgáltatás, ellenőrzi a webhelyek integritását. Néha nem működik, ha kikapcsolja, akkor a letöltés megtörténik. Ezt ismételje meg eseti alapon. Az Internet Explorer böngészőben kikapcsolhatja a SmartScreen szűrőt a Eszközök menüt, majd válassza a lehetőséget Biztonság majd kattintson a gombra Kapcsolja ki a SmartScreen szűrőt.
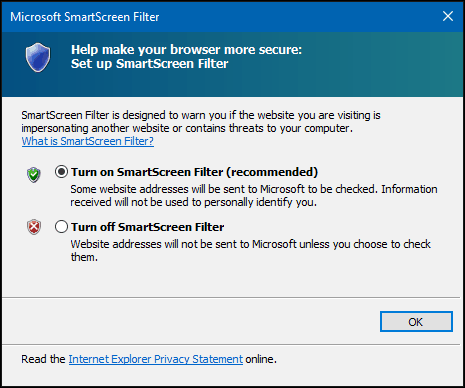
A Microsoft Edge alkalmazásban kattintson a gombra Több akció menübe, majd lépjen a Beállítások> Speciális beállítások megtekintése. Ezután görgessen le az aljára és váltson át A SmartScreen Filter segítségével megvédhet a rosszindulatú webhelyektől és a letöltésektől
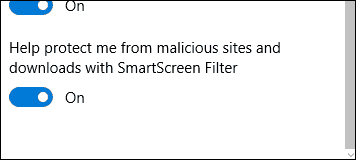
A letöltés másik oka a sérült ideiglenes fájlok. Próbálja meg törölni az Ideiglenes fájlok mappát, olvassa el a cikkünket az utasításokért. Ha telepítőfájlokat tölt be az alkalmazásokhoz, akkor ne futtassa őket az aktuális helyről, ehelyett inkább mentse el a fájlt a merevlemezre, majd futtassa onnan.
Az internet-kapcsolat néha befolyásolja a letöltéseket; ezt kijavíthatja úgy, hogy átvált egy vezeték nélküli kapcsolatról a vezetékes kapcsolatra, vagy megpróbálhatja visszaállítani az internetkapcsolatot.
nyomja meg Windows billentyű + X kettyenés Parancssor (admin).
A parancssorba írja be a következő parancsokat:
- Típus: ipconfig / release majd nyomja meg az Enter billentyűt - ez a parancs eldobja a DHCP-kiszolgáló által hozzárendelt aktuális IP-címet.
- Típus: ipconfig / renew majd nyomja meg az Enter billentyűt - ez a parancs új címet kap a DHCP szerverről.
- Típus: ipconfig / flushdns majd nyomja meg az Enter billentyűt - ez a parancs visszaállítja a DNS (Domain Name System) feloldó gyorsítótárát.
Egyéb letöltési hibaelhárítási tippek
- Ellenőrizze, hogy a rendszer dátuma és ideje helyes-e.
- Lehet, hogy vissza kell állítania az útválasztót. A router alaphelyzetbe állításával kapcsolhatja ki, húzza ki, majd várjon 10 percet. Csatlakoztassa újra az útválasztó tápfeszültségét, indítsa újra, majd próbálja meg újra a letöltést.
- Ha az internetes biztonsági beállításokat túl magasra állítja, ez a letöltésekre is hatással lehet. Kattintson a Start gombra, írja be: internetes lehetőségek majd nyomja meg az Enter billentyűt. Válaszd ki a Biztonság fülre, majd húzza a gombot a gombra Közepesen magas alatt E zóna biztonsági szintje. Kattintson az Összes zóna visszaállítása az alapértelmezett szintre lehetőségre.
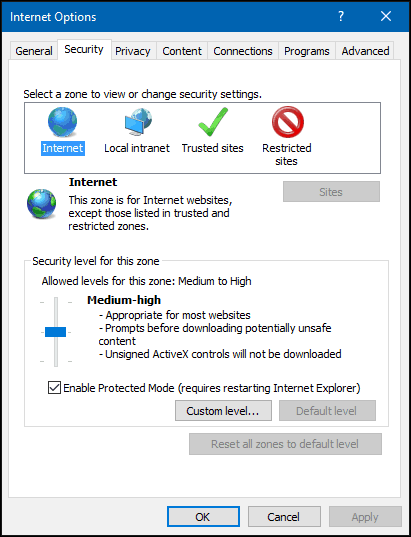
Nagy fájlok letöltése
Lehetőség van nagy fájlok, például ISO kép, film vagy játék letöltésére a böngészőjébe, ezt nem ajánlom. A cikkben említett népszerű böngészők; ezek mindegyike magában foglalja a sikertelen letöltések folytatásának lehetőségét, de gyakran nem működnek, vagy hibás letöltéseket eredményeznek. Ehelyett javaslom, hogy használjon dedikált letöltési kezelőt. Sok közül lehet választani, a legtöbb azonban shareware. Az első ajánlom, hogy próbálkozzon, a Microsofté ingyenes letöltés menedzser egy másik, A ToneC internetes letöltési kezelője, csak próba alapon ingyenes, de kivételesen jól működik, különösen nagy letöltések esetén.
Természetesen ez sokat jelent a fájlok letöltéséhez a Windows rendszerben. Ha van olyan tippe, amelyet meg szeretne osztani a Windows letöltési tapasztalatairól, hagyjon megjegyzést.