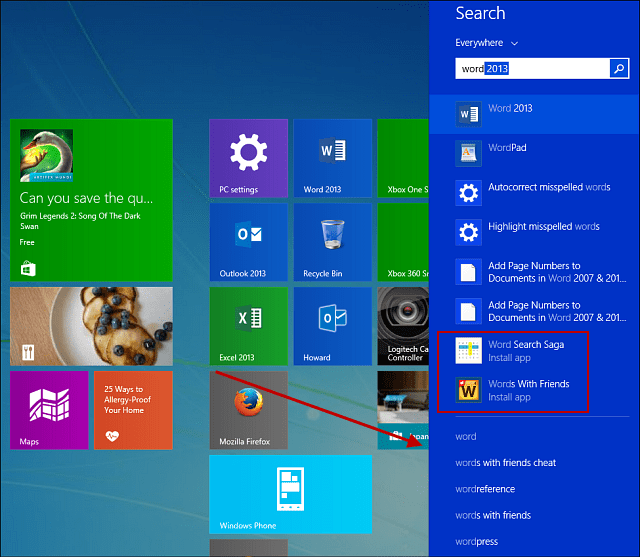Az ismétlődő fájlok keresése és törlése a Windows 11 rendszerben
Windows 11 Hős / / June 27, 2023

Frissítve
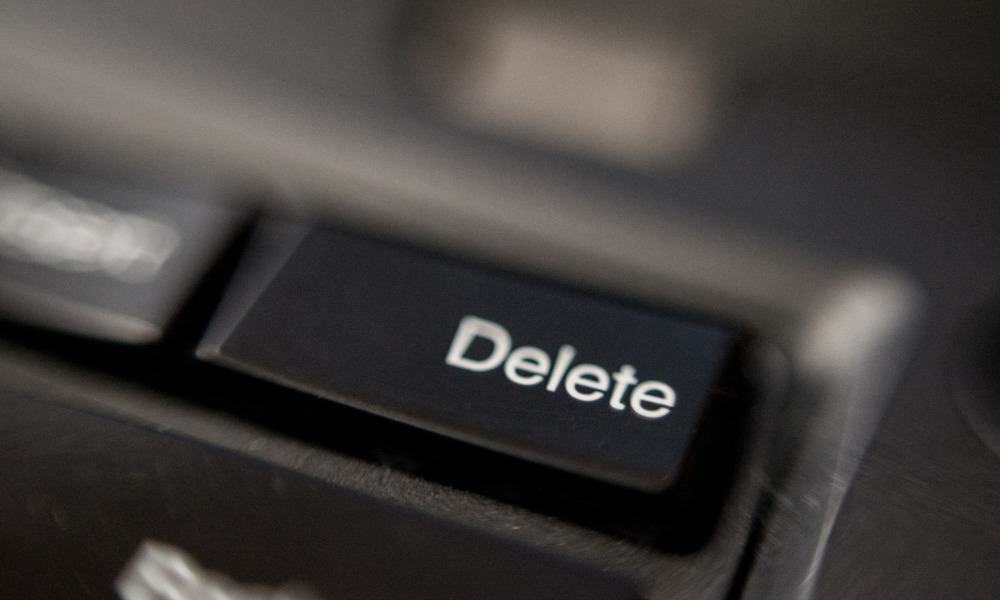
Elfogy a tárhely a Windows 11 rendszeren? A hely felszabadításának gyors módja az ismétlődő fájlok megkeresése és törlése. Ez az útmutató elmagyarázza, hogyan.
A duplikált fájlok szükségtelenek. Hacsak nem helyezi át őket egy másik eszközre biztonsági másolatként, a számítógépén található duplikált fájlok csak a lemezterületet pazarolják.
Ezért jó ötlet a duplikált fájlok keresése és törlése a Windows 11 számítógépen. Ez egy gyors és egyszerű módja annak, hogy helyet szabadítson fel anélkül, hogy bármi fontosat elveszítene. Végül is a másolat törlésével az eredeti marad a helyén.
A Windows 11 rendszerben többféleképpen is megkeresheti az ismétlődő fájlok törlését. Az alábbiakban megmutatjuk, hogyan kell ezt csinálni.
Az ismétlődő fájlok törlése a Windows 11 rendszerben a File Explorer segítségével
A duplikált fájlok megtalálásának és törlésének egyik legegyszerűbb módja a Windows 11 rendszerben a beépített File Explorer használata. A File Explorer segítségével kis léptékben (egy könyvtárban) megkeresheti az ismétlődő fájlokat.
Az ismétlődő fájlok kereséséhez és törléséhez a Windows 11 rendszerben a File Explorer segítségével:
- Nyisd ki Fájlkezelő és keresse meg azt a mappát, amelyben ismétlődéseket szeretne keresni.
- Menj Kilátás > Részletek.
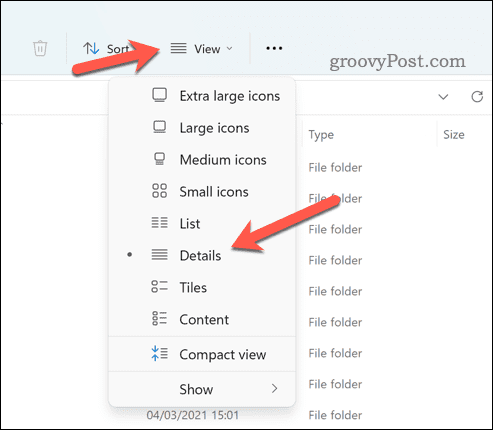
- Kattintson Fajta és válassza ki Név vagy Továbbiak > Méret. Ez csoportosítja a hasonló fájlokat.
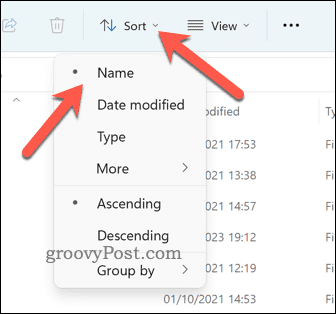
- Ezen a ponton manuálisan kell görgetnie a fájlokat. Válassza ki a másolatokat egyenként a gomb nyomva tartásával Ctrl gombot, és kattintson rájuk egyenként az egérrel.
- Ha készen áll a fájlok törlésére, kattintson a jobb gombbal, és kattintson a gombra Töröl (a kuka ikon).
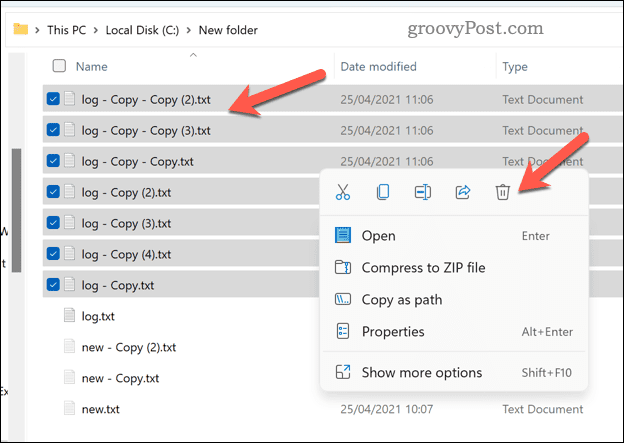
- Miután törölte a fájlokat, teljesen törölje őket a jobb gombbal kattintva Újrahasznosító kuka ikont az asztalon, és válassza ki Ürítse ki a Lomtárat.
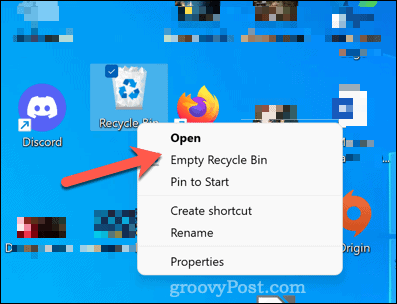
Az ismétlődő fájlok törlése a Windows 11 rendszerben a Windows terminál használatával
A duplikált fájlok keresésének és törlésének másik módja a Windows 11 rendszerben a Windows Terminál használata. Használhatja a Windows PowerShellt vagy a régebbi parancssori eszközöket is. Használhatja a Windows terminált (vagy alternatívákat) egy adott névvel vagy kiterjesztéssel rendelkező fájl összes másolatának törlésére.
A duplikált fájlok törlése a Windows 11 rendszerben a Windows Terminal használatával:
- Nyissa meg a Start menüt és típus:terminál (vagy powershell vagy cmd).
- Kattintson Futtatás rendszergazdaként jobbra.
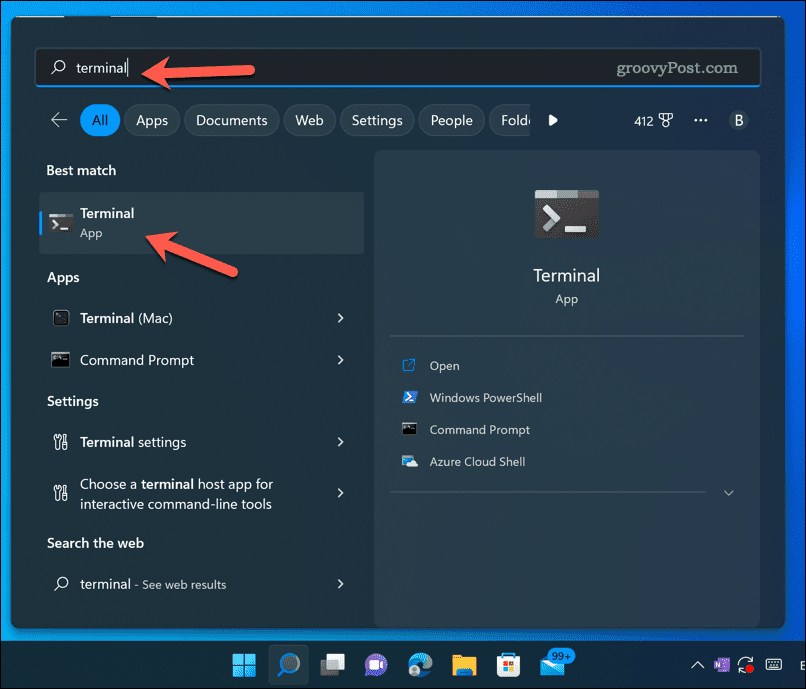
- A terminál ablakában típus:CD ezt követi a lehetséges ismétlődéseket tartalmazó mappa elérési útja. Például, cd C:\Felhasználók\Felhasználónév\Letöltések.
- Következő, típus:del majd egy helyettesítő karakteres kifejezés, amely megegyezik a törölni kívánt fájl nevével vagy kiterjesztésével. Például, del *-Copy.jpg törli az összeset JPG fájlok val vel -Másolat a nevük végén (jelezve, hogy másolatok). Használhatod is ? (kérdőjel), hogy megfeleljen egyetlen karakternek vagy . (pont), hogy megfeleljen bármely fájlnévnek vagy kiterjesztésnek.
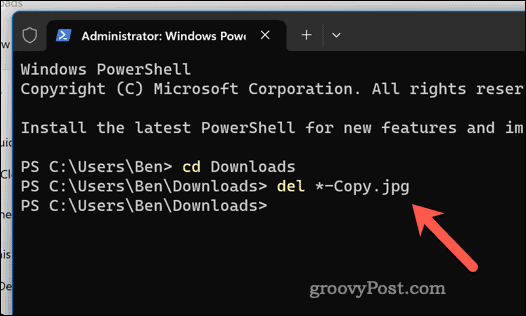
- nyomja meg Belép a parancs futtatásához.
Hagyjon időt a parancs futtatására. Megismételheti ezeket a lépéseket, ha más helyeken és más fájlnevekkel és kiterjesztésű fájlokat szeretne megkettőzni (és törölni).
Hely felszabadítása Windows 11 rendszeren
A fenti lépéseknek köszönhetően gyorsan megtalálhatja és törölheti a duplikált fájlokat a Windows 11 rendszeren. Ez segít megtakarítani a lemezterületet a felesleges fájlok eltávolításával (valamint a fájlok jobb kezelésében).
Biztosítani szeretnél, hogy mindig a meghajtó tárhelyén maradjon? Lehet, hogy szeretné engedélyezze a Storage Sense alkalmazást a Windows 11 rendszeren az ideiglenes fájlok automatikus törléséhez. Meghatározott személyes fájlokat is áthelyezhet és módosítsa az alapértelmezett mentési helyet a Windows 11 rendszeren másik meghajtóra, ha kevés a hely.
Még mindig kifogy a helyed? Fontolgat gyorsabb (és nagyobb) NVMe M.2 SSD telepítése helyette. Nemcsak a meghajtó méretét tudja meglehetősen egyszerűen megnövelni, hanem jelentősen növelheti számítógépe teljesítményét is, ha követi ezt a tippet.