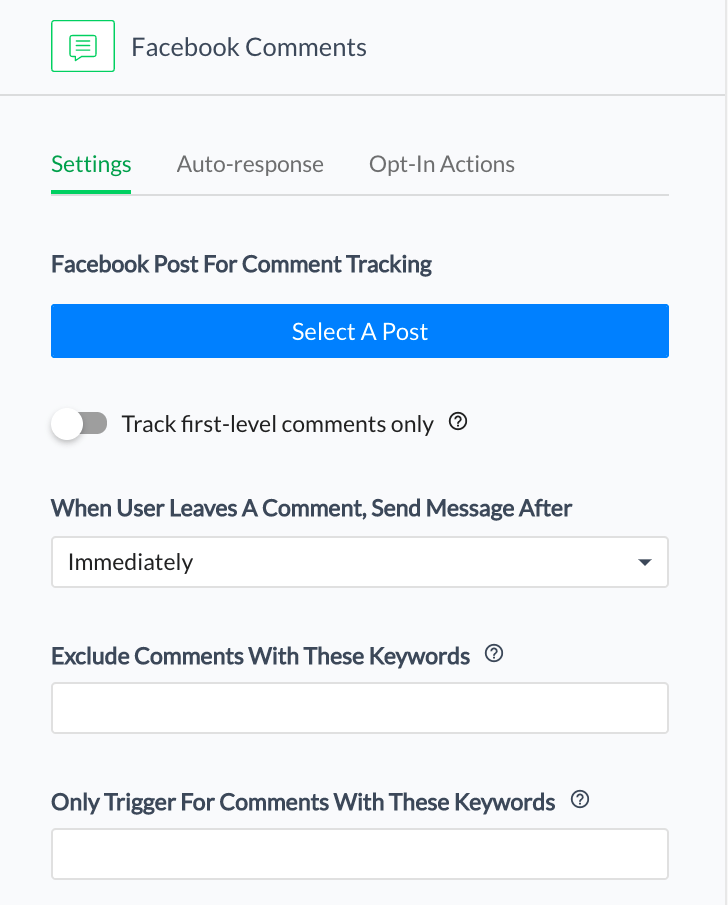Nagy fájlok keresése a Windows 11 rendszeren
Microsoft Windows 11 Hős / / June 27, 2023

Közzétett

Ha több ezer és ezer fájl van a számítógépén, érdemes lehet egy egyszerű módszert keresni a nagy fájlok megtalálására a Windows 11 rendszeren. Ez az útmutató elmagyarázza, hogyan.
Ha helyet szeretne megtakarítani a számítógép meghajtóján, vagy meg kell találnia egy adott fájlt, használja a keresési funkció nagy fájlok kereséséhez a Windows 11 rendszeren. Miután megtalálta a nagy fájlokat, áthelyezheti őket egy másik meghajtóra szabadítson fel helyi tárhelyet.
A legnagyobb fájlok általában játékok, média vagy nagy adatbázisok. Előfordulhat azonban, hogy a név szerinti keresés nem éri el a kívánt eredményt.
Ehelyett nagyméretű fájlokat kereshet a Windows 11 rendszeren a File Explorer segítségével, a parancssor vagy egy harmadik féltől származó alkalmazás.
Nagy fájlok keresése a Windows 11 rendszeren a File Explorer segítségével
A File Explorer Keresés funkciója nagyszerű módja annak, hogy egyszerű paraméterek segítségével méretük alapján keressen fájlokat.
Különböző paraméterek segítségével kereshet bizonyos fájlméreteket, a nagytól a gigantikusig.
Fájlok méret szerinti keresése a File Explorerben:
- nyomja meg Windows billentyű + E kinyitni Fájlkezelő és navigáljon a keresni kívánt meghajtóhoz.
- Ban,-ben Keresés mező, típus méret: nagy közötti fájlok felfedezéséhez 128 MB és 1 GB méretben.
- típus méret: hatalmas hogy csak a közötti fájlok jelenjenek meg 1 GB és 4GB méretben.
- Begépel méret: gigantikus hogy csak azokat a fájlokat jelenítse meg, amelyek 4GB vagy nagyobb.
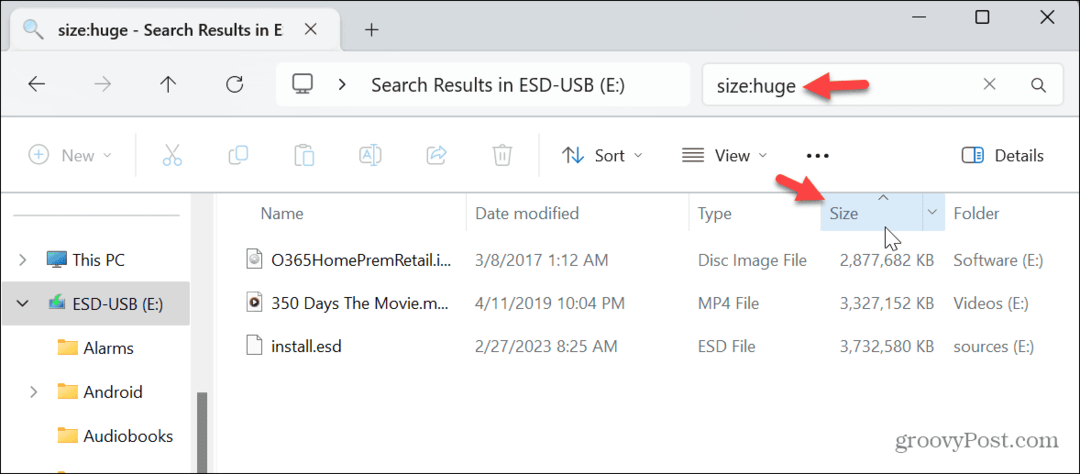
A keresett fájlméretek előhúzása után a Méret lapon.
Nagy fájlok keresése fájltípus szerint a Windows 11 rendszeren
A médiafájlok és bizonyos szoftverfájlok (például az operációs rendszer képei vagy a játékok) általában nagyok, és típus szerint is megkeresheti a nagy fájlokat. Például lehet, hogy nagy ISO fájlok vagy MP4 vagy MKV videó fájlokat, amelyekhez hozzá kell férnie.
A fájlok megkeresése fájltípusuk alapján Windows 11 rendszeren:
- nyomja meg Windows billentyű + E nak nek nyissa meg a File Explorert.
- A keresőmezőbe írja be *.ISO (vagy a fájlkiterjesztést, amelyet meg kell találnia, pl *.mp4), és nyomja meg Belép.
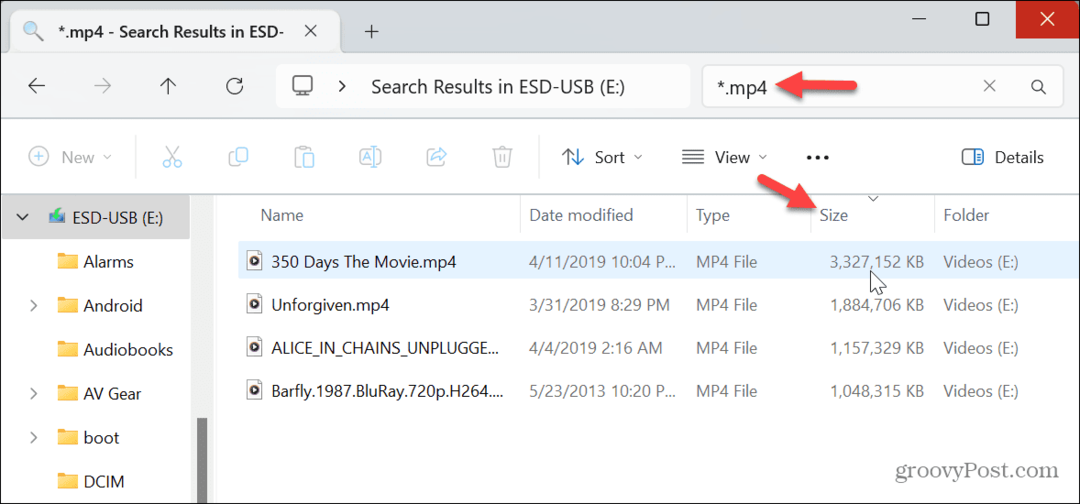
- A * A karakter „helyes karaktert” jelöl, és nem név szerint húz ki bizonyos fájlokat, hanem az összes fájltípust mutatja.
- Megjelennek a nagy fájlok, és megnyithatja őket egy kompatibilis programmal, vagy áthelyezheti őket egy másik meghajtóra szabadítson fel lemezterületet.
- Ezt bármelyikhez megteheti fájl típusú kiterjesztést, még ha nem is nagyok. Miután megjelent, rendezheti őket növekvő vagy csökkenő méretrend szerint. Például, ha telepíteni kívánt alkalmazást keres, írja be *.alkalmazás és nyomja meg Belép.
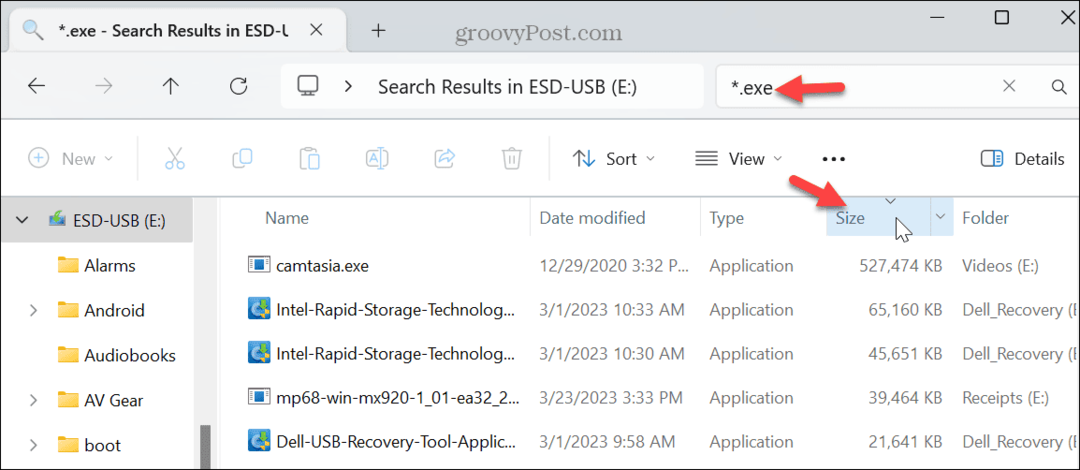
Nagy fájlok keresése a Windows 11 rendszeren a PowerShell segítségével
Ha inkább a parancssorból kívánja elvégezni a számítást, használhatja a Windows terminál hogy megjelenítse a rendszer legnagyobb fájljainak csökkenő listáját.
Nagy fájlok keresése Windows 11 rendszeren a PowerShell segítségével:
- Nyisson meg egy új PowerShell-ablakot.
- Amikor az Terminál megnyílik, írja be a következő parancsot, és nyomja meg az Enter billentyűt:
gci -r| rendezés -csökkenő -tulajdonság hossza | válasszon -first 20 név, hossza
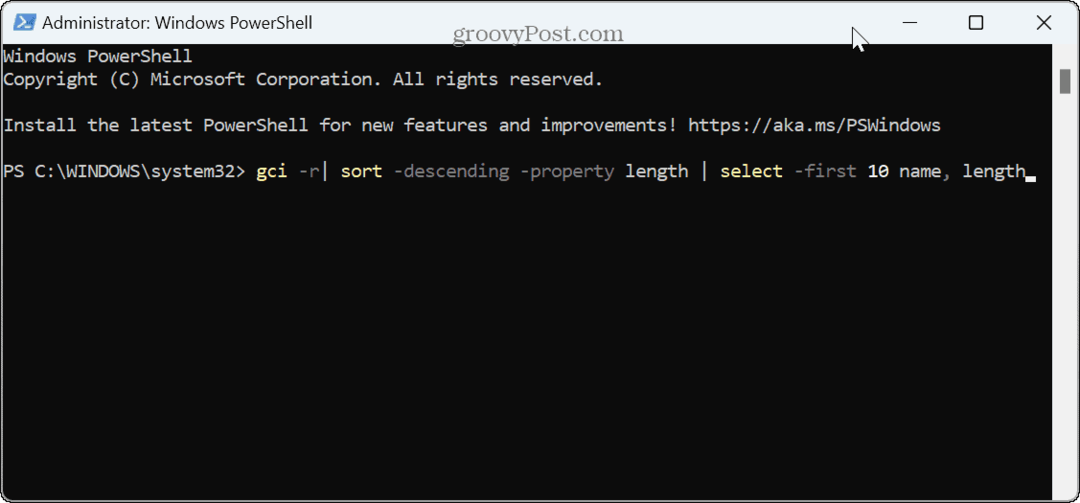
- A legnagyobb 20 fájl listája csökkenő sorrendben jelenik meg. Vegye figyelembe, hogy ha más összeget szeretne látni, módosítsa a számot 20 nak nek 10 vagy más számú fájl, amelyet a paranccsal meg kíván jeleníteni.
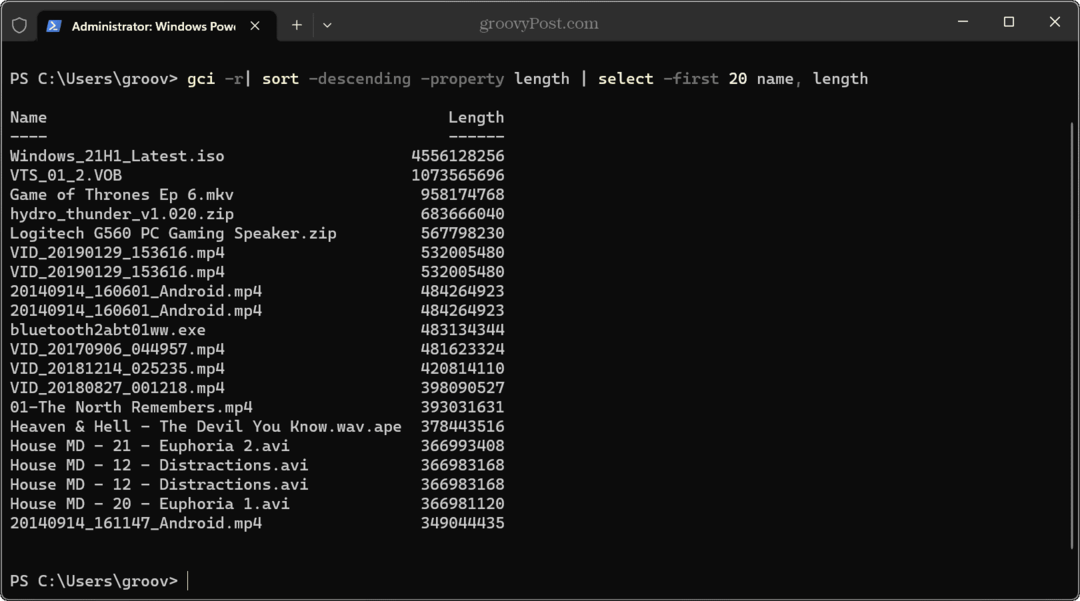
A WinDirStat segítségével nagy fájlokat kereshet a Windows 11 rendszeren
A legtöbb helyet foglaló nagy fájlok megtalálásának másik módja az ingyenes és nyílt forráskódú WinDirStat alkalmazás. Grafikus ábrázolást nyújt a helyi meghajtóról és arról, hogy mi foglal helyet.
A WinDirStat használata nagy fájlok kereséséhez:
- Indítsa el az alkalmazást, válassza ki a vizsgálni kívánt meghajtót, és kattintson a gombra rendben.
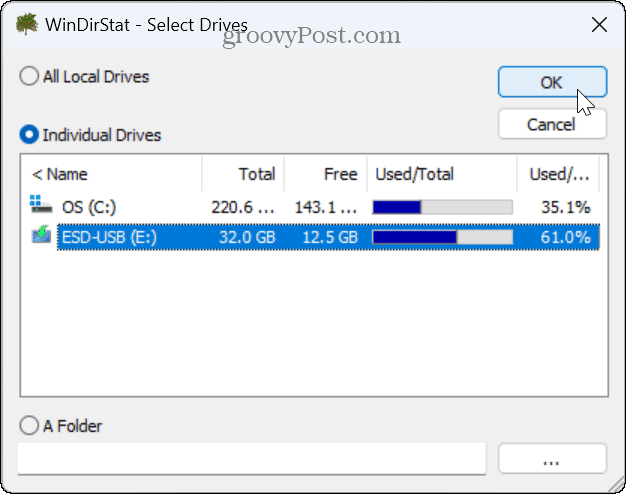
- Színkódolt ábrázolást kap arról, hogy mi használja a meghajtóterületet.
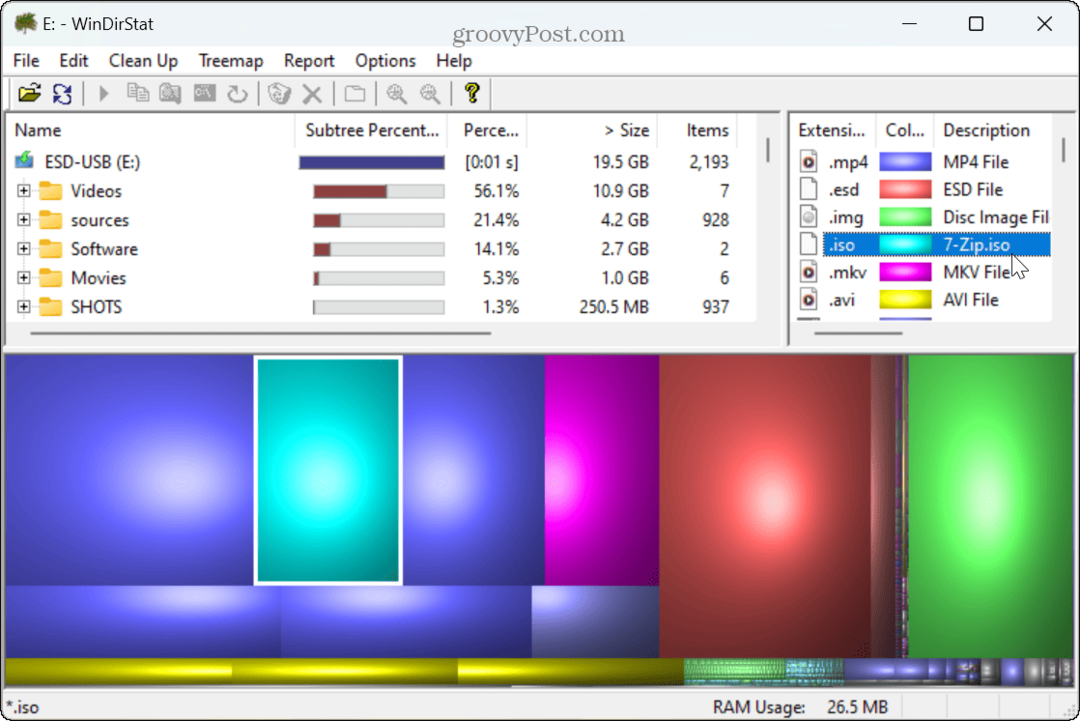
- Kattintson a fájlkiterjesztésre a jobb felső sarokban, válassza ki a színkódot, és megjelenik a helyet foglaló fájl és annak helye a meghajtón.
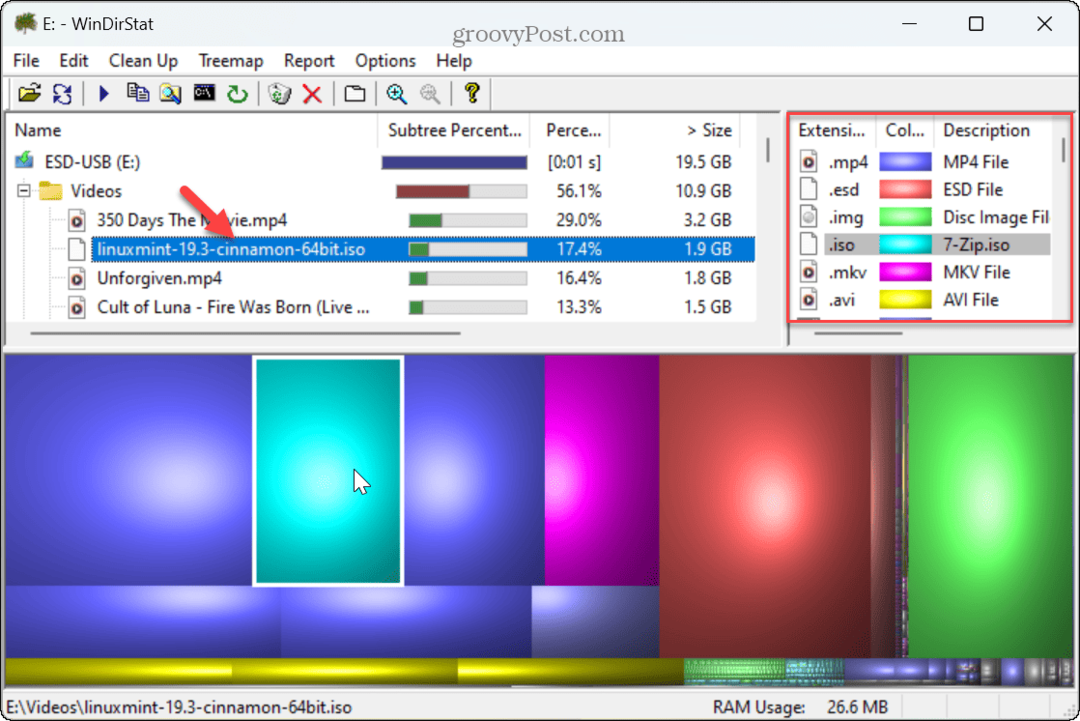
Miután azonosította a nagy fájlokat, különböző lehetőségek közül választhat, például megnyithatja a fájlt egy kompatibilis alkalmazással, vagy törölheti a meghajtóterület megtakarítása érdekében.
Tárhely kezelése Windows 11 rendszeren
Ha nagy fájlokat szeretne gyorsan megtalálni, a fent bemutatott Fájlböngésző-beállítások jól működnek. Ha pedig teljes meghajtóval rendelkezik, egy harmadik féltől származó alkalmazás, például a WinDirStat megkönnyítheti a nagy fájlok azonosítását és kezelését.
Vannak más módok is a nagy fájlok kezelésére és a meghajtóterület felszabadítására a Windows 11 rendszerben. Például korlátozhatja a mennyiséget Lomtár által használt lemezterület vagy szabadítson fel lemezterületet a Windows 11 rendszeren a Tisztítási ajánlások funkció.
A meghajtóterület visszanyerésének másik módja az, hogy törölje a fájlokat a Lomtár nélkül a Windows 11 rendszeren. Ezen kívül érdemes lehet törölje a duplikált fájlokat a Windows 11 rendszerben hogy helyet szabadítson fel a meghajtón. És ne felejtsd el konfigurálja a Storage Sense-t hogy automatikusan megtisztítsa a lemezterületet.