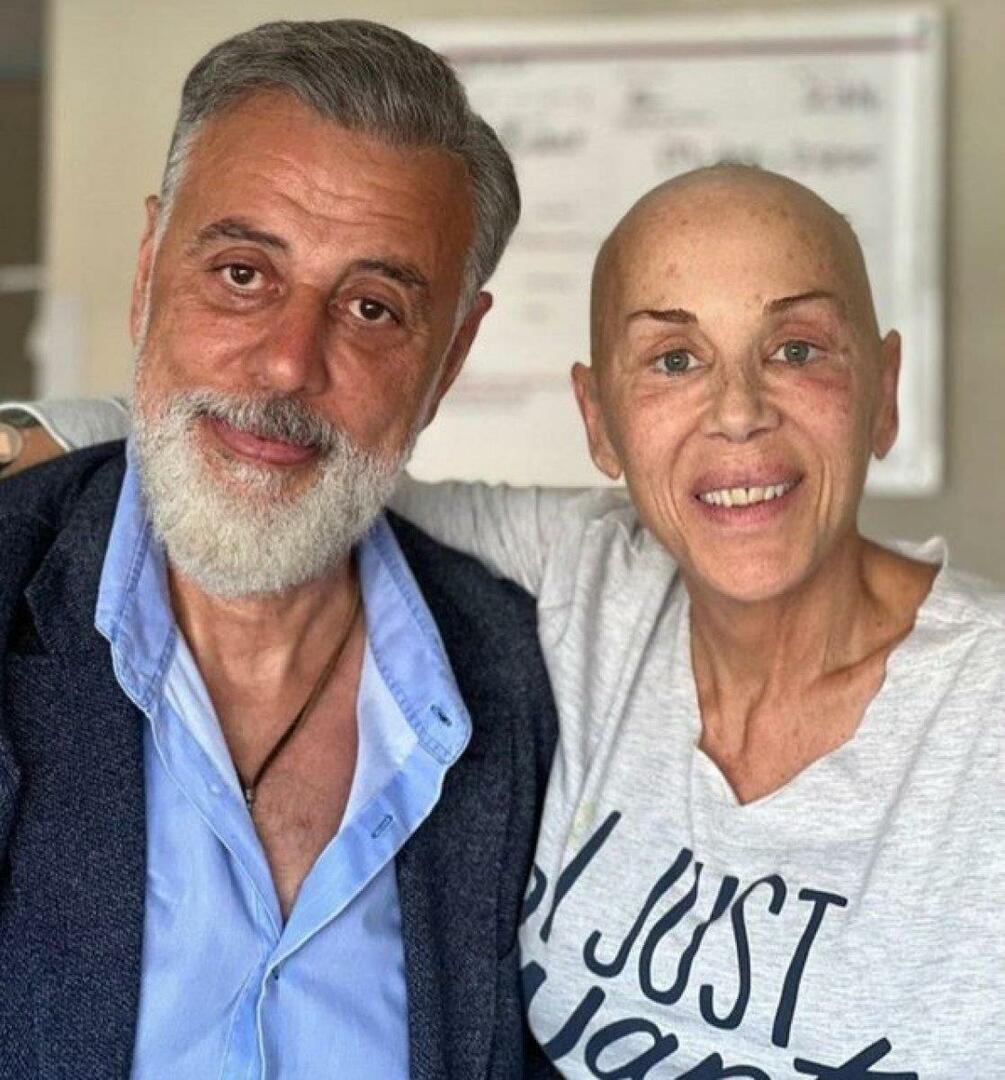Közzétett

Előfordulhat, hogy a fájlok és mappák elérési útja a Mac számítógépen nem mindig egyértelmű. Ismerje meg, hogyan másolhat fájl elérési utat Mac számítógépen.
A macOS grafikus felülete biztosítja, hogy az idő nagy részében ne kelljen ismernie a fájlok vagy mappák elérési útját. A megfelelő ikonokon keresztül navigálhat hozzájuk a Finderen belül a fájlok teljes fájlútvonalának boldog tudatlanságában.
Előfordulhat azonban, hogy ismernie kell egy fájl vagy mappa teljes elérési útját. Még ha ki is tudna dolgozni a szülőkönyvtárakból, a hosszú fájlútvonal beírása nem szükséges. Ennek az az oka, hogy többféle módon is gyorsan átmásolhatja egy fájl vagy mappa elérési útját a Mac számítógépen.
Ha szeretné tudni, hogyan másolhat át egy fájl elérési utat Mac számítógépen, kövesse az alábbi lépéseket.
Miért kell másolnia egy fájl elérési útját Macen?
A macOS-t a legkorábbi inkarnációitól a legújabb kiadásokig úgy tervezték, hogy nagymértékben támaszkodjon a grafikus felhasználói felületre. Az ötlet az volt, hogy nem kell tudnia a dokumentumok fájl elérési útját; a grafikus mappák között navigálva találhatja meg őket. Ugyanez továbbra is igaz még a
Előfordulhat azonban, hogy ismernie kell egy dokumentum vagy mappa fájl elérési útját. Például, ha szeretné használja a terminált a fájlok kezeléséhez ismernie kell a fájl elérési útját. Használhatja a Terminált, mert gyorsabban elvégezheti a munkát, mert módosítani szeretné a macOS alapbeállításait, vagy egyszerűen azért, mert a grafikus felület helyett inkább a Terminált használja.
Fájl elérési út másolása a helyi menüből
A jobb gombbal bármelyik fájlra vagy mappára kattintva megjelenik egy helyi menü. Első pillantásra a helyi menüben nincs semmi, ami lehetővé tenné a fájl elérési útjának másolását.
Ez azért van, mert ez a lehetőség el van rejtve. Tartsa lenyomva a Alt (opció) kulcs a megtekintéséhez.
Fájlútvonal másolása a helyi menüből:
- Keresse meg azt a fájlt vagy mappát, amelynek a fájl elérési útját másolni szeretné.
- Kattintson a jobb gombbal a fájlra vagy mappára.
- Megjelenik a helyi menü a következő lehetőséggel Másolat a fájl.
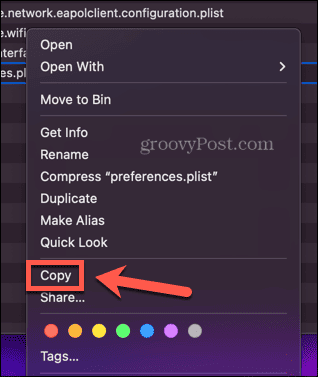
- Tartsa lenyomva a Alt (opció) kulcs.
- A Másolat opció most erre módosul Másolás… útvonalnévként.
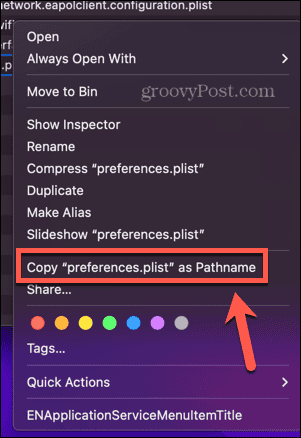
- Kattintson erre a lehetőségre, és a fájl elérési útja a vágólapra másolódik.
- A fájl elérési útjának a kívánt helyre történő beillesztéséhez használja a billentyűkódot Cmd+V.
Fájl elérési útjának másolása az Info ablakból
A Szerezz információt ablak lehetővé teszi, hogy részletes információkat tekintsen meg egy fájlról vagy mappáról a Finderben. Tartalmazza a fájl vagy mappa helyét is.
Bár ez nem fájlútvonal formátuma, ha jobb gombbal rákattint erre a helyre, lehetőséget kap a fájl elérési útjának másolására.
Fájlútvonal másolása az Információk kérése ablakból:
- Keresse meg azt a fájlt vagy mappát, amelyhez másolni szeretné az elérési utat.
- Kattintson a jobb gombbal a fájlra vagy mappára, és válassza ki Szerezz információt a helyi menüből.
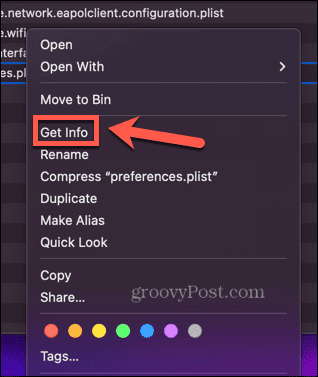
- Kattintson a jobb gombbal a fájl vagy mappa helyére, amely a mellett található Ahol alatt Tábornok szakasz.
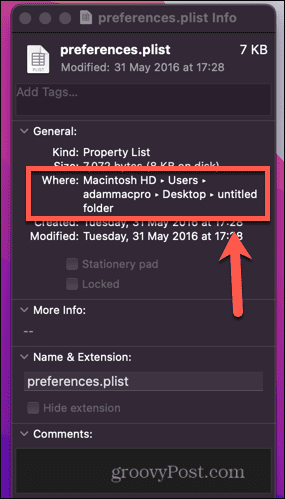
- Kattintson Másolás útvonalnévként.
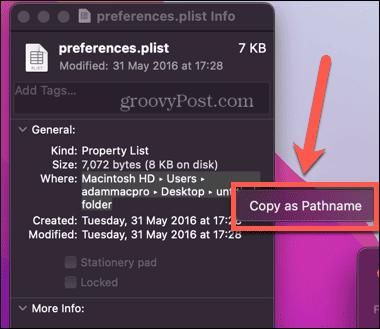
- A fájl elérési útja most másolásra került. Bárhová beillesztheti, ahol használni szeretné Cmd+V.
Fájlútvonal másolása a Go to Folder segítségével
Finder is hasznos Ugrás a mappába funkció, amely lehetővé teszi, hogy közvetlenül egy mappához navigáljon, ha ismeri a fájl elérési útját. Ezt azonban fordítva is használhatja; ha áthúz egy fájlt vagy mappát a Ugrás a mappába ablakban automatikusan létrehozza a fájl elérési útját.
Ha az a fájl vagy mappa, amelynek a fájl elérési útját meg szeretné keresni, az asztalon található, egyszerűen húzhatja azt a Ugrás a mappába ablakban a fájl elérési útjának megtekintéséhez. Ha azonban olyan fájl vagy mappa elérési útját szeretné megkeresni, amely nem található az asztalon, meg kell nyitnia egy második Finder ablakot.
Ez azért van, mert amikor kinyitod a Ugrás a mappába ablakban már nem férhet hozzá a fájlokhoz az aktív Finder ablakban.
Fájlútvonal másolása a Go To Folder használatával:
- Nyisd ki Kereső.
- Ha a fájl vagy mappa, amelynek elérési útját szeretné megtalálni, nincs az asztalon, nyisson meg egy második Finder ablakot Fájl > Új keresőablak vagy a parancsikonnal Cmd+N.
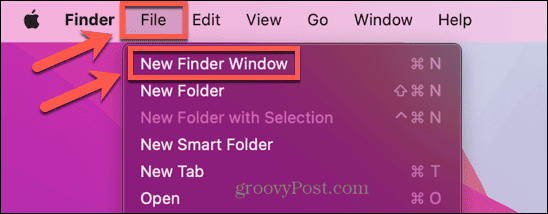
- Kattints a Megy menü.
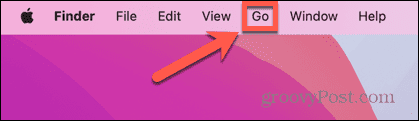
- Válassza ki Ugrás a mappába.
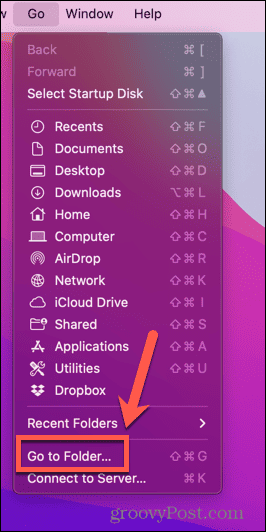
- Kattints a x az aktuális útvonal törléséhez.
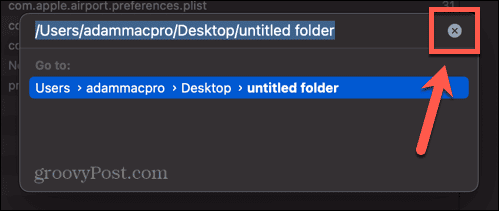
- Keresse meg a fájl elérési útját a második Finder ablakban vagy az asztalon.
- Húzza a fájlt vagy mappát a tetejére Ugrás a mappába ablak.
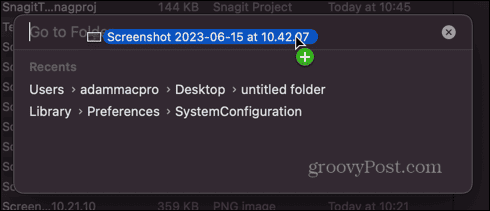
- Megjelenik a fájl vagy mappa elérési útja.

- Kattintson a jobb gombbal, és válassza ki Másolat vagy használja a parancsikont Cmd+C.
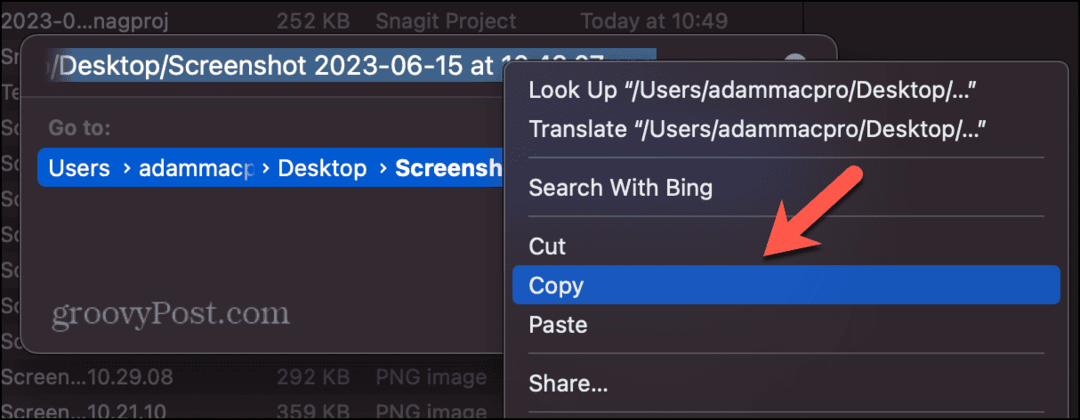
- Most már beillesztheti a fájl elérési útját a kívánt helyre Cmd+V.
Fájlútvonal másolása terminál használatával
Az egyik oka annak, hogy miért kell ismernie egy fájl elérési útját, az az, hogy a terminálban műveleteket hajtson végre az adott fájlon. Ha például át szeretne helyezni vagy törölni szeretne egy fájlt, akkor ehhez meg kell adnia a fájl elérési útját, vagy el kell navigálnia a hozzá tartozó mappába.
Valójában azonban használhatja a terminált, hogy megtalálja a fájl elérési útját. Egyszerűen húzzon egy fájlt a Terminál ablakba, és látni fogja a fájl elérési útját.
Fájlútvonal másolása terminál használatával:
- Nyisd ki Terminál. Ha nincs a dokkban, a leggyorsabb módja a Spotlight elindítása Cmd+szóköz és írja be Terminál a keresőmezőben. Ezután kiválaszthatja a Terminál alkalmazást az eredmények között.

- Keresse meg azt a fájlt vagy mappát, amelynek a fájl elérési útját meg szeretné keresni.
- Húzza a fájlt vagy mappát a Terminál ablak.
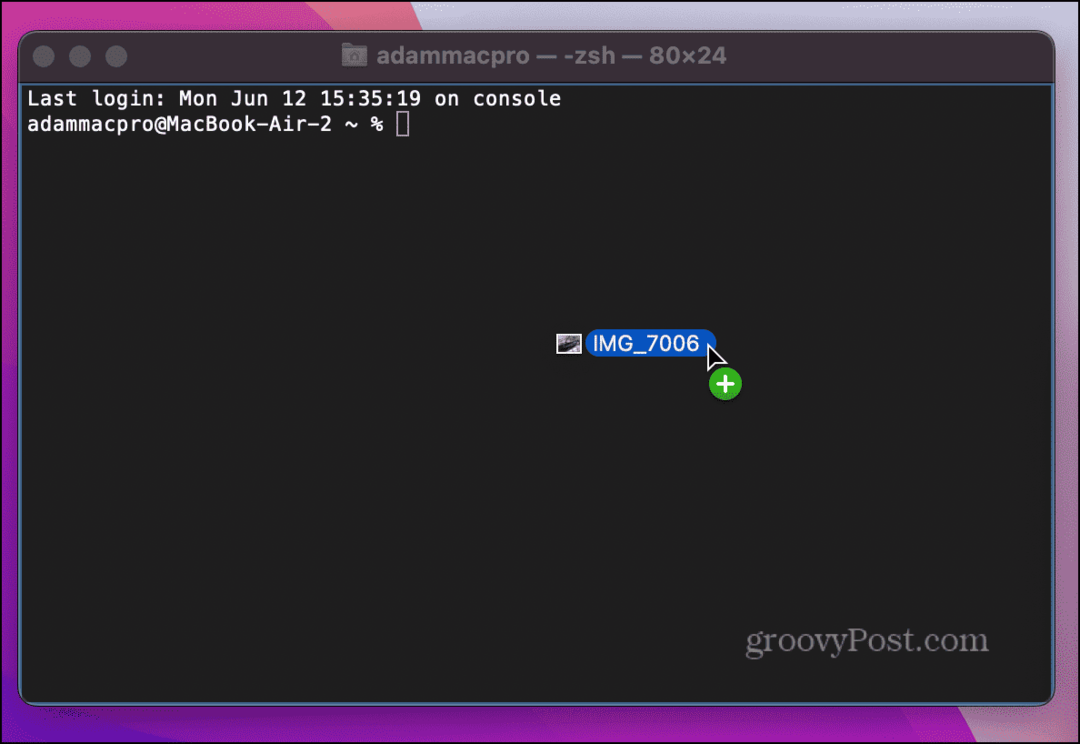
- Engedje el, és meg kell jelennie a fájl elérési útjának.
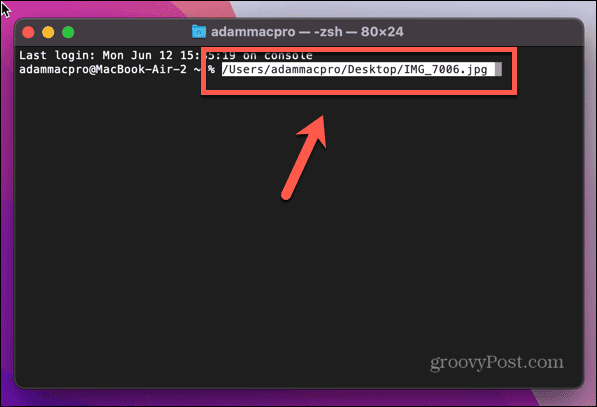
- Mivel a fájl elérési útja már ki van jelölve, a másolásához nem kell mást tennünk, mint jobb gombbal kattintani és kiválasztani Másolat vagy használja Cmd+C.
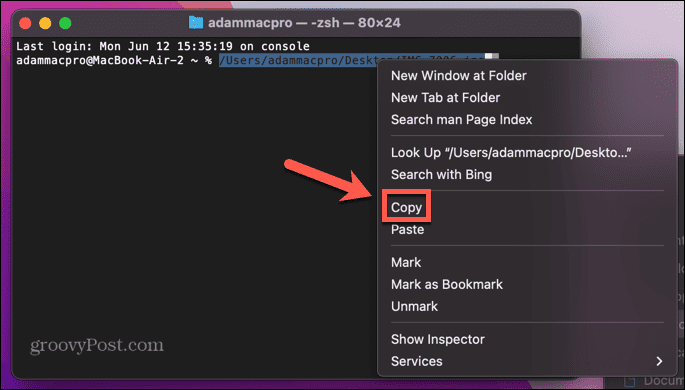
- Most már beillesztheti a fájl elérési útját bárhová, ahol szüksége van rá Cmd+V.
További macOS-tippek és trükkök
Sok időt és fájdalmat takaríthat meg, ha megtanulja másolni a fájl elérési útját Mac számítógépen. Bármelyik módszert is használja, gyorsan és egyszerűen megtalálhatja és másolhatja az összetett fájl elérési útjait is, és beillesztheti őket oda, ahol szüksége van rájuk.
Számos egyéb hasznos tipp és trükk is megkönnyítheti a macOS-sel töltött időt. Megtanulhatod, hogyan kell használja a Parancsikonokat a macOS Monterey rendszerben a gyakori feladatok automatizálásához, és sok időt takaríthat meg. Megtanulhatod, hogyan kell diktálás használata Macen szövegbevitelhez a hangjával.
Ha pedig belefáradt abba, hogy beírja jelszavát vagy más bejelentkezési módokat használjon Mac számítógépén, megtanulhatja, hogyan kell ezt tenni engedélyezze az automatikus bejelentkezést helyette.