A Windows 11 rendszeren nem működő képernyővédők javítása
Microsoft Windows 11 Hős / / July 02, 2023

Közzétett

Még mindig képernyővédőt használ a Windows 11 rendszeren, de nem jelenik meg? Az útmutató segítségével elháríthatja a Windows 11 rendszeren nem működő képernyővédők hibaelhárítását.
A képernyővédők egy örökölt funkció, amely a CRT-monitorok védelmét szolgálja képernyő beégés. Bár nem igazán szükségesek a modern kijelzőkhöz, továbbra is engedélyezheti és használhatja képernyővédők a Windows 11 rendszeren. Ezek segítségével fényesebbé teheti a számítógép asztalát, amikor nem használja aktívan a számítógépet.
Előfordulhat azonban, hogy olyan problémával szembesülhet, amikor a képernyővédők nem működnek a Windows 11 rendszerű számítógépen. Bár a modern LCD- és OLED-kijelzők esetében nem szükséges, el kell végeznie a probléma elhárítását, ha a képernyővédők nem működnek.
Ebben az útmutatóban bemutatjuk azokat a hibaelhárítási lépéseket, amelyek segítségével működésbe hozhatja a képernyővédőt.
Ellenőrizze a képernyővédő beállításait
Ha nem a megfelelő beállításokat engedélyezte, előfordulhat, hogy a képernyővédő nem töltődik be a Windows 11 rendszerű számítógépére. Könnyen ellenőrizheti a beállításait, és megbizonyosodhat arról, hogy megfelelően be van állítva.
A képernyővédő beállításainak ellenőrzése Windows 11 rendszeren:
- Nyissa meg a Start menüt, és írja be képernyőkímélő.
- megnyomni a A képernyővédő be- vagy kikapcsolása opciót az eredmények közül.
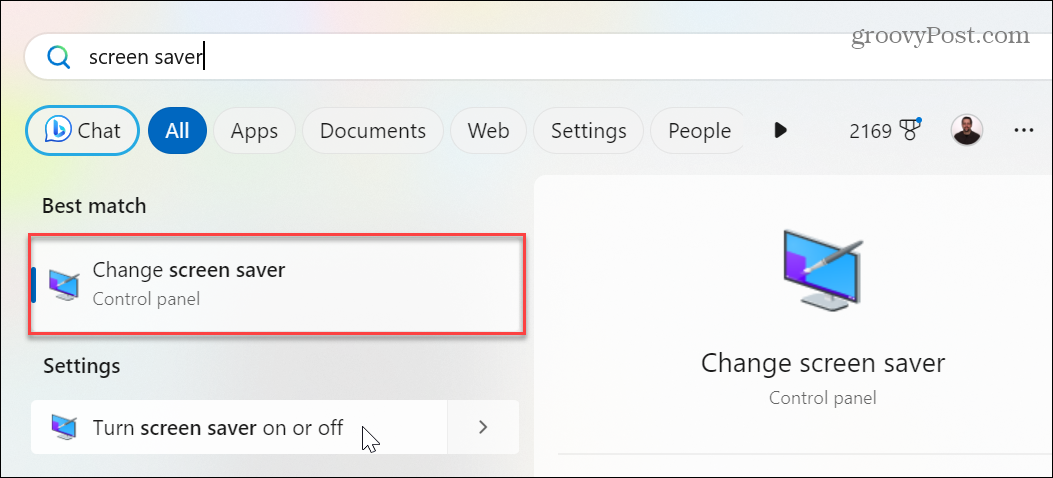
- A Képernyőkímélő beállításai ablakban, ellenőrizze, hogy a legördülő menü a Képernyőkímélő szakasz nincs beállítva Egyik sem.
- Ha igen, kattintson a legördülő menüre, és válassza ki a használni kívánt képernyővédőt.
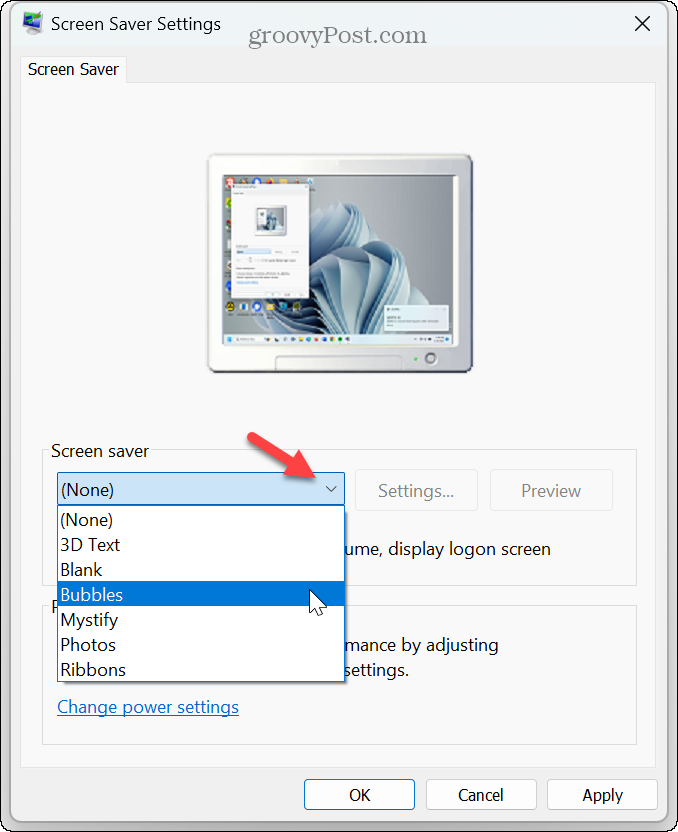
- A képernyővédő kiválasztása után kattintson a gombra Alkalmaz és rendben a változtatások ellenőrzéséhez.
Ebben a szakaszban érdemes módosítani a képernyővédő egyéb beállításait, például a bekapcsoláshoz szükséges időt. A módosítások elvégzése után a képernyővédőnek működnie kell.
Válasszon le minden perifériás eszközt
A külső eszközök, például a játékvezérlők, kamerák, telefonok, fejhallgatók, meghajtók, sőt még az egér és a billentyűzet is ébren tarthatják a rendszert. Ezzel leállítja a képernyővédő megjelenését.
A probléma elkerülése érdekében válassza le az összes perifériás eszközt, és csatlakoztassa őket egyenként, amíg meg nem találja azt, amelyik ébren tartja a számítógépet.

Zárja be az aktív alkalmazásokat a Windows 11 rendszeren
Néha az alkalmazások (különösen a médiaalkalmazások) futtatása ébren tartja a számítógépet, és megakadályozza a képernyővédő bekapcsolását. Tehát, ha végzett a munkamenettel, zárja be a megnyitott alkalmazásokat a tálcáról.
Ha olyan helyzetbe kerül, hogy egy alkalmazás nem záródik be, megteheti kényszerítse a nem reagáló alkalmazások bezárását hogy ne akadályozza meg a képernyővédő működését.
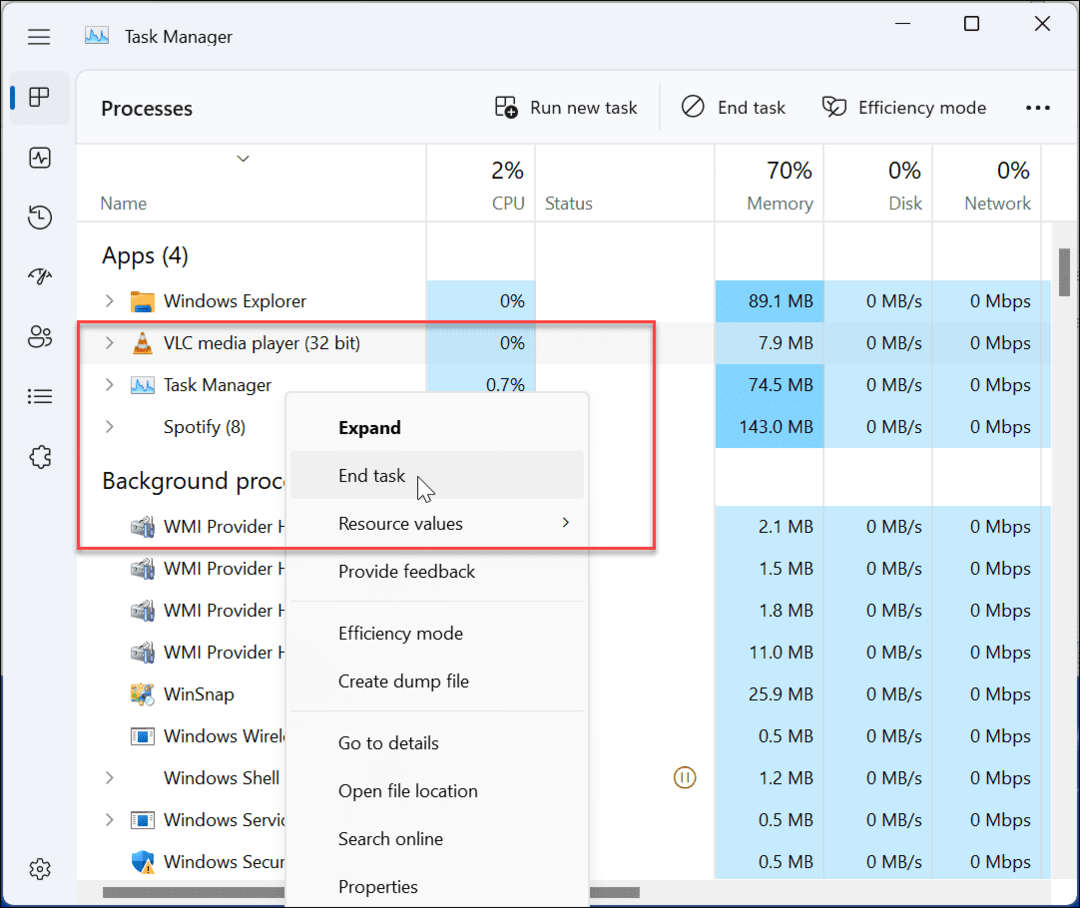
Állítsa vissza a Windows 11 energiatervet
Ha több változtatást hajtott végre a személyre szabhatja számítógépe energiasémáját, megakadályozhatja a képernyővédő bekapcsolását. A probléma megoldásához visszaállíthatja az alapértelmezett energiagazdálkodási sémát.
Az energiagazdálkodási séma visszaállításához:
- megnyomni a Windows kulcs nak nek indítsa el a Start menüt.
- típus energiaterv és válassza ki Energiagazdálkodási terv szerkesztése az eredmények részben.
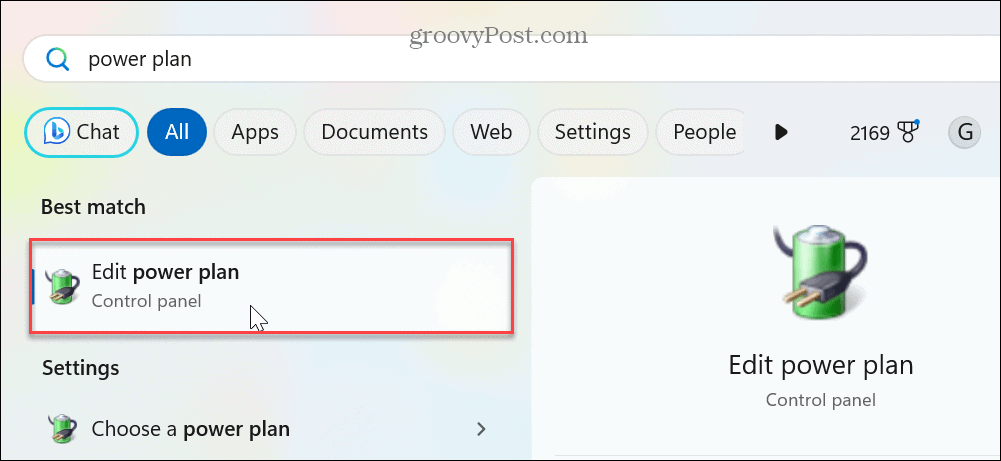
- Amikor az Tervbeállítások szerkesztése ablak jelenik meg, kattintson a A terv alapértelmezett beállításainak visszaállítása link opció.
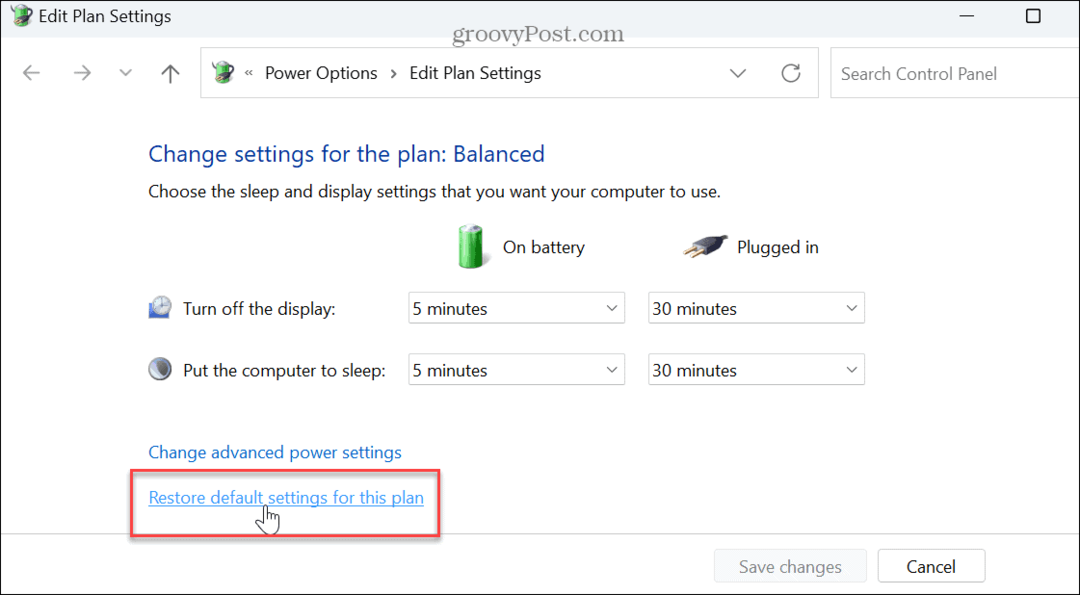
- Kattints a Igen gombot, amikor megjelenik az ellenőrző üzenet.
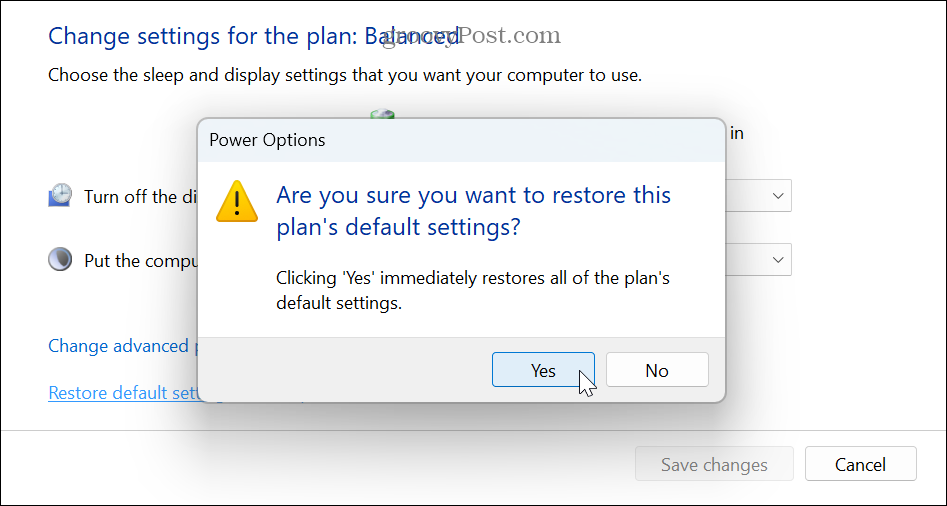
Az alapértelmezett energiagazdálkodási beállítások visszaállítása után ellenőrizze, hogy megjelenik-e a kiválasztott képernyővédő.
Ne feledje, hogy ezzel minden olyan módosítást is visszaállít, amelyet a Energiaajánlatok funkció Windows 11 rendszeren.
Győződjön meg arról, hogy a Prezentáció beállítása nincs engedélyezve
Egy másik ok, amiért a képernyővédők nem működnek, az, hogy a Bemutatóbeállítások engedélyezve vannak. Például, ha nemrégiben PowerPoint-bemutatót tartott, a Prezentációbeállítások megakadályozzák, hogy a Windows értesítéseket és más zavaró tényezőket, például a képernyővédőt jelenítsen meg.
A prezentációs mód kikapcsolásához:
- Kattintson jobb gombbal a Start gombra (vagy nyomja meg a Windows billentyű + X) nak nek jelenítse meg a hatékony felhasználói menüt és válassza ki Mobilitási Központ menüből.
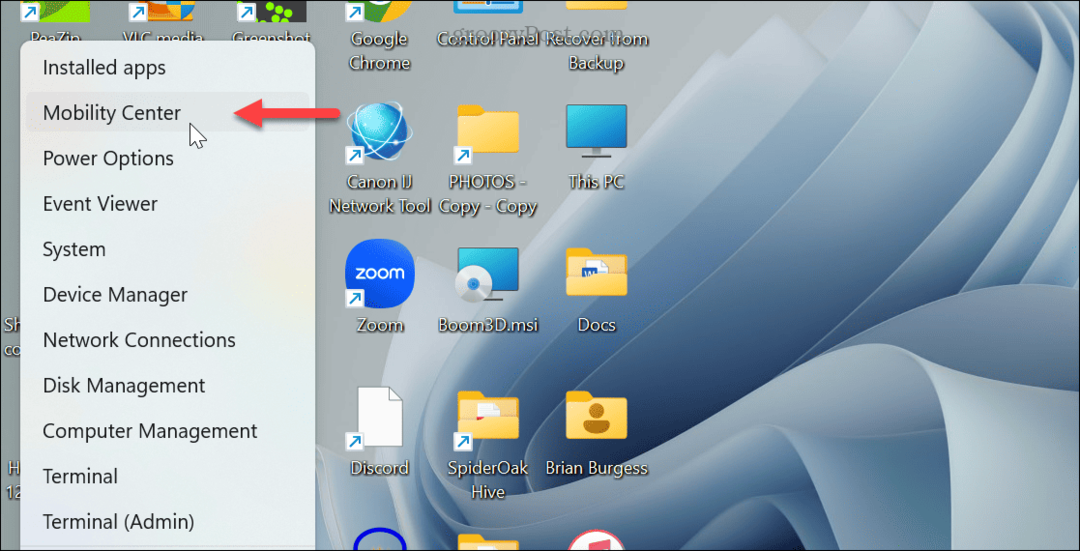
- Amikor az Windows Mobilközpont megnyílik, kapcsolja ki a Prezentáció beállításai gombot.
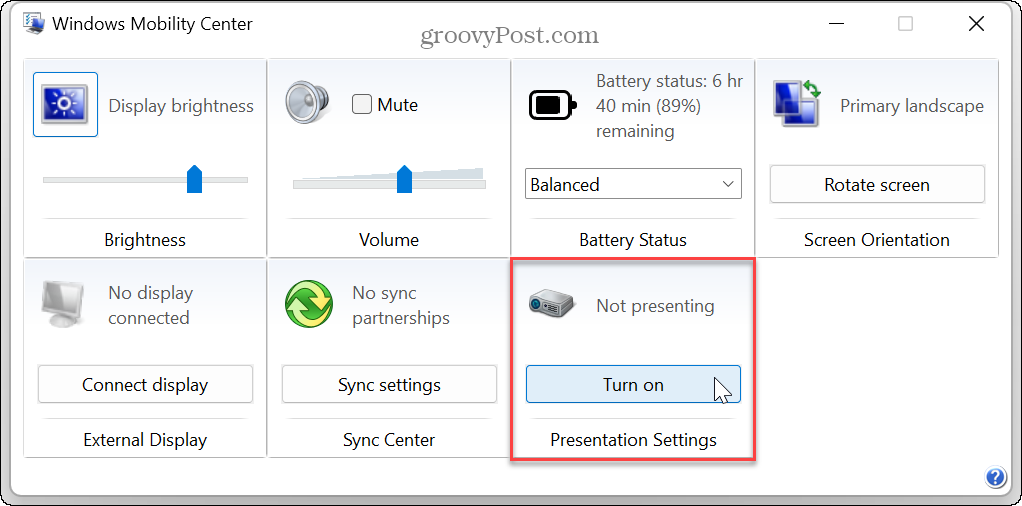
Rendszerfájl-hibák keresése
Ha továbbra sem tudja bekapcsolni a képernyővédőt, akkor probléma lehet a hiányzó vagy sérült rendszerfájlokkal. Így a parancssorból futtathat pár segédprogramot, amelyek észlelik és kijavítják a rendszerfájl hibáit. További információért nézze meg hogyan kell futtatni az SFC és DISM vizsgálatot a Windows terminálról a rendszerfájl problémák megoldásához.
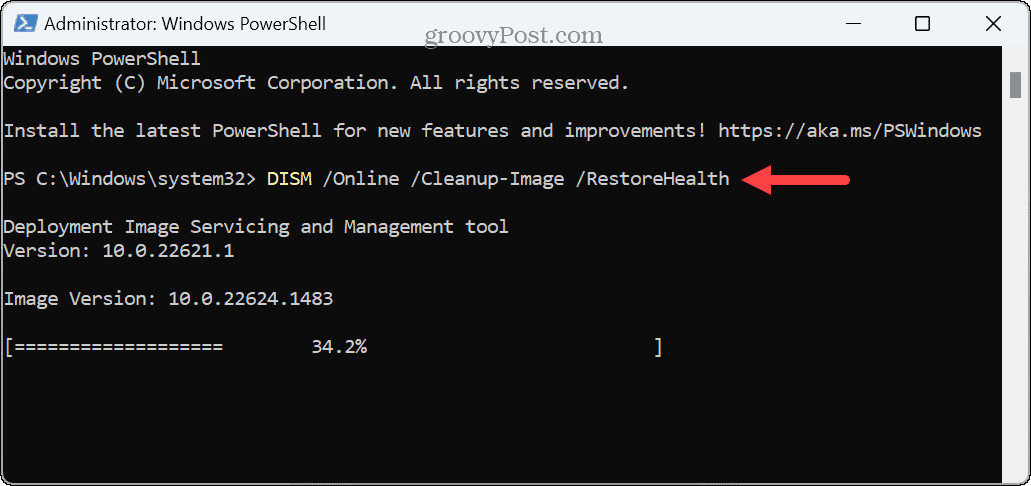
Ne feledje, hogy ezek a vizsgálatok több percig is eltarthatnak. Az időtartam rendszerenként változó. A legjobb eredmény érdekében pedig futtassa a SFC először szkenneljen, majd utána DISM.
Miután a szkennelések befejeződtek, indítsa újra a Windows 11-et, és ellenőrizze, működik-e a képernyővédő.
Megjelenítési problémák megoldása Windows 11 rendszeren
Ha problémái vannak a képernyővédő működésbe állításával, a fenti hibaelhárítási lehetőségek segítenek kijavítani a Windows 11 rendszeren nem működő képernyővédőket. Általában az elsődleges javítás a képernyővédő engedélyezése a beállításokban. Előfordulhat azonban, hogy speciális beállításokat kell használnia, például módosítania kell az energiaellátási beállításokat vagy ellenőriznie kell a Windows Mobility Centert.
Miután engedélyezte és használja a képernyővédőt, vannak nagyszerű beállítások, amelyeket megtehet. Például nézze meg, hogyan kell állítsa be fényképeit képernyővédőként Windows rendszeren. A képernyővédők pedig nem csak a számítógéphez valók. tudsz használjon képernyővédőt a Roku-n és konfigurálja a Apple TV képernyővédő.
Ha több módot szeretne a Windows-élmény testreszabására, megteheti módosítsa az asztali háttérképet vagy testreszabhatja a Windows 11 zárolási képernyőjét. Ha pedig nem szereti manuálisan megváltoztatni az asztali háttérképet, elkészítheti a Windows 11-et automatikusan váltson háttérképet.
