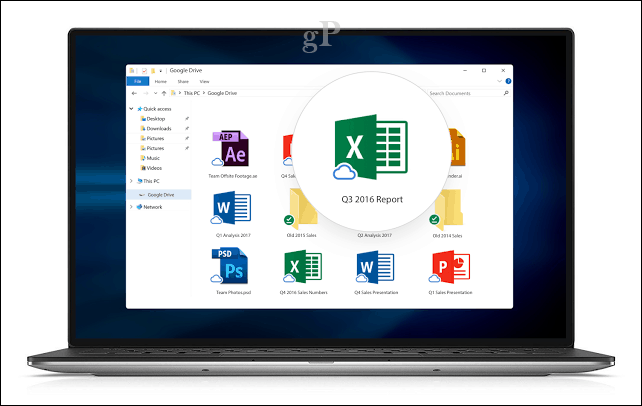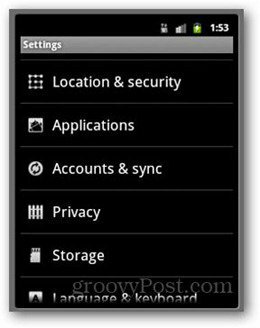A Windows 11 nem olvasó SD-kártyájának javítása
Microsoft Windows 11 Hős / / July 02, 2023

Közzétett

Megpróbál olvasni egy SD-kártyát Windows rendszeren, de egyszerűen nem működik? Ha a Windows 11 nem olvassa be az SD-kártyát, végezzen hibaelhárítást az útmutató lépéseivel.
Manapság kevesebb SD-kártyát látunk, nagyobb hangsúlyt fektetve a felhőalapú tárolásra vagy a könnyen használható USB-meghajtókra. Vannak azonban olyan esetek, amikor fájlokat kell átvinnie egy ilyen eszközről. Például előfordulhat, hogy adatokat kell átvinnie egy régebbi Android-eszközről az új számítógépre.
Frusztráló lehet, ha fájlokat kell átvinnie egy SD kártya, de a Windows nem látja a fájlokat. Ha ez megtörténik Önnel, akár szabványos, akár mikrokártyával dolgozik, ki kell javítania a Windows 11-et, amely nem olvassa az SD-kártyákat.
Bármi legyen is a használat oka, ha a Windows 11 nem olvassa az SD-kártyát, megmutatjuk a probléma megoldását.
Győződjön meg arról, hogy az SD-kártya nincs lezárva
Az SD-kártya oldalán egy csúszókapcsoló található, amely megakadályozza a meghajtó nem kívánt módosításait. De ha zárolva van, a Windows valószínűleg nem tudja elolvasni.
Ellenőrizze a kártya oldalán lévő kis kapcsolót, és győződjön meg arról, hogy nincs reteszelt helyzetben. Miután feloldotta, ellenőrizze, hogy hozzáfér-e a fájljaihoz.
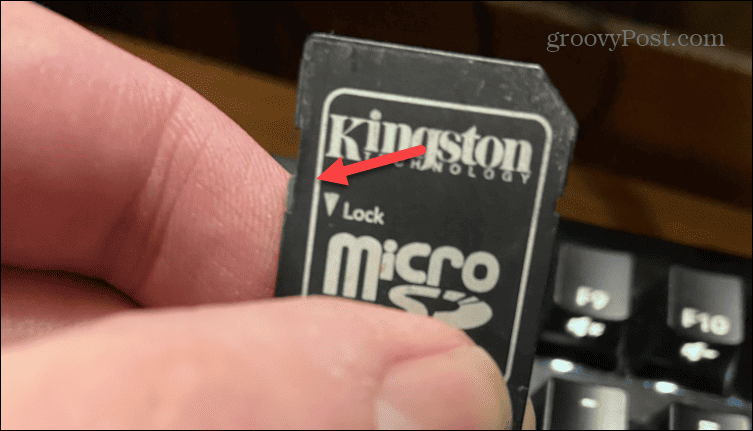
Helyezze vissza a kártyát és/vagy az adaptert
Ha tudja, hogy a kártya fel van oldva, eltávolíthatja, és újra csatlakoztathatja. Ellenőrizze, hogy nem sérült-e a kártya, és hogy van-e adaptere, például micro-SD adapter vagy SD-kártya-USB adapter. Győződjön meg arról, hogy a csatlakozások szilárdak és megfelelően vannak bedugva, amíg a Windows „csengő” jelzi a felismerést.
Ezenkívül próbálja meg csatlakoztatni a számítógép egy másik ismert működő portjához, és ellenőrizze, hogy a Windows olvassa-e. Ezenkívül, ha van egy másik számítógépe, csatlakoztassa ahhoz, és ellenőrizze, hogy működik-e.

Futtassa a Hardver-hibaelhárítót
Futtathatja a beépített hardveres hibaelhárító segédprogramot, amely ellenőrzi a problémákat, és kijavítja azokat. Bár nem kifejezetten az SD-kártyákra vonatkozik, képes észlelni és megoldani az SD-kártyaolvasókkal kapcsolatos problémákat.
A hardveres hibaelhárító futtatása Windows 11 rendszeren:
- nyomja meg Windows billentyű + R elindítani a Fuss párbeszédablak.
- Írja be a következő parancsot, és kattintson rendben:
msdt.exe -id DeviceDiagnostic
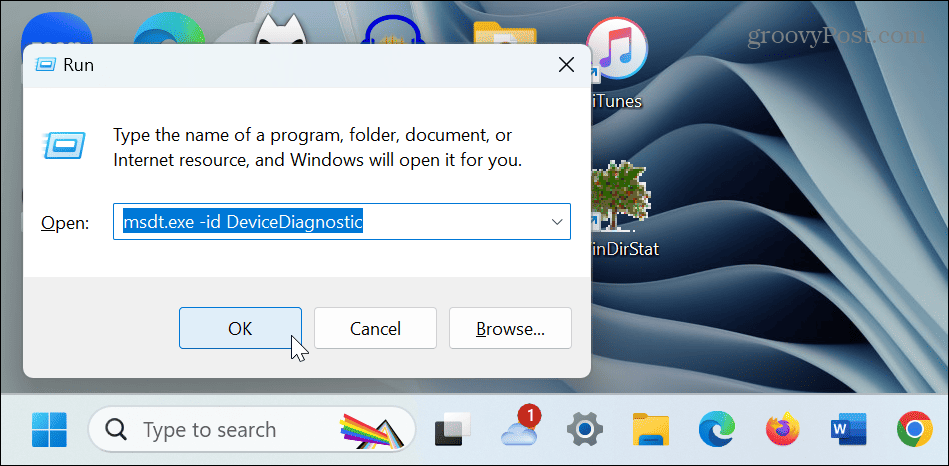
- Kattintson Következő hogy elindítsa a hibaelhárítót.
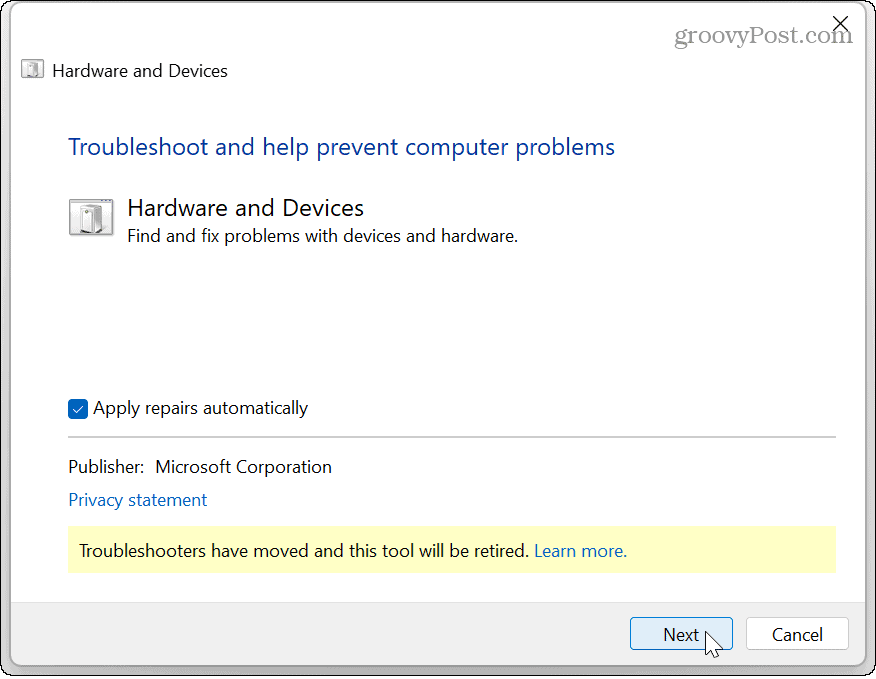
- Várja meg, amíg a hibaelhárító észleli és kijavítja a problémákat, majd kövesse a képernyőn megjelenő utasításokat.
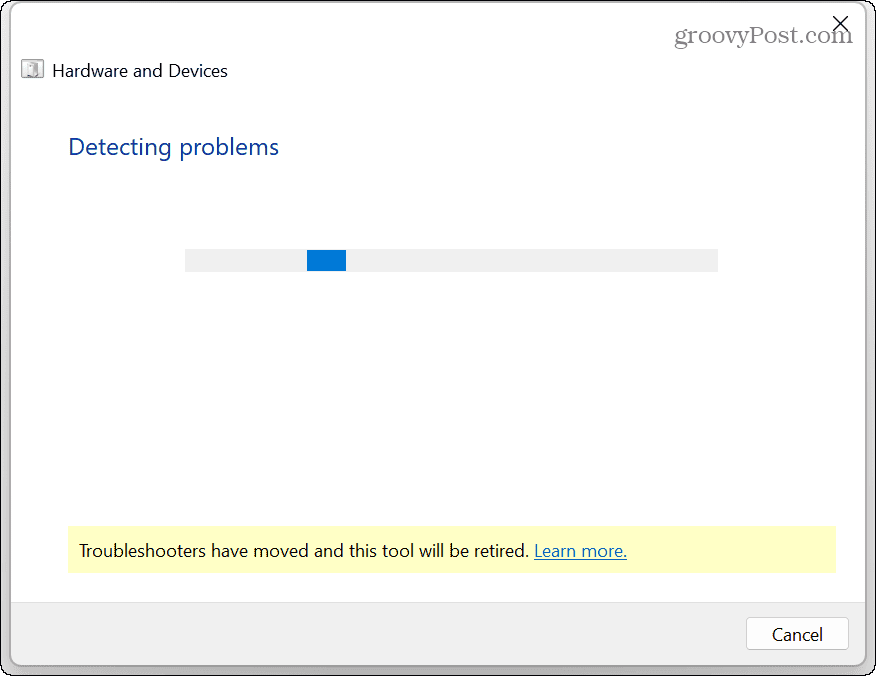
- Miután a hibaelhárító befejeződött (újraindításra lehet szükség), csatlakoztassa újra az SD-kártyát, és nézze meg, hogy lehetséges-e nézd meg a File Explorerben.
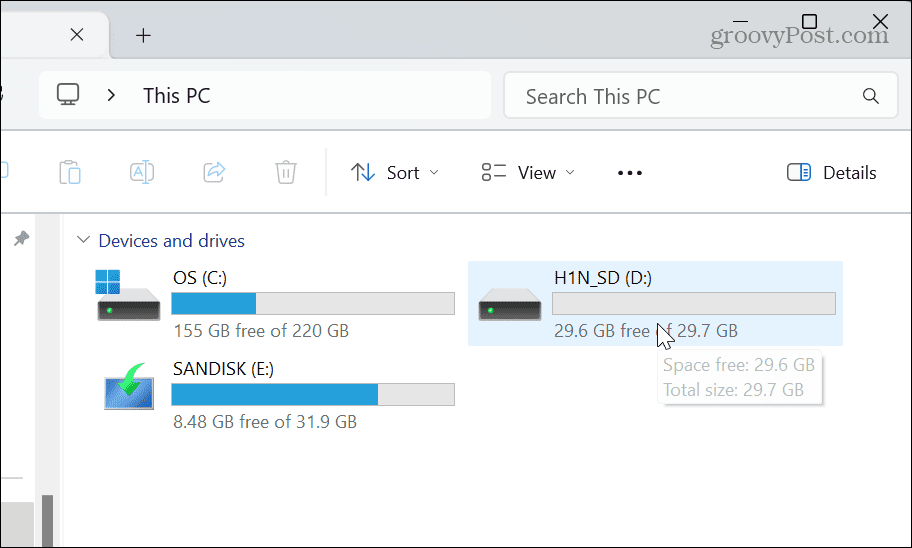
Módosítsa az SD-kártya meghajtó betűjelét
Csatlakozáskor a Windows dinamikusan hozzárendeli a meghajtóbetűjeleket a külső meghajtókhoz (beleértve az SD-kártyákat is). Ha azonban több különböző meghajtót használ, előfordulhat, hogy az SD-kártya nem kap megfelelő betűt.
A probléma megoldásához megteheti módosítsa a meghajtó betűjelét egy elérhetőhöz.
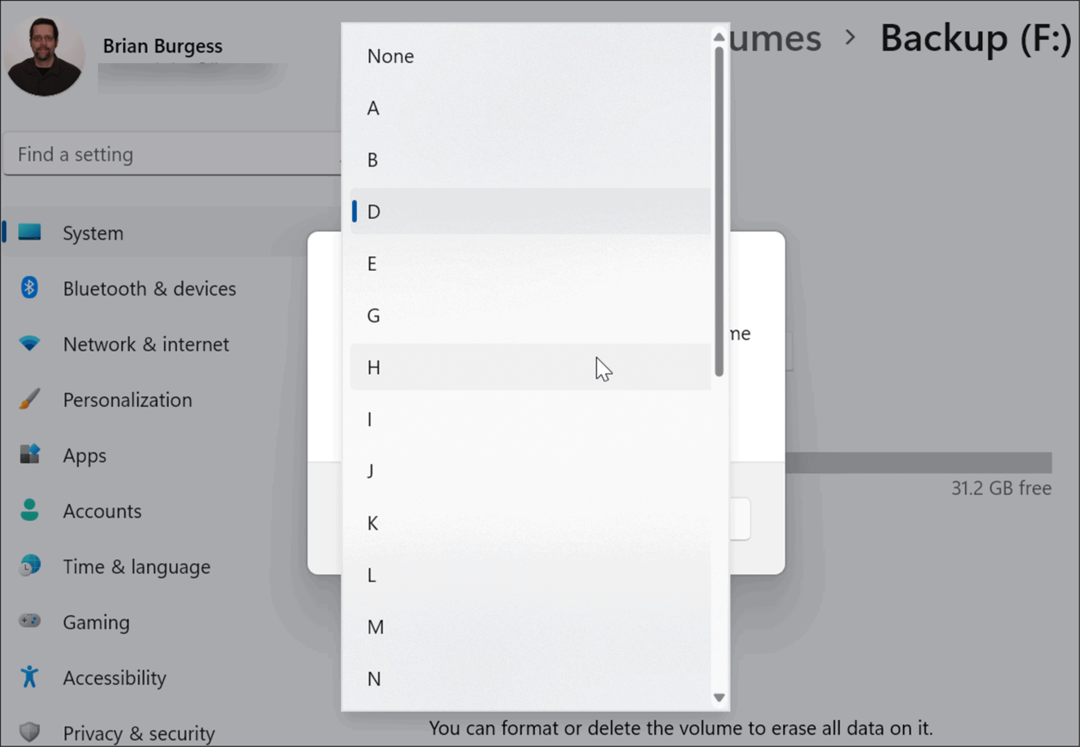
Miután megváltoztatta a meghajtó betűjelét, a Windows 11-nek fel kell ismernie az SD-kártyát, és hozzáférhet az adataihoz.
Frissítse az SD-kártya illesztőprogramját
Egy elavult vagy sérült SD-kártya-illesztőprogram lehet a probléma, mert olvashatatlan. A probléma megoldásához manuálisan frissítheti vagy újratelepítheti az eszközillesztőt.
Az SD-kártya illesztőprogramjának frissítése vagy újratelepítése:
- megnyomni a Windows kulcs, típus Eszközkezelő, és válassza ki a legjobb eredményt.
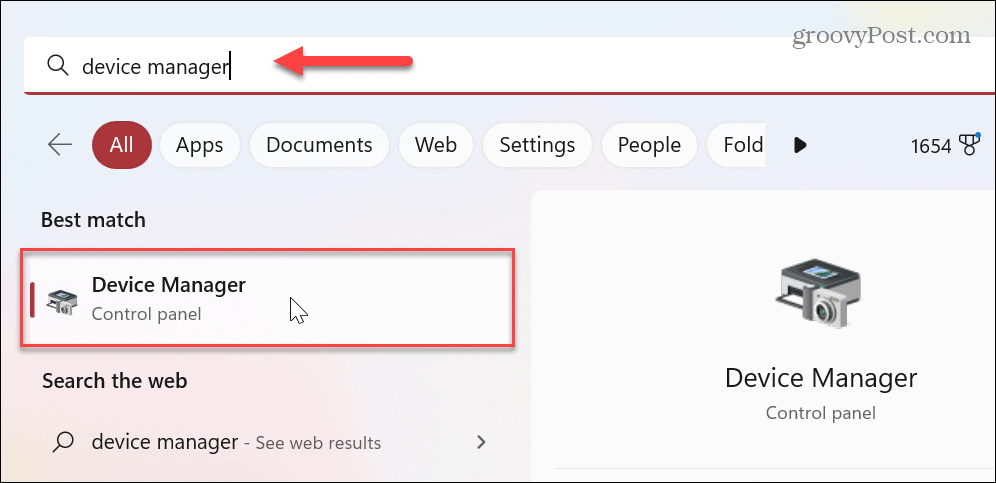
- Amikor Eszközkezelő megnyílik, bontsa ki a Lemez meghajtók szakasz.
- Kattintson jobb gombbal a SD kártya és válassza ki Illesztőprogram frissítése.
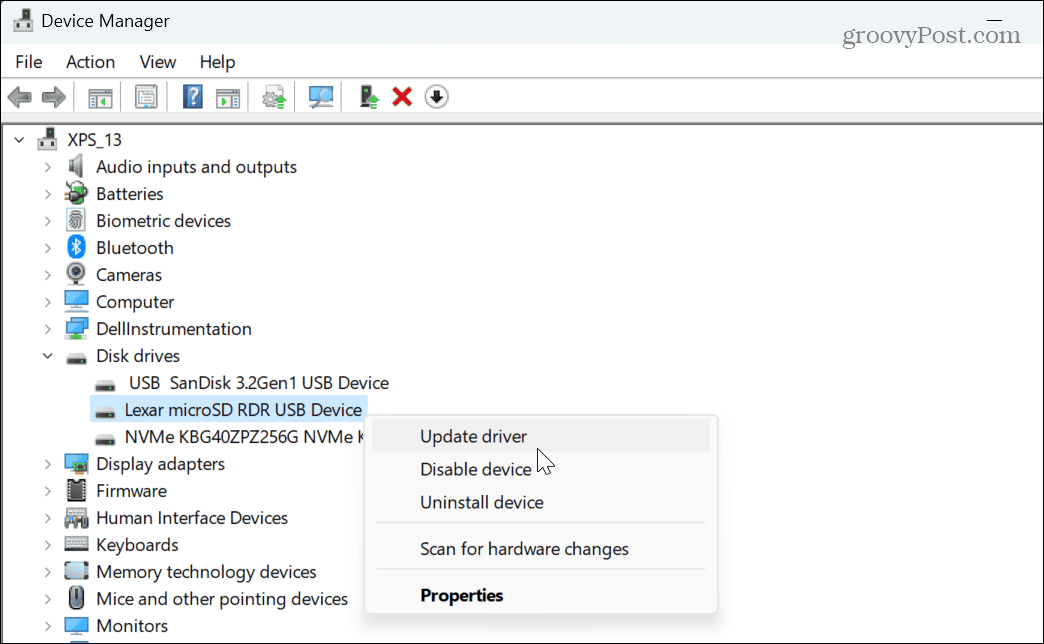
- Válassza ki az automatikus keresés opciót, és kövesse a képernyőn megjelenő utasításokat.
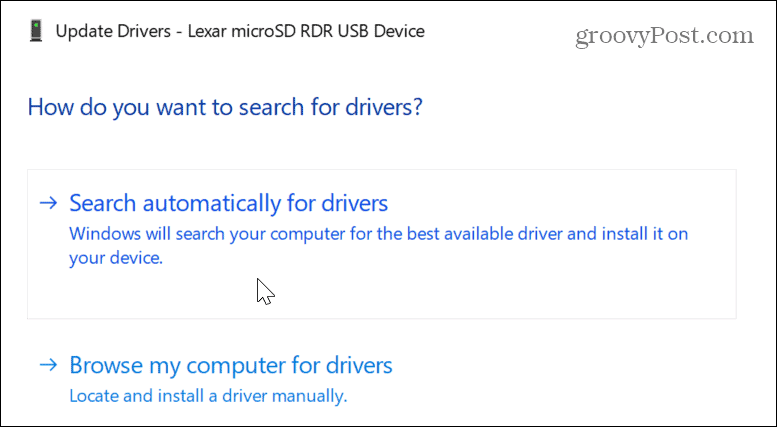
- Ha az illesztőprogram frissítése nem működik, újratelepítheti. Kattintson jobb gombbal a SD kártya az Eszközkezelőben, és válassza ki Az eszköz eltávolítása.
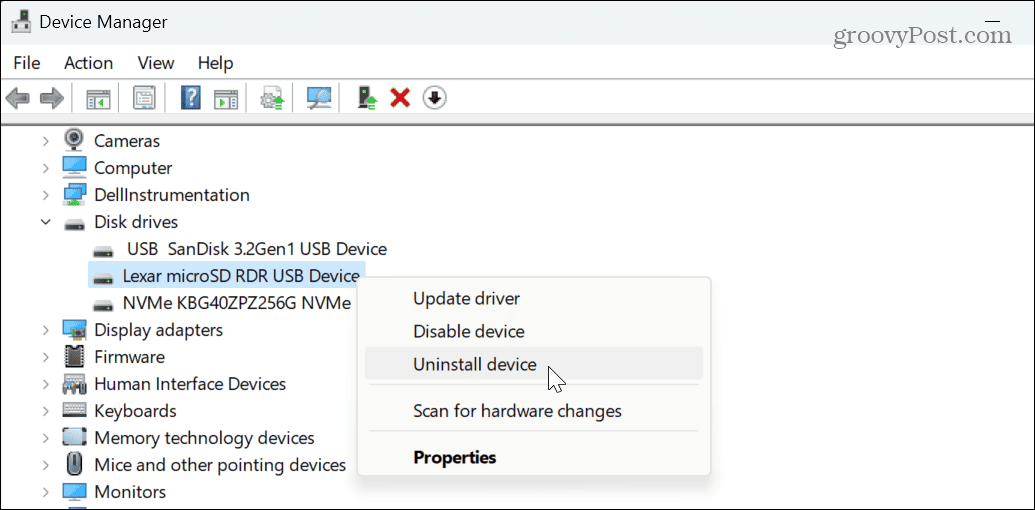
- Kattints a Eltávolítás gombot, amikor megjelenik az ellenőrző üzenet.
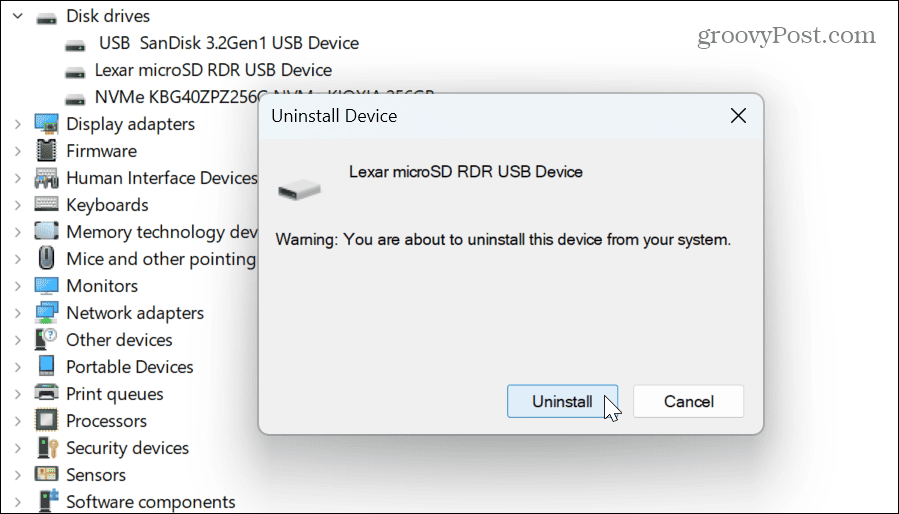
- Az illesztőprogram eltávolítása után indítsa újra a Windows 11-et, és az illesztőprogram újratelepítésre kerül az újraindítási folyamat során.

- Nyissa meg az Eszközkezelőt, és válassza ki Művelet > Hardvermódosítások keresése a felső menüből.
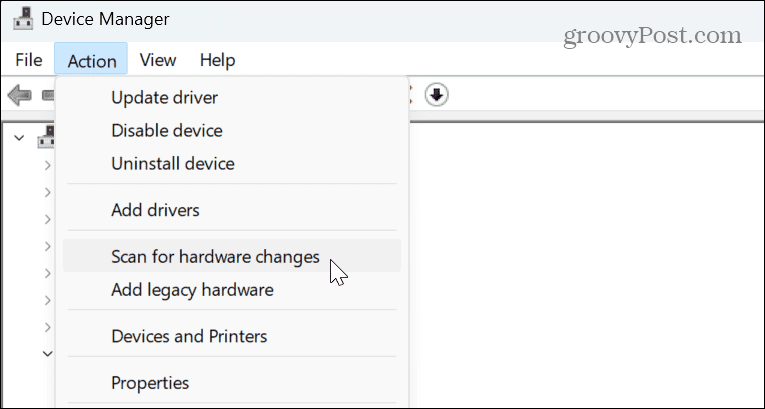
Ellenőrizze az SD-kártyán található hibákat
Ha továbbra is problémái vannak az SD-kártyával, megkérheti a Windowst, hogy ellenőrizze a hibákat, és javítsa ki a gyakori problémákat. Ez olyan, mint más meghajtók hibakeresése.
Az SD-kártya hibáinak ellenőrzése Windows 11 rendszeren:
- Indítsa el a PowerShellt rendszergazdaként.
- Amikor a terminál elindul, írja be chkdsk /f (meghajtóbetűjel) és nyomja meg Belép. Például az SD-kártyánk a meghajtóbetűjelet használja D, tehát a parancsot használjuk chkdsk /f D: helyette.
- Várja meg, amíg a szkennelés befejeződik – az eredmények alul jelennek meg.
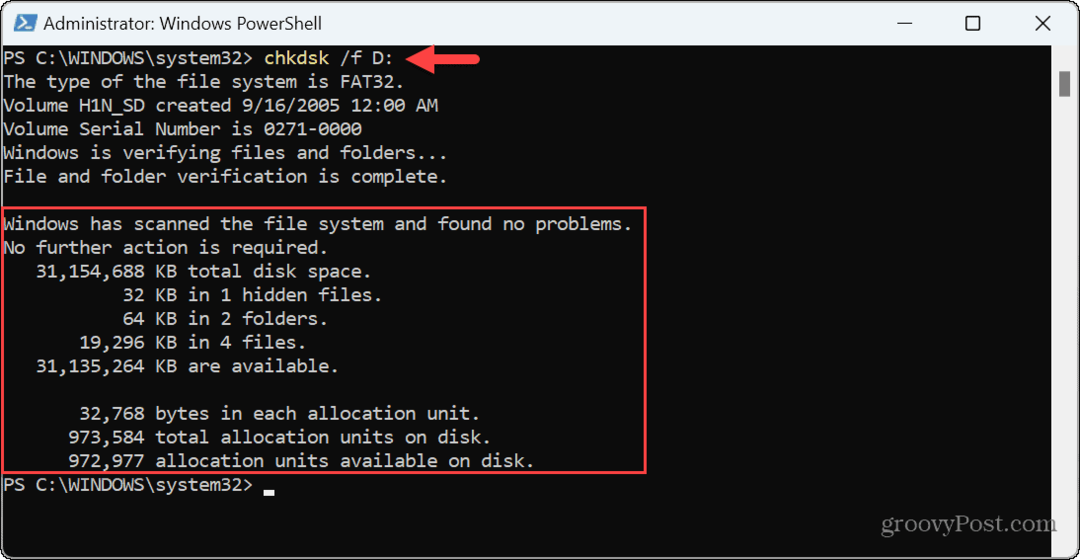
Az SD-kártya és a meghajtó hibáinak javítása Windows 11 rendszeren
Ha problémái vannak az SD-kártyával, a fenti lehetőségek segítségével kijavíthatja, hogy a Windows 11 nem olvassa el. Azt is fontos megjegyezni, hogy a probléma lehet egy hiba, és megteheti ellenőrizze a Windows Update-et a legújabb biztonsági és hibajavításokért.
Miközben az SD-kártyák népszerűsége kezd csökkenni, különféle helyzetekben használhatók. Használhatja például a micro SD kártya a Roku extra tárhelyéhez. Ha Ön Mac-felhasználó, érdekelheti, hogyan kell csinálni formázza meg az SD-kártyát Macen.
Ha van támogatott Fire HD 10, hozzáadhat a microSD kártya a több tárhelyért táblagépén. Ne aggódjon – ha még nem Windows 11-et használ, nézze meg, hogyan teheti meg titkosítsa az SD-kártyát a Windows 10 rendszeren következő.