A meghajtó nevének megváltoztatása Windows 11 rendszerben
Microsoft Windows 11 Hős / / July 02, 2023

Közzétett

A meghajtó nevének megváltoztatásával a Windows 11 rendszerben megkönnyítheti a számítógéphez csatlakoztatott különböző meghajtók céljának leírását és azonosítását. Itt van, hogyan.
Ha új meghajtót ad hozzá Windows 11 rendszeréhez, a Windows automatikusan hozzárendel egy alapértelmezett nevet és meghajtóbetűjelet, hogy azonnal elkezdhesse használni (a legtöbb esetben). A meghajtó betűjele csak egy betű, míg a név általában az eszköz típusa vagy gyártója.
Meghajtóbetűjel módosítása Windows rendszeren egyszerű, de érdemes lehet a meghajtó nevét is megváltoztatni. A meghajtó nevének megváltoztatásával megkönnyítheti a különböző meghajtók leírását és azonosítását. Mindegyikhez egyéni nevet rendelhet a File Explorerben megjelenő meghajtó.
Ebben az útmutatóban bemutatjuk, hogyan változtathatja meg a meghajtóneveket Windows 11 rendszerben, hogy megkönnyítse több meghajtó kezelését a számítógépen.
A meghajtó nevének megváltoztatása Windows 11 rendszeren a File Explorer segítségével
A meghajtó nevének megváltoztatásának egyik egyszerűbb módja a File Explorer képességeinek használata. Miután átnevezte a meghajtót, minden más eszközön, amelyhez csatlakoztatja, megtartja ezt a címkét.
A meghajtó nevének módosítása a File Explorer használatával Windows 11 rendszeren:
- nyomja meg Windows billentyű + E nak nek nyissa meg a File Explorert.
- Válassza ki Ez a PC a bal oldali oszlopban. Ha van, ezt a számítógépet az asztalról is megnyithatja a régi asztali ikonok engedélyezve vannak Windows 11 rendszeren.
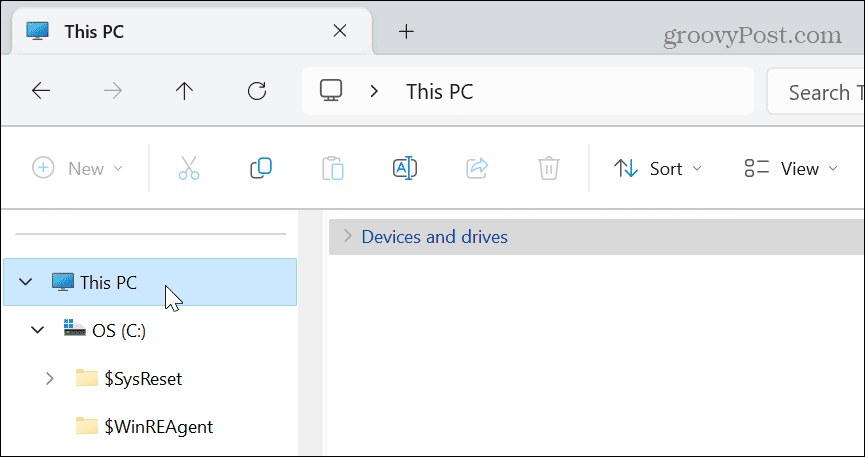
- Bontsa ki a Eszközök és meghajtók szakaszban (ha még nincs).
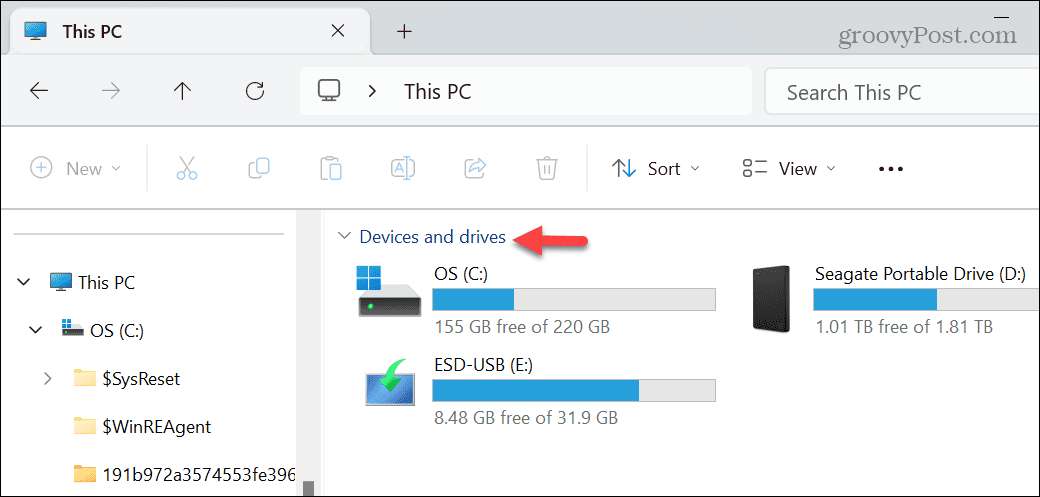
- Kattintson a jobb gombbal arra a meghajtóra, amelynek a nevét módosítani szeretné, és válassza ki a Átnevezés gombot a menüből.
- Alternatív megoldásként megnyomhatja F2 a meghajtó átnevezéséhez.
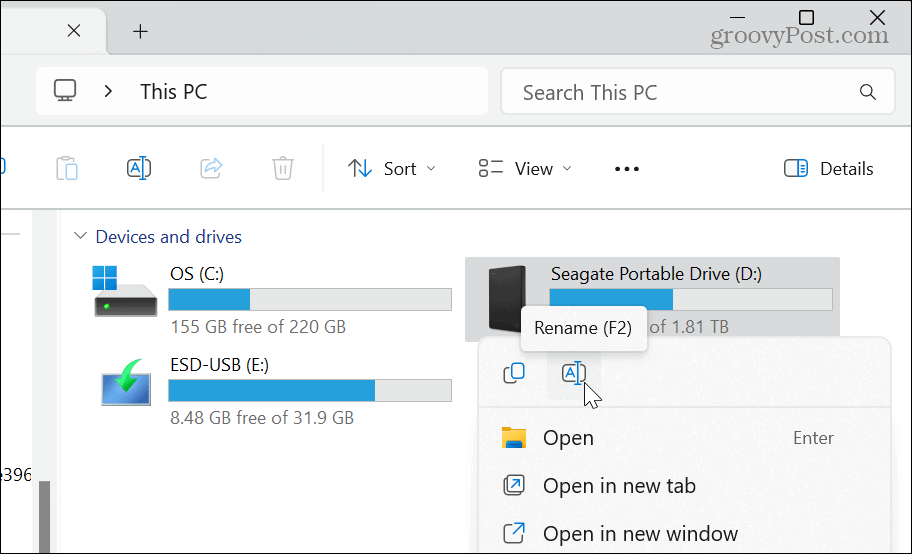
- Írjon be egy új nevet a meghajtónak, amely lehetővé teszi a hatékonyabb azonosítást, és nyomja meg a gombot Belép. Bármilyen nevet adhat, feltéve, hogy nem haladja meg a 32 karaktert NTFS formázott meghajtók.
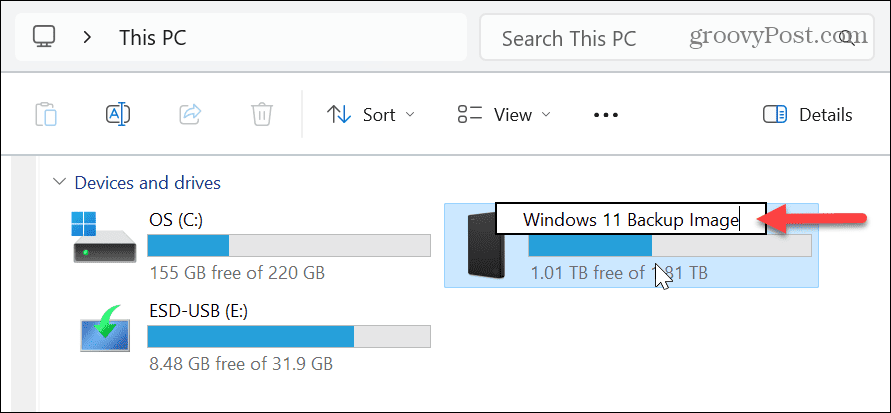
Meghajtó átnevezése Windows 11 rendszeren a Tulajdonságok menü használatával
A Fájlböngésző átnevezési funkciója mellett a Properties (Tulajdonságok) menü segítségével módosíthatja a meghajtó címkéjét.
Meghajtó átnevezése a Windows 11 Tulajdonságok menüjével:
- nyomja meg Windows billentyű + E a File Explorer elindításához.
- Válassza ki Ez a PC a bal oldali oszlopban.
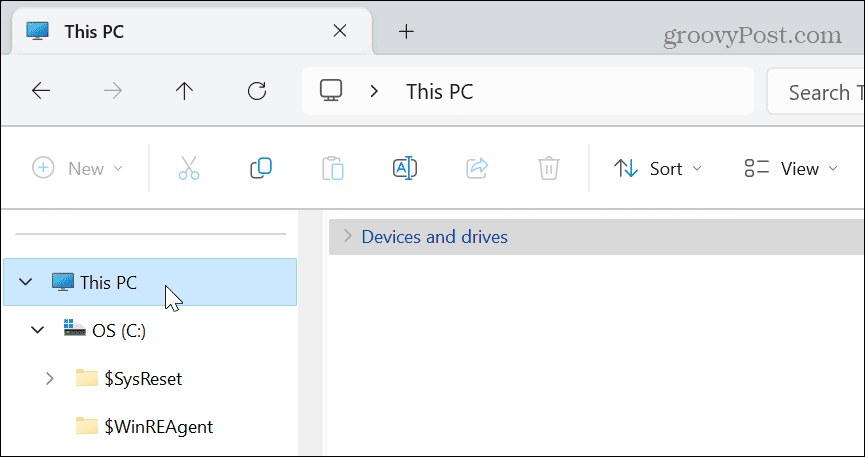
- Kattintson a jobb gombbal az átnevezni kívánt meghajtóra, és válassza ki Tulajdonságok a helyi menüből.
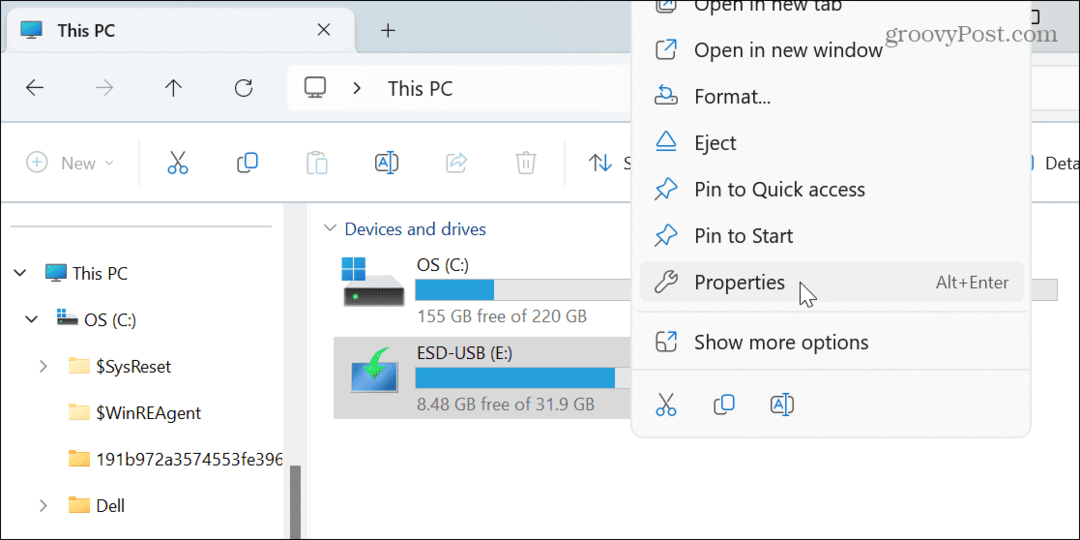
- Válaszd ki a Tábornok fület fent, és írjon be egy új nevet a felső mezőbe.
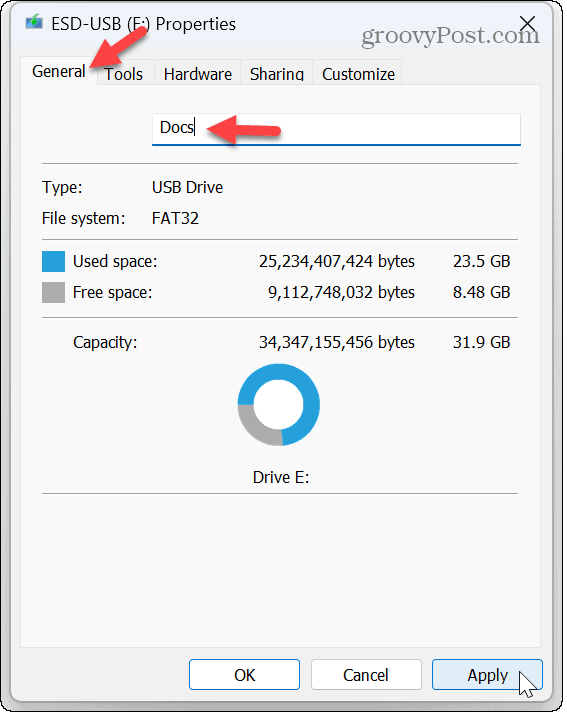
- Kattintson Alkalmaz és rendben a meghajtó névváltoztatásának ellenőrzéséhez.
Jegyzet: Fontos megemlíteni, hogy a maximális karakterszám 11 karakter FAT32 formázott meghajtók.
Meghajtó nevének megváltoztatása Windows 11 rendszeren a Lemezkezelés segítségével
Használhatja továbbá a Lemezkezelő segédprogram több meghajtó vagy partíció átnevezéséhez a számítógépen.
A Lemezkezelés használata a meghajtó nevének megváltoztatásához Windows 11 rendszerben:
- nyomja meg Windows billentyű + R kinyitni a Futtassa a párbeszédpanelt ablak.
- típus diskmgmt.msc és kattintson rendben vagy nyomja meg Belép.
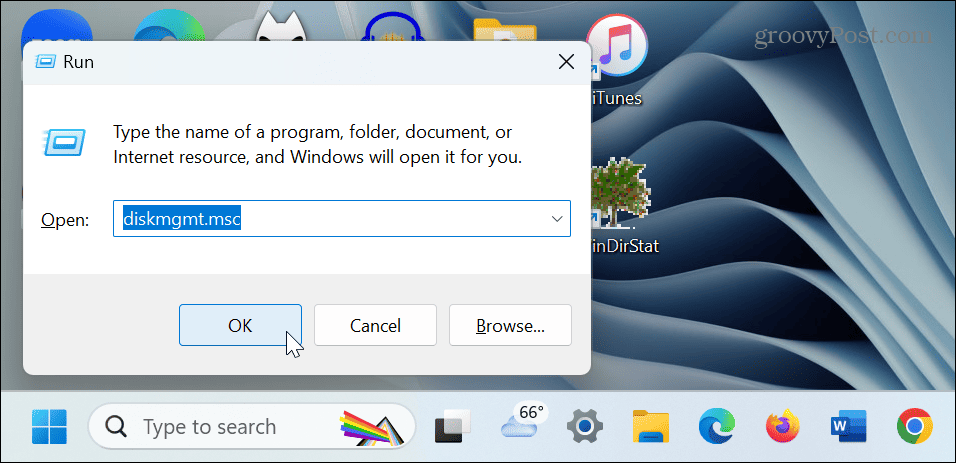
- Ban ben Lemezkezelés, kattintson a jobb gombbal az átnevezni kívánt meghajtóra, majd kattintson a gombra Tulajdonságok menüből.
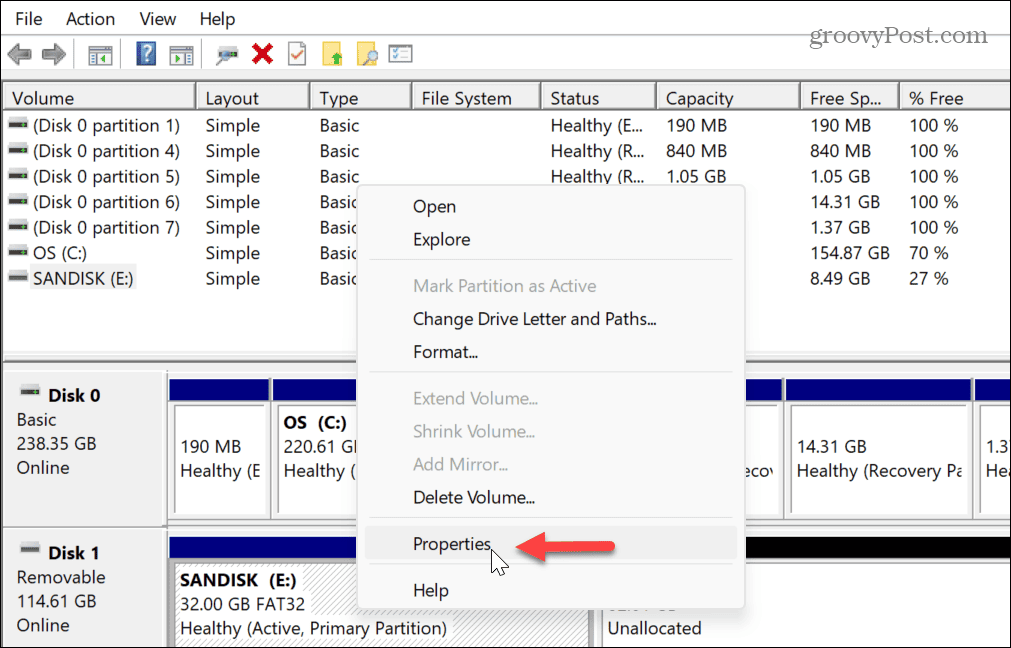
- Válaszd ki a Tábornok fület az ablak tetején, és írja be a nevet a felső mezőbe.
- Kattintson Alkalmaz és rendben a névváltoztatás befejezéséhez.
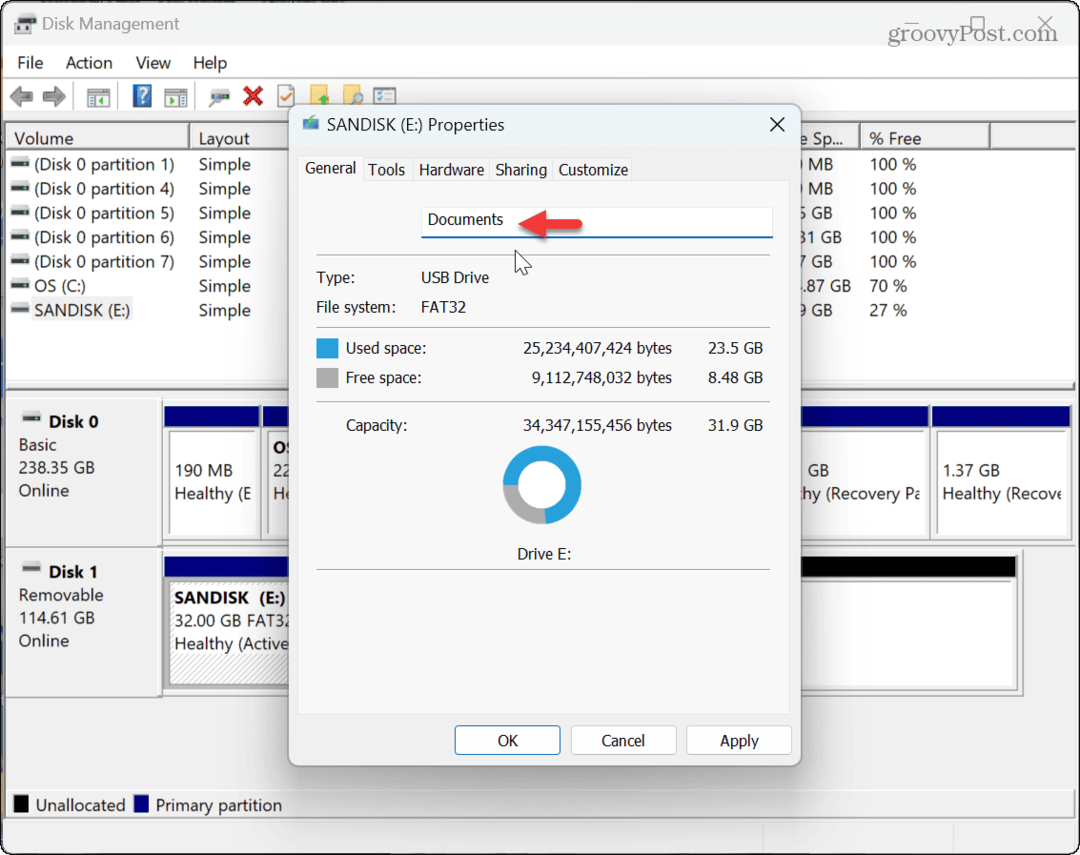
Meghajtók kezelése Windows 11 rendszeren
Ha meg szeretné változtatni egy meghajtó nevét a Windows 11 rendszerben, hogy megkönnyítse a kezelését, akkor ezt a fenti lépésekkel teheti meg. A meghajtó átnevezése különösen akkor hasznos, ha annak általános neve van, és szüksége van valamire, amivel jobban azonosítható.
Vannak más módok is a meghajtó kezelésére a Windows 11 rendszerben. Például adatai biztonságának megőrzése érdekében megteheti engedélyezze a rendszervédelmet a meghajtók számára vagy leállítja a hozzáférést a meghajtóhoz anélkül, hogy eltávolítaná azt, ha megtanulja távolítsa el a meghajtóbetűjelet a Windows 11 rendszerben.
Ha valami balul sül el a Windows rendszerében, akkor ezt szeretné hozzon létre egy USB helyreállítási meghajtót a rendszerindításhoz és a rendszer helyreállításához. És ha a rendszer lassú, és túl sok a lemezhasználat, nézze meg a javítás módját 100 százalékos lemezhasználat Windows 11 rendszeren.
