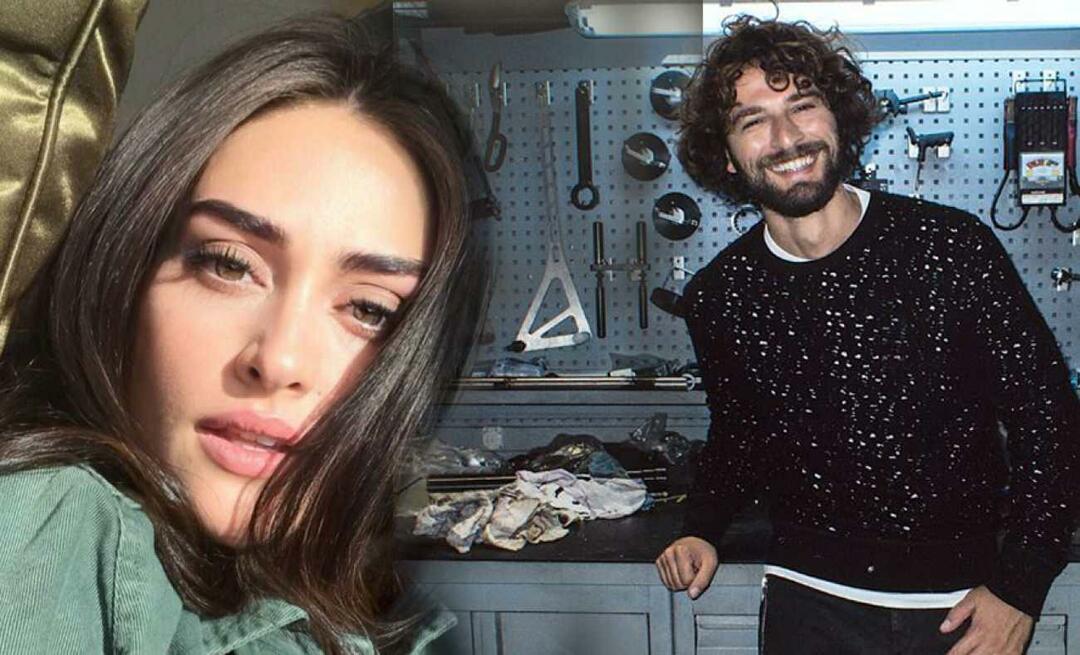Képernyőn kívüli ablak áthelyezése Windows 11 rendszeren
Microsoft Windows 11 Hős / / July 05, 2023

Közzétett

Bosszantó, ha egy ablak lekerül a képernyőről. Ebben az útmutatóban megmutatjuk, hogyan helyezhet át egy képernyőn kívüli ablakot, hogy láthassa azt.
Előfordult már olyan helyzettel, hogy az egyik ablak, amelyben dolgozik, elmozdul a képernyőről? Ez elkeserítő, és azt gondolhatja, hogy az ablak végleg eltűnt. A Windows 11 rendszerben azonban áthelyezhet egy képernyőn kívüli ablakot.
Sajnos a képernyőt nem lehet egyszerűen visszahúzni a látómezőbe. De vannak beépítettek A Windows 11 szolgáltatásai amelyek lehetővé teszik a munka folytatásához szükséges hiányzó ablak helyreállítását.
Ebben az útmutatóban bemutatunk néhány különböző módot az elveszett képernyőn kívüli ablak helyreállítására.
Miért kerül ki a Windows a képernyőről?
Ha van a kétmonitoros beállítás vagy használjon dokkolóval és másodlagos monitorral rendelkező laptopot, az ablakok gyakran lekerülhetnek a képernyőről. Például egy másodlagos monitor leválasztása a készülék kikapcsolása nélkül
Egyes esetekben egy alkalmazás elmozdíthat egy ablakot a képernyőről, és nem adja vissza. Bármi legyen is az ok, a következő trükkök segítségével áthelyezhet egy képernyőn kívüli ablakot a Windows 11 rendszeren.
Használja a Feladat nézetet az ablak helyreállításához
A Windows 10 tartalmazza a Kaszkád ablakok és Egymásra rakott ablakok megjelenítése opció, de ez hiányzik a Windows 11 rendszerből. A képernyőn kívüli ablakok helyreállításának egyik egyszerűbb módja azonban az, ha rákattint a Feladat nézet gomb. Ha van elrejtette a Feladatnézet gombot, újra engedélyezheti.
Megjelenik az összes megnyitott alkalmazásablak, és rákattinthat arra, amelyet látni szeretne. Vegye figyelembe, hogy a Feladatnézet gomb használatakor az megjelenik virtuális asztali lehetőségek még ha nem is állított be egyet.
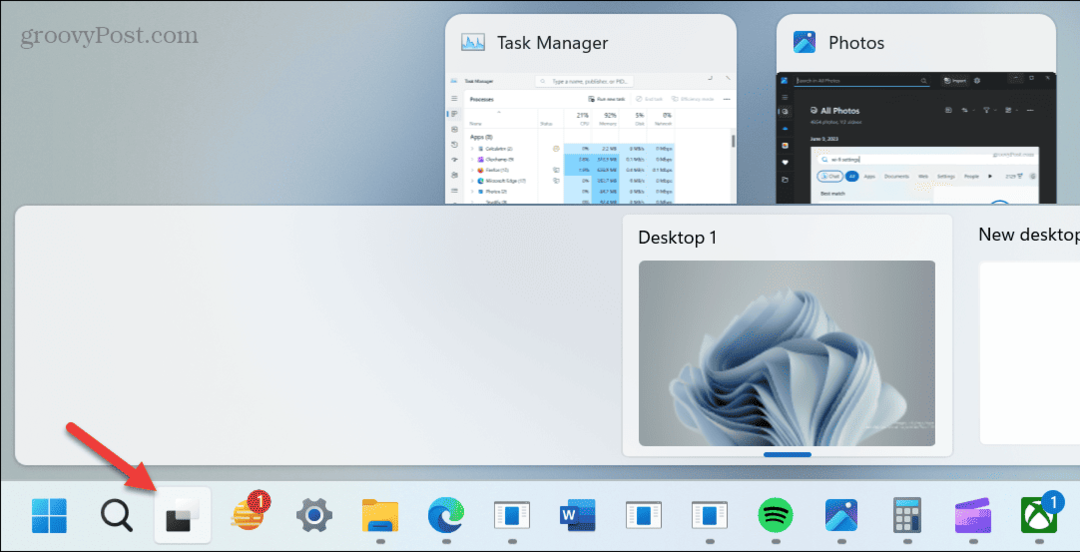
Tehát lehet, hogy inkább megnyomja Alt + Tab a könnyű hozzáférés érdekében. Tartsd a Alt gombot és nyomja meg Tab amíg a látni kívánt ablak ki nem jelölődik. Engedd el a billentyűparancs, és megjelenik az Ablak.
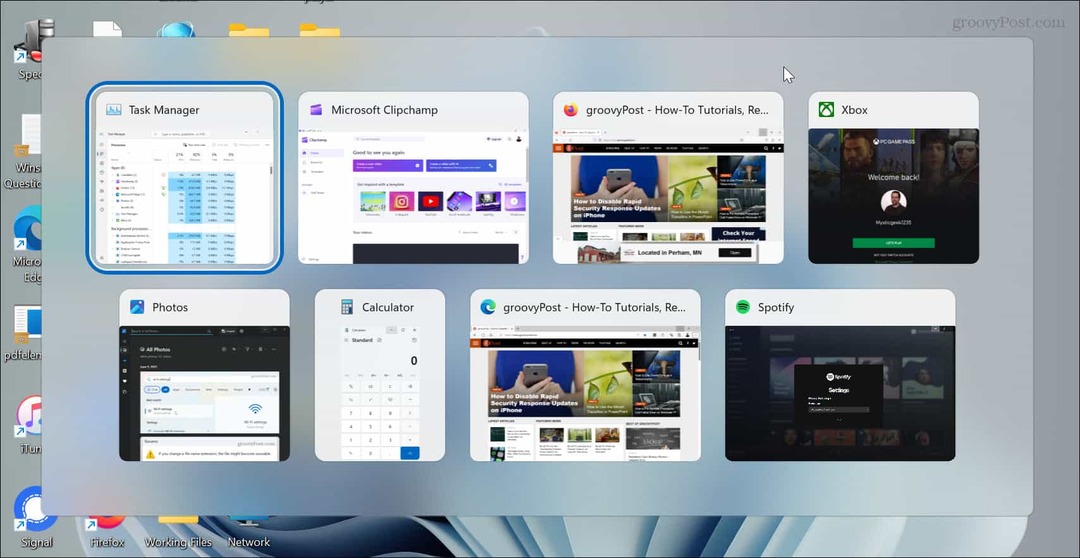
Megnyomhatod is Ctrl + Alt + Tab a Feladatnézet nyitva tartásához, és a nyílbillentyűkkel vagy az egérrel válassza ki a kívánt ablakot.
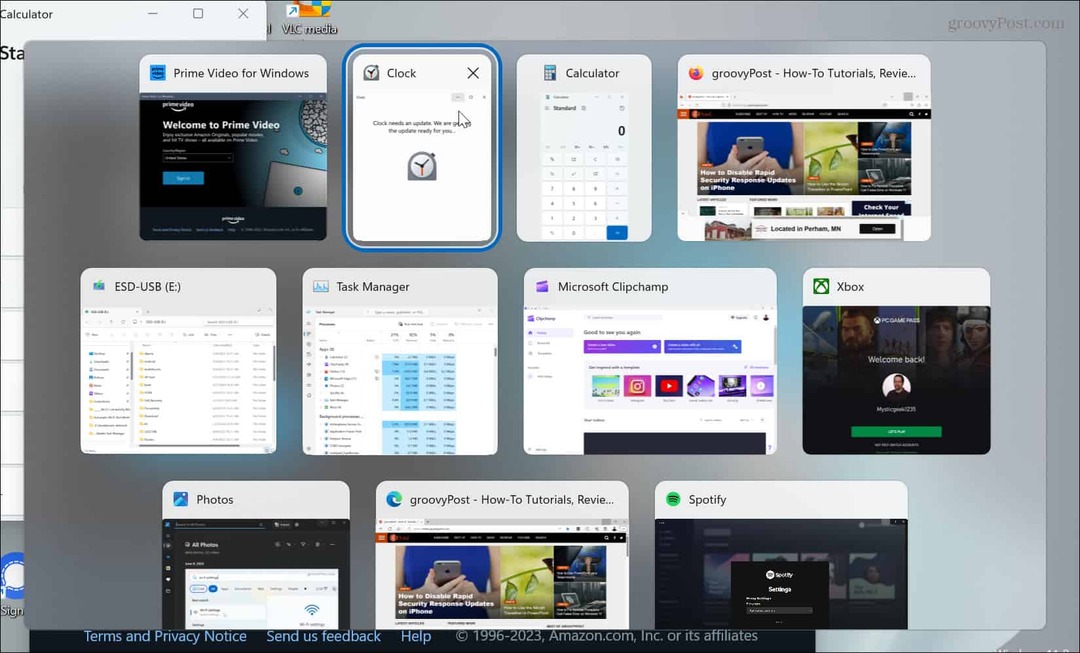
Snap funkció használata
Egy másik lehetőség a Snap funkció használata. Tehát, ha mindezt a billentyűzeten keresztül szeretné megtenni, nyomja meg a gombot Alt + Tab és válassza ki a kívánt ablakot. megnyomni a Windows kulcs és bal vagy jobb nyíl gombbal pattintsa a képernyő kívánt oldalához.
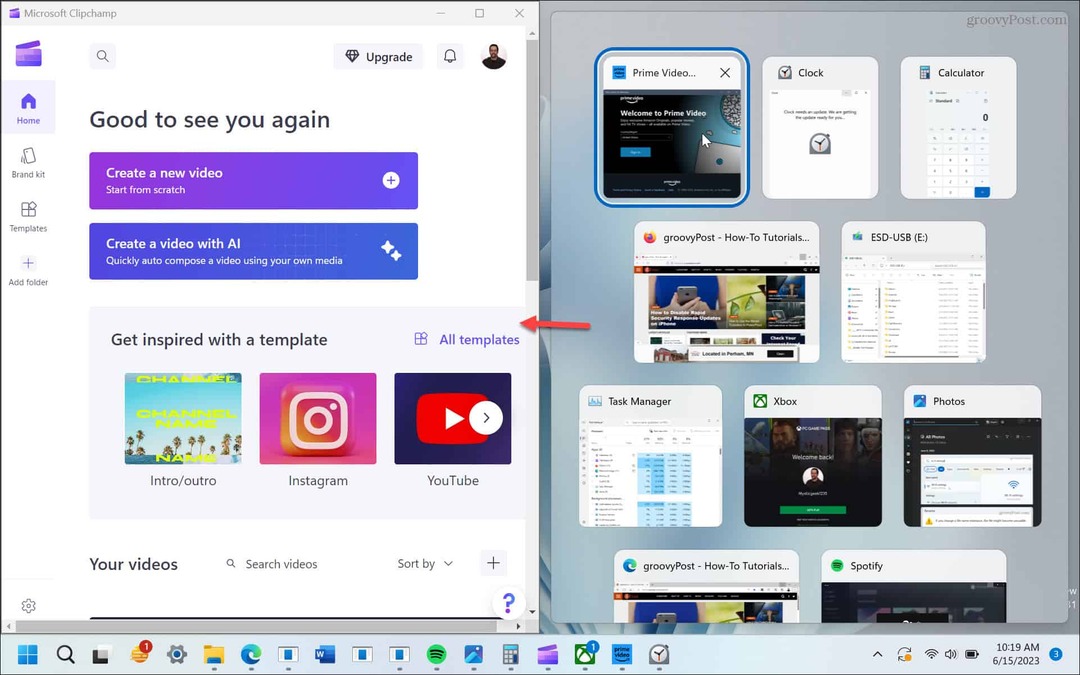
Ezenkívül megnyomhatja a Windows billentyű + Z billentyűparancs ide jelenítse meg a Snap Layouts opciót és válassza ki, hogy a képernyőn hol jelenjen meg.
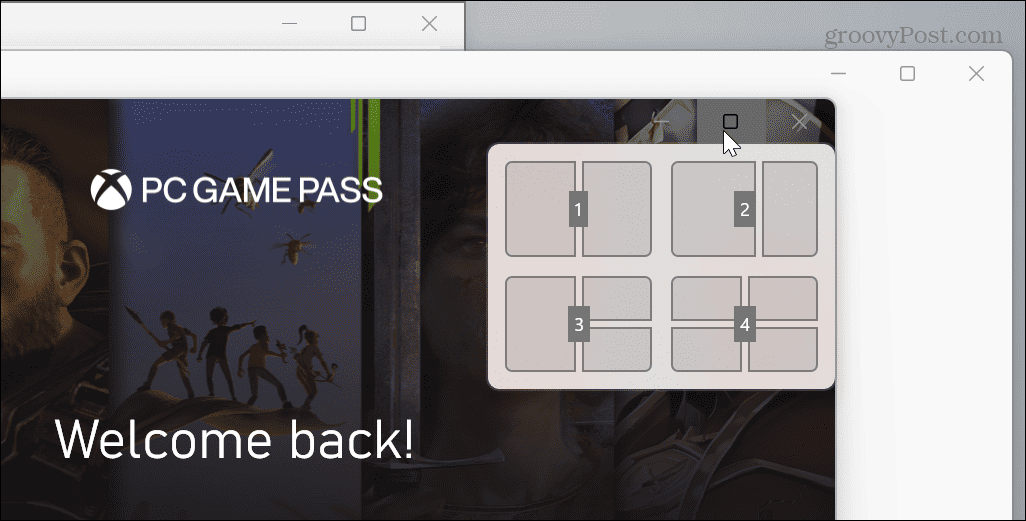
Használja a Mozgatás funkciót
Egy másik lehetőség az ablak kiválasztása Alt + Tab és a Mozog funkciót, hogy a kívánt helyre helyezze.
Tehát például használja Alt + Tab a képernyőn kívüli ablak kiválasztásához. Tart Váltás és Jobb klikk a alkalmazás ikonjára a tálcán és válassza ki Mozog a helyi menüből.
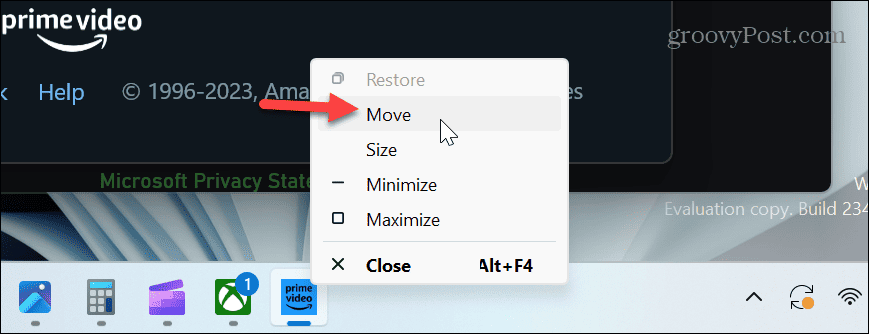
A kurzor többirányú nyílra változik, jelezve, hogy „Mozgás módban” van. Nyomja meg bármelyik nyílbillentyűt a képernyőn kívüli ablak mozgatásához, hogy megtekinthesse a fő kijelzőn.
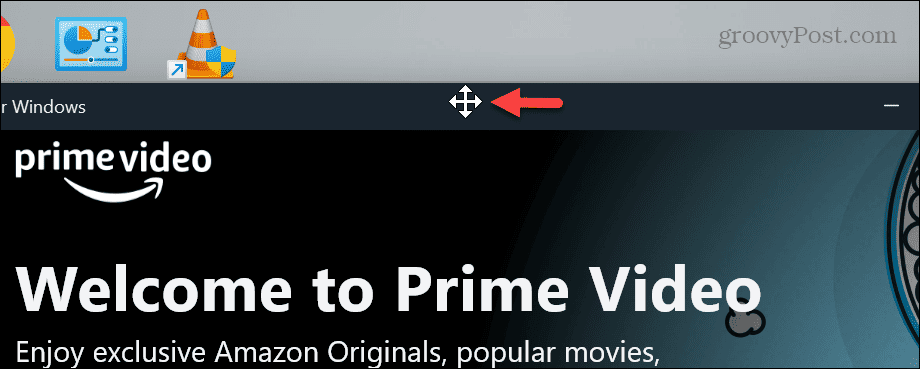
A képernyőn kívüli Windows helyreállítása
Akár egy dokkolóhoz csatlakoztatott laptop, akár egy olyan alkalmazás miatt, amely kimozdítja az ablakokat a képernyőről, ez bosszantó. Ha azonban át kell helyeznie egy képernyőn kívüli ablakot a Windows 11 rendszerben, a fenti módszerek bármelyike lehetővé teszi annak visszaállítását.
Ha még nem ismeri a Windows 11-et, további tippeket és trükköket érdemes megtanulnia. Például sok felhasználó nem szereti a középen lévő Start gombot, de te teheted mozgassa a Start bal sarokba.
Eleged van az állandóan felbukkanó widgetekből? tudsz állítsa le a felugró widgetek táblát vagy teljesen letiltja őket. És ha nem elégedett az új felhasználói felülettel, nézze meg ezeket alkalmazások a Windows 11 testreszabásához.