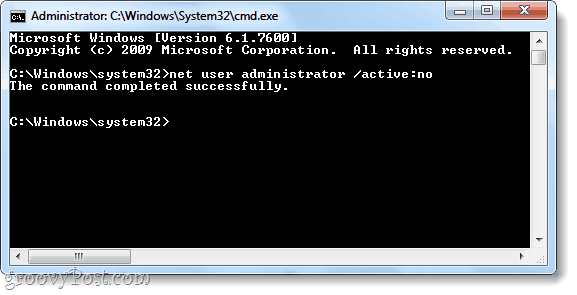Hogyan lehet kijavítani a Spotify-t, amely nem frissíti a podcastokat
Mobil Spotify Windows 11 Hős Android / / July 05, 2023

Közzétett
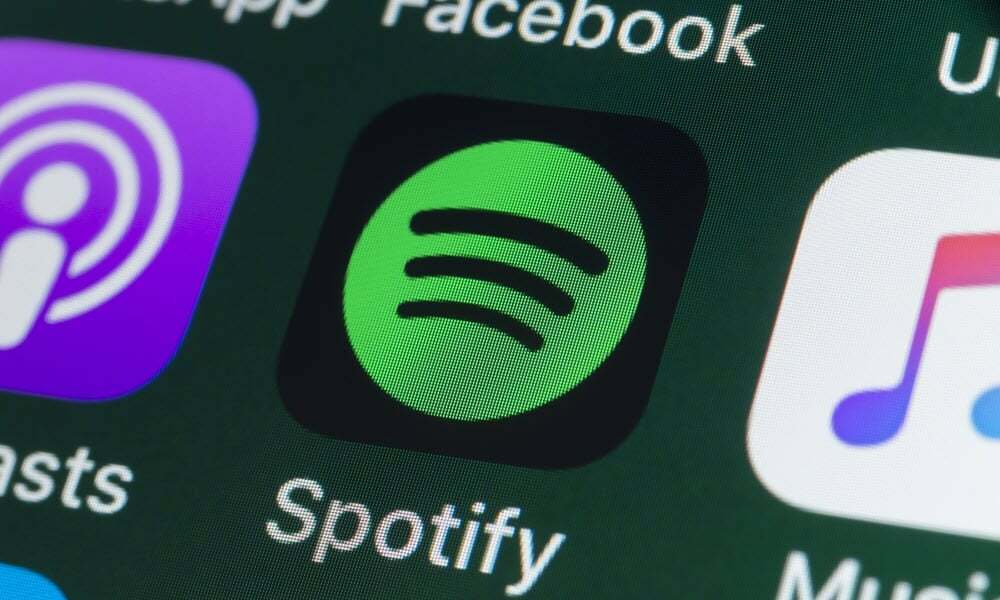
A Spotify nem csak a zenére szolgál, hanem podcastokat is hallgathat. Ha a Spotify nem frissíti a podcastokat, javítsa ki ezt az útmutatót.
A zene mellett, a podcastok népszerűek a Spotify-on, néhány, a platformon kizárólagos műsorral. Ha azonban a podcastok nem frissülnek, az frusztráló lehet – érdemes megjavítani, ha a Spotify nem frissíti a podcastokat.
Függetlenül attól, hogy számítógépről vagy mobileszközről hallgatja, vannak egyszerű módszerek a podcastok nem frissülésével kapcsolatos probléma orvoslására. Problémákat tapasztalhat a podcast-sorral, a betöltés hiányával, lejátszási hibákkal vagy hang leáll a stream közepén.
Ebben az útmutatóban bemutatunk néhány megoldást, amelyek segítségével rendszeresen frissítheti podcastjait.
Indítsa újra a számítógépet
Ha ritkán indítja újra a rendszert, és van több napos üzemidő, kijavíthatja az alkalmazáshibákat az eszköz memóriájának törlésével, ideiglenes fájlok eltávolítása, valamint az alkalmazások újraindítása, hogy a Spotify újra a pályára álljon.
Ezt mind meg lehet tenni a számítógép újraindítása vagy a Mac vagy Linux rendszer újraindítása.
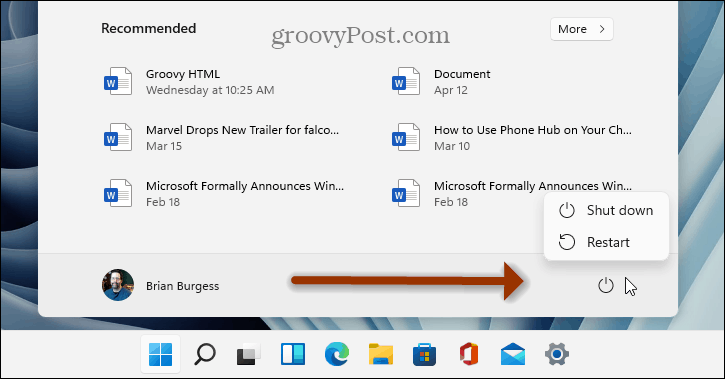
Miután újraindította a számítógépet, indítsa el a Spotify-t, és ellenőrizze, hogy a podcastok frissülnek-e vagy már naprakészek.
Törölje a Spotify gyorsítótár fájljait
Az asztalon vagy a telefonon lévő Spotify alkalmazás idővel gyorsítótárat gyűjt, ami a teljesítmény javítását szolgálja. Ha azonban túl nagy vagy sérült, az problémákat okozhat a podcast-frissítéseknél.
A jó hír az, hogy törölheti a Spotify gyorsítótár fájljait az asztali vagy mobilalkalmazásokban.
A Spotify gyorsítótár-fájlok törlése PC-n vagy Mac-en
A Spotify gyorsítótár-fájlok törlése PC-n vagy Mac-en:
- Indítsa el a Spotify alkalmazás az asztalon.
- Kattintson a sajátjára profil ikonra a jobb felső sarokban, és válassza ki Beállítások menüből.
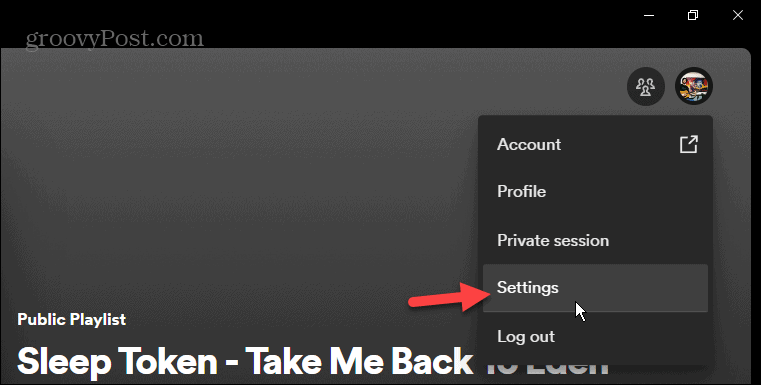
- Görgessen le a Tárolás szakaszt, és kattintson a gombra Gyorsítótár törlése gomb.
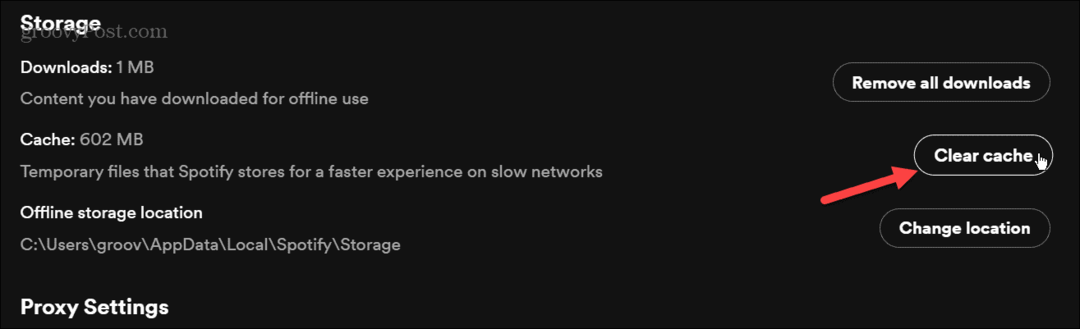
- Kattintson a zöldre Gyorsítótár törlése gombot, amikor megjelenik az ellenőrző üzenet.
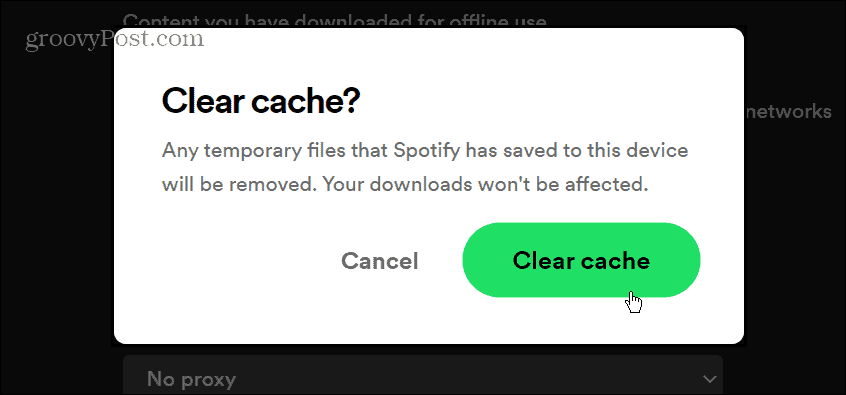
A Spotify gyorsítótár-fájlok törlése mobileszközön
A Spotify gyorsítótár fájljainak törlésének egyetlen módja az iPhone-on az alkalmazás eltávolítása és újratelepítése. Ha Androidot használ, megteheti törölje az alkalmazás gyorsítótárát a Spotify alkalmazás beállítások menüjében.
A Spotify gyorsítótár fájljainak törlése Androidon:
- Érintse meg a Beállítások ikont a kezdőképernyőről.
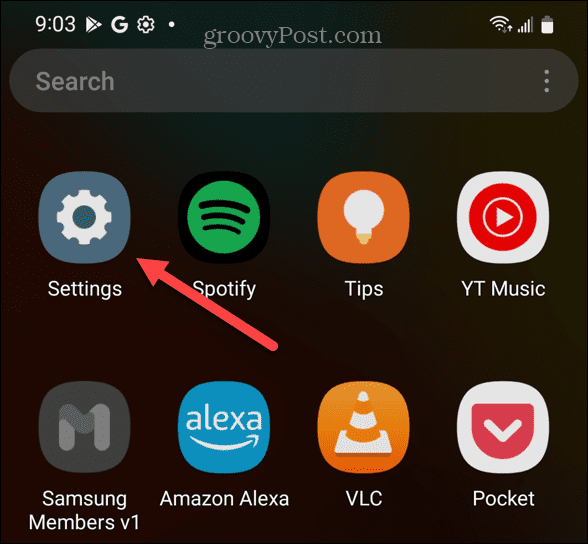
- Csúsztassa lefelé az ujját, és koppintson Alkalmazások vagy Alkalmazások és értesítések a készülékén.
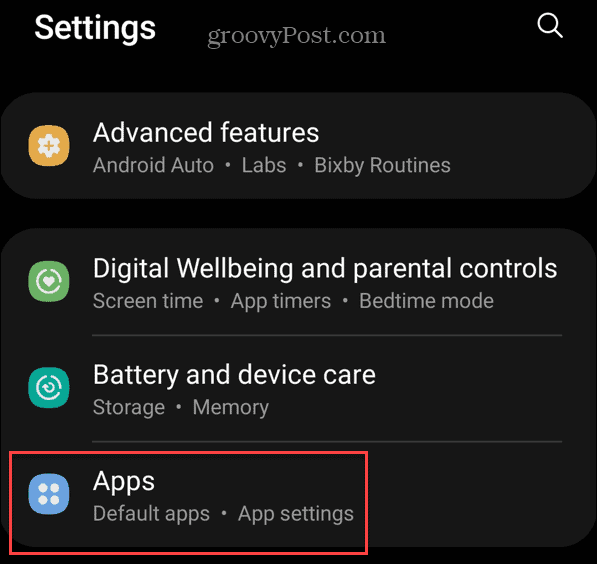
- Keressen rá Spotify a felső keresőmezőből, és koppintson rá.
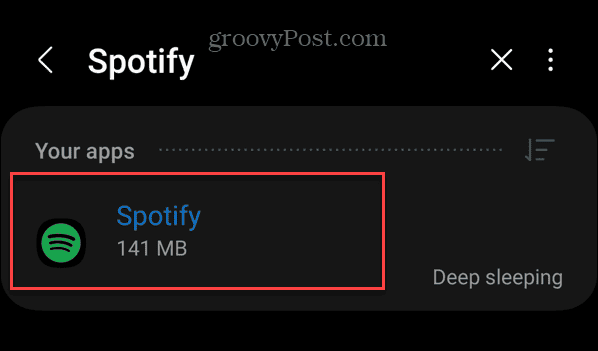
- Csúsztassa lefelé az ujját, és érintse meg a Tárolás választási lehetőség.
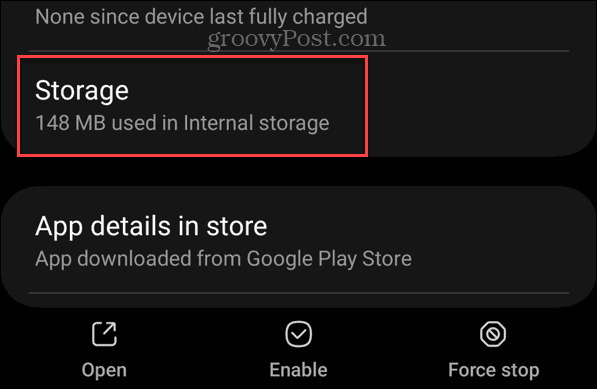
- Érintse meg a Gyorsítótár törlése ikonra a képernyő alján.

Frissítse a Spotify alkalmazást
Egy másik ok, amiért a podcastok nem frissülnek a Spotify-on, az az, hogy az alkalmazás elavult, és frissítésre van szüksége. A frissítések olyan hibajavításokat tartalmaznak, amelyek megzavarhatják a podcastok megfelelő frissítését.
Frissítse a Spotify-t mobilon
Mobileszközei általában jó munkát végeznek, ha a háttérben frissítik az alkalmazásokat. Ha azonban letiltotta a lehetőséget, vagy meg akarja győződni arról, hogy a legújabb verzióval rendelkezik, akkor manuálisan kell frissítenie a Spotify-t.
Androidon kövesse a lépéseket manuálisan frissítse az alkalmazásokat Android-eszközökön. Ha Ön Apple felhasználó, megteheti manuálisan frissítse az alkalmazásokat iOS rendszeren helyette.
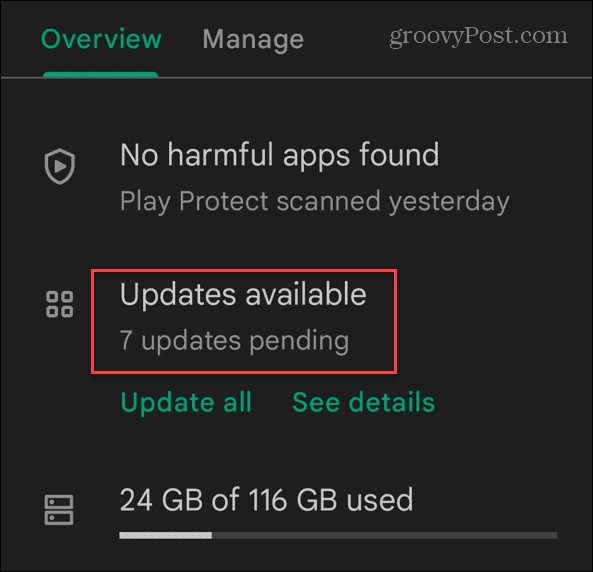
Frissítse a Spotify-t PC-n vagy Mac-en
Ha Ön PC- vagy Mac-felhasználó, és rendelkezik az asztali alkalmazással, a kék pont megjelenik a jobb felső sarokban a felhasználóneved mellett. Kattintson a felhasználónevére, majd kattintson Frissítés elérhető > Újraindítás most menüből.
Ha a Spotify Microsoft Store verzióját használja, nyissa meg a Microsoft Store alkalmazást, kattintson Könyvtár a bal alsó sarokban, és kattintson a gombra Frissítések beszerzése gomb. Görgessen le a listában, és kattintson a gombra Frissítés melletti gombot Spotify.
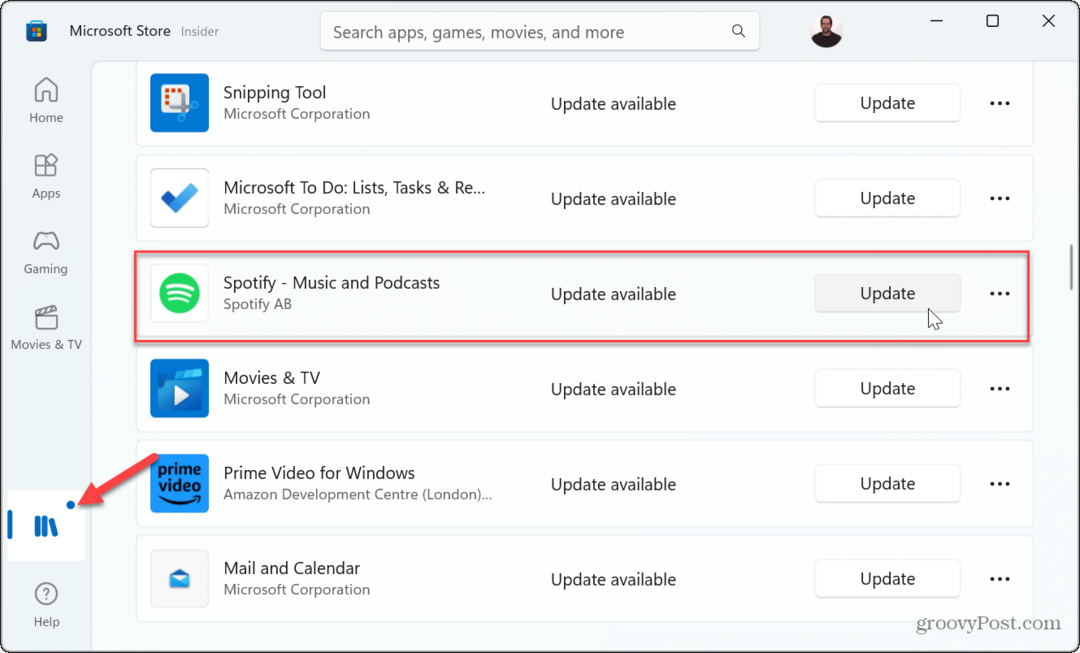
Alkalmazásfrissítés háttérben engedélyezése iPhone-on
A background alkalmazás frissítése Az iPhone készülékek beállítása frissíti az alkalmazás adatait, miközben az a háttérben fut. Ez lehetővé teszi a Spotify számára, hogy frissítse és letöltse a podcastokat, miközben más alkalmazásokat használ a telefonon.
Ha nincs bekapcsolva, megakadályozza a podcastok frissítését.
Az alkalmazás háttérfrissítésének engedélyezése iPhone-on:
- Nyisd ki Beállítások az iPhone kezdőképernyőjéről.
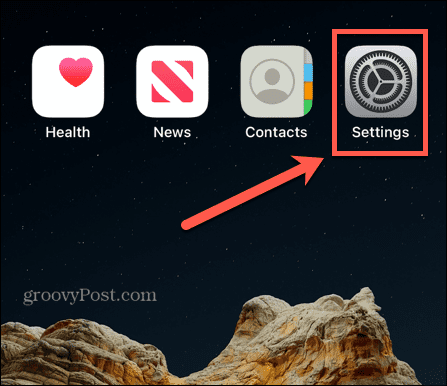
- Húzza lefelé az alábbi listát, és érintse meg a lehetőséget Spotify.
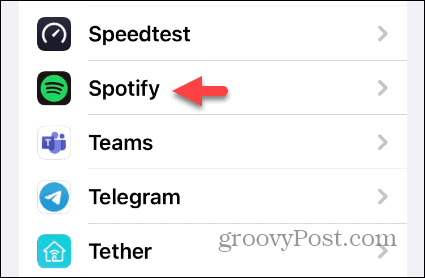
- Kapcsolja be a háttéralkalmazás frissítés váltson, ha nincs engedélyezve.
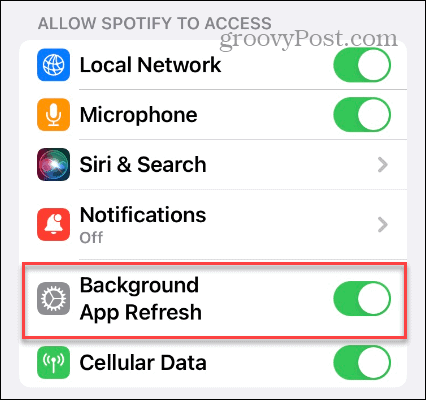
Ellenőrizze a háttéradatokat Androidon
Az Android-felhasználók a háttérben futó alkalmazásfrissítési formát hívják háttéradat. Az iPhone-hoz hasonlóan, ha ki van kapcsolva, előfordulhat, hogy a Spotify podcastjai nem frissülnek automatikusan.
A Spotify háttéradatainak engedélyezése Androidon:
- Nyisd ki Beállítások.
- Válassza ki Alkalmazások vagy Alkalmazások és értesítések.
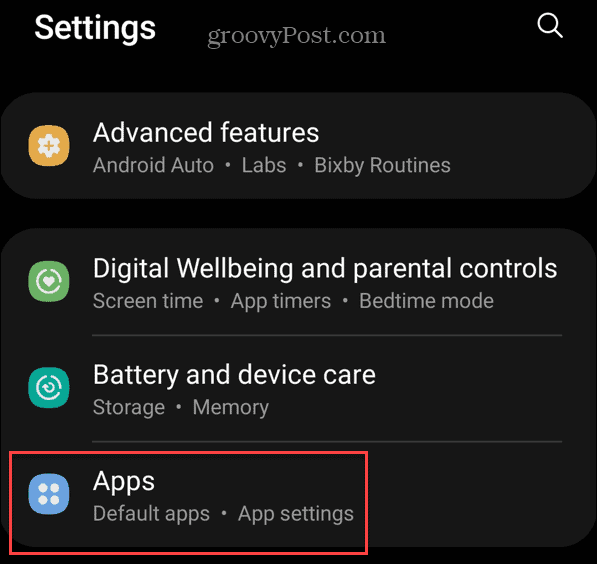
- Keressen rá Spotify és koppintson rá.
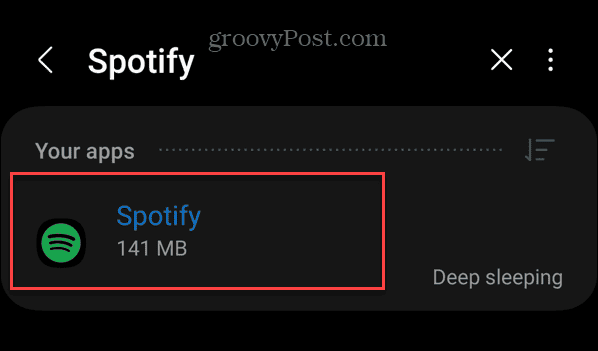
- Válassza ki Mobil adatátvitel és Wi-Fi.
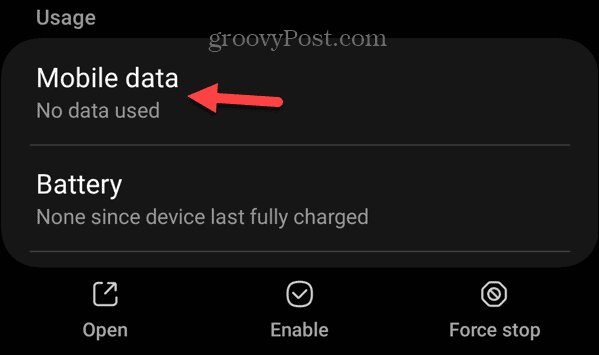
- Kapcsolja be a Engedélyezze a háttérben történő adathasználatot gomb.
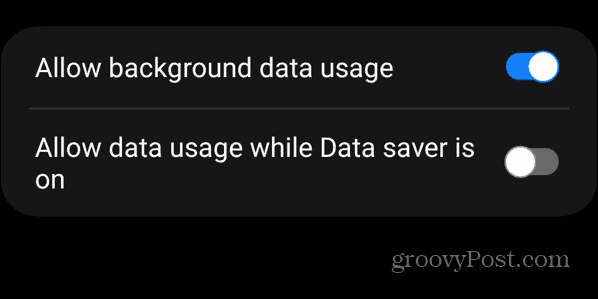
Ellenőrizze a Data Saver beállításait
A Spotify rendelkezik olyan beállításokkal, amelyek minimalizálják az adathasználatot, amikor videopodcastokat néz az alkalmazásban. Ez azonban oda vezethet, hogy a podcastok nem frissülnek megfelelően, különösen, ha mobiladatokra támaszkodik.
Az adatkímélő beállításainak ellenőrzése a Spotify-on:
- Indítsa el a Spotify alkalmazás és érintse meg a itthon gombot a bal alsó sarokban.
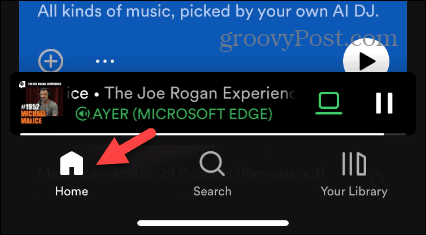
- Koppintson a Beállítások (fogaskerék ikon) a jobb felső sarokban.
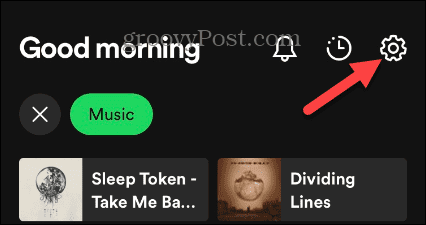
- Válaszd ki a Data Saver opciót a listából.

- Kapcsolja ki a Data Saver és Csak hangot tartalmazó podcastok opciók a beállítások letiltásához.
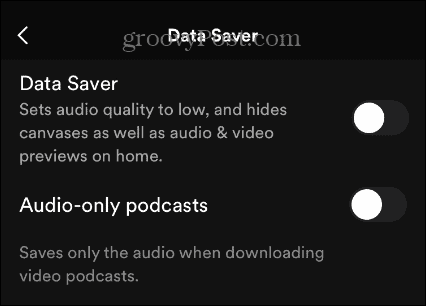
Ellenőrizze internetkapcsolatát
Ha a Spotify nem frissíti a podcastokat, a probléma egyszerű csatlakozási probléma lehet. Győződjön meg arról, hogy telefonján engedélyezve van a mobil- és a Wi-Fi adatkapcsolat. Ha a nap folyamán több Wi-Fi-hálózathoz csatlakozik, beállíthatja Android, hogy automatikusan csatlakozzon a Wi-Fi-hez.
Ha nem biztos a hálózat jelszavában, nézze meg, hogyan teheti meg keressen egy Wi-Fi jelszót Androidon. Ha pedig iPhone-t használ, győződjön meg arról, hogy a mobil- és Wi-Fi-kapcsolat engedélyezve van. Az Androidhoz hasonlóan, ha több hálózathoz csatlakozik, tájékozódjon a megtekintésről mentett Wi-Fi jelszavakat iPhone-ján.
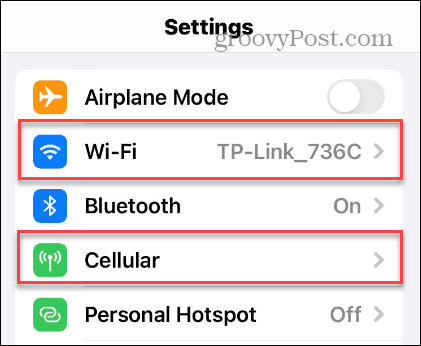
Az asztalon ellenőrizze, hogy be van-e kötve vezeték nélküli hálózathoz, vagy csatlakozik-e ahhoz. Ha jelszavakra van szüksége, megteheti megtekintheti a Wi-Fi jelszavakat Mac számítógépén, vagy a PC-tulajdonosok megtalálhatják Wi-Fi hálózati jelszavak Windows 11 rendszeren.
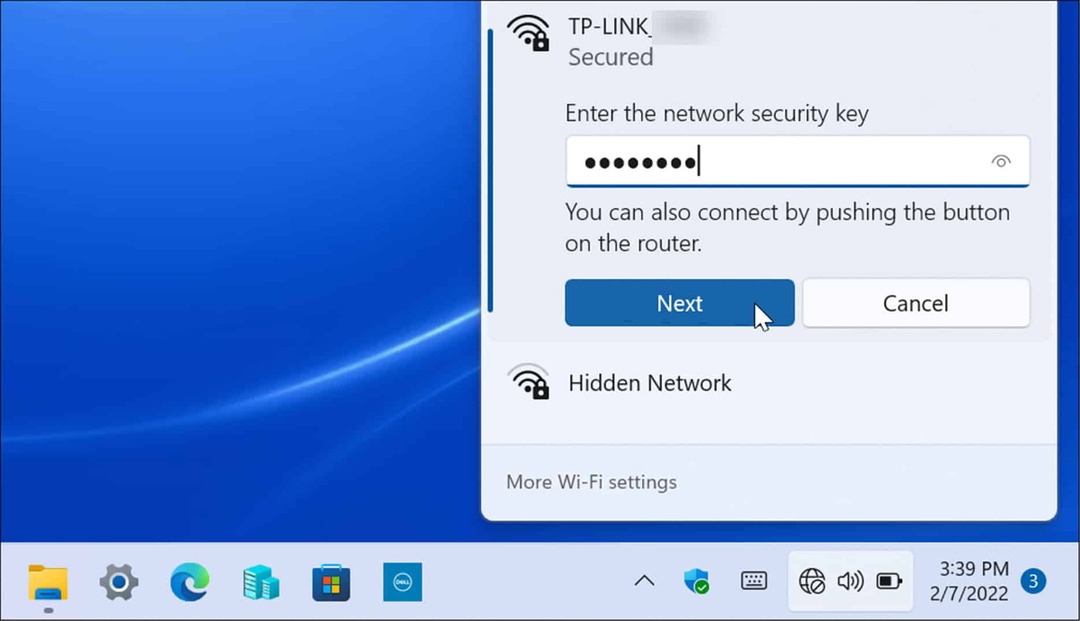
Ha nem tud kapcsolatot létesíteni, használhatja a szabványos hibaelhárítási lépéseket, például a Windows újraindítását, az útválasztó és/vagy modem újraindítását, valamint a hálózati beállítások visszaállítását.
Miután létrejött a kapcsolat, egy sebességteszttel győződjön meg arról, hogy eléri a fizetett sebességet. A legnépszerűbb szolgáltatás az SpeedTest.net, de használhatod azt is A Netflix Fast.com oldala hogy tesztelje a letöltési és feltöltési sebességét.
Javítsa meg vagy állítsa vissza a Spotify-t Windows 11 rendszeren
Visszaállíthatja vagy javíthatja a Spotify alkalmazást Windows 11 rendszeren, hogy kijavítsa a nem frissülő podcastokat.
A Spotify javítása vagy visszaállítása Windows rendszeren:
- megnyomni a Windows billentyű + I kinyitni Beállítások.
- Válassza ki Alkalmazások elemre a bal oldali oszlopból, és kattintson Telepített alkalmazások jobbra.
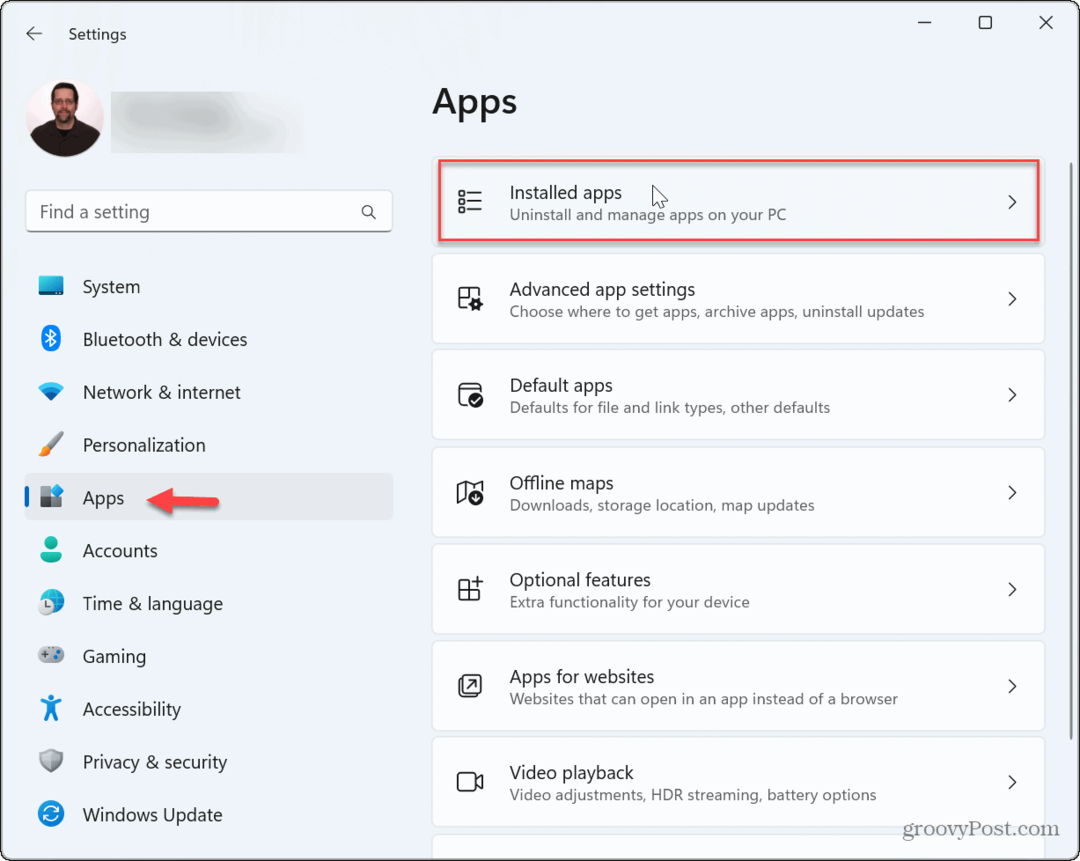
- Keressen rá Spotify, kattints a hárompontos gombot, és válassza ki Haladó beállítások menüből.
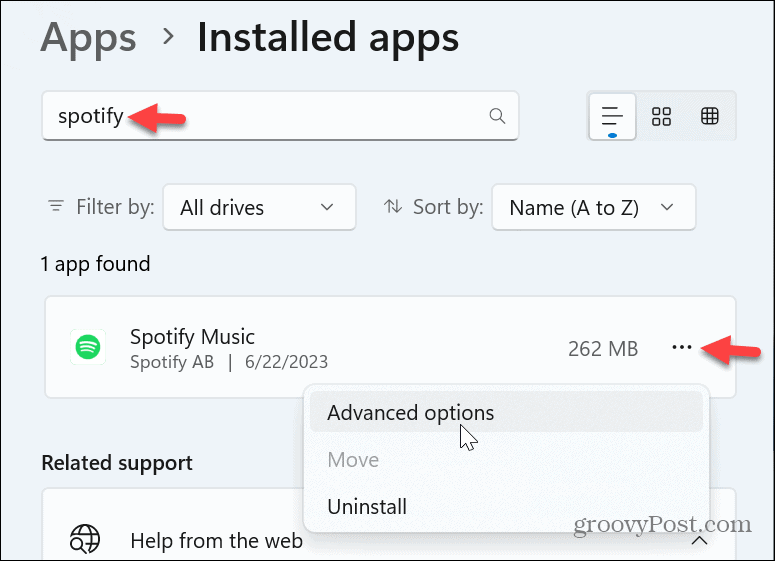
- Görgessen le a menü Visszaállítás részéhez, és kattintson a gombra Javítás gomb.
- Ha a javítás nem oldotta meg a problémát, kattintson a Visszaállítás gomb.
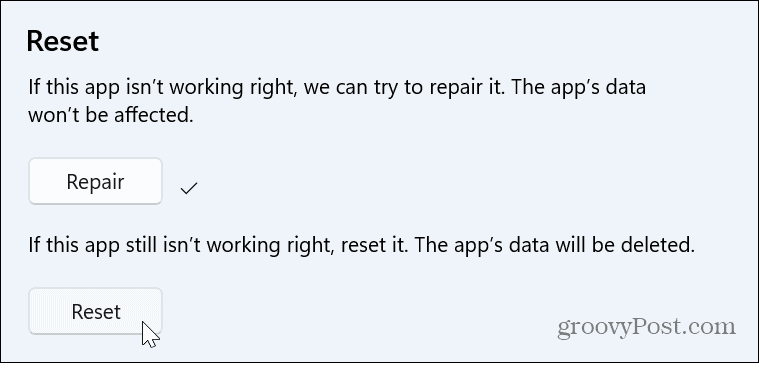
- Zárja be Beállítások, indítsa újra a Spotify alkalmazás, és ellenőrizze, hogy a podcastok frissülnek-e.
Élvezze a podcastokat és zenét barátaival a Spotify-on
Ha az előfizetett podcastok nem frissülnek, a fenti beállításoknak működniük kell. Ne feledje, hogy utolsó lehetőségként újratelepítheti a Spotify-t – csak ne feledje, hogy utána töltse le újra a podcastokat. Mindig felveheti a kapcsolatot Spotify támogatás további segítségért.
Vannak más problémák is, amelyeket meg kell oldania a Spotify szolgáltatásban. Például javíthatja A Spotify Shuffle nem működik vagy javítani egy 30-as hibakód a Spotify-on. Egy másik bosszúság, amivel munkába állhat, az, hogy mikor A Spotify nem tudja lejátszani az aktuális dalt.
De nem minden rossz. Nézze meg ezeket Spotify keresési tippek és trükkök hogy többet kapjon a szolgáltatásból. Ha véletlenül eltávolít egy alapvető lejátszási listát, tanulja meg, hogyan teheti meg visszaállíthatja a törölt lejátszási listákat a Spotify-on. És ha zenét szeretne hallgatni a barátaival, megteheti játssz Spotify-t a Discordon.