Az Outlook nézet visszaállítása az alapértelmezett beállításokra
Microsoft Kilátás Hős / / July 07, 2023

Közzétett

Ha megváltoztatta az Outlook nézetét, és vissza szeretne térni az alapértelmezett beállításokhoz, kövesse az útmutató lépéseit.
Ha e-mailjeit az Outlook programmal kezeli, észre fogja venni, hogy többféleképpen is rendszerezheti beérkező levelek nézete. Előfordulhat azonban, hogy valamikor visszaállítja az Outlook nézet alapértelmezett beállításait.
Az Outlook különböző vezérlőket tartalmaz a beérkező levelek nézetének módosításához az e-mailek olvasásához és kezeléséhez. Több módosítás után általában egyszerű folyamat visszaállítani az Outlookot az eredeti nézetre.
Ha vissza kell váltania az alapértelmezettre Outlook megtekintheti vagy el kell végeznie a vele kapcsolatos problémákat, ez az útmutató megmutatja, hogyan.
Az Outlook nézet visszaállítása az alapértelmezettre
Különböző módokon állíthatja vissza a nézetet az Outlook programban. Használhat egy Run box parancsot, indítsa újra az alkalmazást csökkentett módban, vagy kattintson néhány gombra.
Az Outlook nézet alapértelmezett beállításainak visszaállításának egyik legegyszerűbb módja az a szalagról.
Az Outlook nézet visszaállítása a szalagról:
- Dob Outlook és kattintson a Kilátás lapon.
- Alatt Aktuális nézet szakaszban kattintson a Nézet visszaállítása gomb.
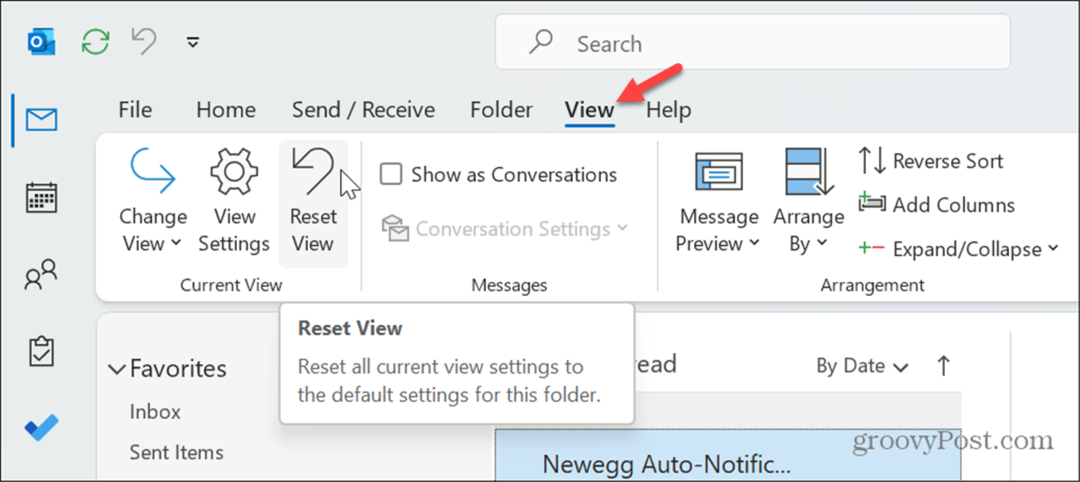
- Kattints a Igen gombot, amikor megjelenik az ellenőrző üzenet.

Miután követte a lépéseket, az Outlook beérkezett üzenetei visszaállnak arra az alapértelmezett nézetre, amelyben az első telepítéskor volt.
Ha nem látja a Aktuális nézet szakaszban a szalag nagy valószínűséggel a Egyszerűsített elrendezés. Ennek javításához kattintson a Szalag elrendezése gombot a szalag jobb sarkában, és válassza ki a Klasszikus szalag választási lehetőség.
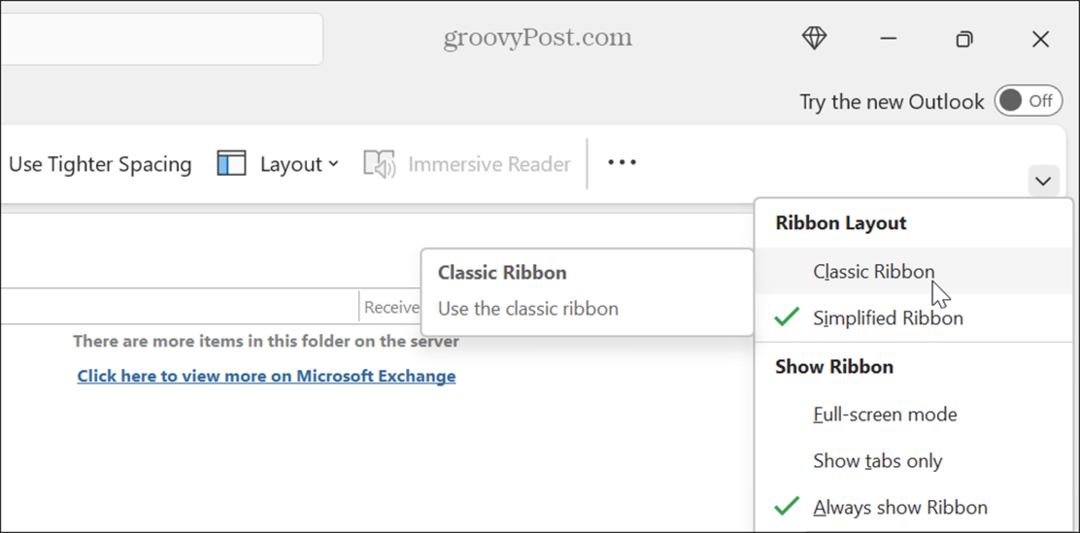
Az Outlook nézet visszaállítása a Futtatás segítségével
Az Outlook nézetét úgy is visszaállíthatja, hogy elindítja az Outlookot egy speciális paranccsal a Futtatás párbeszédpanelen.
Az Outlook nézet visszaállítása a Futtatás párbeszédpanel használatával:
- nyomja meg Windows billentyű + R elindítani a Futtassa a párbeszédpanelt ablak.
- Miután megnyílik a doboz, írja be a következő parancsot, és kattintson rendben vagy nyomja meg Belép:
outlook.exe /cleanviews
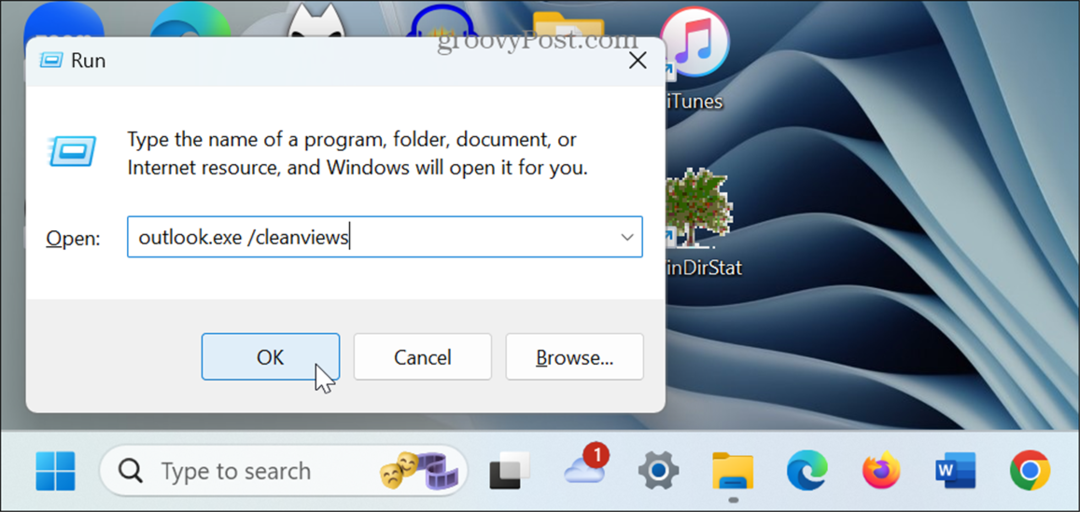
- Az Outlook elindul a alapértelmezett nézet hogy minden változtatás előtt volt.
Az Outlook indítása csökkentett módban
Ha a fenti lépésekkel nem tudja elérni, hogy az Outlook az alapértelmezett nézetet jelenítse meg, megpróbálhatja az Outlook csökkentett módban történő indítását.
Az Outlook csökkentett módban történő indításához:
- nyomja meg Windows billentyű + R elindítani a Fuss párbeszédablak.
- Írja be a következő parancsot, és kattintson rendben vagy nyomja meg Belép:
outlook.exe /safe
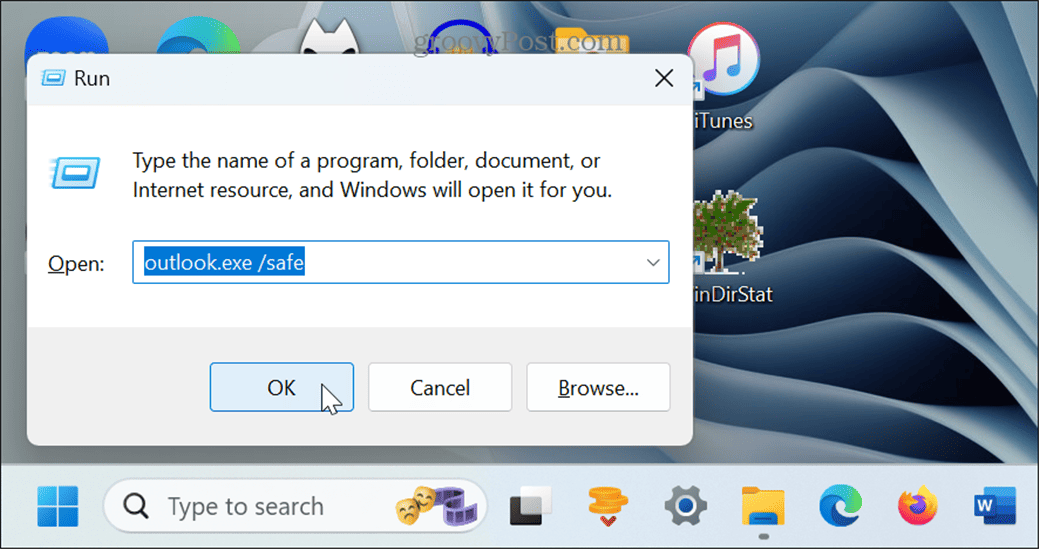
- Válassza ki profilját, és kattintson rendben amikor megjelenik a felszólítás.
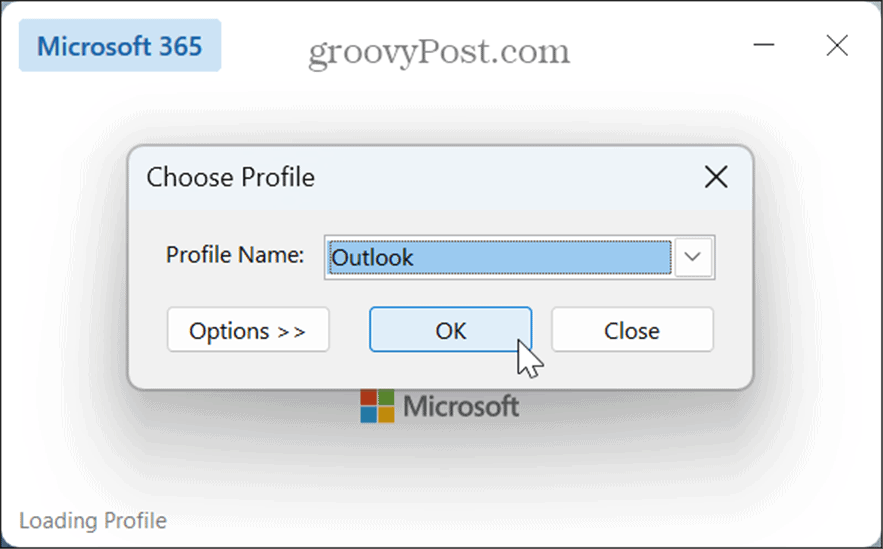
- Miután az Outlook csökkentett módban megnyílik, kattintson a Kilátás fület, és kattintson a Nézet visszaállítása gombot a Aktuális nézet szakasz.
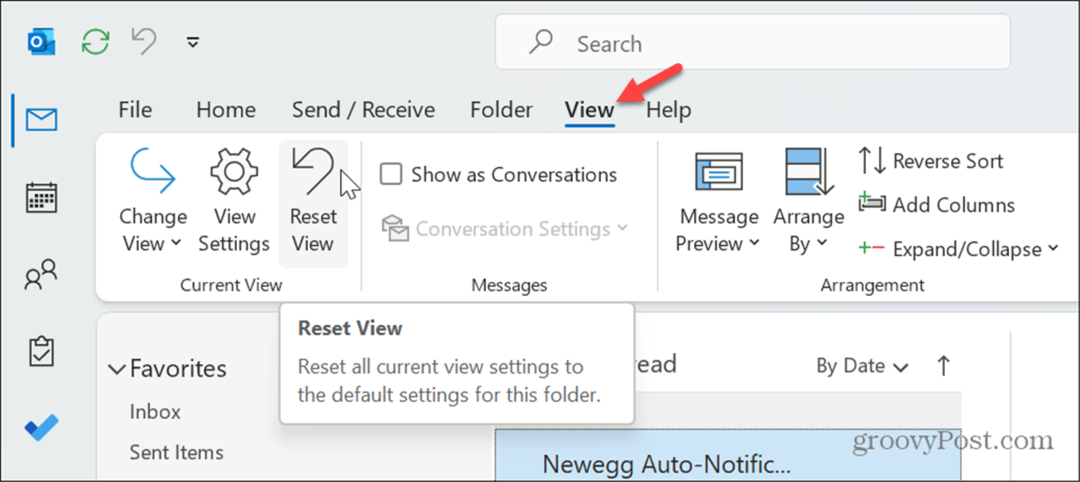
Az Outlook-bővítmények letiltása
Ha továbbra sem tudja elérni, hogy az Outlook visszaálljon az alapértelmezett nézetre, akkor probléma lehet a bővítményekkel. A probléma megoldásához letilthatja és egyenként újra engedélyezheti a bővítményeket.
Az Outlook-bővítmények elérése:
- Indítsa el az Outlook programot, kattintson a gombra Fájl fület, és válassza ki Lehetőségek a bal oldalsávról.
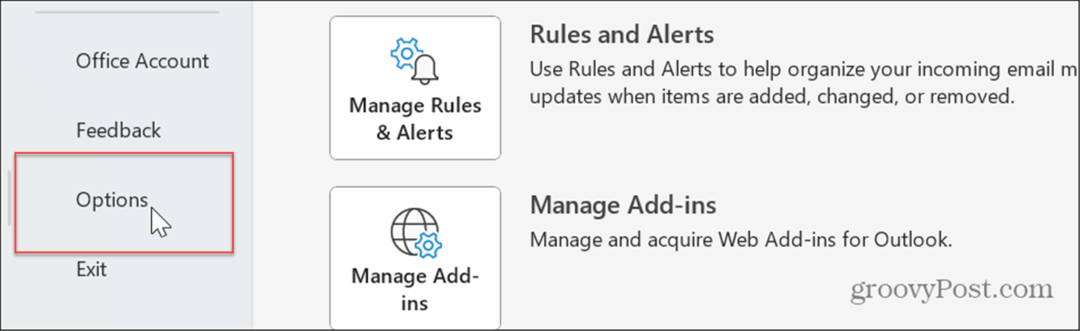
- Válassza ki Bővítmények a bal oldalsávon állítsa a Kezelés legördülő menüt értékre COM-bővítmények, majd kattintson a gombra Megy gomb.
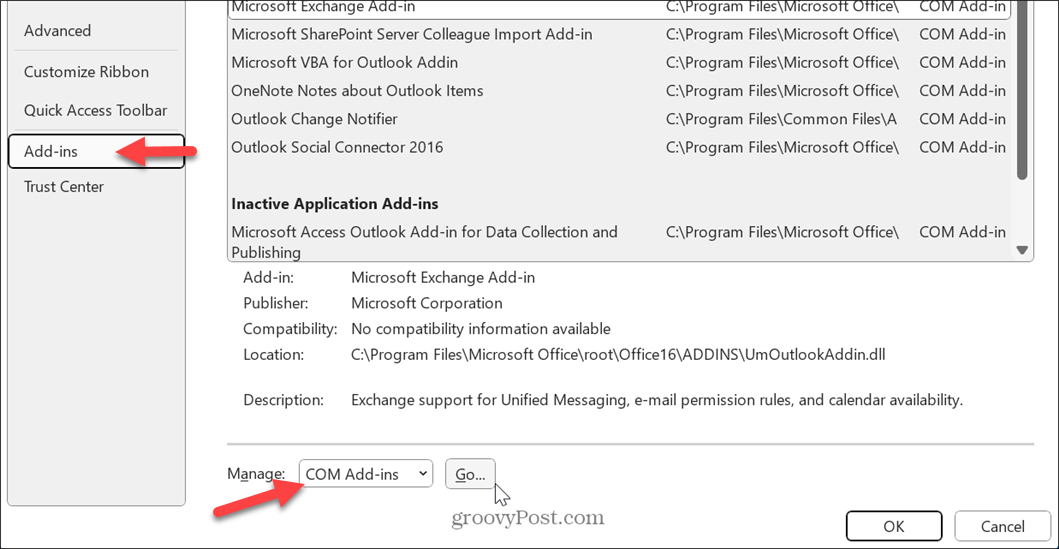
- Amikor az COM-bővítmények ablak jelenik meg, törölje a jelet egy-egy bővítményből.
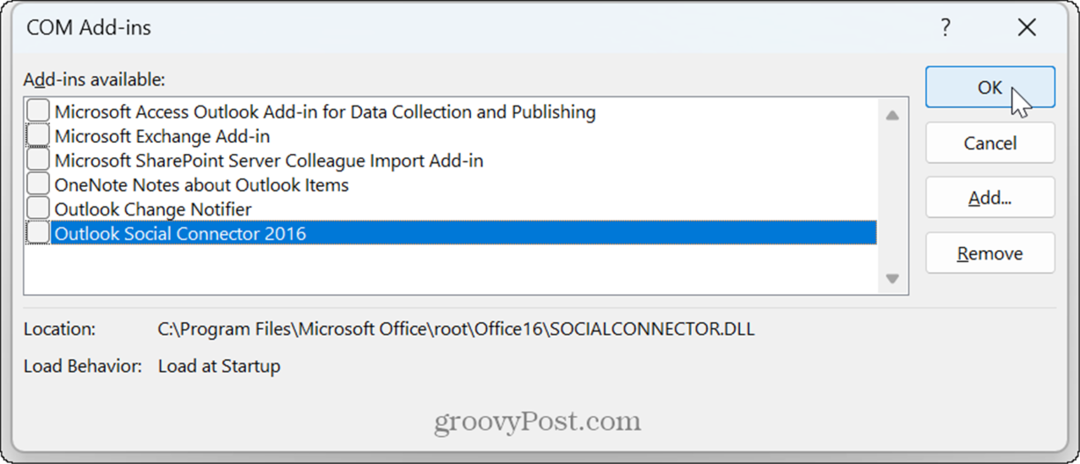
- Az egyes bővítmények letiltása után indítsa újra az Outlookot, amíg meg nem találja azt, amelyik az alapértelmezett nézetben okozza a problémákat. Miután megtalálta a tettest, válassza ki a bővítményt, és kattintson a Távolítsa el gomb.
Jobb e-mailezés az Outlook segítségével
A Microsoft Outlook továbbra is népszerű program az e-mailek, találkozók és egyebek kezelésére. Ha vissza kell állítania a nézetet az alapértelmezett beállításokra, a fenti módszerek lehetővé teszik, hogy ezt megtegye.
Előfordulhat, hogy az Outlookban más problémákat is meg kell oldania. Például előfordulhat, hogy javítania kell Az Outlook nem csatlakozik a szerverhez hibákat. Előfordulhat, hogy egy frusztráló problémát is meg kell oldania Az Outlook nem szinkronizál.
A problémák kijavításán túlmenően lehetőség van arra, hogy többet hozzon ki az Outlookból. Például a világutazóknak szüksége lesz rá módosítsa az időzónát az Outlookban vagy esetleg szeretné dátum szerint keresse meg és törölje az e-maileket a jobb postafiókkezelés érdekében.


