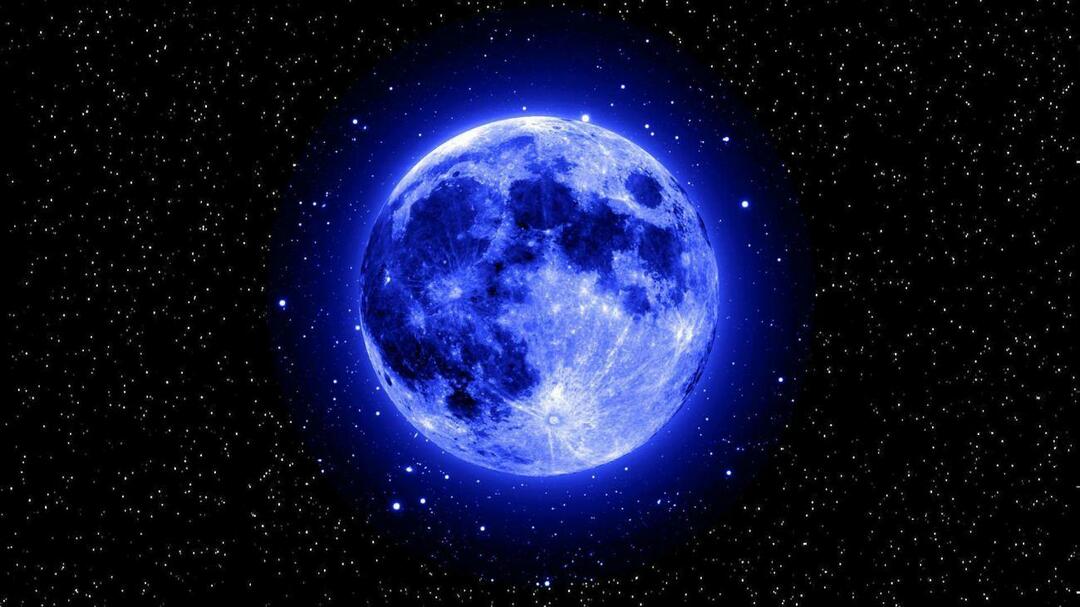Az alapértelmezett energiagazdálkodási terv visszaállítása Windows 11 rendszeren
Microsoft Windows 11 Hős / / July 07, 2023

Közzétett

Az energiagazdálkodási sémák lehetővé teszik a számítógép energiahasználatának szabályozását, de néhány változtatás után érdemes lehet visszaállítani az alapértelmezett energiasémát. Itt van, hogyan.
Ha többször módosítja az energiaellátást vagy a kijelző beállításait, vagy úgy dönt egyéni energiasémát hozzon létre laptopján előfordulhat, hogy vissza szeretné állítani a Windows 11 alapértelmezett energiagazdálkodási sémáját.
A számítógép funkcióinak nagy része az energiafogyasztástól függ. Beállíthatja az energiasémát az optimális teljesítmény, az energiahatékonyság érdekében, hogy egy töltéssel átvészelje a napot, vagy valahol a kettő között különböző egyéni beállításokkal.
Az egyéni terv lehetővé teszi az energiafelhasználás igényeinek megfelelő konfigurálását. Érdemes azonban újrakezdeni, ill képernyővédő javítása az alapértelmezett energiagazdálkodási sémák visszaállításával a Windows 11 számítógépen. Itt van, hogyan.
Az alapértelmezett energiagazdálkodási terv visszaállítása Windows 11 rendszeren
Az energiagazdálkodási tervek lehetővé teszik, hogy a hardver- és rendszerbeállítások konfigurálásával szabályozza, hogy számítógépe hogyan fogyasztja az energiát. Például beállíthatja az alvó üzemmódot és képernyő fényereje beállításokat, hogy átvészelje laptopját a nap folyamán. A használt terv azon alapul, hogy mire van szüksége a rendszer teljesítményének optimalizálása, az energiahasználat és az akkumulátor élettartamának fenntartása terén.
Néha az energiagazdálkodási séma beállításainak többszöri módosítása után érdemes lehet nulláról kezdeni. Az energiagazdálkodási séma visszaállítása ezt teszi lehetővé, és a folyamat egyszerű a Windows 11 rendszeren.
Az alapértelmezett energiagazdálkodási séma visszaállítása Windows 11 rendszeren:
- megnyomni a Windows kulcs nak nek indítsa el a Start menüt.
- típus Vezérlőpult és válassza ki a legjobb keresési eredményt.
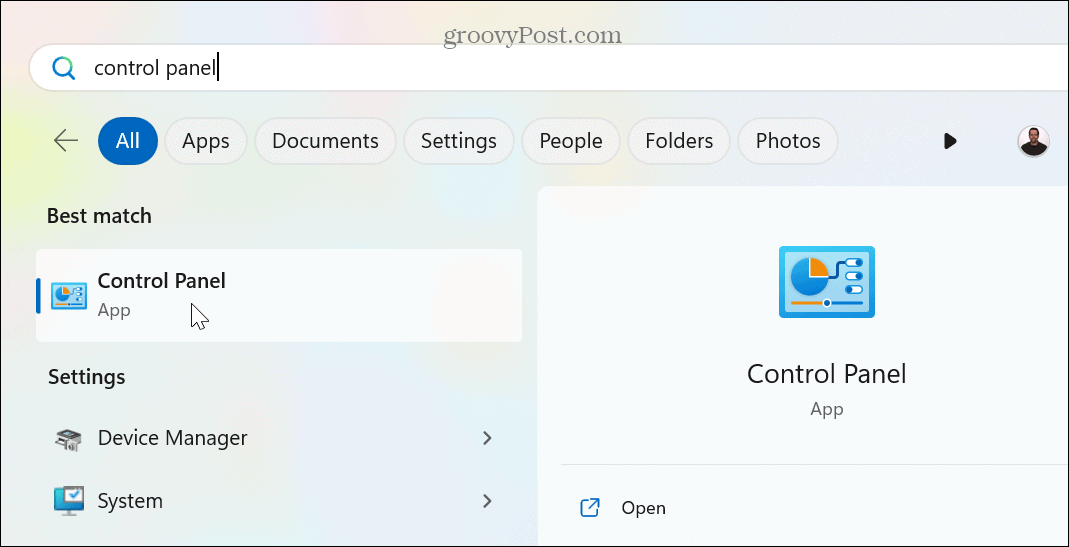
- Kattints a Megtekintés: legördülő menüből, és válassza ki a Nagy ikonok opciót a menüből.
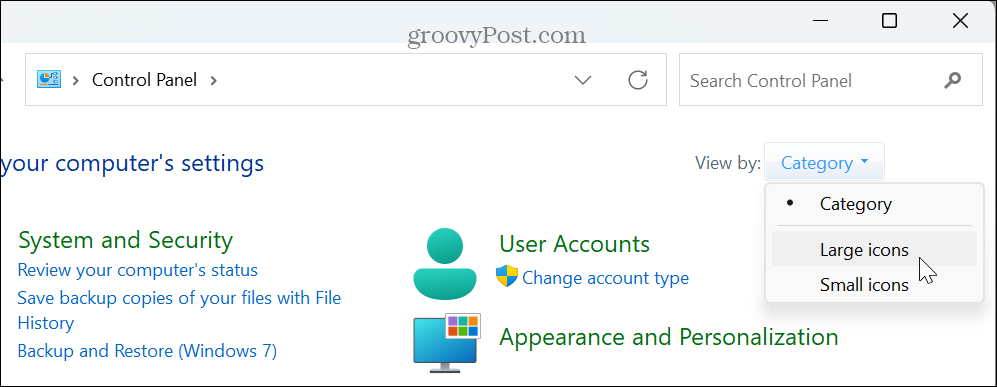
- Válassza ki Energiagazdálkodási lehetőségek a Vezérlőpult képernyő elérhető elemei közül.
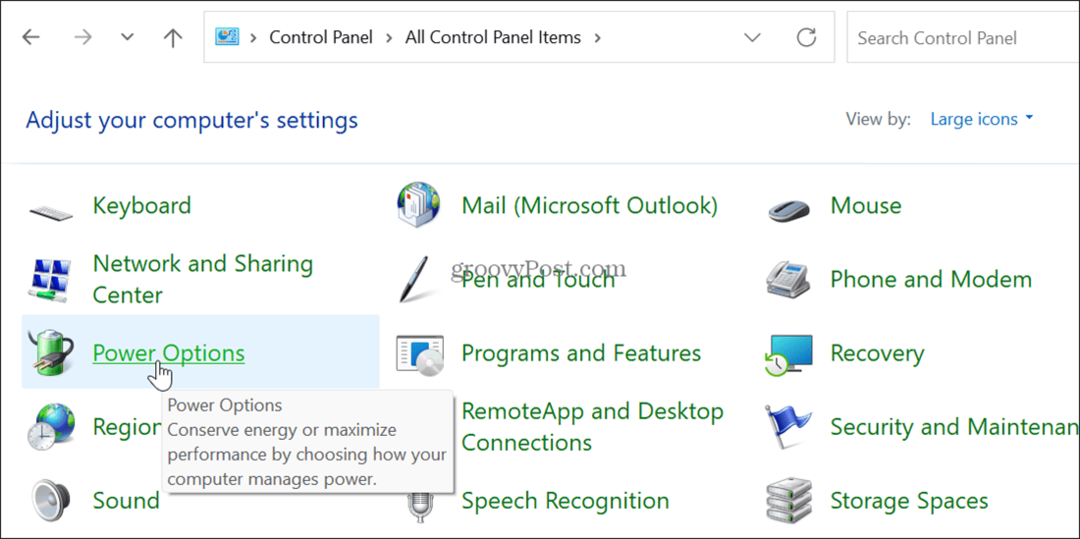
- Keresse meg a visszaállítani kívánt tervet, és válassza ki a A terv beállításainak módosítása opció mellette.

- Kattints a Állítsa vissza a terv alapértelmezett beállításait választási lehetőség.
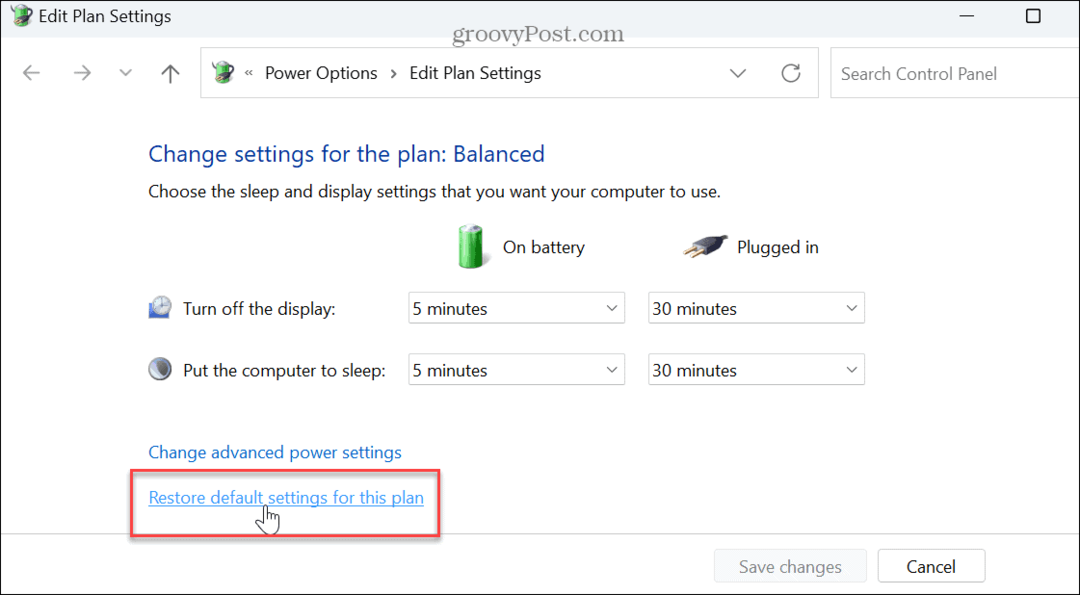
- Kattints a Igen gombot, amikor megjelenik az ellenőrző üzenet.
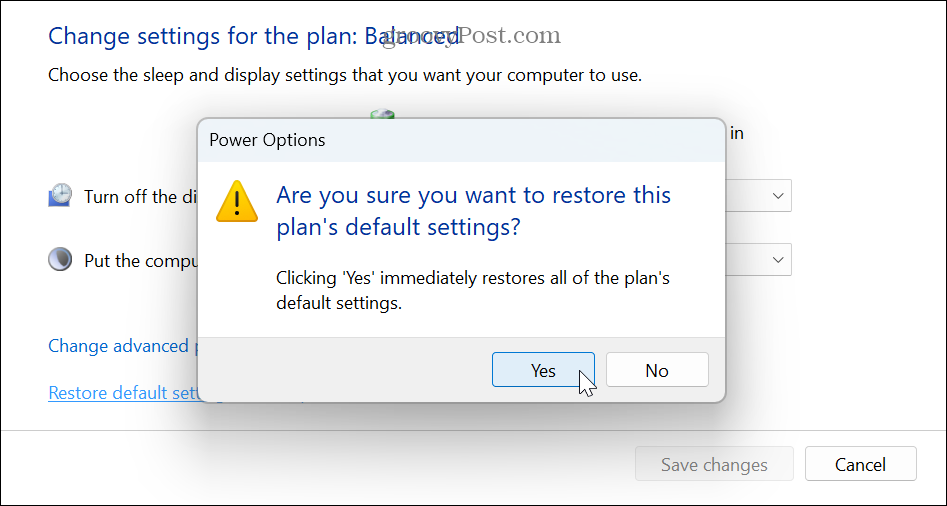
- Alternatív megoldásként kattintson a Módosítsa a speciális energiabeállításokat gomb.
- Kattints a Terv alapértékeinek visszaállítása gombot, amikor a További beállítások ablak jelenik meg.
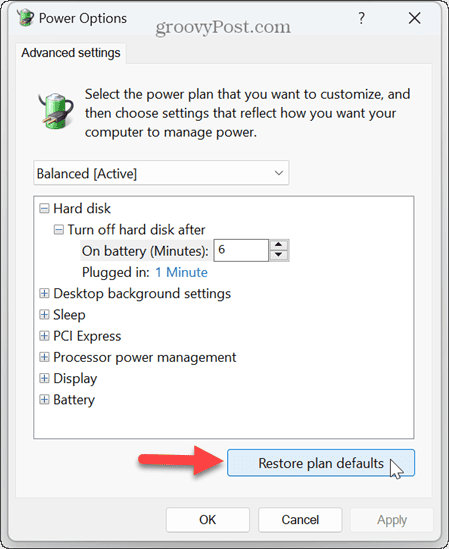
- Válaszd ki a Igen gombot, amikor megjelenik az ellenőrző üzenet.
- Kattintson Alkalmaz és rendben a változtatások ellenőrzésére.
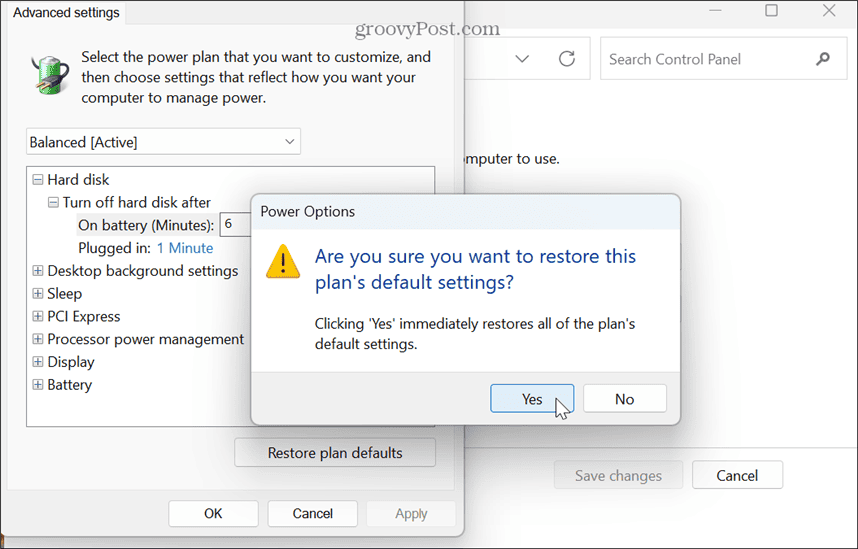
A jelenlegi energiagazdálkodási terv visszaállítása az alapértelmezettre a Windows PowerShell használatával
A Windows terminál segítségével módosíthatja az energiagazdálkodási séma beállításait, és visszaállíthatja azokat az alapértelmezett beállításokra.
Az egyértelműség kedvéért ez azt jelenti, hogy használhatja az új Windows Terminal alkalmazást, vagy közvetlenül a Windows PowerShellt. Használhatja a régebbi parancssort is.
Az aktuális energiagazdálkodási séma visszaállítása a PowerShell használatával:
- Dob PowerShell rendszergazdaként.
- Amikor a terminál elindul, írja be a következő parancsot, és nyomja meg a gombot Belép:
powercfg -restoredefaultschemes

- A parancs lefutása után az aktuális energiagazdálkodási séma visszaáll az alapértelmezett beállításokra.
Megjelenítési beállítások kezelése Windows 11 rendszeren
Ha az idő múlásával többször módosította az energiagazdálkodási terv beállításait, néha elölről kell kezdenie. A fenti lépésekkel visszaállíthatja az alapértelmezett energiagazdálkodási sémát a Windows 11 rendszeren, és a nulláról kezdheti.
Vannak más energiagazdálkodási lehetőségek is, amelyeket beállíthat a Windows 11 rendszeren. Például kezelheti, hogy mikor A számítógép alvó módba lép. Ha inkább hibernált módot szeretne használni, tudjon meg többet erről a hibernálási idő beállítása Windows 11 rendszeren.
Ha olyan energiamegtakarítást szeretne alkalmazni számítógépén, amely a környezet számára is jó, nézze meg, hogyan kell ezt megtenni alkalmazza az energiaajánlatokat a Windows 11 rendszeren. És ha többet szeretne tudni a számítógép energiabeállításairól, megteheti ellenőrizze a támogatott energiaellátási funkciókat Windows 11 rendszeren.