Nincs elég memória a Windows 11 rendszeren: 7 javítások
Microsoft Windows 11 Hős / / July 09, 2023

Közzétett

Ha problémái vannak azzal, hogy nincs elég memória a Windows 11 rendszerben, további RAM-modulok telepítése előtt néhány lépést megtehet. Itt van néhány közülük.
Problémába ütközik, mert nincs elég memória a Windows 11 rendszeren? A probléma frusztráló lehet, és néha a rendszer a „Számítógépében kevés a memória” hibaüzenetet jeleníti meg.
Amikor nincs elég Random Access Memory (RAM), a rendszer és az alkalmazások kevésbé reagálnak, vagy nem indulnak el. A RAM lehetővé teszi, hogy a rendszer alkalmazásokat és folyamatokat fusson a számítógépén, amíg véglegesen el nem tárolja a helyi meghajtón.
Szerencsére, ha olyan problémát tapasztal, hogy nincs elég RAM-ja, néhány lépést megtehet, az alkalmazások és szolgáltatások letiltásától egészen a több fizikai RAM telepítése. Ha azonban ez túl drága lehetőség, megmutatunk néhány olyan hibaelhárítási lehetőséget, amelyeket kipróbálhat, és amelyek egy fillérbe sem kerülnek.
1. A háttéralkalmazások letiltása
Sok alkalmazása a háttérben fut, helyet foglalva és kimerítve a többi alkalmazás számára elérhető RAM mennyiségét. Amikor te tiltsa le a háttéralkalmazásokat a Windows 11 rendszeren, számos előnnyel jár.
A háttéralkalmazások kikapcsolása csökkenti a RAM-használatot, javítja a rendszer teljesítményét, javítja az adatkapcsolatot és javítja az akkumulátor élettartamát egy laptopon.
A háttéralkalmazások letiltása Windows 11 rendszeren:
- megnyomni a Windows billentyű + I kinyitni Beállítások.
- Válassza ki Alkalmazások elemre a bal oldali oszlopból és Telepített alkalmazások jobbra.
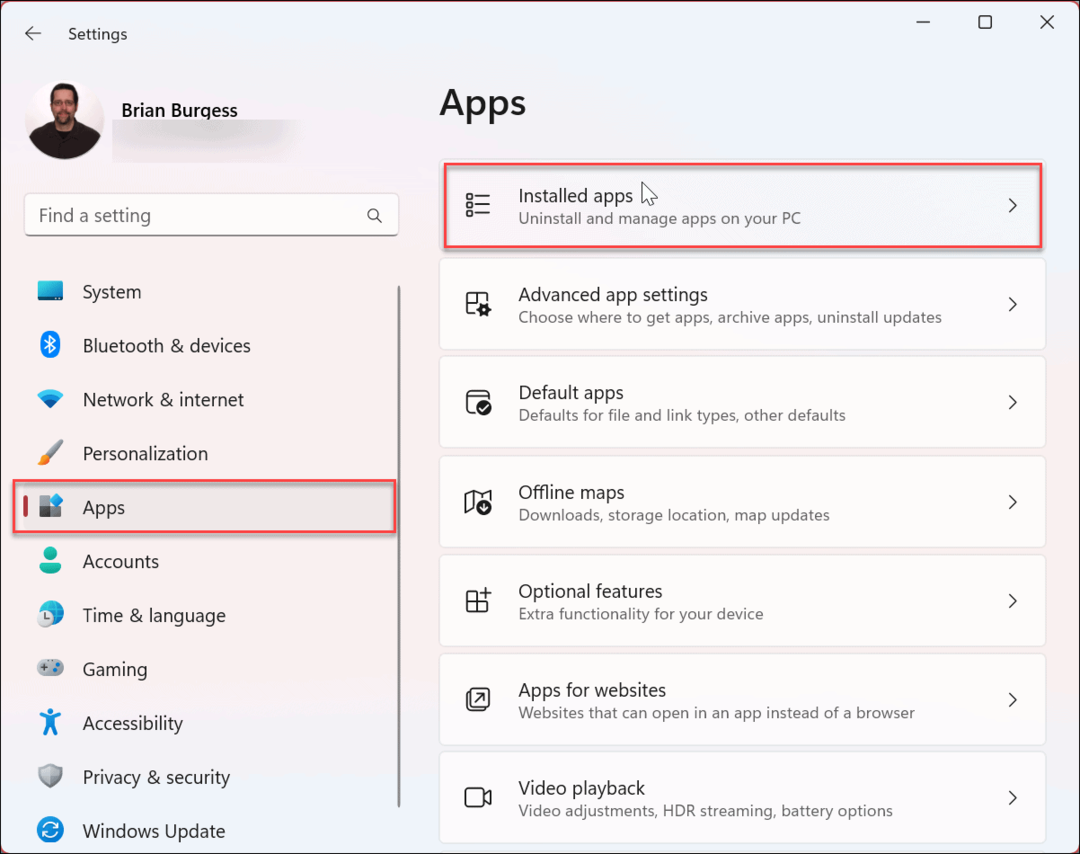
- Keresse meg azt az alkalmazást, amelyet nem szeretne a háttérben futtatni Keresés mező a csúcson.
- Kattints a hárompontos gomb az alkalmazás mellett, és válassza a lehetőséget Haladó beállítások az elérhető menüből.
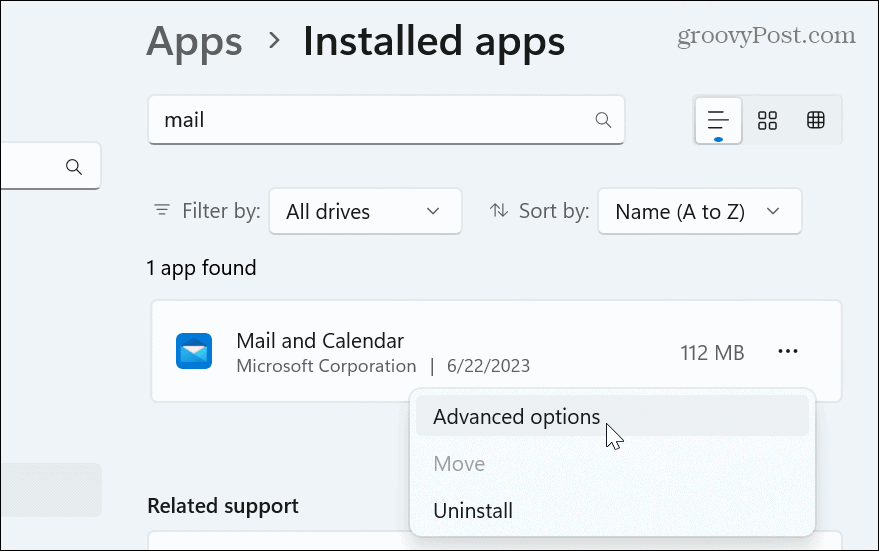
- Görgessen le a Háttéralkalmazások engedélyei szakaszt, és állítsa be a Hagyja, hogy ez az alkalmazás a háttérben futhasson legördülő menüből Soha.
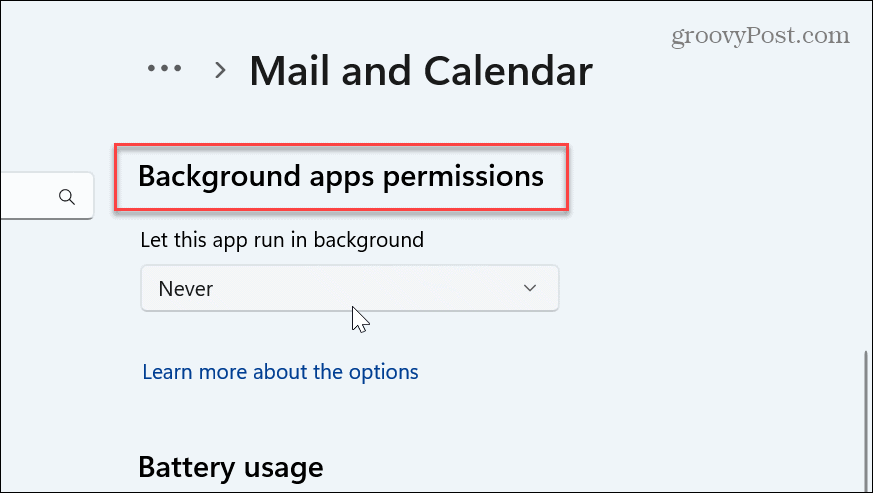
Ha követi a lépéseket, az alkalmazás többé nem fog futni a háttérben, és pazarolja a rendszer erőforrásait, például a RAM-ot. Tegye ezt minden olyan alkalmazásnál, amelyet nem szeretne a háttérben futtatni.
Fontos azonban megjegyezni, hogy manuálisan kell ellenőriznie az olyan alkalmazásokat, mint a Mail & Calendar, a OneDrive vagy mások, hogy frissített információkat kapjon.
2. A RAM mentéséhez kapcsolja ki az Indító alkalmazásokat
Egy másik dolog, amit megtehet, hogy megtakarítsa a RAM-ot és más rendszererőforrásokat, amikor bekapcsolja a számítógépet tiltsa le az induló alkalmazásokat a Windows 11 rendszeren. Mivel az alkalmazások nem futnak, memóriát takarít meg, és a számítógép gyorsabban indul.
Az induló alkalmazások letiltása a Feladatkezelővel:
- Kattintson a jobb gombbal a tálcára, és válassza ki Feladatkezelő menüből.
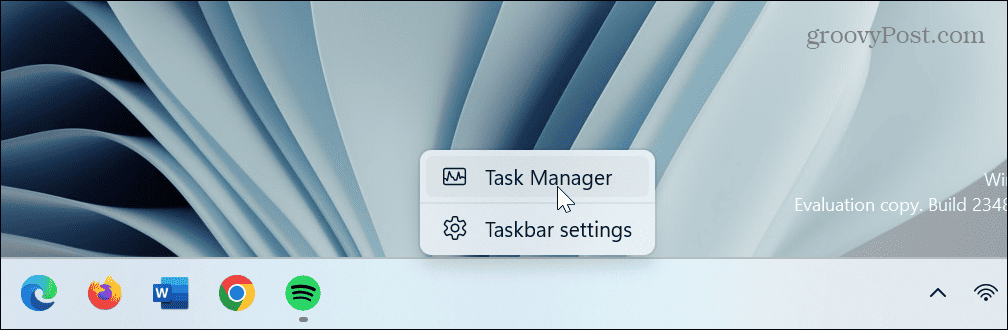
- Kattints a Indító alkalmazások fület a bal oldalon.
- Kattintson a jobb gombbal arra az alkalmazásra, amelyet nem szeretne futtatni az indítás során, és válassza ki Letiltás.
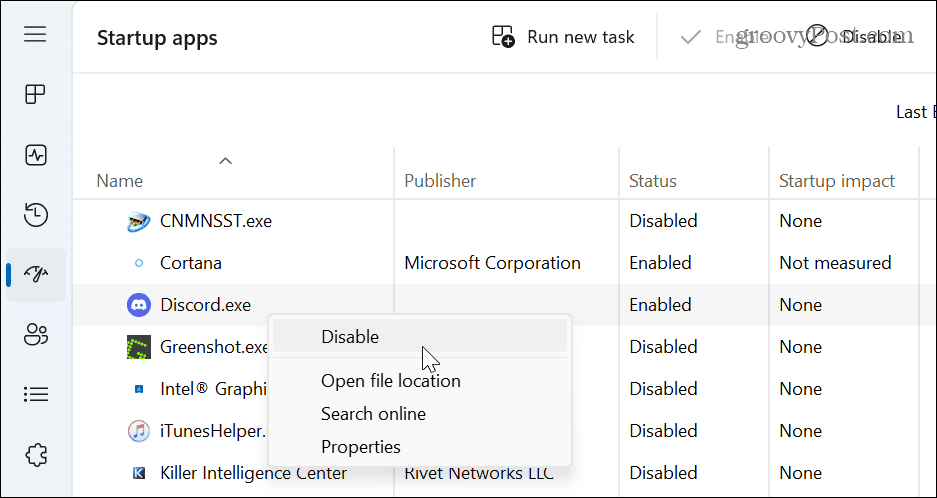
Kövesse a lépéseket minden olyan alkalmazáshoz, amelyet nem szeretne futtatni a rendszerindítás során. A Beállításokban is letilthatja őket. További információért olvassa el lépésről lépésre szóló útmutatónkat az indítási alkalmazások letiltása a Windows 11 rendszeren.
3. Végezzen tiszta rendszerindítást
Amikor végrehajtja a a Windows 11 tiszta rendszerindítása, letiltja a harmadik féltől származó alkalmazások és szolgáltatások futását, ami minimálisra csökkenti a RAM-használatot. A megfelelő tiszta rendszerindítás végrehajtásához meg kell tennie tiltsa le az összes induló alkalmazást első.
Harmadik féltől származó szolgáltatások letiltása és tiszta rendszerindítás végrehajtása a Windows 11 rendszeren:
- megnyomni a Windows kulcs a Start menü megnyitásához.
- típus msconfig és válassza ki a Rendszerbeállítások alkalmazást a legjobb eredményből.
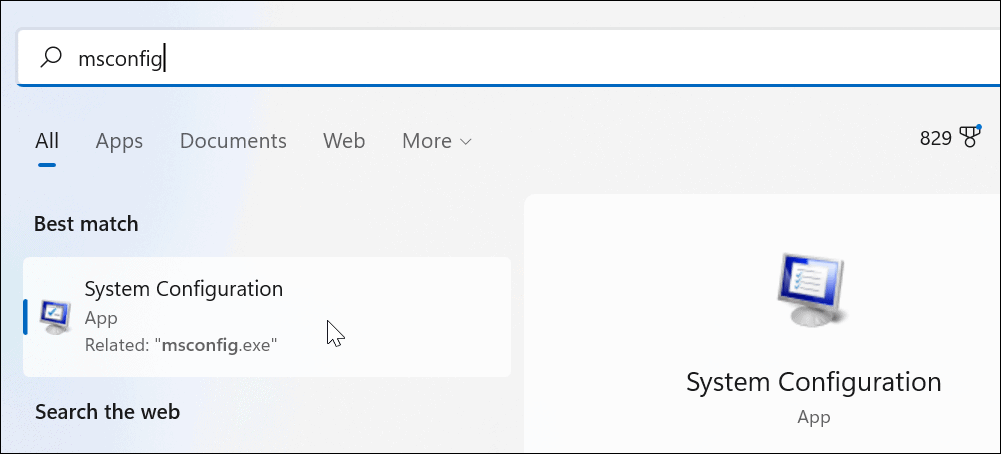
- Kattints a Szolgáltatások lap tetején.
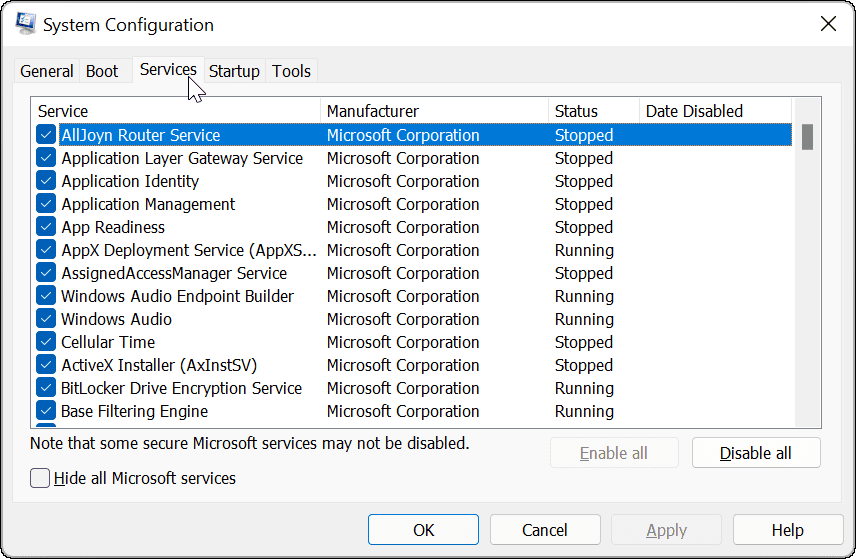
- Ellenőrizd a Az összes Microsoft szolgáltatás elrejtése mezőbe, és kattintson a Az összes letiltása gombot a képernyőn.
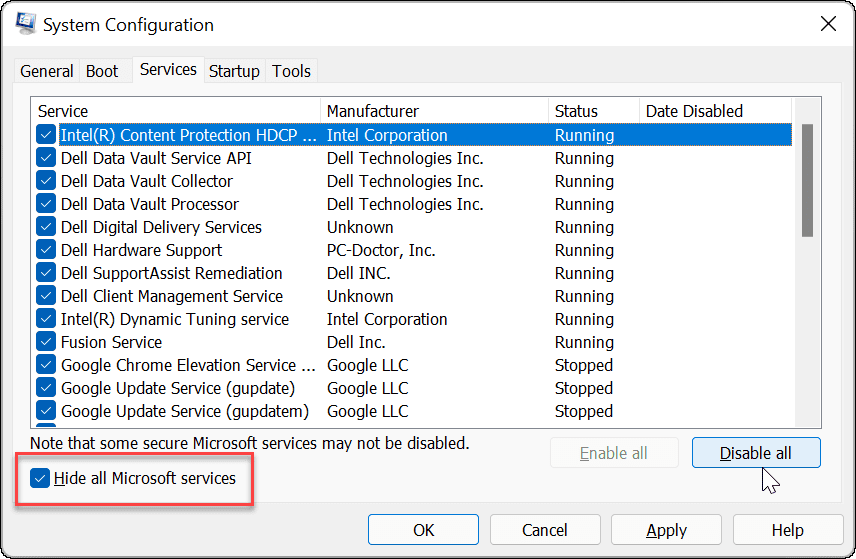
- Kattintson Alkalmaz és rendben.
- Kattints a Újrakezd gombot a Rendszerbeállítások ablak.
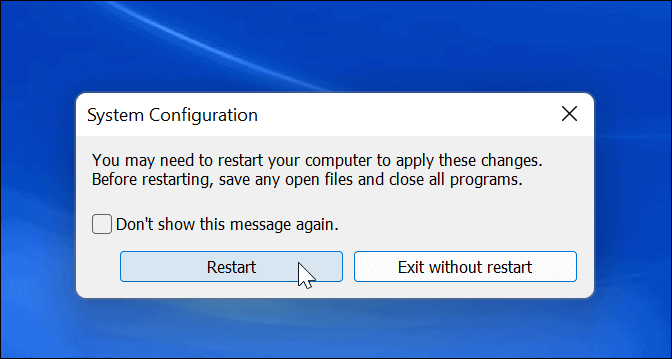
4. Tárhely felszabadítása
Ha a rendszer RAM-ja alacsony, a Windows oldalfájlt használ a merevlemezről virtuális memóriaként működjön. A maximális tárterületű meghajtó azonban korlátozza a virtuális memóriát. Érdemes tehát helyet felszabadítani a meghajtón a Storage Sense segítségével a Windows 11 rendszeren.
Ha egyszer a Storage Sense engedélyezése és konfigurálása, bármikor felhasználhatja tárhely felszabadítására. Nyisd ki Beállítások > Rendszer > Tárhely és várja meg, amíg fut. Ha elkészült, válassza ki az összes lehetőséget, és kattintson a gombra Takarítani gomb.
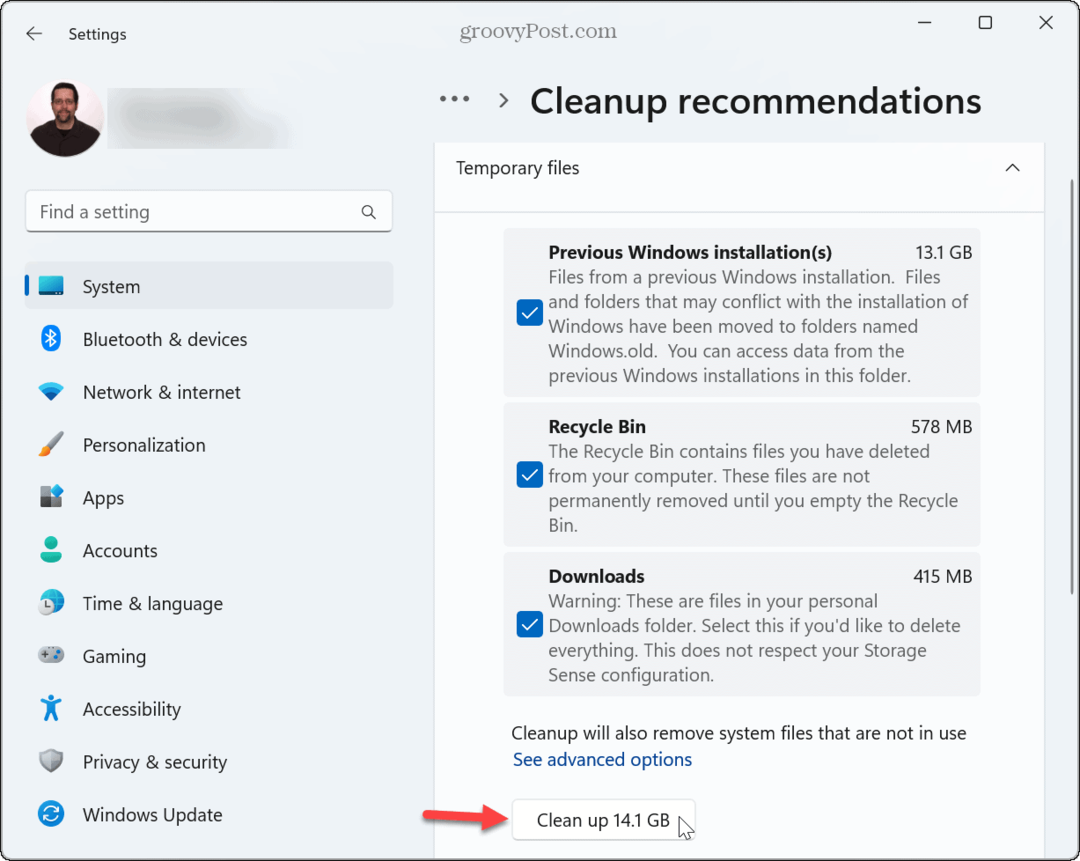
Ezenkívül nézze meg, hogyan szabadíthat fel lemezterületet a Windows 11 rendszerben tisztítási ajánlások. Manuálisan is felszabadíthat további helyet ideiglenes fájlok törlése és a Lomtár kiürítése.
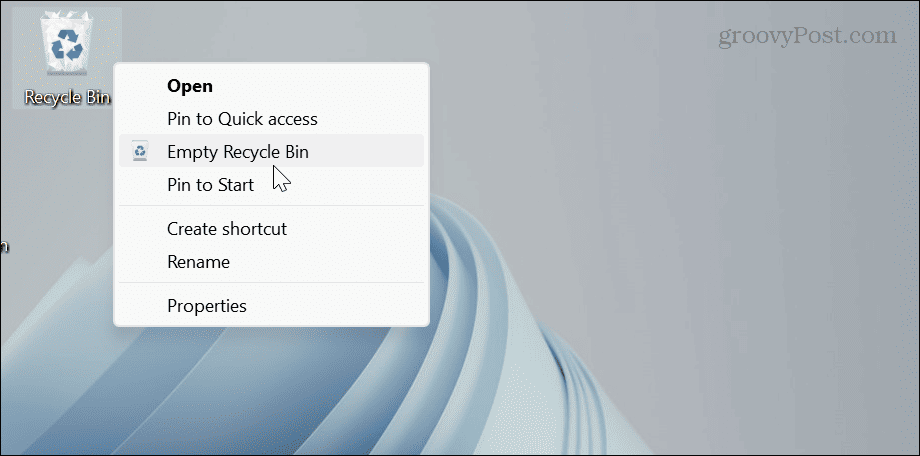
5. Növelje a virtuális memória kiosztását
Egy másik dolog, amit tehetünk, a virtuális memória mennyiségének növelése, ami növeli az oldalfájl felhasznált meghajtóterületét.
A virtuális memória növelése Windows 11 rendszeren:
- megnyomni a Windows kulcs.
- típus haladó rendszerbeállítások és válassza ki a legjobb eredményt.

- Amikor az Rendszer tulajdonságai képernyő megnyílik, válassza ki a Fejlett fülre a tetején, és kattintson a gombra Beállítások gombot a Teljesítmény szakasz.
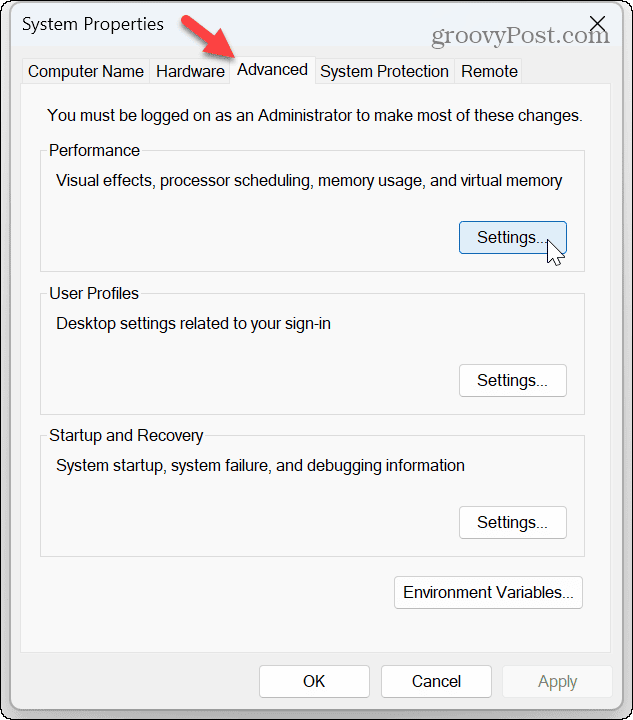
- Tól Teljesítménybeállítások képernyőn kattintson a Fejlett fület, és kattintson a változás gombot a Virtuális memória szakasz.
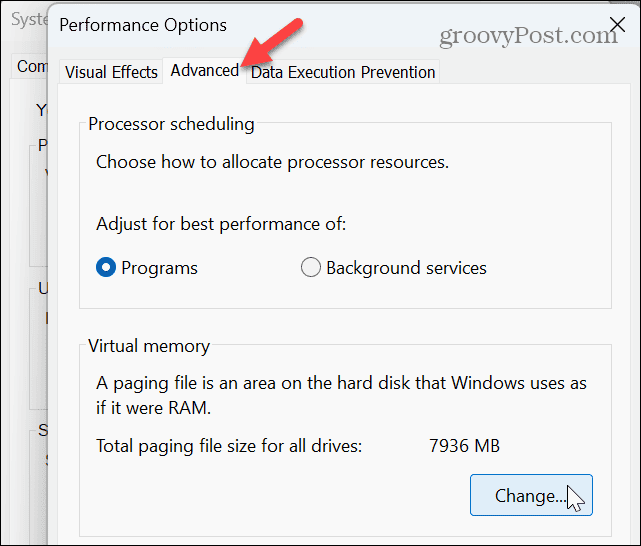
- Törölje a pipát a A lapozófájl méretének automatikus kezelése az összes meghajtón az ablak tetején.
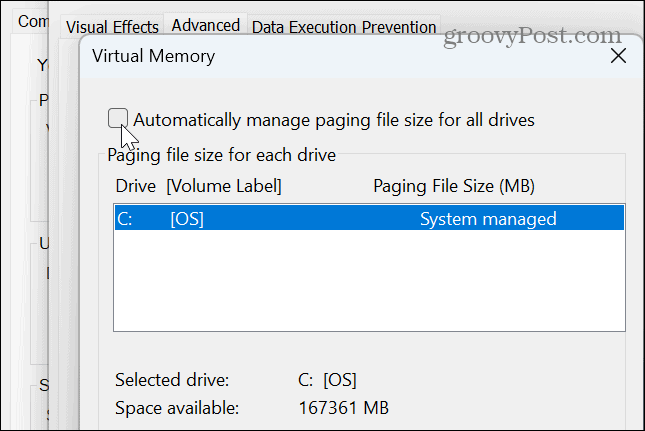
- Válaszd ki a Egyedi méret opciót, és adja meg a virtuális memória kívánt méretét megabájtban.
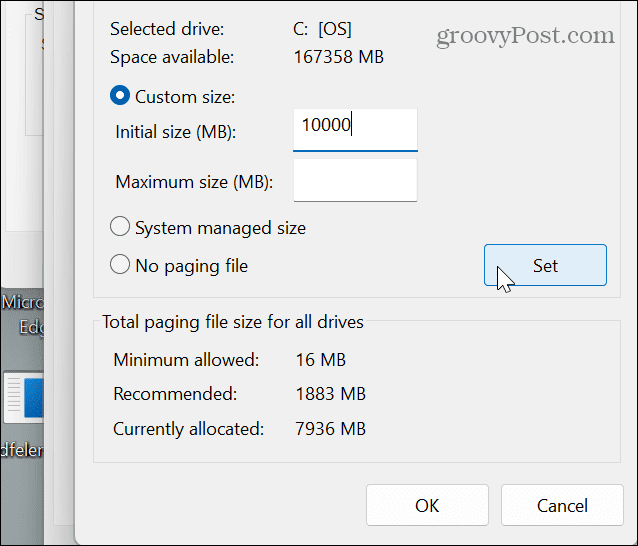
- Az értékek megadása után kattintson a gombra Készlet gombot és rendben hogy becsukja az ablakot.
Jegyzet: Bár a legjobb, ha engedélyezi a Windows számára az oldalfájl méretének kezelését, növelheti azt, ha nem elegendő a memória. Azt gondolhatja, hogy ennek jelentős növelése előnyös lesz – azonban, ha túl nagy, az a rendszer instabilitásához vezet. A méret növelése segíthet, de ez egy ideiglenes javítás, amíg később nem telepíthet több RAM-ot.
6. Futtassa a Windows memóriadiagnosztikai vizsgálatot
Ha a közelmúltban kezdenek problémái lenni azzal, hogy nincs elég memória a Windows 11 rendszeren, akkor lehet, hogy probléma van vele. A jó hír az, hogy a Windows rendelkezik egy beépített diagnosztikai segédprogrammal, amely képes átvizsgálni a RAM-ot és észlelni a hibákat.
A diagnosztikai vizsgálat nem javítja ki a lehetséges hibákat, de rámutathat egy hibás modulra, amelyet újra be kell helyezni vagy ki kell cserélni.
A memóriadiagnosztika futtatásához:
- nyomja meg Windows billentyű + R elindítani a Fuss párbeszédablak.
- típus mdsched és kattintson rendben vagy nyomja meg Belép.
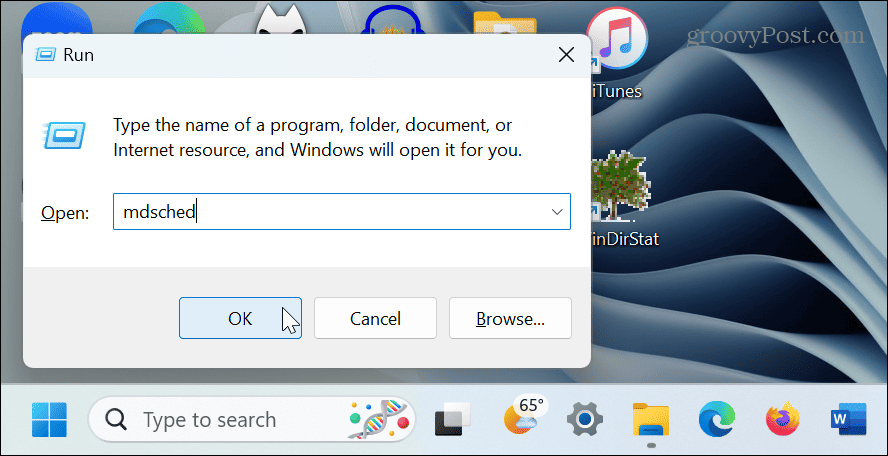
- Kattints a Indítsa újra most, és ellenőrizze a problémákat (ajánlott) választási lehetőség.
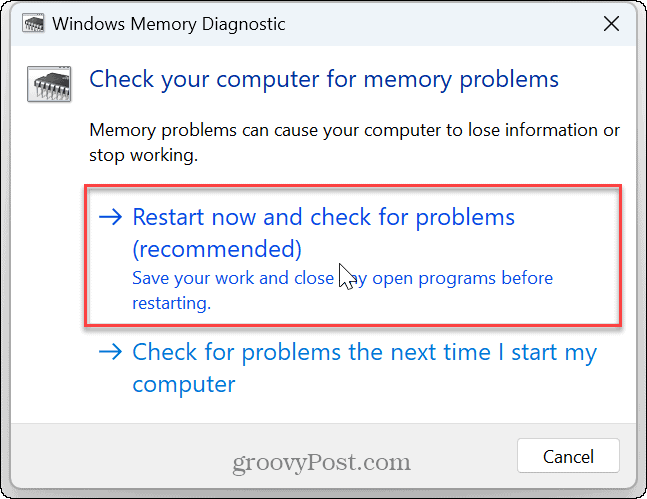
- A számítógép újraindul, és az eszköz diagnosztikai vizsgálatot végez a rendszer memóriájában.
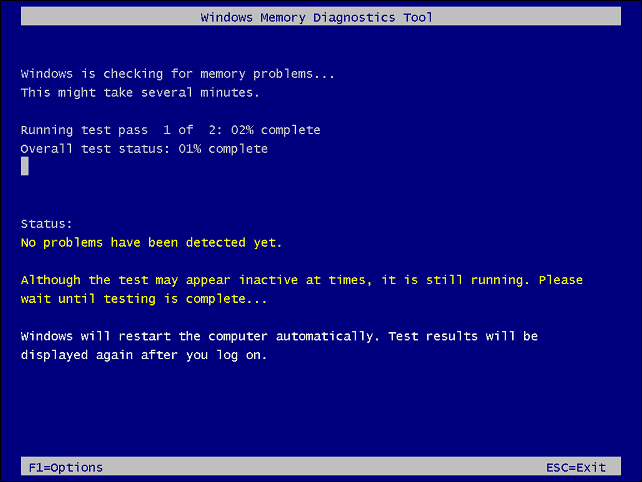
Ha hibát észlel az egyik RAM-modulon, a hibaelhárítást az újbóli behelyezésével kezdheti meg. Ha ez nem működik, vigye el számítógépét egy jó hírű javítóműhelybe. És ha a számítógép még garanciális, további utasításokért forduljon a támogatáshoz; ingyenesen beszerezhet egy új RAM modult.
7. Telepítsen több fizikai RAM-ot
Ha kimerítette a fenti lehetőségeket, több memóriát kell vásárolnia a számítógépéhez. Ismételten, ha a számítógép még garanciális, akkor kedvezményes áron frissítheti. Ha pedig nincs meg a szükséges készsége (vagy eszköze) ahhoz, hogy saját maga cserélje ki, vigye el egy jó hírű javítószolgálathoz.
Ha többet szeretne hozzáadni, használhatja a Windowst ellenőrizze a RAM információit és vásároljon néhányat online. Részletes RAM-információkat is kaphat harmadik féltől származó alkalmazásokkal, például Speccy alkotóitól CCleaner.

A kevés memória javítása Windows 11 rendszeren
Ha problémái vannak az alkalmazások lassú működésével, vagy rendszerhibái vannak az elégtelen memória miatt, a fenti hibaelhárítási lépések segítségével kijavíthatja a problémát. Hacsak nem akarsz többet RAM játékhoz, például először a beépített rendszereszközöket és beállításokat kell használni.
Vannak más módok is a Windows 11 problémáinak megoldására. Például, ha problémái vannak más összetevőkkel, megteheti ellenőrizze a hardver és a rendszer specifikációit a számítógépén. Vagy néha ki kell javítania a lassú Windows 11 számítógép.
Ha a grafikus kártya (GPU) nem működik megfelelően, tanulja meg a javítást magas GPU-használat Windows 11 rendszeren. És néha problémák adódhatnak a kijelzővel, és semmi sem jelenik meg. Ebben az esetben megteheti a fekete képernyő javítása a Windows 11 rendszeren.



