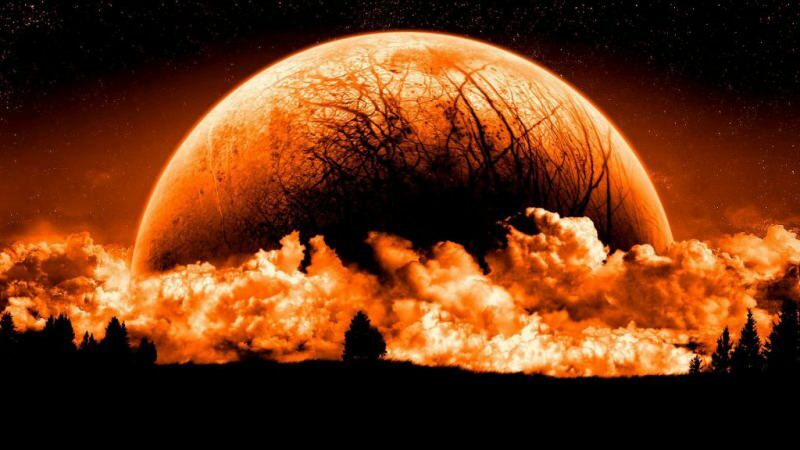Az Excel nem automatikus számításának javítása
Microsoft Iroda Hivatal Microsoft Excel Hős Excel / / July 10, 2023

Közzétett
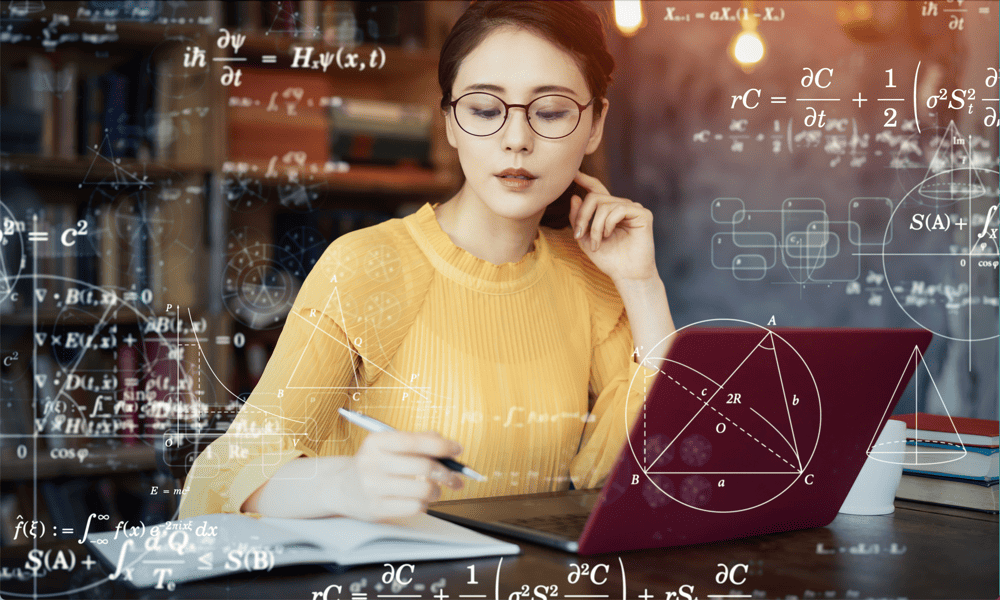
Problémái vannak azzal, hogy az Excel nem számol automatikusan? Íme néhány javítás, amelyeknek újra működniük kell.
Az Excel-képletek varázslatosnak tűnhetnek. fogsz írjon be egy képletet és az Excel azonnal kiszámolja az eredményt. Ha ezután módosít egy értéket, amelyre a képlet hivatkozik, a képlet eredménye automatikusan megváltozik, hogy tükrözze az új adatokat.
Legalábbis általában ez történik. Ha az Excel-képletek nem a várt módon számolnak újra, annak több lehetséges oka is lehet.
Íme néhány lehetőség, amelyeket kipróbálhat, ha problémái vannak azzal, hogy az Excel nem végez automatikus számítást.
Ellenőrizze, hogy az Excel automatikus számítása engedélyezve van-e
Az egyik leggyakoribb oka annak, hogy az Excel nem számol, az az, hogy a táblázat számítási beállításai a következőre vannak állítva kézikönyv. Ebben a módban a cellák csak akkor számítanak ki, ha erre kényszeríti őket. Ha az Excel nem végez automatikus számítást, akkor valószínűleg ez a mód be van kapcsolva.
Az automatikus számítás engedélyezése Excelben:
- Nyissa meg az Excelt, és kattintson a Képletek menü.

- Ban,-ben Számítás szakaszban kattintson Számítási lehetőségek.

- Biztosítják, hogy a Automatikus ellenőrizve van.

- Ugyanezeket a lehetőségeket a következőn keresztül is elérheti Fájl menü.
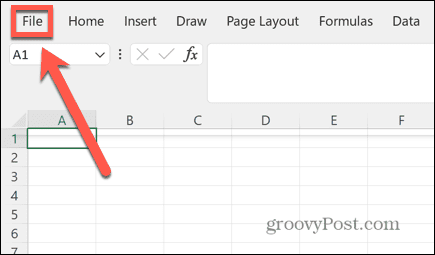
- Válassza ki Lehetőségek a bal oldali menü alján.
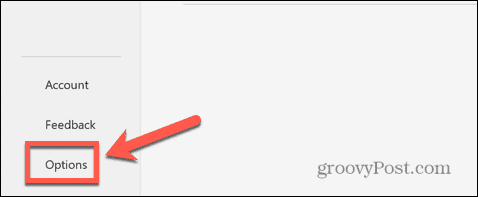
- Kattintson Képletek.

- Alatt Számítási lehetőségek biztosítsa Munkafüzet számítása be van állítva Automatikus.

- Ha a Számítás már Automatikusra van állítva, és a képletek még mindig nem számítottak automatikusan, akkor meg kell próbálnia az alábbi javítások egyikét.
- Ügyeljen arra, hogy az automatikus számítás értéket állítsa be Automatikus mielőtt kipróbálná a listán szereplő többi javítást, mint a Kézikönyv A számítási mód leállítja a működésüket.
Ellenőrizze a cellaformázást
Az Excel képletei nem mindig számítják ki, ha az őket tartalmazó cella az szövegként formázva. Ez lehet az oka annak, hogy a képletek nem számítanak automatikusan az Excelben.
Ha olyan cellában hoz létre képletet, amely nem szövegként van formázva, majd szöveggé alakítja, az Excel továbbra is automatikusan kiszámítja a cellát, de a tartalmat szöveges formátumban hagyja. Ha azonban egy cellaformátum szövegre van állítva előtt Ha megadja a képletet, a cella csak a képletet jeleníti meg, az eredményt nem.
Könnyen ellenőrizheti bármely cella formátumát, és módosíthatja azt a megfelelő formátumra, hogy az automatikus számítás működjön.
A cellaformázás ellenőrzése Excelben:
- Kattints a itthon menü.

- Válasszon ki egy cellát, amely nem számít automatikusan.

- Ban,-ben itthon szalagot, ellenőrizze a Számformátum ban,-ben Szám szakasz.

- Ha a Számformátum van Szöveg, kattints a nyíl végén a Számformátum doboz.

- Válassza ki Tábornok.

- Kattintson a képletre a Formula bár.

- nyomja meg Belép és a cellának most ki kell számítania.
- A cellának mostantól a várt módon újra kell számolnia.
Ellenőrizze a képleteket
Egy másik oka annak, hogy a képletek nem számítanak újra, nagyon könnyen kihagyható. Ha szóköz vagy aposztróf van a képlet előtt, akkor a képlet nem számít, mivel az Excel a teljes képletet szövegként kezeli.
Ezt nagyon nehéz észrevenni. Az üres hely nem nagyon észrevehető, és a képlet elején lévő aposztróf nem jelenik meg magában a cellában. Csak a Formula bár.
A képlet formázásának ellenőrzése Excelben:
- Kattintson egy olyan cellára, amely nem számol automatikusan.

- Nézz be a Formula bár hátha a sejt aposztrófával kezdődik.

- Ha van ilyen, kattintson az aposztróftól jobbra, és nyomja meg a gombot Backspace törölni.

- Ha nincs aposztróf, a probléma oka lehet, hogy a képlet előtt üres hely van.
- Ban,-ben Formula bár, kattintson a bal oldalra = (egyenlő) jel.

- nyomja meg Backspace néhányszor, hogy megbizonyosodjon arról, hogy eltávolított minden szóközt a képlet előtt.
- nyomja meg Belép és a cellának a várt módon újra kell számolnia.
Kapcsolja ki a Képletek megjelenítése beállítást
Ha a cellák magukat a képleteket jelenítik meg, nem pedig a képletek eredményeit, ennek az lehet az oka, hogy a képleteket mutatni beállítás be van kapcsolva. Ez a beállítás lehetővé teszi, hogy a képleteket a cellákban tekintse meg az eredmények helyett, ami hasznos lehet a táblázat létrehozásakor vagy a hiba okának megkeresésekor.
Ha azonban ez a beállítás be van kapcsolva, az azt jelenti, hogy a képletek nem számítanak újra.
A képletek megjelenítése funkció letiltása az Excelben:
- Kattints a Képletek menü.

- A szalagon ellenőrizze a Képletek megjelenítése gomb. Ha a gomb háttere sötétebb, a beállítás be van kapcsolva.

- Ha ez a helyzet, kattintson a gombra Képletek megjelenítése gombot a beállítás kikapcsolásához.

- A celláknak most automatikusan ki kell számítaniuk a várt módon.
Miért használjam a kézi számítási módot az Excelben?
Felmerülhet benned a kérdés, hogy miért létezik kézi számítási mód az Excelben – biztosan szeretnéd, hogy képletei automatikusan számoljanak? Előfordulhat azonban, hogy a kézi számítási mód hasznos lehet.
Ha nagyméretű táblázatokkal dolgozik, amelyek rengeteg képletet tartalmaznak, ezeknek a képleteknek az automatikus kiszámítása hosszú időt vehet igénybe, és lelassíthatja a táblázatot. Ha sok változtatást kell végrehajtania, ez gyorsan fájdalmassá válhat.
A kézi számítási mód bekapcsolásával az összes kívánt módosítást elvégezheti anélkül, hogy meg kellene várnia, amíg az Excel újraszámítja az összes képletet. Ha végzett a módosításokkal, újra bekapcsolhatja az automatikus számítást, így a celláknak csak egyszer kell újraszámolniuk.
A képletek számításának kényszerítése kézi számítási módban
Ha kézi számítási módban dolgozik, előfordulhat, hogy azt szeretné, hogy a cellák számoljanak. Ahelyett, hogy automatikus számítási módra kellene váltania, majd újra vissza kellene váltania, egy egyszerű kattintással újraszámításra kényszerítheti képleteit.
A képletek kézi számítási módban történő számításának kényszerítése:
- Kattints a Képletek menü.

- Ha a teljes munkafüzetben szereplő összes képletet számításra szeretné kényszeríteni, a Számítás szakaszban kattintson Számoljon most.
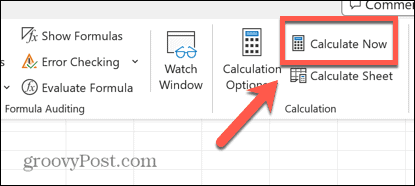
- Használhatja a billentyűparancsot is F9.
- Ha csak az aktuális munkalap képleteit szeretné kiszámítani, kattintson a gombra Számítólap.

- Használhatja a billentyűparancsot is Shift+F9.
Az Excel hibák kiküszöbölése
A fenti lépéseknek köszönhetően gyorsan kijavíthatja az Excelt, ha az nem számítja ki automatikusan az eredményeket a képletekből. Az összetett táblázatok használatakor a dolgok könnyen elromlanak, de rengeteg más hasznos megoldás is létezik az Excel-problémákra.
Megtanulhatod, hogyan kell javítsa ki az „adatok lekérése” hibát az Excelben. Érdemes megtanulni a javítás módját problémák a képlethivatkozásokkal az Excel-táblázataiban. És ha Az Excel folyamatosan összeomlik, számos javítást kipróbálhat, hogy helyreállítsa a dolgokat.