A Google Táblázatok mentése PDF formátumban
Google Lapok Google Google Dokumentumok Hős / / July 11, 2023

Közzétett
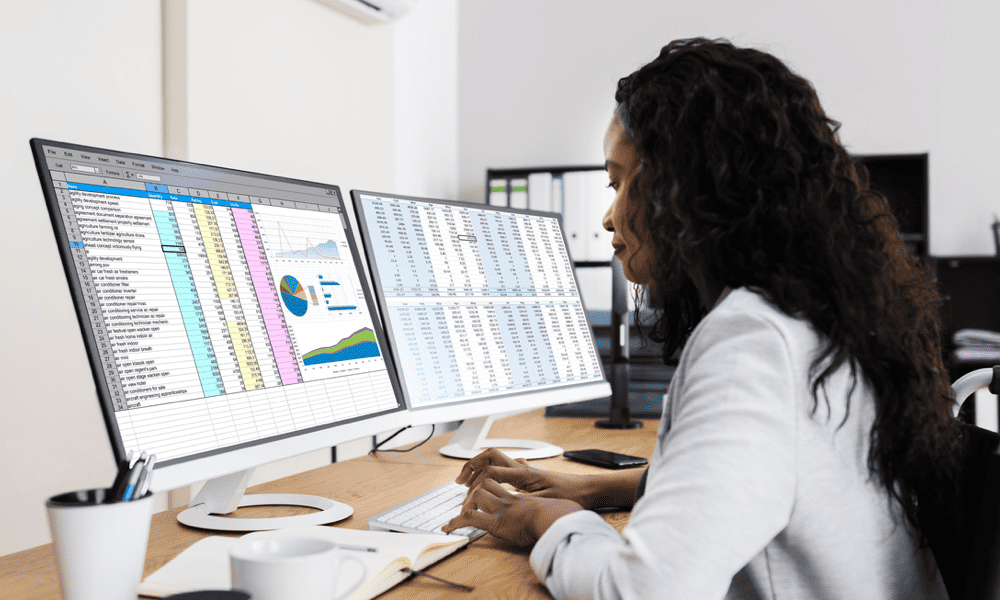
Ha csak olvasható másolatot szeretne a Google Táblázatok táblázatadatairól, érdemes lehet PDF-ként menteni. Ez az útmutató elmagyarázza, hogyan.
A mai digitális világban alapvető fontosságú, hogy különböző formátumokban hozzáférhessenek és mentsenek fájlokat. Az egyik népszerű fájlformátum a PDF, amely általánosan támogatott, csak olvasható fájlformátumot kínál a dokumentumokhoz.
Gyakoriként Google Táblázatok felhasználó, akkor előfordulhat, hogy a táblázatait PDF formátumba kell konvertálnia. Ez akkor lehet hasznos, ha statikus pillanatképet szeretne az adatairól, vagy ha meg kell osztania a táblázatát másokkal, akik nem férnek hozzá a Google Táblázatokhoz.
Szerencsére a Google Táblázatok PDF-be konvertálása gyors és egyszerű. A Google Táblázatok táblázatának PDF formátumban történő mentéséhez kövesse az alábbi lépéseket.
Hogyan menthet el egy Google-táblázat-fájlt PDF-ként PC-n vagy Mac-en
A legegyszerűbb módja annak, hogy a Google Táblázatok táblázatait PDF-formátumban mentse el PC-n vagy Mac-en, ha a beépített exportálási beállításokat használja a fájl közvetlen PDF-fájlként történő mentéséhez. Ez segít megőrizni a táblázat formázását, de lehetővé teszi a menteni kívánt részek testreszabását is.
Ezt a nyomtatási rendszer szokatlan különlegessége teszi lehetővé. Ahelyett, hogy fizikai nyomtatóval nyomtatná ki a dokumentumot, a Google Táblázatok „kinyomtathatja” a táblázat tartalmát PDF-fájlba.
Ezután megtekintheti a fájlt PDF olvasó segítségével mint az Adobe Acrobat vagy Wondershare PDF olvasó. Használhatja a webböngészők, például a Google Chrome és a Microsoft Edge beépített PDF-olvasóját is.
A Google Táblázatok fájl PDF formátumban történő mentése:
- Először nyissa meg a Google Táblázatok táblázat amelyet PDF-ként szeretne menteni.
- Válassza ki Fájl menüből.
- Tól Fájl menüből válassza ki Letöltés > PDF (.pdf) a rendelkezésre álló lehetőségek közül.
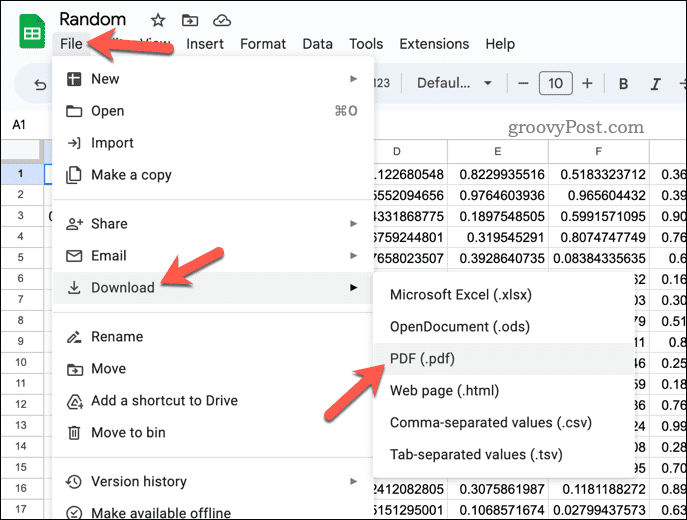
- Megjelenik a nyomtatási előnézeti menü speciális verziója. Először válassza ki, hogy csak az aktív lapot vagy a táblázat összes lapot kívánja-e kinyomtatni a segítségével Export legördülő menü a jobb felső sarokban.
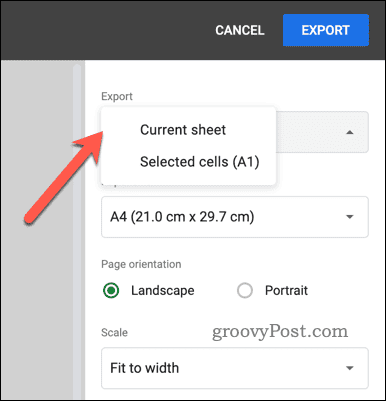
- Ezután válassza ki a fájlméretet (a tipikus nyomtatóméretek alapján) a gombbal Papírméret legördülő menü.
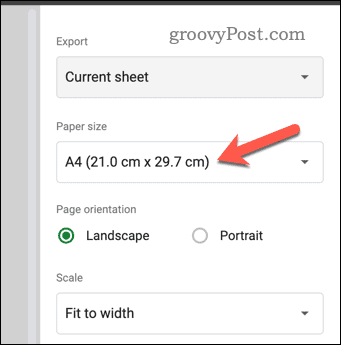
- Válassza ki a használni kívánt oldaltájolást valamelyik kiválasztásával Tájkép vagy portré.
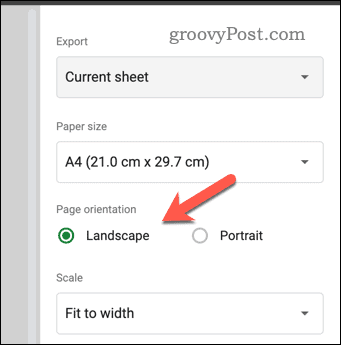
- Szükség szerint módosítsa a méretezési beállításokat a gombbal Skála legördülő menüből válassza ki a lehetőséget szélességhez illeszkedik, magassághoz illeszkedik, laphoz igazítva, vagy tartsa fenn a szabványos skálázást a normál (100%) választási lehetőség.
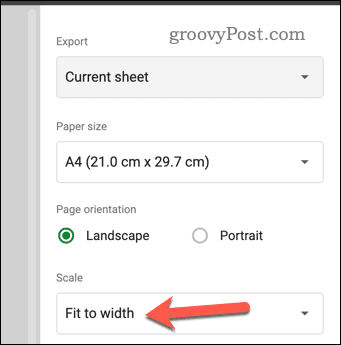
- Válassza ki a kívánt margóbeállításokat a segítségével Margók legördülő menü.
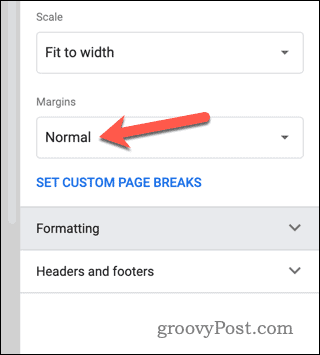
- Végezzen további módosításokat a fájl formázási, fejléc- és láblécbeállításain a Formázás és Fejlécek és láblécek szakaszok.
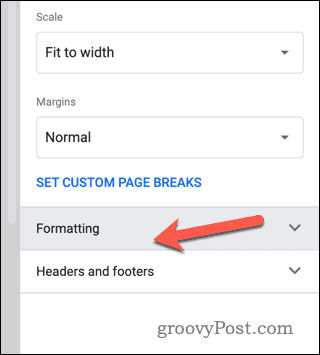
- Miután konfigurálta a fájlt, és készen áll a mentésre, nyomja meg a gombot Export gombot a jobb felső sarokban.
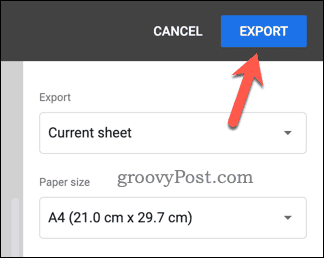
- Amikor a rendszer kéri, válasszon fájlnevet, és mentse a fájlt PC-n vagy Mac-en a kívánt helyre.
A Google Táblázatok fájl most PDF-fájlként letöltődik a számítógépére, hogy megtekinthesse. Ezután megoszthatja a fájlt máshol, kinyomtathatja manuálisan, vagy további módosításokat hajthat végre, mint pl bizonyos oldalak eltávolítása vagy rajz a PDF fájlra közvetlenül.
Google Táblázatok fájl mentése PDF formátumban mobileszközön
Ha távol van a számítógépétől, és egy Google Táblázatok-dokumentumot PDF-fájlként kell mentenie mobileszközére, ezt megteheti a Google Táblázatok alkalmazással. A Google Táblázatok Android-, iPhone- és iPad-eszközök felhasználói számára érhető el.
Google Táblázatok-fájl PDF formátumban való mentése mobileszközön:
- Nyissa meg a Google Táblázatok táblázatot az alkalmazással Android- vagy Apple-eszközén.
- Érintse meg a három pont menü ikont a képernyő jobb felső sarkában a menü megnyitásához.
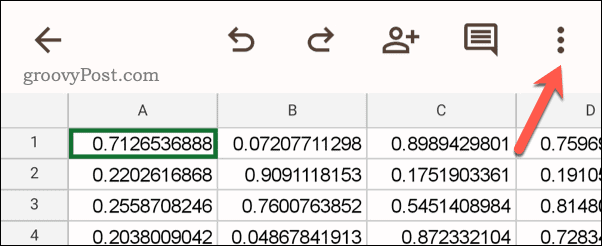
- A menüből válassza ki a lehetőséget Megosztás és exportálás.
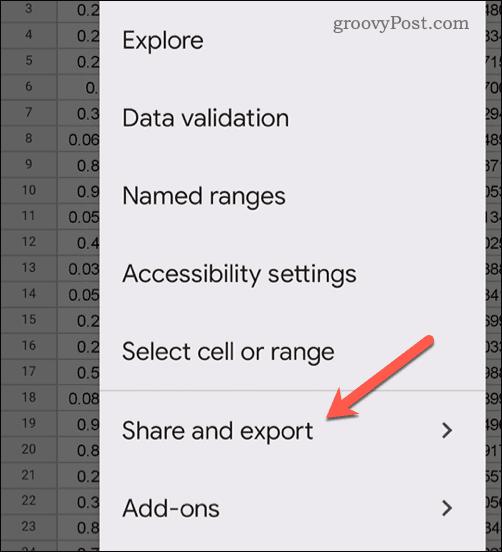
- Ezután érintse meg a lehetőséget Mentés másként ban,-ben Megosztás és exportálás lehetőségek.
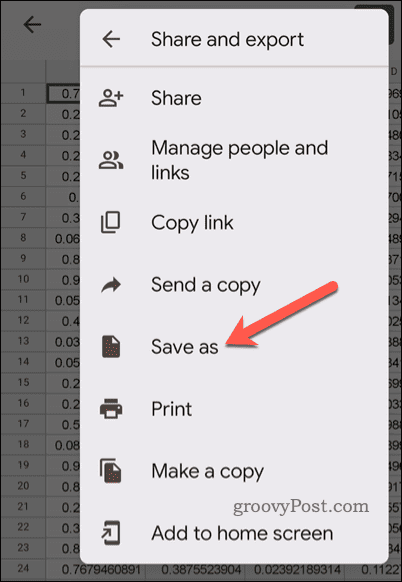
- Választ PDF dokumentum (.pdf) az elérhető fájlformátumok közül, majd érintse meg a lehetőséget rendben.
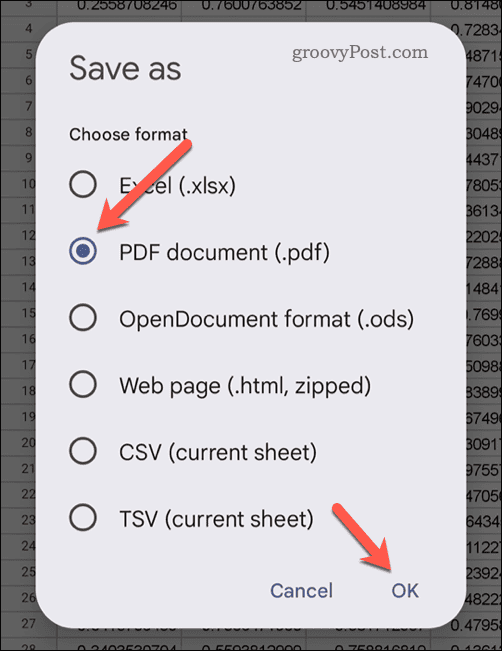
- A Google Táblázatok PDF-ként exportálja a fájlt. A készülékre való letöltéshez érintse meg a Letöltés gomb.
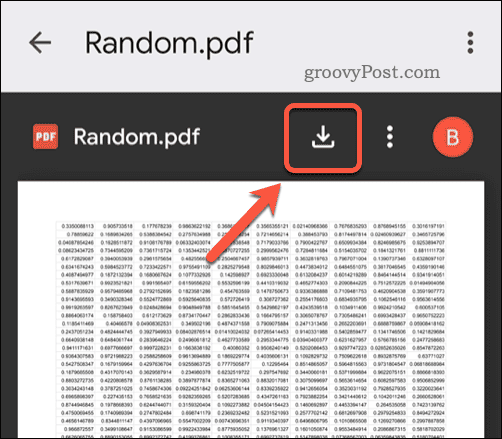
A PDF-fájlt most el kell mentenie mobileszközére.
A Google Táblázatok adatainak kezelése
A fenti lépéseknek köszönhetően könnyedén mentheti Google Táblázatait PDF formátumban, ha a legtöbb modern eszközön a fájlba történő nyomtatás funkcióval exportálja a fájlt. Lehet, hogy könnyebben tartja online és ossza meg Google Táblázatok táblázatát más felhasználókkal.
Szeretné javítani a táblázatát? Miért nem próbálja meg lapok összevonása az egyértelműség kedvéért, vagy ha az adatok nehezen olvashatók, mindig megpróbálhatja sejteket nagyobbá téve helyette a táblázatában.

