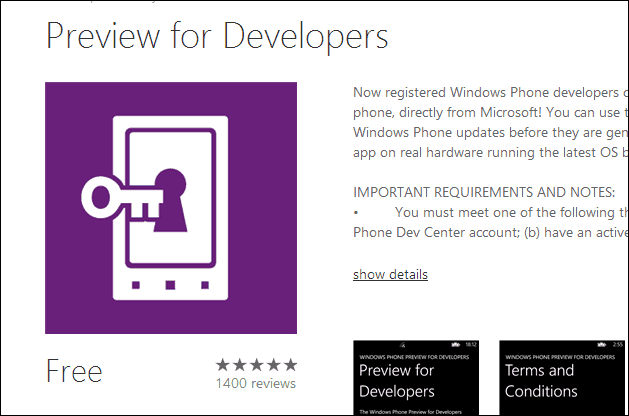Közzétett

Nem tudod törölni a szöveget? Íme néhány javítás, amelyet kipróbálhat, ha problémája van azzal, hogy a Mac Delete billentyű nem működik.
Ha Ön is olyan, mint mi, akkor a gépelési idejének körülbelül 30%-át a gépelési hibák törlésével tölti. Az a szegény öreg Kulcs törlése a végén egy kicsit dörömbölhet. Ha a Delete billentyű nem működik a Mac számítógépen, nem tart sokáig, hogy észrevegye.
Ha azonban nem tudja használni a törlési kulcsot, akkor mit tegyen? Attól függ, hogy hardverrel vagy szoftverrel van-e probléma, de van néhány lehetőség, amely segíthet.
Íme néhány javítás, amelyet megpróbálhat, ha problémái vannak azzal, hogy a Mac Delete gomb nem működik.
1. Határozza meg, hogy a törlési kulcs működik-e
A billentyűzeteket számos probléma sújthatja, a nem működő billentyűktől a nem működő billentyűkig billentyűzet szellemkép. Az egyik legfontosabb dolog, amit ki kell deríteni, hogy maga a Delete kulcs nem működik-e, vagy az a probléma, hogy egy adott szoftver nem ismeri fel.
Az ellenőrzés egyszerű módja a képernyő-billentyűzet előhívása, amely kiemeli a felismert gombnyomásokat.
A képernyő-billentyűzet segítségével ellenőrizheti, hogy a Delete billentyű működik-e:
- Kattints a alma ikon.
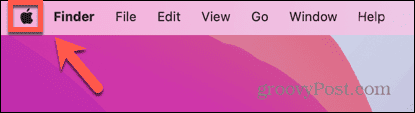
- Válassza ki Rendszerbeállítások.
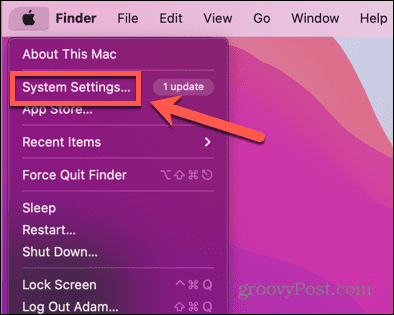
- A bal oldali menüben görgessen le, és kattintson a gombra Billentyűzet.
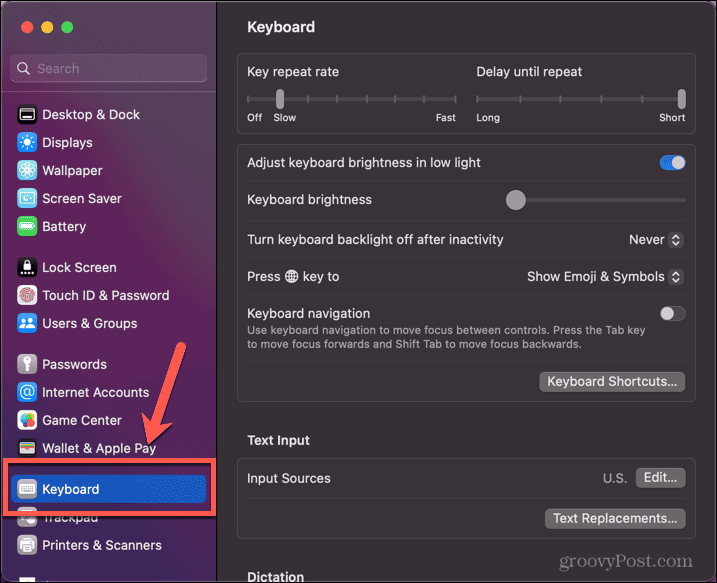
- Alatt Bemeneti források kattintson Szerkesztés.
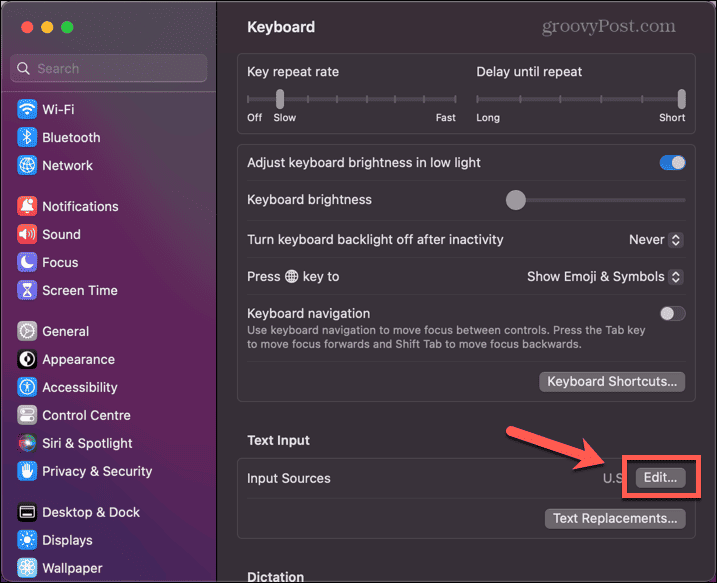
- Kapcsolja be a Beviteli menü megjelenítése a menüsorban kapcsolja be állásba.
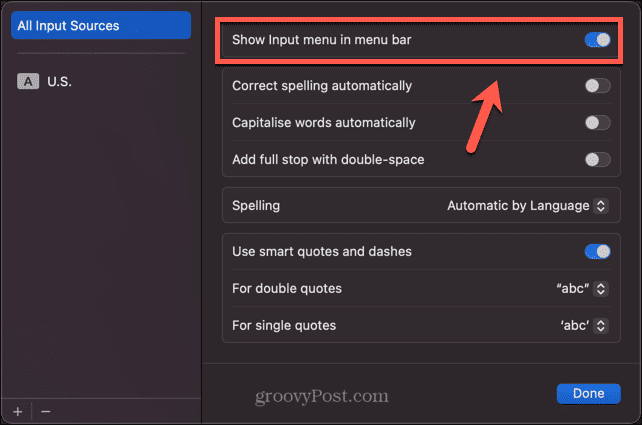
- Kattints a Beviteli menü ikont a menüsorban.
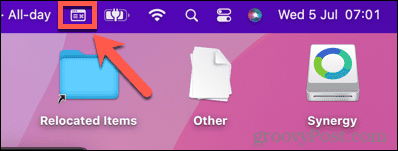
- Válassza ki Billentyűzetmegjelenítő megjelenítése.
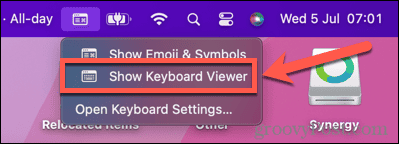
- Amikor a billentyűzet megjelenik a képernyőn, nyomja meg a gombot Töröl kulcs.
- Ha a kulcs megfelelően működik, a Töröl gombot a Keyboard Viewer kiemelve lesz.
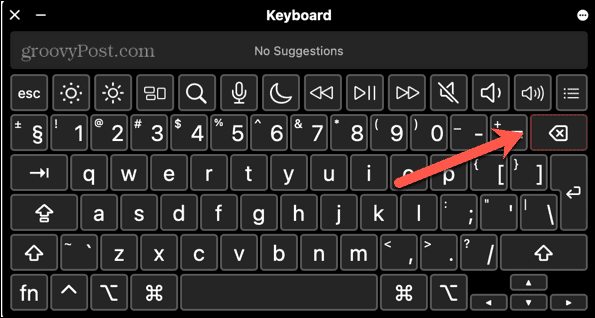
Ez azt jelzi, hogy a probléma a szoftverrel van – ha igen, próbáljon meg frissíteni a legújabb verzióra, vagy indítsa újra a Mac-et.
Ha a billentyű nincs kiemelve, a Delete billentyűt a Mac nem ismeri fel. Ha ez a helyzet, próbálkozzon az alábbi javítások egyikével.
Kattintson a Keyboard Viewer ikont a menüsorban, hogy tesztelje, működött-e a javítás.
2. Próbáld meg újraindítani
Ez okkal klisé. Számos számítógépes probléma megoldható egyszerűen a számítógép újraindításával és a problémát okozó ok alaphelyzetbe állításával.
Próbálja meg kikapcsolni a számítógépet, majd újraindítani. Lehetséges, hogy csak ennyit kell tennie a nem működő Mac Delete billentyűvel kapcsolatos problémák megoldásához.
3. Ellenőrizze a vezetékes billentyűzet csatlakozását
Ha USB-billentyűzetet használ Mac számítógépével, a probléma egyszerűen a csatlakozási probléma lehet.
A vezetékes billentyűzet csatlakozásának ellenőrzéséhez:
- Húzza ki a billentyűzetet a számítógépből.
- Dugja vissza újra.
- Tesztelje a Töröl kulcs.
- Ha továbbra sem működik, húzza ki újra a billentyűzetet.
- Dugja vissza a számítógép másik USB-portjába.
- Tesztelje a Töröl kulcs újra.
4. Párosítsa újra a Bluetooth-billentyűzetet
Ha Bluetooth-billentyűzetet használ Mac számítógépével, előfordulhat, hogy kapcsolati probléma okozza a nehézségeket. Próbálja meg eltávolítani a billentyűzetet, majd párosítsa újra, hogy lássa, ez megoldja-e a problémát.
A Bluetooth-billentyűzet eltávolítása és újbóli párosítása:
- Kattints a Bluetooth ikont a menüsorban.
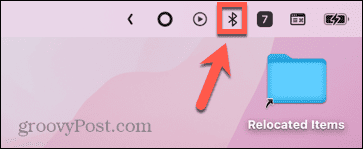
- Válassza ki Bluetooth beállítások.
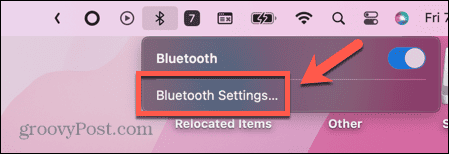
- Alternatív megoldásként kattintson a alma ikon.
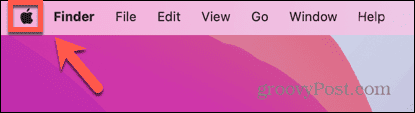
- Válassza ki Rendszerbeállítások.
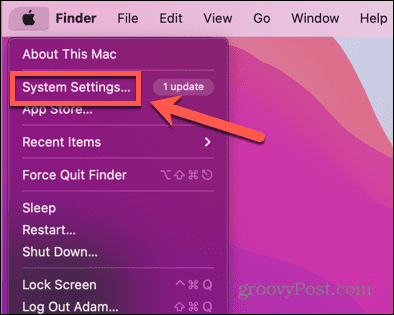
- Kattintson Bluetooth a bal oldali menüben.
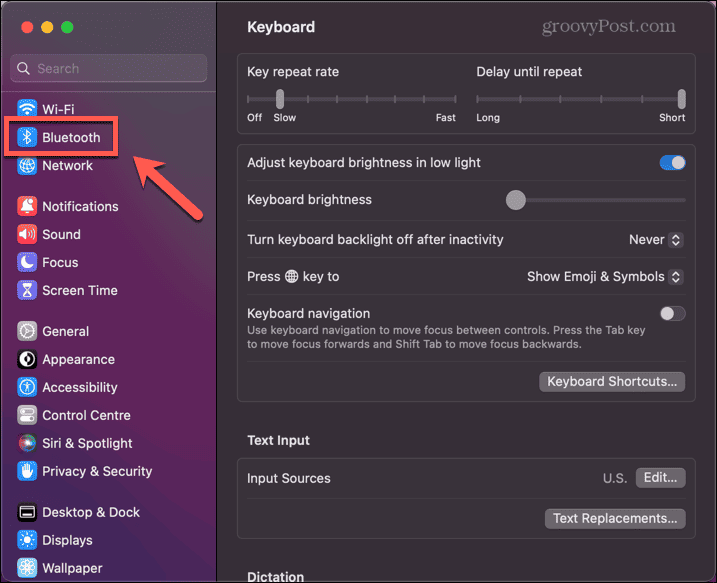
- Vigye az egérmutatót a billentyűzet fölé a listában Eszközök és kattintson Leválasztás.
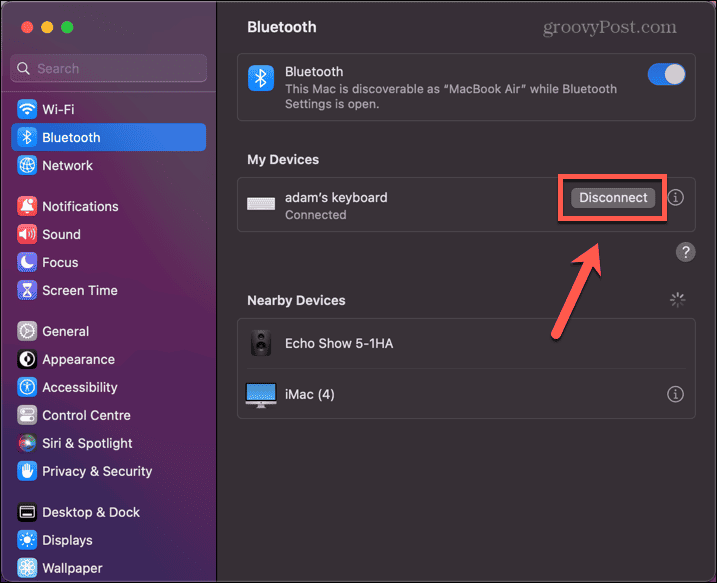
- Miután eltávolította a billentyűzetet, tegye vissza felfedezhető módba. Apple Bluetooth billentyűzet esetén ez azt jelenti, hogy lenyomva kell tartani a bekapcsológombot a billentyűzet kikapcsolásához, majd ismét be kell kapcsolni.
- Amikor a Mac felismeri a billentyűzetet, kattintson Csatlakozás.
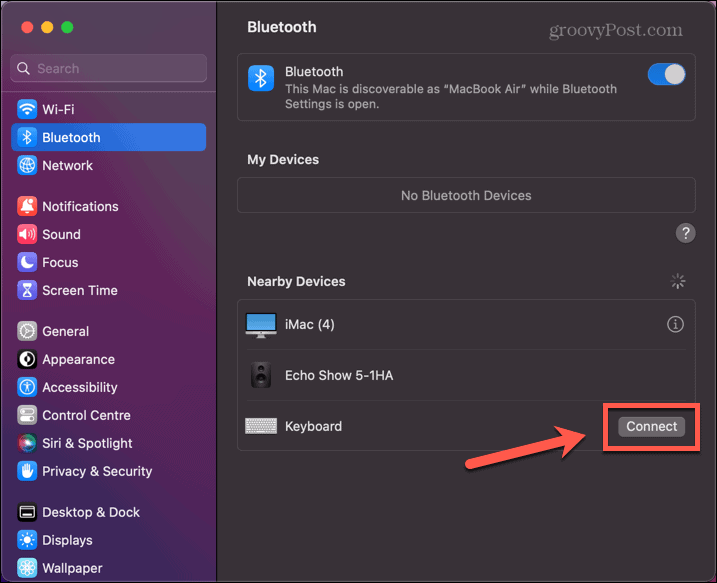
- Írja be a kért kódot a Bluetooth-billentyűzeten, és a párosítás újra megtörténik.
- Próbáld ki a Töröl kulcs újra.
5. Ellenőrizze a lassú billentyűk beállításait
Egy másik lehetséges oka annak, hogy a törlési kulcs látszólag nem működik, ha rendelkezik a Lassú gombok funkció be van kapcsolva. Ez egy kisegítő lehetőség, amely lehetővé teszi annak szabályozását, hogy mennyi ideig kell lenyomva tartania a billentyűt, mielőtt a számítógép felismerné. A korlátozott kézügyességű embereknél a hosszabb válaszidő beállítása csökkenti az ismétlődő betűk beírásának kockázatát.
Ha azonban véletlenül bekapcsolja, előfordulhat, hogy nem tartja kézben a Töröl elég hosszú ahhoz, hogy regisztráljon.
A lassú billentyűk kikapcsolása Mac rendszeren:
- Kattints a alma ikont a menüsorban.
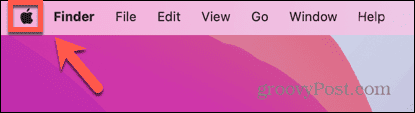
- Kattintson Rendszerbeállítások.
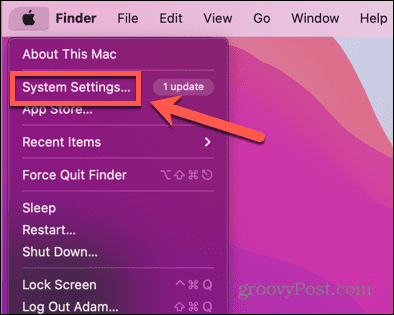
- Válassza ki Megközelíthetőség a bal oldali menüből.
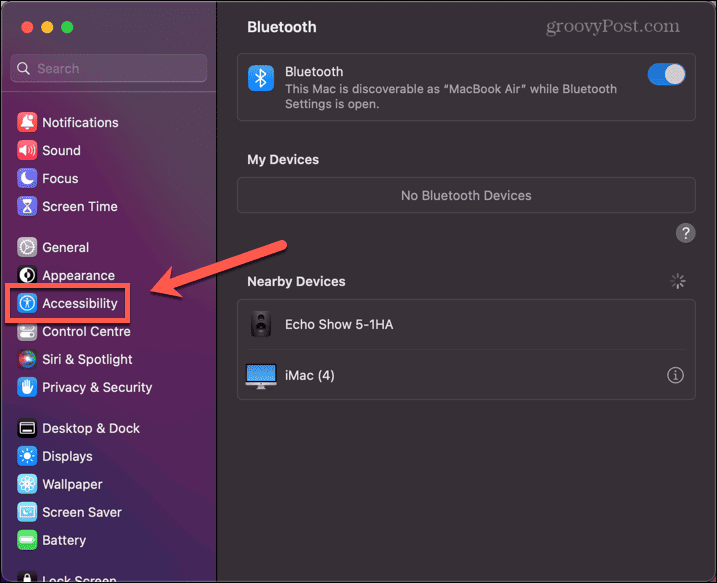
- Görgessen le, és kattintson Billentyűzet.
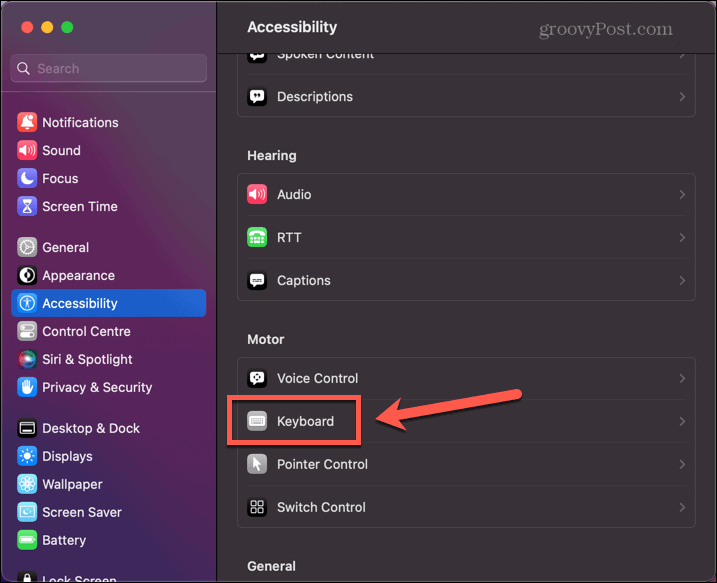
- Váltás Lassú gombok ki.
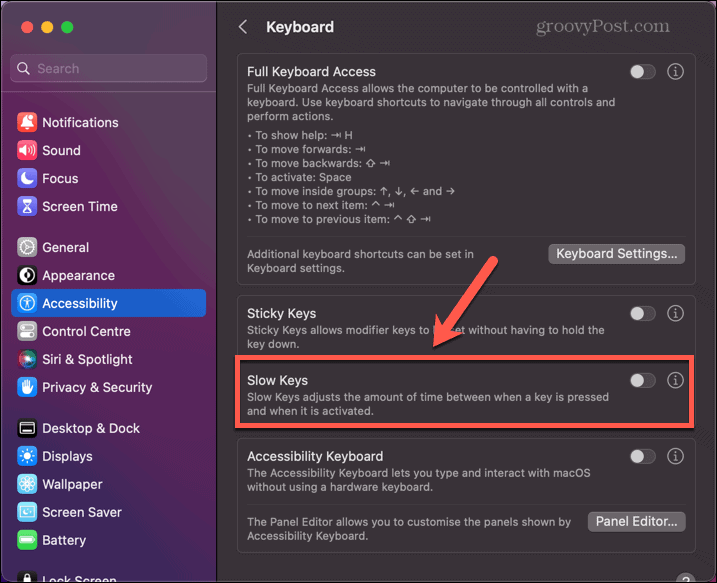
6. Törölje a billentyűzet PLIST fájlját
A macOS-ben a tulajdonságlistafájlokat (PLIST) használják a konfigurációk és beállítások mentésére. Ha ezek a konfigurációk valamilyen okból módosulnak, a problémát a megfelelő PLIST fájl törlésével javíthatja.
A Mac újraindításakor ezek a fájlok újra létrejönnek az alapértelmezett beállításokkal.
A billentyűzet PLIST-fájlok törlése Mac rendszeren:
- Nyisd ki Kereső.
- A menüsorban kattintson a gombra Megy.
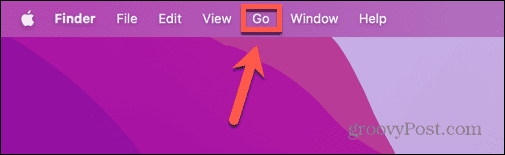
- Válassza ki Ugrás a mappába.
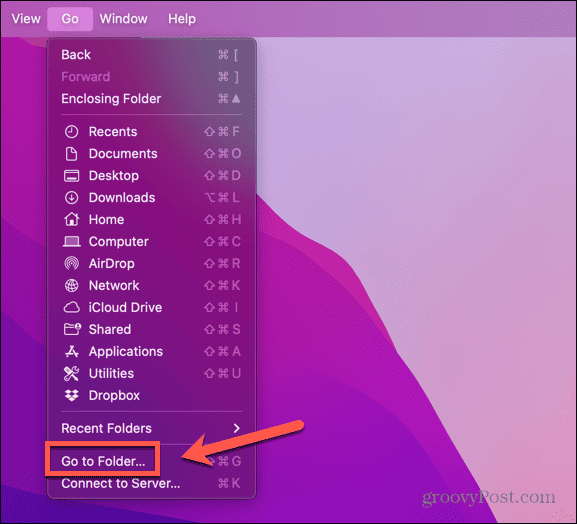
- típus ~/Könyvtár/Beállítások és nyomja meg Belép.
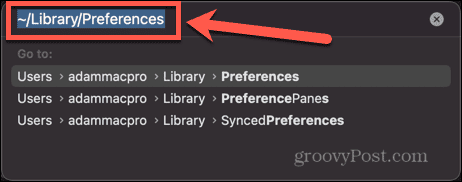
- Keresse meg a következő fájlokat:
alma. Keyboard-Settings.extension.plist
com.apple.keyboardservicesd.plist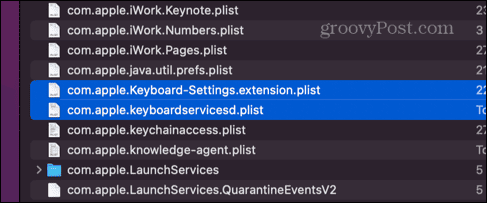
- Ha van még más com.apple.keyboard PLIST fájlokat, válassza ki azokat is.
- Húzza a fájlokat a kukába, vagy kattintson a jobb gombbal, és válassza ki Kidobni a kukába.
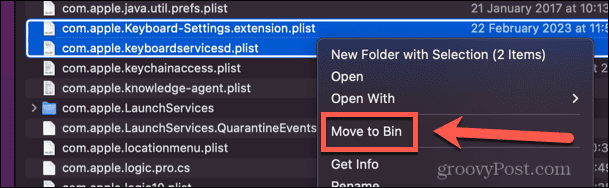
- Indítsa újra a Mac-et, és a fájlok újra létrejönnek az alapértelmezett beállításokkal.
- Próbálja ki a sajátját Töröl kulcs újra.
7. Reset PRAM
BABAKOCSI jelentése Paraméter Random Access Memory Mac számítógépén pedig fontos információkat tárol, például, hogy melyik lemez az indítólemez, a hangszóró hangereje és egyebek. A PRAM alaphelyzetbe állításával érdemes megnézni, hogy megoldja-e a problémákat.
A követendő lépések attól függnek, hogy milyen típusú Mac-et használ.
A PRAM visszaállítása Mac rendszeren:
- Régebbi Intel Mac gépeken kapcsolja ki a Mac-et.
- Nyomja meg a bekapcsológombot, majd azonnal nyomja meg és tartsa lenyomva Cmd+Option+P+R.
- Tartsa lenyomva körülbelül 30 másodpercig.
- Régebbi Mac-eken indítási hangjelzést hallhat. Tartsa lenyomva, amíg meg nem hall egy második csengőt.
- Engedje el a billentyűket, és a Mac a szokásos módon indul el.
- Apple Silicon rendszerű Mac gépen a fenti lépések nem működnek. Ehelyett teljesen kapcsolja ki a Mac-et, hagyja kikapcsolva legalább 30 másodpercig, majd indítsa újra.
- Próbálja ki a sajátját Töröl kulcs újra.
8. Tisztítsa meg a billentyűzetet
Ha a fenti javítások egyike sem működik, a probléma inkább hardveres, nem pedig szoftveres. A kulcs meghibásodásának gyakori oka az, ha törmelék kerül a kulcsok alá. Vásárolhat sűrített levegős dobozokat hosszú fúvókákkal, amelyek az ilyen típusú törmelék eltávolítására szolgálnak.
Próbálja ki, és nézze meg, el tudja-e hárítani az akadály okát.
9. Szöveg törlése a Törlés gomb használata nélkül
Ha a fenti javítások egyike sem működik, előfordulhat, hogy az Öné Töröl kulcs meghibásodott. Semmi sem tart örökké, és ez alól a billentyűzet sem kivétel. Ha azonban a többi billentyű megfelelően működik, lehet, hogy nem érdemes teljesen új billentyűzet vásárlására gondolnia. Ha ez a helyzet, többféleképpen is törölhet szöveget a Mac gépen a Töröl kulcs.
Szöveg törlése a Delete billentyű használata nélkül Mac számítógépen:
- nyomja meg Ctrl+H a kurzor előtti karakter törléséhez (a Wordben alapértelmezés szerint felülírva)
- nyomja meg Ctrl+D a kurzor utáni karakter törléséhez
- Jelölje ki a törölni kívánt szöveget, kattintson a jobb gombbal, és válassza ki Vágott
- nyomja meg Ctrl+K törölni a kurzorból a sor vagy bekezdés végére
Mac problémák megoldása
Ha problémái vannak azzal, hogy a Mac Delete kulcs nem működik, remélhetőleg a fenti javítások egyike megoldotta a problémát. Ha talál olyan alternatív módszereket, amelyek működnek az Ön számára, kérjük, ossza meg velünk az alábbi megjegyzésekben.
Vannak más hasznos tippek is, amelyekkel megtudhatja, ha problémái vannak a Mac géppel. Ha megtanulod, mit csinálj, ha nem tudsz telepítse a macOS-t, vagy ha van hangproblémák a Mac géppel. Érdemes elolvasnia útmutatónkat is a legvalószínűbb Mac-problémák hibaelhárítása.