Az AutoFit kikapcsolása a PowerPointban
Microsoft Iroda Microsoft Powerpoint Powerpoint Hivatal Hős / / July 14, 2023

Közzétett
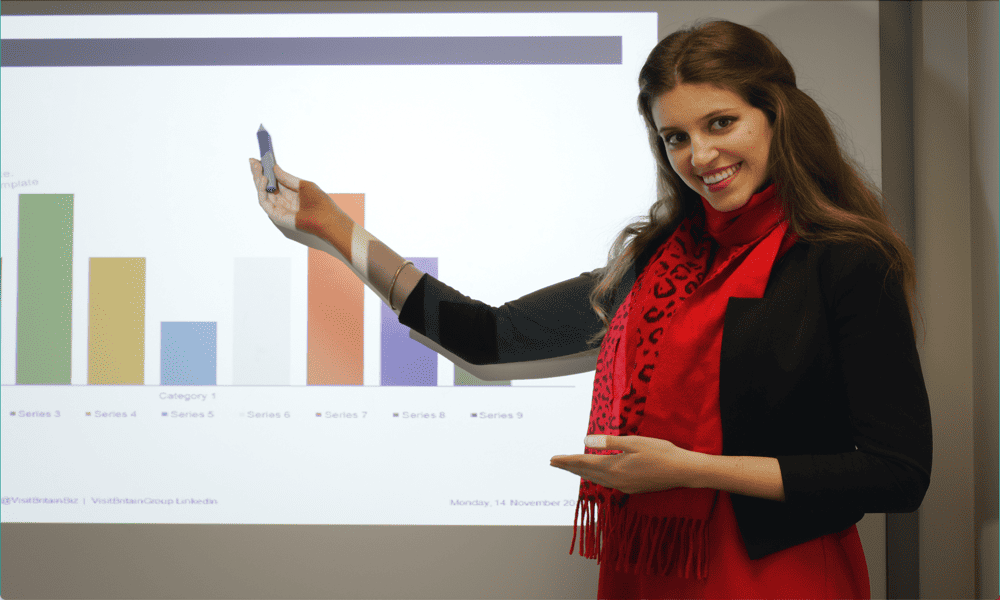
A PowerPoint automatikusan illeszti a szöveget a szövegdobozokhoz és a helyőrzőkhöz. Ha le szeretné tiltani ezt a funkciót, itt megtudhatja, hogyan kapcsolhatja ki az AutoFit funkciót a PowerPointban.
Amikor először hoz létre üres prezentációt a PowerPointban, általában kettő jelenik meg szövegdobozok– egyet a címedhez és egyet a feliratodhoz. Ha azonban a cím elég hosszúnak bizonyul, akkor túl nagy lehet ahhoz, hogy elférjen a szövegdobozban.
Itt történik valami varázslat. A PowerPoint a AutoFit funkció segítségével átméretezheti a szöveget, és gondoskodhat arról, hogy a cím elférjen a szövegmezőben, bármilyen hosszú legyen is. Bár ez gyakran hasznos lehet, van néhány jó oka annak, hogy miért nem szeretné, hogy ez megtörténjen.
Az alábbiakban elmagyarázzuk, hogyan kapcsolhatja ki az AutoFit funkciót a PowerPointban, és miért érdemes ezt először megtenni.
Mi az AutoFit a PowerPointban?
AutoFit A PowerPoint egy olyan funkciója, amely automatikusan átméretezi a szöveget, ha a szöveg jelenlegi mérete azt jelenti, hogy nem fér bele az aktuális szövegmezőbe vagy helyőrzőbe. Ahogy beírja a szöveget, az a kiválasztott méretben marad egészen addig a pontig, amíg a szövegmező teljesen meg nem telik.
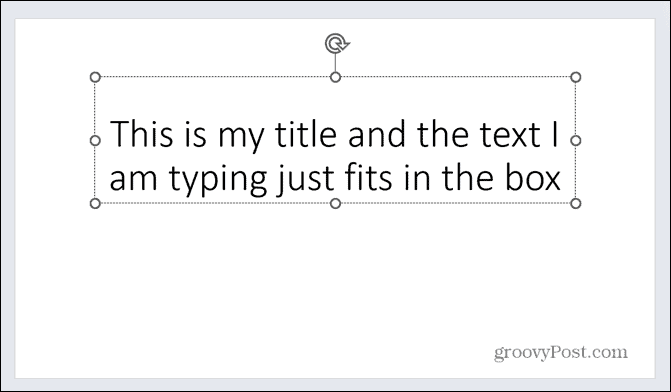
Ha az Automatikus illeszkedés funkció be van kapcsolva, a szöveg automatikusan átméreteződik ahelyett, hogy a szövegdobozból kikerülne a további szöveg. Ez biztosítja, hogy az összes szöveg a szövegmezőben maradjon.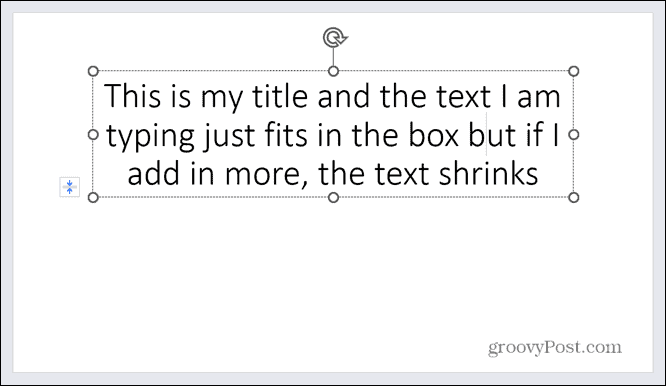
Ha úgy dönt, hogy törli a szöveg egy részét a szövegmezőben, az AutoFit ismét megnöveli a szöveg méretét. Nem lehet nagyobb, mint a szöveg eredeti mérete.
Miért szeretné kikapcsolni az AutoFit funkciót?
Ez első pillantásra nagyon hasznos funkciónak tűnik. Végül is miért akarod, hogy a szöveg kifolyjon a szövegdobozaidból? Az AutoFit azonban túlságosan könnyűvé teheti az egyik fő bűn elkövetését jó PowerPoint prezentációk készítése: túl sok szöveg hozzáadása a diákhoz.
Kis mennyiségű, nagy betűtípusú szöveg könnyen olvasható az emberek számára, még akkor is, ha ésszerű távolságra vannak a bemutató képernyőtől. A túl sok kis szöveg azonban nagyon nehezen olvashatóvá válik. Ez megnehezíti a prezentáció követését még azok számára is, akik viszonylag közel vannak a bemutató képernyőhöz.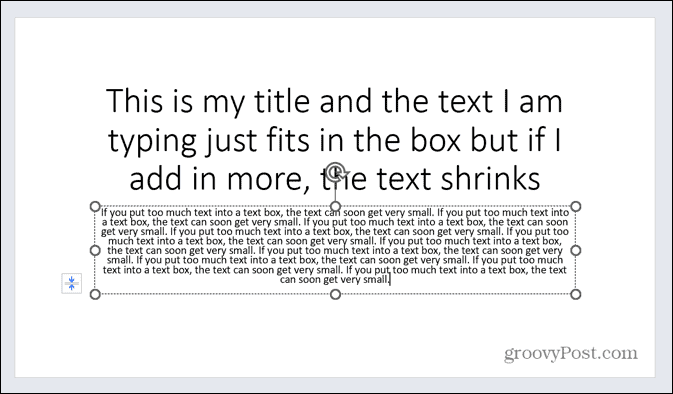
Az AutoFit-tel az a baj, hogy könnyen elragadhatod a szövegbevitelt. Lehet, hogy nem igazán veszi észre, hogy a szöveg egyre kisebb, minél több szöveget ad hozzá. Ha az AutoFit funkció ki van kapcsolva, akkor egyértelmű jelzést kap arról, hogy túl sok szöveget adott hozzá, mert az már nem fér el a szövegdobozban.
Ez arra utal, hogy vagy csökkentenie kell a szöveg mennyiségét, vagy szét kell osztania több dián. Az AutoFit kikapcsolásával megakadályozhatja, hogy túl sok szöveget adjon a diákhoz, és mindenki számára könnyen olvashatóak maradjanak.
Hogyan érheti el az AutoFit opciókat a dián
Ha csak azon szövegmezőnél vagy helyőrzőnél szeretné kikapcsolni az Automatikus illeszkedést, amelyen éppen dolgozik, könnyen elérheti az Automatikus illeszkedés beállításait a dián belül.
Az AutoFit funkció kikapcsolása az AutoFit opciók menüben:
- Kattintson a szöveget tartalmazó szövegmezőre vagy helyőrzőre.
- A szövegmező szélén kattintson a AutoFit Options gomb.
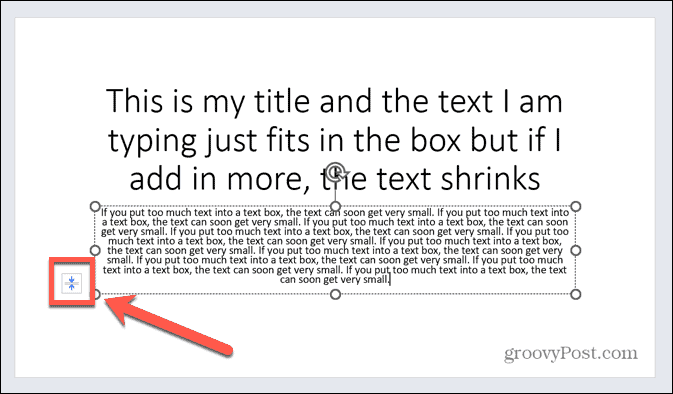
- Válassza ki Állítsa le a szöveg illesztését ehhez a helyőrzőhöz.
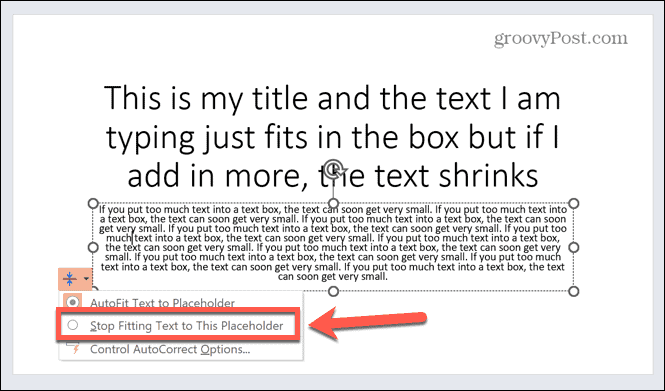
- A szöveg visszaáll az eredeti méretére. Ez azt okozhatja, hogy a szöveg a helyőrzőn kívülre kerül.
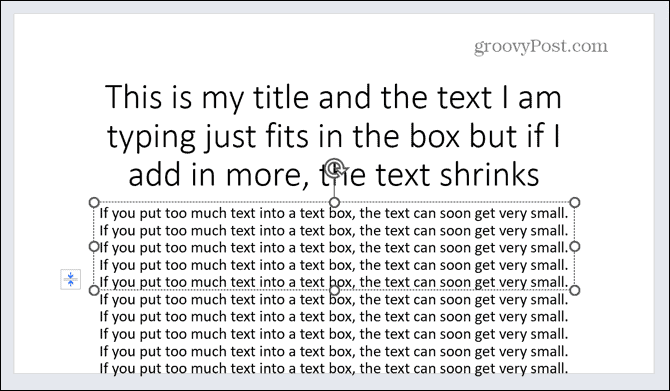
- Ha a szöveg a helyőrzőn kívül folytatódik, érdemes lehet kevesebb szöveget használni. Egy részét áthelyezheti egy másik diára is.
- Az AutoFit ismételt bekapcsolásához kattintson a gombra AutoFit Options gombot újra, és válassza ki Szöveg automatikus illesztése helyőrzőhöz.
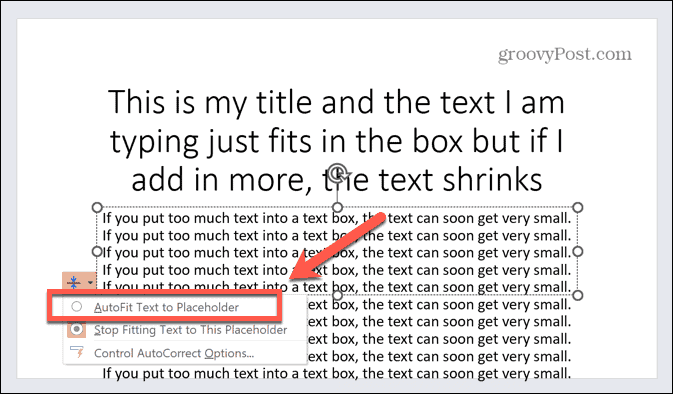
Az AutoFit kikapcsolása a Format Shape Options segítségével
Az Automatikus illeszkedést is kikapcsolhatja a helyőrző Alakzat formázási beállításaival.
Az Automatikus illeszkedés kikapcsolása az Alakzat formázása beállításokon keresztül:
- Kattintson a jobb gombbal a szerkeszteni kívánt helyőrzőre.
- A helyi menüből válassza ki a lehetőséget Formátum Alak.
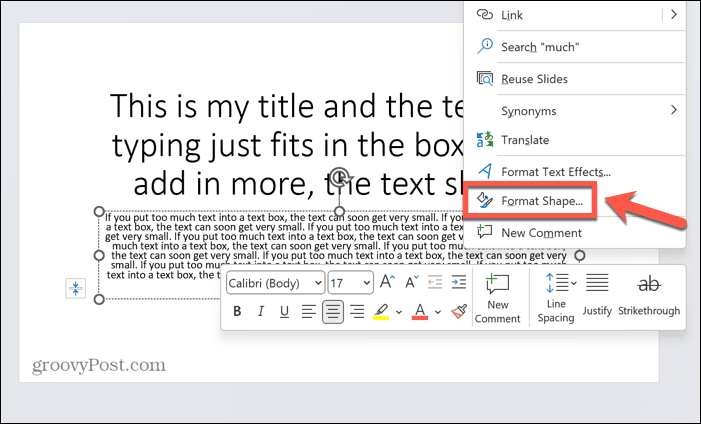
- Ban,-ben Formátum Alak ablaktáblát, kattintson Szöveg opciók.
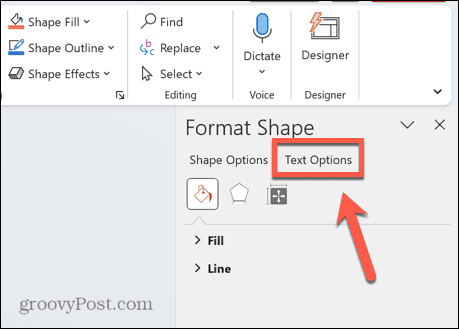
- Kattints a Szövegdoboz ikon.
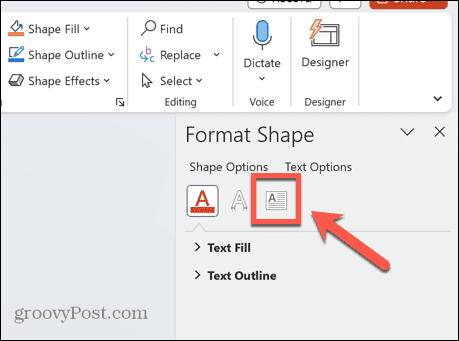
- Válassza ki Ne állítsa be automatikusan.
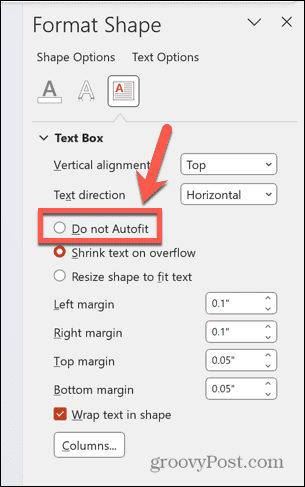
- Az AutoFit ismételt bekapcsolásához ismételje meg az 1–4. lépéseket, és válassza a lehetőséget Szöveg zsugorítása túlcsorduláskor.
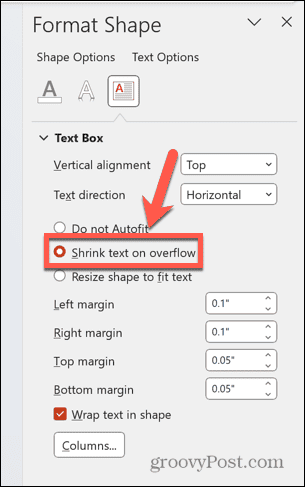
Az AutoFit kikapcsolása a teljes prezentációhoz
Ha nem szeretné, hogy a prezentáció minden helyőrzőjénél ki kelljen kapcsolnia az AutoFit funkciót, akkor a teljes prezentációra vonatkozóan kikapcsolhatja a funkciót. Ez az AutoCorrect opciókon keresztül történik, amelyek többféle módon érhetők el.
Az AutoFit kikapcsolása a teljes PowerPointban:
- Kattintson az egyik helyőrzőre.
- Kattints a AutoFit Options ikont a helyőrző oldalán.
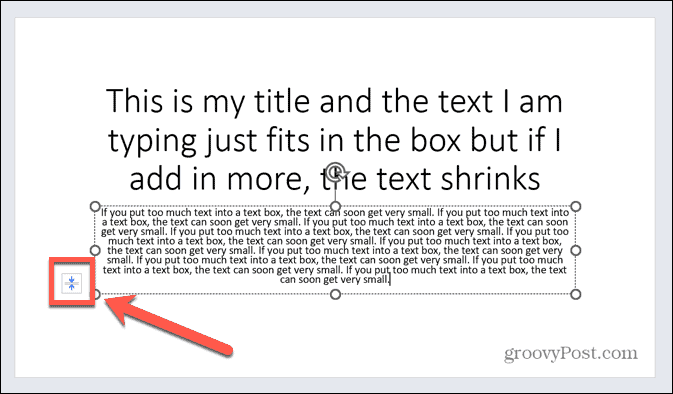
- Válassza ki Az automatikus javítási beállítások vezérlése.
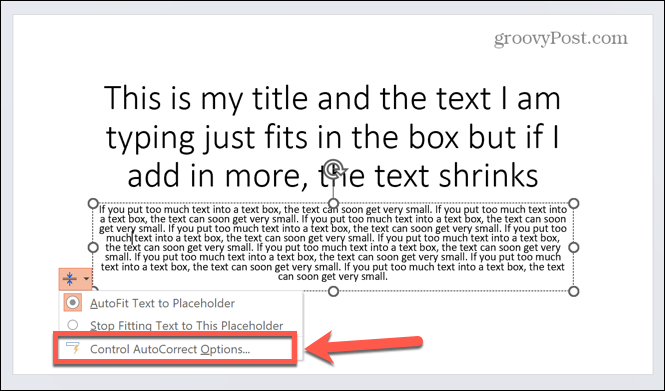
- Az automatikus javítási beállításokat a gombra kattintva is elérheti Fájl menü.
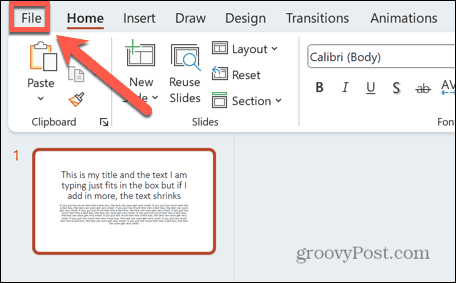
- Válassza ki Lehetőségek a bal oldali menü alján.
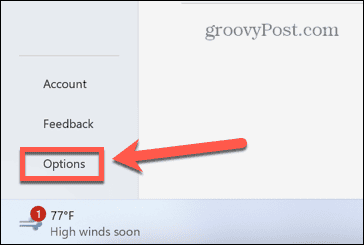
- Kattints a Proofing fület a bal oldali menüben.
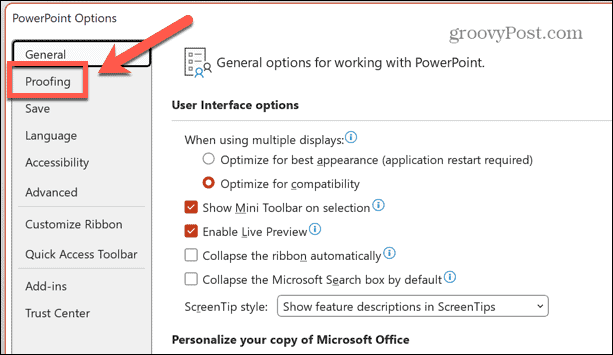
- Kattints a Automatikus javítási beállítások gomb.
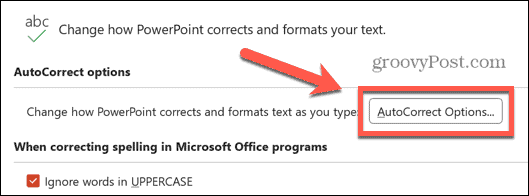
- Miután az Automatikus javítás beállításai között van, törölje a jelölést Címszöveg automatikus illesztése helyőrzőhöz és Törzsszöveg automatikus illesztése helyőrzőhöz.
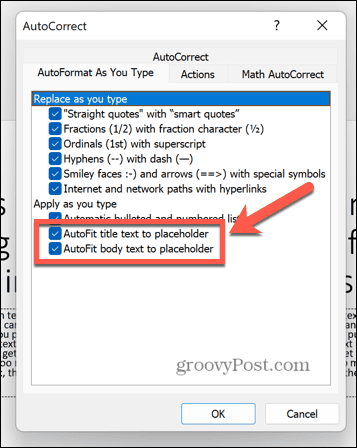
- Kattintson rendben.
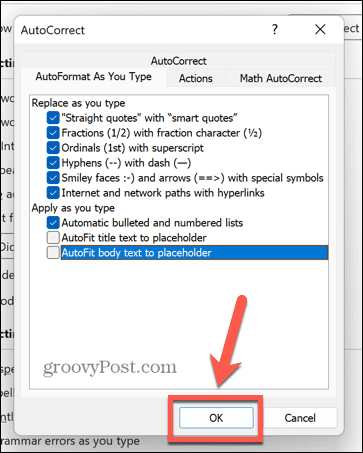
- Az AutoFit mostantól alapértelmezés szerint ki van kapcsolva a dokumentumban.
- Az újbóli bekapcsolásához ismételje meg az 1–7. lépéseket, és ellenőrizze újra Címszöveg automatikus illesztése helyőrzőhöz és Törzsszöveg automatikus illesztése helyőrzőhöz.
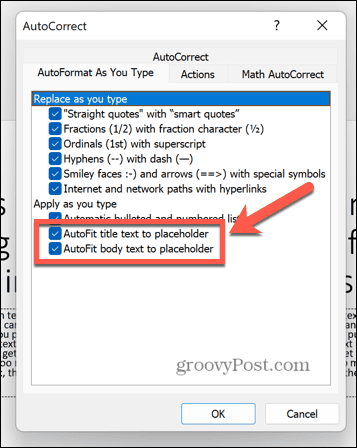
PowerPoint prezentációk készítése
Ha megtanulja, hogyan kapcsolhatja ki az AutoFit funkciót a PowerPointban, akkor a szöveg mérete csak akkor változik, amikor szeretné, nem pedig akkor, amikor a PowerPoint úgy dönt. Segítségével biztosíthatja, hogy ne adjon hozzá túl sok szöveget a diákhoz, és ne tegye túl kicsinyre a betűtípust ahhoz, hogy olvasható legyen.
A PowerPoint prezentációknál a „kevesebb több” mantra mindig jó hüvelykujjszabály. Ez egyformán vonatkozik a szöveg mennyiségére és a hozzáadni kívánt díszes animációk és átmenetek számára.
Tovább szeretné személyre szabni prezentációját? Tudsz tanulni hogyan távolíthat el animációkat a PowerPointból bemutatót, ha elfelejtette betartani a „kevesebb több” szabályt. Megtanulhatod, hogyan kell hogy minden kép azonos méretű legyen a PowerPointban, hogy egységesebb megjelenést biztosítson a prezentációnak.
Vagy esetleg szeretné megtanulni, hogyan kell Betűtípusok beágyazása a PowerPointba hogy elkerülje ugyanazon betűtípusok újra és újra használatát.
