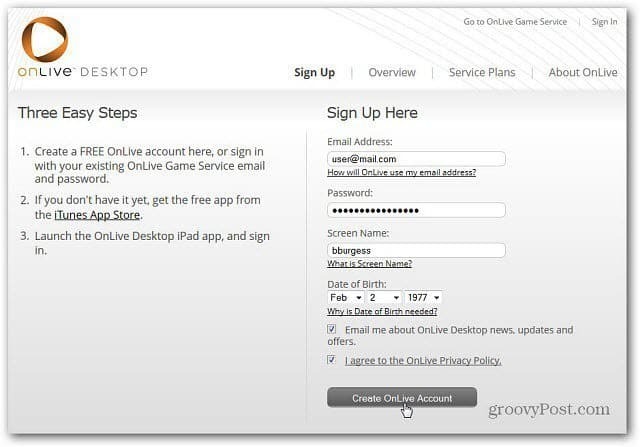A Windows 11 rendszeren nem működő éjszakai fény mód kijavítása
Microsoft Windows 11 Hős / / July 16, 2023

Közzétett

Az éjszakai fény mód a Windows 11 rendszeren csökkenti a képernyő kékfény-kibocsátását, hogy csökkentse a szem megerőltetését. Ha nem működik, akkor ennek az útmutatónak a segítségével megjavíthatja.
A éjszakai fény funkció a Windows 11 rendszerben a képernyőn megjelenő színeket melegebb tónusokra változtatja. Csökkenti a kijelző által kibocsátott kék fényt, ami segíthet elaludni egy munkamenet után. De ha nem működik, akkor meg kell oldania a problémát.
Ha az éjszakai fény mód nem működik a Windows 11 rendszeren, kövesse az alábbi lépéseket a probléma megoldásához.
Győződjön meg arról, hogy az Éjszakai fény mód engedélyezve van
Az egyik első dolog, amit ellenőrizni kell, az éjszakai fény mód be van kapcsolva.
Az éjszakai fény mód újbóli engedélyezése a Windows 11 rendszeren:
- megnyomni a Windows billentyű + Ibillentyűparancs kinyitni a Beállítások kb.
- Válassza ki Rendszer > Kijelző.
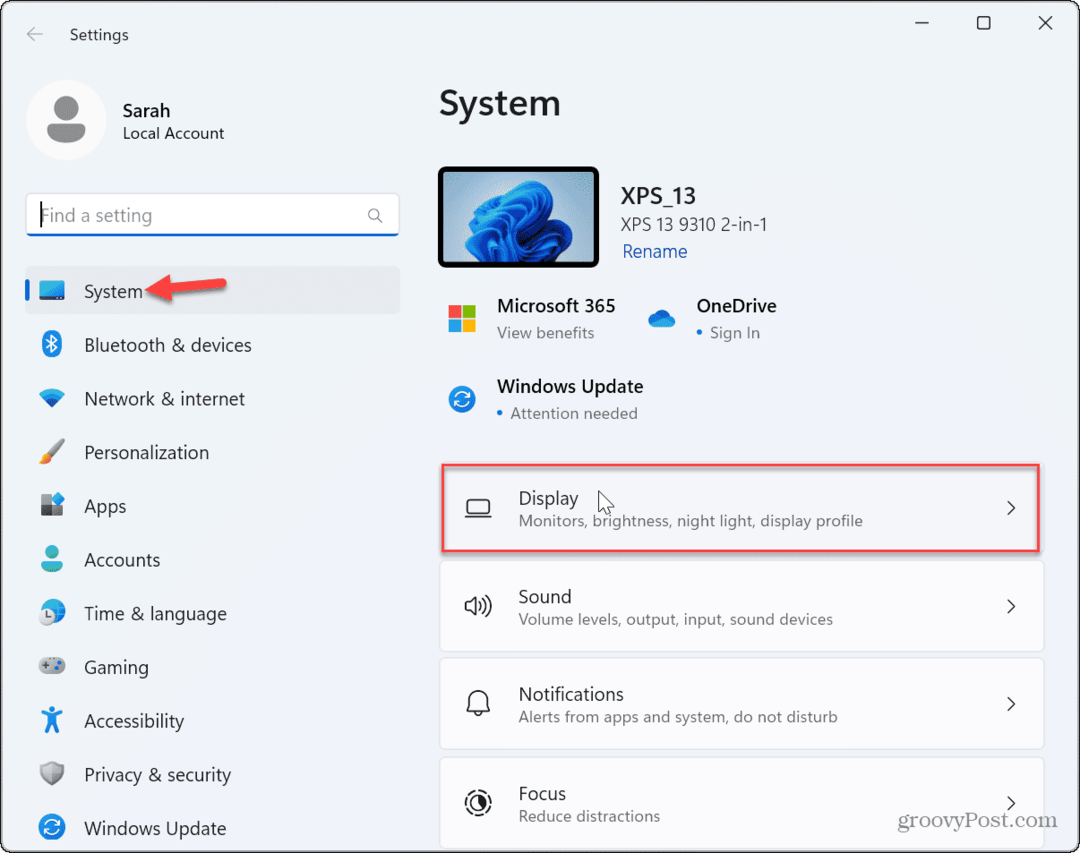
- Kapcsolja be a Éjszakai lámpa kapcsoló ha nincs engedélyezve.
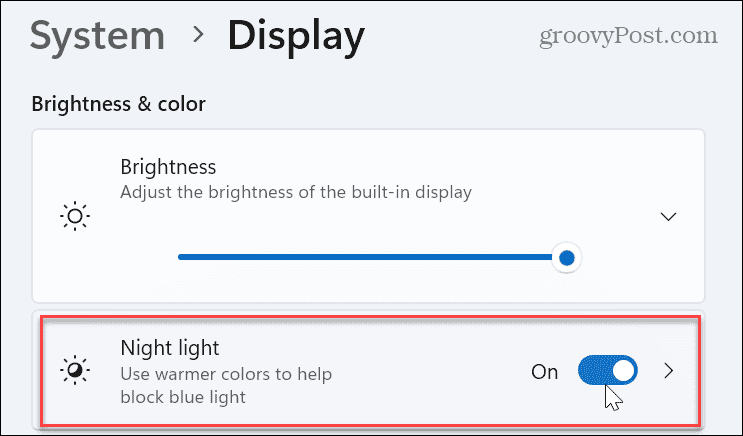
- Alternatív megoldásként nyomja meg a gombot Windows billentyű + A a gyorsművelet-beállítások menü megnyitásához, és válassza ki a Éjjeli lámpa gombot a bekapcsoláshoz.
- Jegyzet: Ha nem látja az éjszakai fény gombot, megteheti testreszabhatja a gyorsművelet-beállítások menüt hozzáadni.
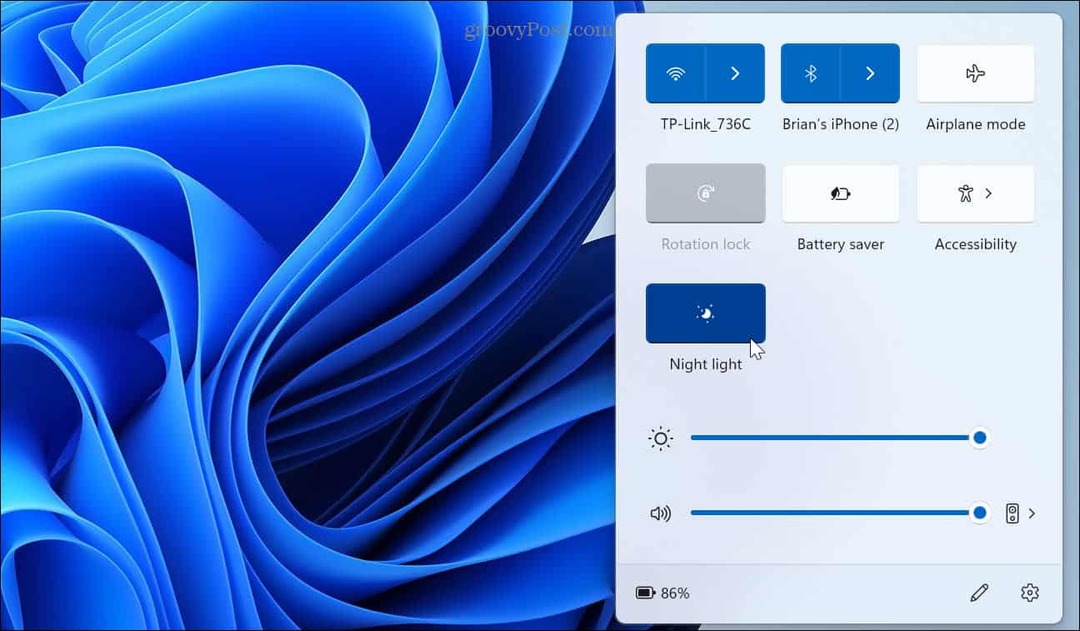
Ellenőrizze az éjszakai fény ütemezését
Ha az éjszakai fény módot úgy állította be, hogy ütemezetten működjön, ez a működés leállását okozhatja. Például előfordulhat, hogy nem kapcsol be, ha manuálisan választja ki, vagy akkor kapcsol be, amikor nem akarja.
Az éjszakai fény ütemezésének beállítása Windows 11 rendszeren:
- Kattintson a jobb gombbal a Start menüre, és válassza ki Beállítások.
- Ban ben Beállítások, válassza ki Rendszer > Kijelző.
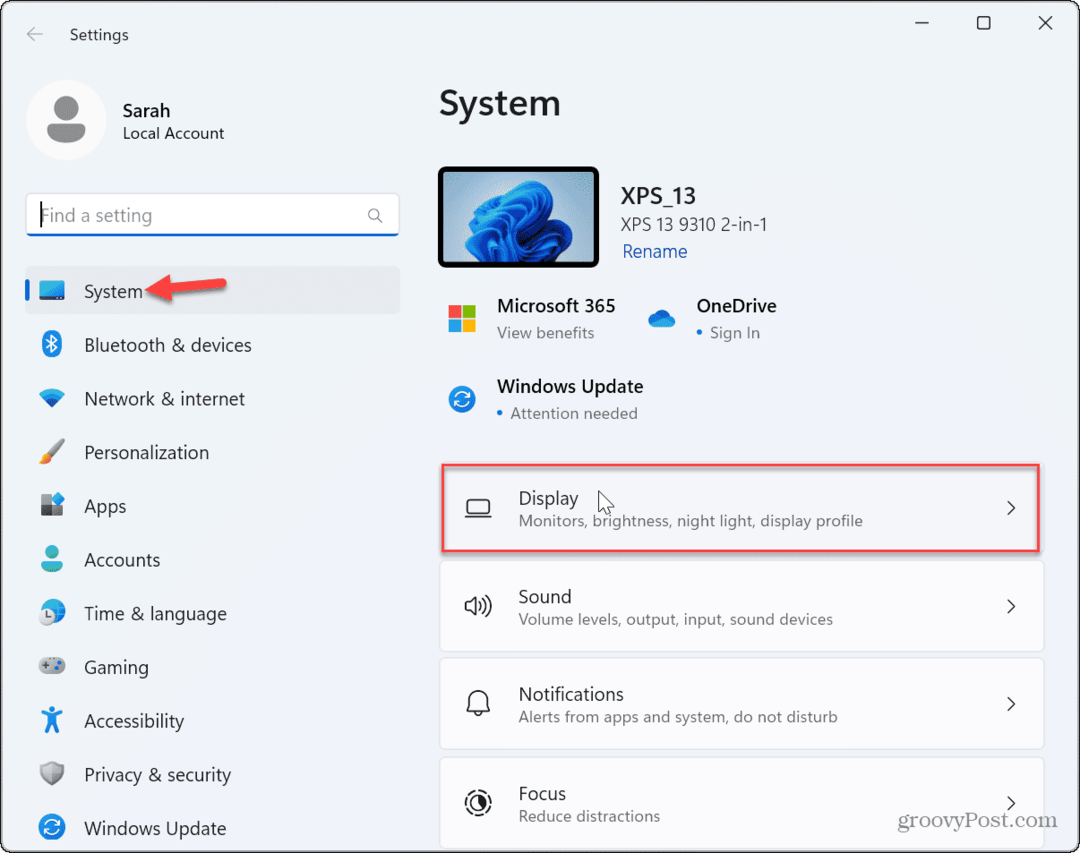
- Válaszd ki a Éjjeli lámpa opciót a jobb oldali oszlopból.
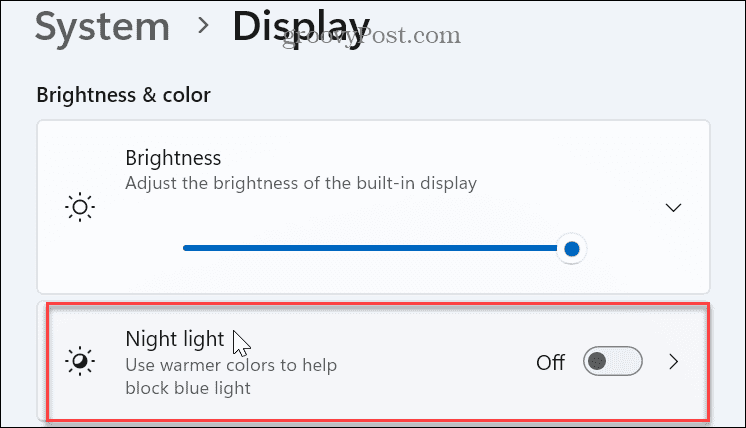
- Kapcsolja be a Ütemezze be az éjszakai fényt opciót, és ellenőrizze a rendszerének legjobb ütemezését. Alternatív megoldásként kikapcsolhatja az ütemezési lehetőséget, és manuálisan be- vagy kikapcsolhatja.
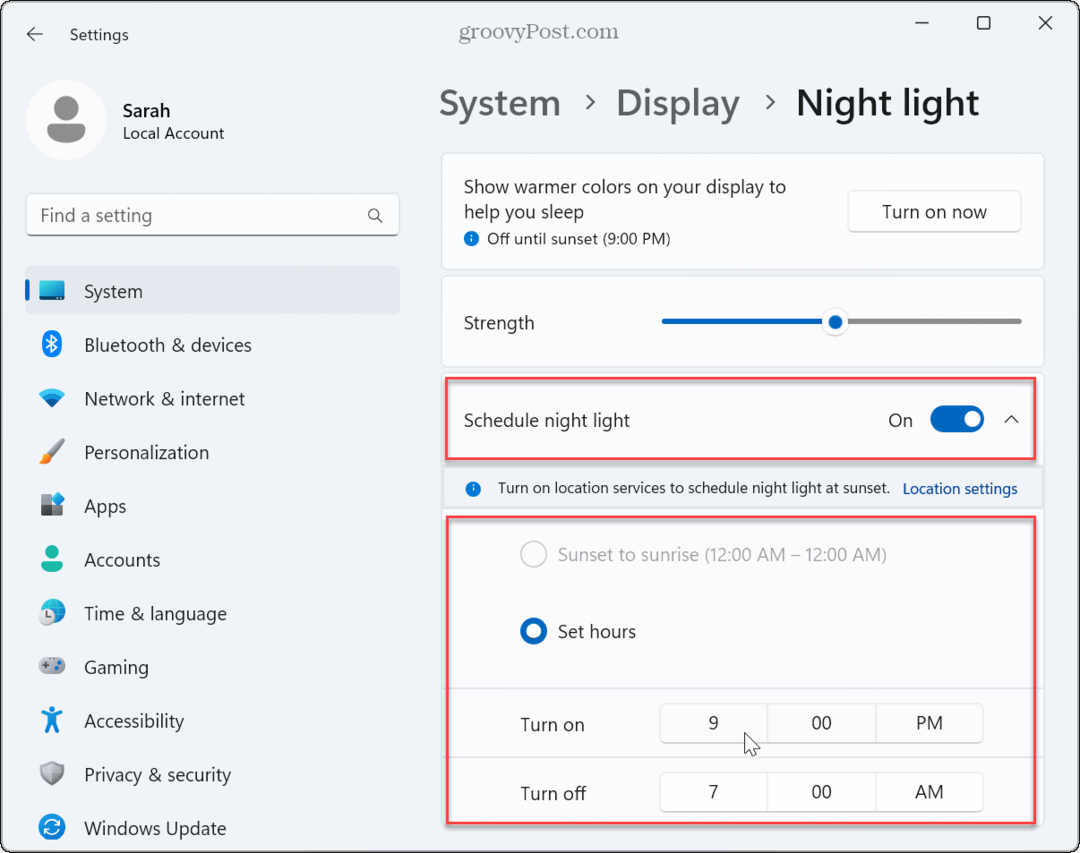
Tedd erősebbé az éjszakai fényt
Lehet, hogy az éjszakai fény funkció be van kapcsolva, de nem lehet tudni. Ennek az az oka, hogy ereje nem elég magas.
Az éjszakai fény erősségének beállításához a Windows 11 rendszerben:
- Kattintson a jobb gombbal a Start menüre, és válassza ki Beállítások.
- Ban ben Beállítások, nyomja meg Kijelző > Éjszakai fény.
- Állítsa be a Erő csúsztassa felfelé, amíg észre nem veszi, hogy működik.
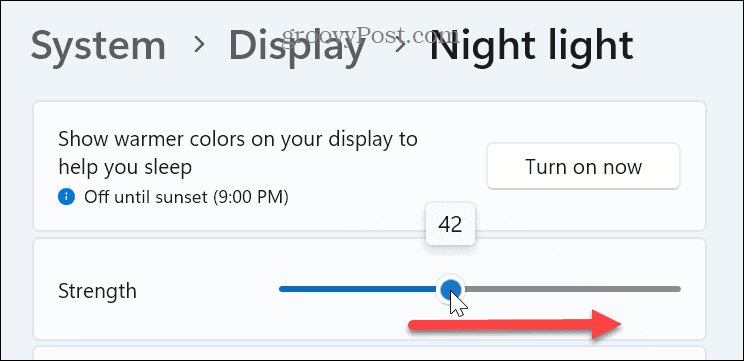
HDR letiltása
Ha van egy csúcskategóriás kijelzője, amely támogatja nagy felbontások és HDR, a HDR funkció bekapcsolása segíthet megoldani, hogy az éjszakai fény nem működik a Windows 11 rendszeren.
A HDR letiltása Windows 11 rendszeren:
- Kattintson a jobb gombbal a Start menüre, és válassza ki Beállítások.
- A Beállításokban nyomja meg a gombot Rendszer > Kijelző.
- Alatt Fényerő és szín szakaszban válassza ki a HDR választási lehetőség.
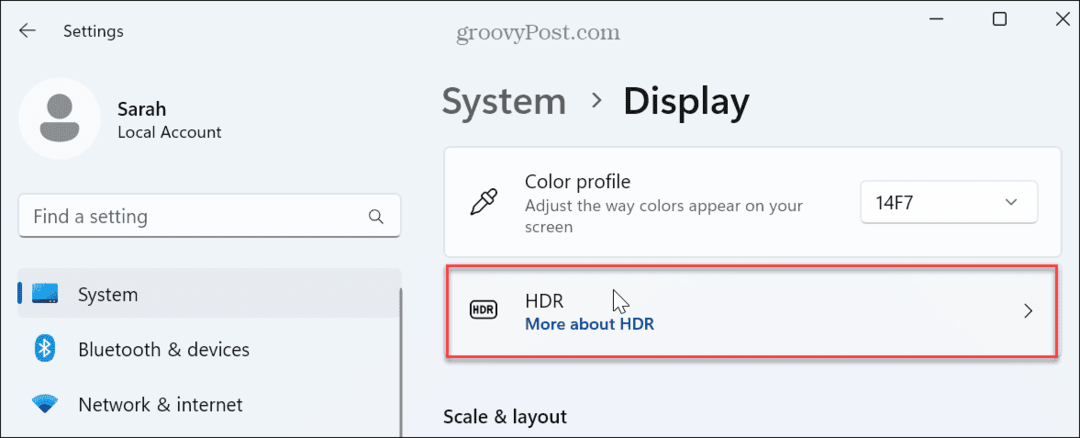
- Bontsa ki a Megjelenítési képességek szakaszt, és kapcsolja ki a Használj HDR-t és HDR video streaming kapcsolók.
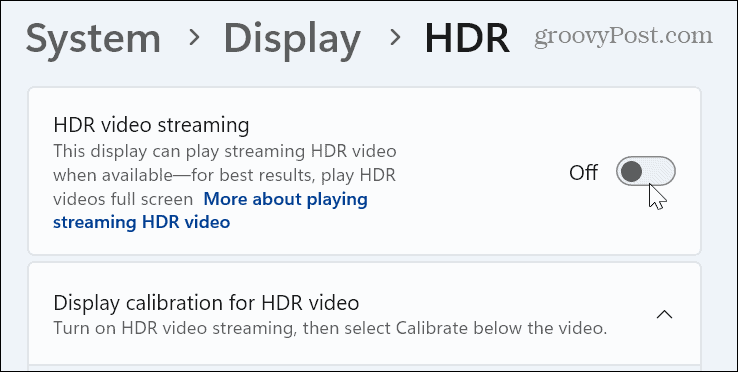
Állítsa vissza az éjszakai fény beállításait a rendszerleíró adatbázison keresztül
Ha az éjszakai fény mód továbbra sem működik a Windows 11 rendszeren, a beállításjegyzék módosításával visszaállíthatja a beállításait.
Jegyzet: Ehhez a beállításhoz módosítania kell a Windows Registry fontos beállításait. Ha megad vagy töröl egy szükséges értéket, az a rendszer instabillá válását vagy összeomlását okozhatja. Eljárás előtt, készítsen biztonsági másolatot a módosítandó beállításjegyzék-értékekről és fontolja meg a teljes Registry biztonsági mentése így vissza tudod állítani, ha valami baj van.
Ez is kiváló alkalom hozzon létre egy visszaállítási pontot.
Az éjszakai fény beállításainak visszaállítása a beállításjegyzék módosításával a Windows 11 rendszeren:
- nyomja meg Windows billentyű + R elindítani a Fuss párbeszédablak.
- típus regedit és kattintson rendben vagy nyomja meg Belép.
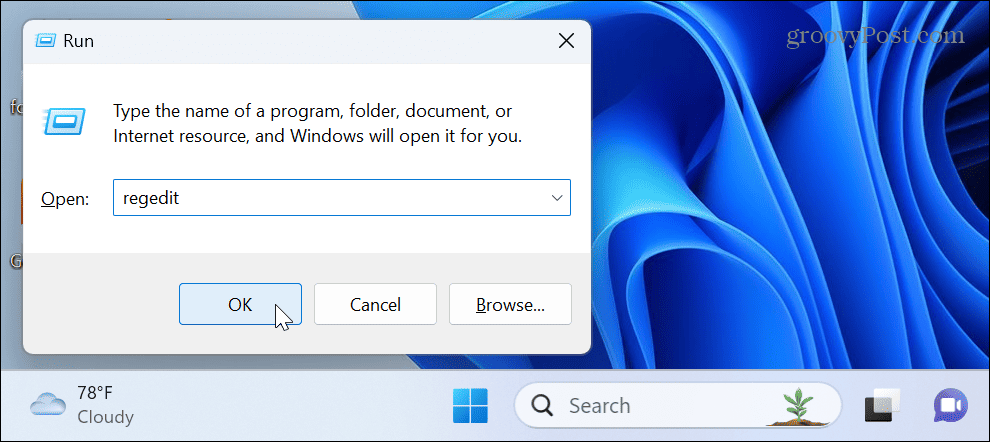
- Amikor az Rendszerleíróadatbázis-szerkesztő megnyílik, navigáljon a következő útvonalra:
HKEY_CURRENT_USER\Software\Microsoft\Windows\CurrentVersion\CloudStore\Store\DefaultAccount\Cloud - Kattintson jobb gombbal a default$Windows.data.bluelightreduction.bluelightreductionstate alkulcsot és válassza ki Töröl.
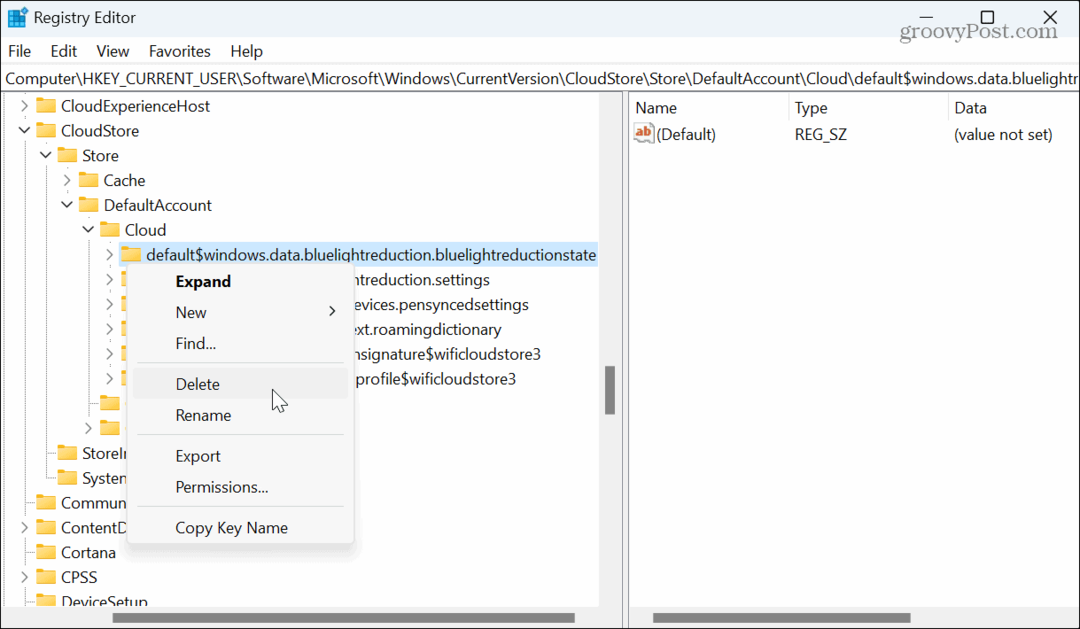
- Indítsa újra a Windows 11-et– az éjszakai világítás funkciónak megfelelően működnie kell ezután.
Futtassa az SFC és DISM vizsgálatokat
Ha sérült vagy hiányoznak a rendszerfájljai, az a beépített funkciók, például az éjszakai fény üzemmód leállását okozhatja. Például gyorsan kijavíthatja a rendszerfájlokat SFC és DISM szkennelések futtatása egy emelt PowerShell terminál.
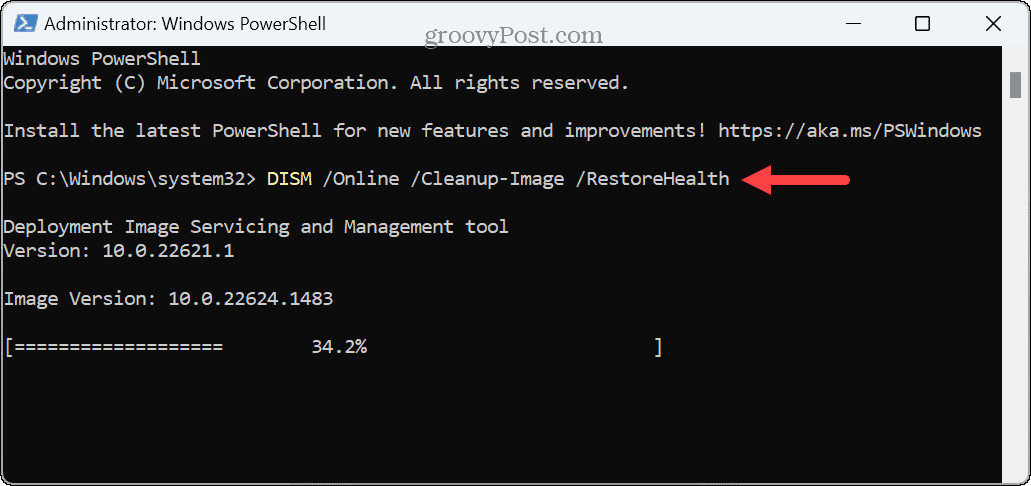
Állítsa vissza a számítógépet
Ha az éjszakai fény továbbra sem működik a Windows 11 rendszeren, megteheti alaphelyzetbe állítja a számítógépet. Ez egy utolsó lépés, mivel eltávolítja az alkalmazásokat és a beállításokat.
A visszaállítási opció használata előtt készítsen biztonsági másolatot a rendszerről így használhatja a képet állítsa vissza a rendszert.
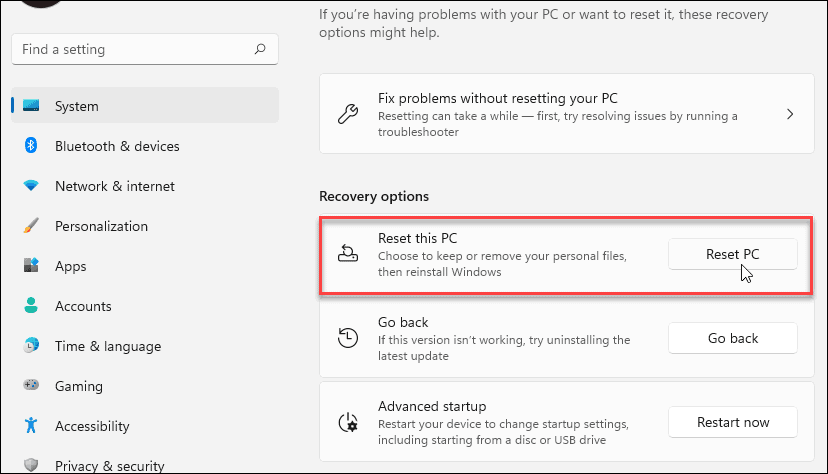
Problémák megoldása Windows 11 rendszeren
Ha élvezi a meleg színeket és a korlátozott kék fényt, amelyet az éjszakai fény funkció biztosít, de nem működik, akkor a fenti lépésekkel helyreállíthatja. Azt is érdemes megjegyezni, hogy az éjszakai fény mód segíthet az akkumulátor kímélésében, mivel csökkenti a képernyőről érkező fényt.
Egyéb megjelenítési problémák léphetnek fel a Windows rendszeren, amelyeket meg kell javítani. Például, ha a képernyőn lévő elemeket nehéz kivenni, akkor Ön kijavíthatja az elmosódott képernyőt a Windows 11 rendszeren. Ha semmi nem történik a kijelzőn, nézze meg, hogyan kell javítsa ki a fekete Windows képernyőt.
Ha érintőképernyős kijelzője problémát okoz, tanulja meg kijavítani a az érintőképernyő nem működik Windows 11 rendszeren. És ha nem használja az érintés funkciót, vagy szüneteltetni szeretné, megteheti tiltsa le a Windows 11 érintőképernyőt.