A Windows 11 rendszeren nem elérhető energiaellátási lehetőségek javítása
Microsoft Windows 11 Hős / / July 20, 2023

Közzétett

Ha a Windows PC-n eltűnnek, ki kell javítania a nem elérhető energiaellátási lehetőségek hibát. Itt van, hogyan.
Ha Windows 11 rendszerű számítógépet használ, meg kell ismerkednie annak energiaellátási lehetőségeivel. Azonban megjelenhet egy üzenet, amely szerint nem állnak rendelkezésre energiaellátási lehetőségek. Valószínűleg látni fogja, ha a Start menü Bekapcsológombjára kattint.
A teljes üzenet így szól: „Jelenleg nem állnak rendelkezésre energiaellátási lehetőségek.” Amikor ez a frusztráló probléma felbukkan, akkor nem lesz Leállítás vagy újraindítás, Alvás, vagy Hibernálási lehetőségek elérhető.
Ha nem lát semmilyen energiagazdálkodási lehetőséget a Windows 11 rendszeren, akkor ebben az útmutatóban bemutatjuk a hibaelhárítási lépéseket.
Mi okozza a „Jelenleg nincsenek energiaellátási lehetőségek” hibát?
Ezt a hibát láthatja, amikor megnyomja a gombot Windows kulcs elindítani a Rajt menüt, és kattintson a gombra Bekapcsológomb. Ezt a hibát az elégtelen fiókengedélyek, a sérült energiagazdálkodási terv vagy más operációs rendszerrel kapcsolatos problémák okozhatják. Előfordulhat, hogy a jobb gombbal kattintva hiányoznak az energiaellátási beállítások
Ezt a hibát a következőn is tapasztalhatja Normál felhasználói fiók. Tehát, ha normál fiókkal rendelkezik, rendszergazdai hozzáférést kell szereznie, vagy keresnie kell valakit, aki rendelkezik vele.
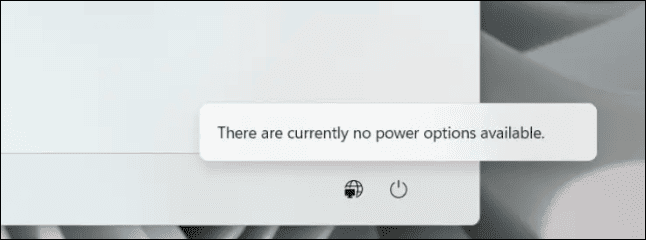
Állítsa vissza a Jelenlegi energiagazdálkodási tervet alapértelmezettre
Ha egyéni energiagazdálkodási beállításokat állított be, előfordulhat, hogy valami rosszul van konfigurálva. Könnyen lehet állítsa vissza az alapértelmezett energiasémát a Vezérlőpultról vagy PowerShell használatával.
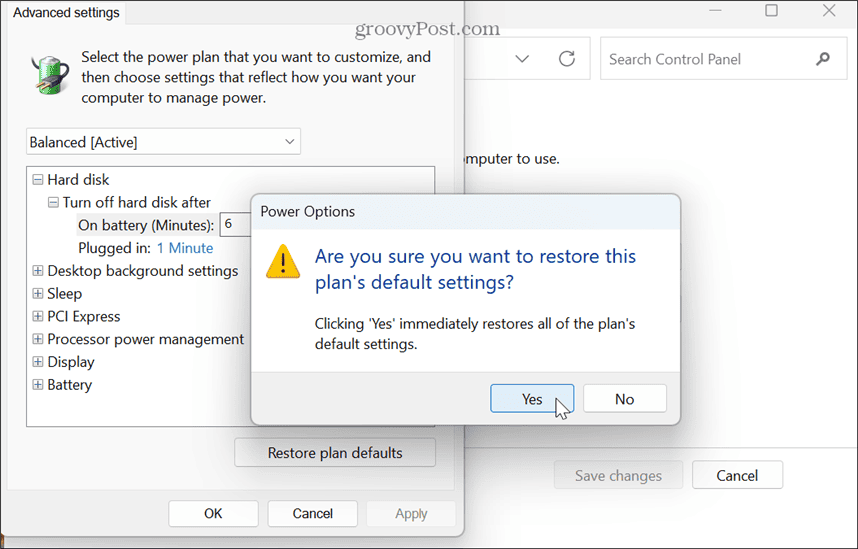
Ellenőrizze a csoportházirend-beállításokat
Ha futsz Windows 11 Pro, Enterprise vagy Education kiadások esetén ellenőrizheti a csoportházirend-beállításokat, hogy megbizonyosodjon arról, hogy megfelelően van konfigurálva.
A csoportházirend-beállítások ellenőrzése Windows 11 rendszeren:
- nyomja meg Windows billentyű + R elindítani a Futtatás párbeszédpanel.
- típus gpedit.msc és kattintson rendben vagy nyomja meg Belép.
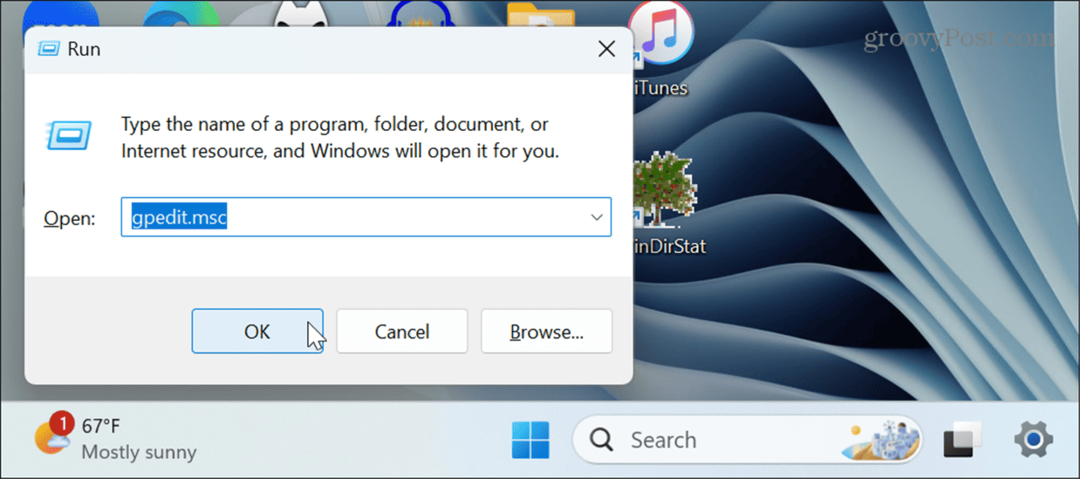
- Navigáljon a következő helyre:
Felhasználói konfiguráció > Felügyeleti sablonok > Start menü és tálca
- A jobb oldali panelen keresse meg a Távolítsa el és akadályozza meg a Leállítás, Újraindítás, Alvó és Hibernált parancsok elérését irányelv.
- Ha engedélyezve van, kattintson duplán a házirendre, és állítsa be Tiltva. Ha be van állítva Nincs beállítva, békén hagyhatod.
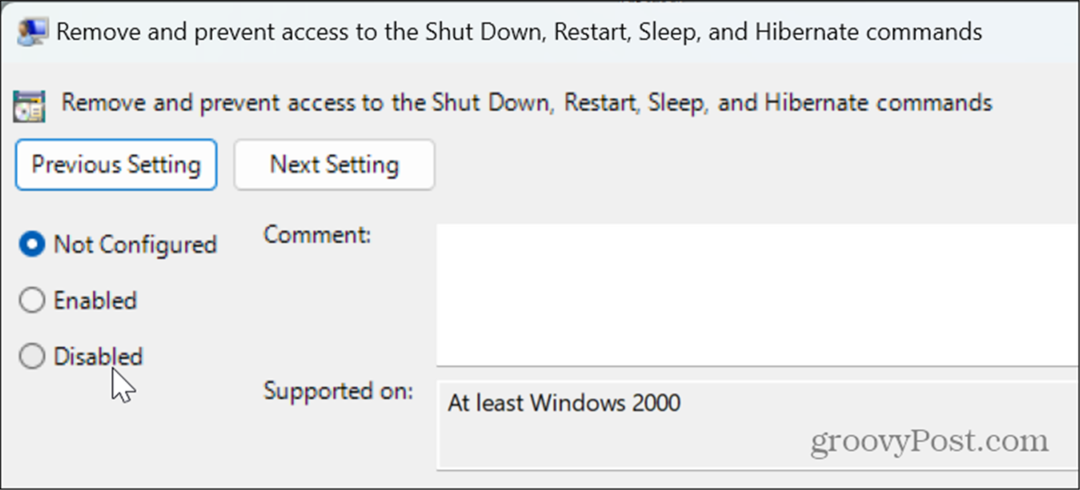
Vizsgálja meg a rendszerfájlokat hibákért
Ha hiányoznak vagy sérültek a rendszerfájlok, az tápellátási hibát okozhat. A rendelkezésre álló energiaellátási lehetőségek kijavításához pedig megteheti futtasson SFC és DISM vizsgálatokat a hiányzó vagy sérült Windows rendszerfájlok automatikus javításához.
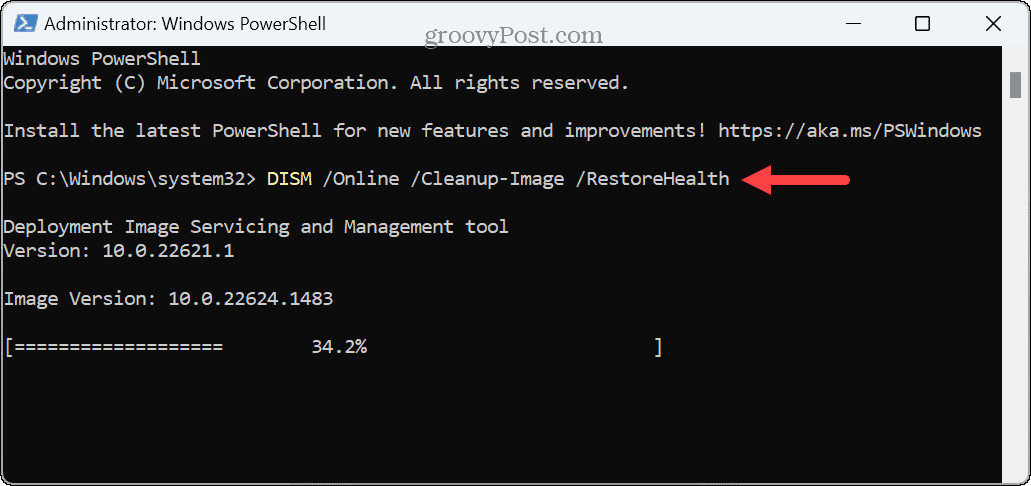
Miután a szkennelések befejeződtek, indítsa újra a Windows 11-et és ellenőrizze, hogy visszatértek-e az energiaellátási lehetőségek, és a hiba már nem jelenik-e meg.
Ellenőrizze a helyi biztonsági házirend-szerkesztőt
Az energiaellátási lehetőségekhez való hozzáférést kezelő biztonsági házirend hibás beállítása miatt ezek hiányozhatnak. A Helyi biztonsági házirend-szerkesztővel javíthatja az energiaellátási lehetőségek hiányát.
A helyi biztonsági szabályzat szabályainak javítása:
- megnyomni a Windows kulcs nak nek indítsa el a Start menüt.
- típus CPL és válassza ki Kezelőpanel a csúcseredményből.
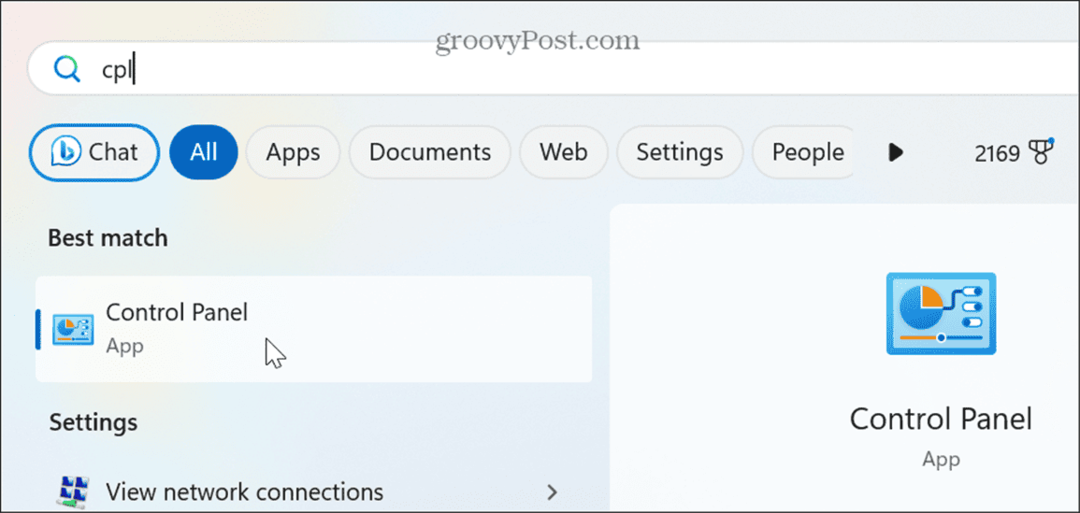
- Kattints a Felhasználói fiókok opciót a menüből.
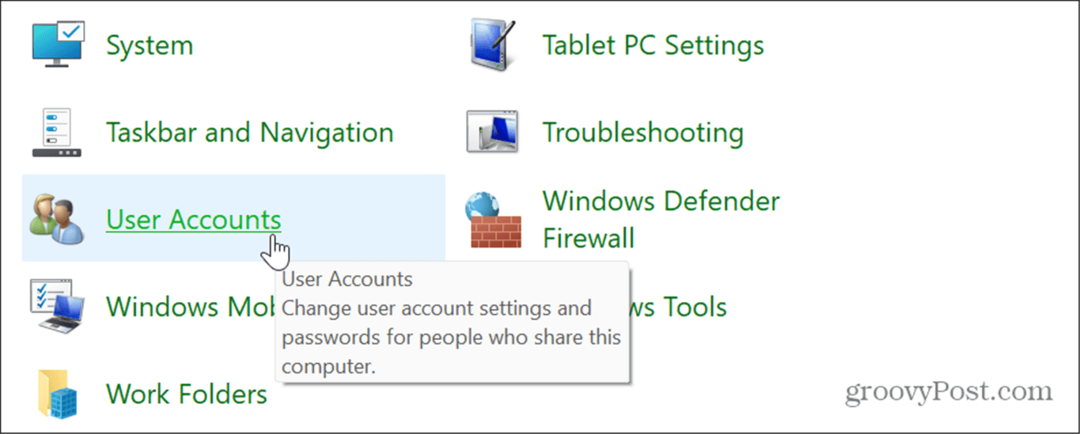
- Válaszd ki a A speciális felhasználói profil tulajdonságainak konfigurálása opciót a bal oldali oszlopból.
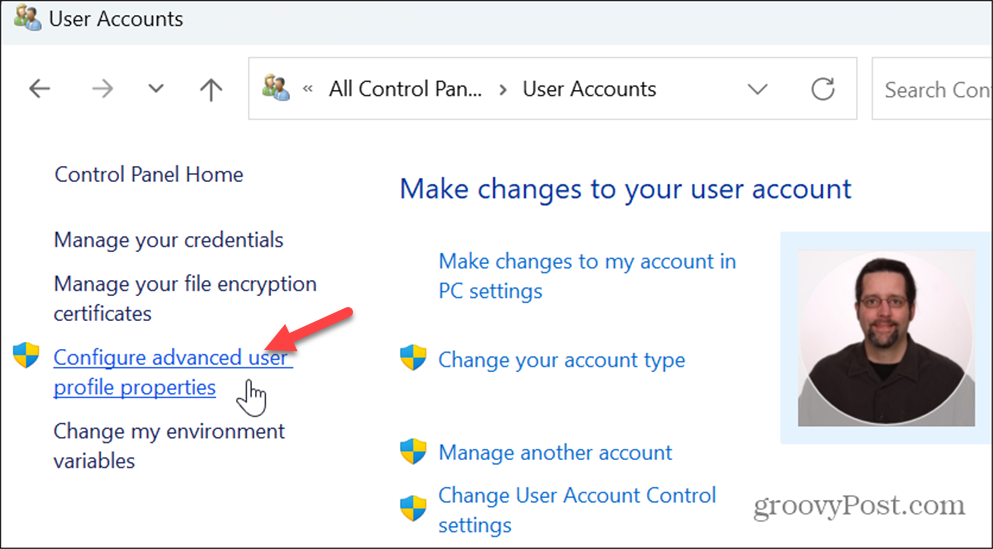
- A Felhasználói profilok ablakban jegyezze fel a profil teljes nevét.
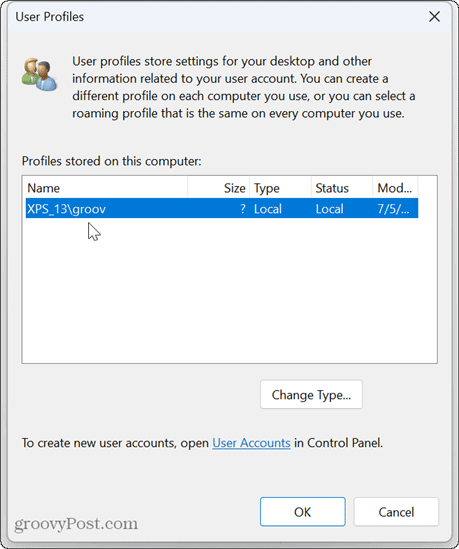
- nyomja meg Windows billentyű + R elindítani a Fuss párbeszédablak.
- típus secpol.msc és kattintson rendben vagy nyomja meg Belép.
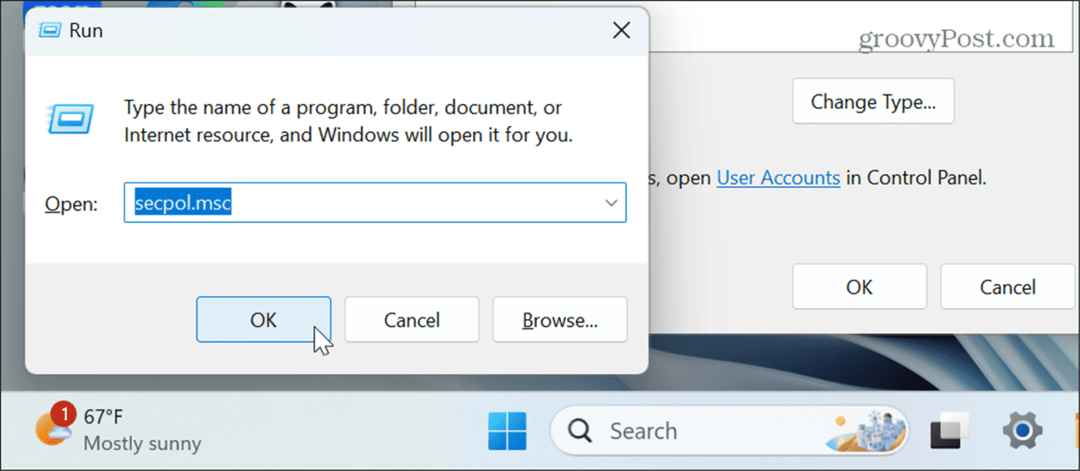
- Amikor megnyílik a Helyi biztonsági házirend, navigáljon a következő helyre:
Helyi házirendek > Felhasználói jogok hozzárendelése
- Kattintson duplán a Állítsa le a rendszert házirendet a jobb oldali ablaktáblában.
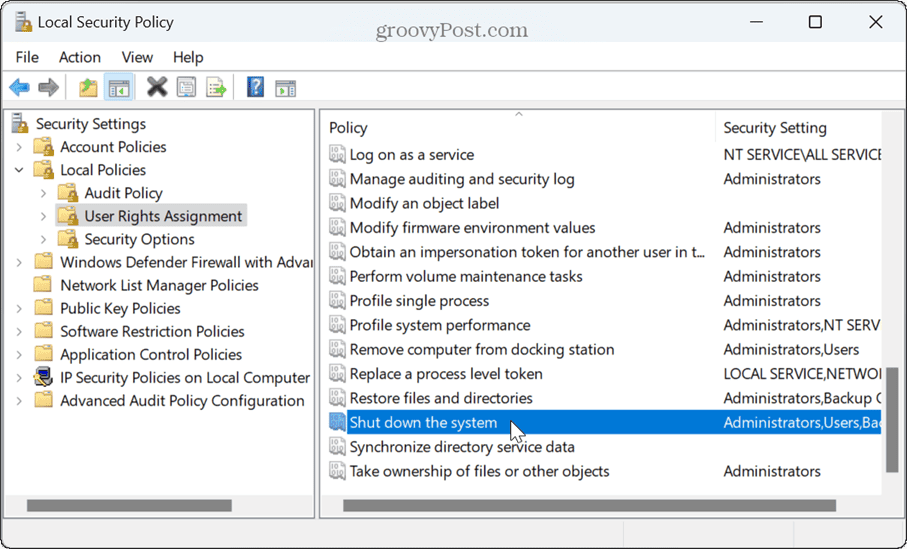
- Válassza ki Biztonsági mentés operátorok és kattintson a Felhasználó vagy csoport hozzáadása gomb.
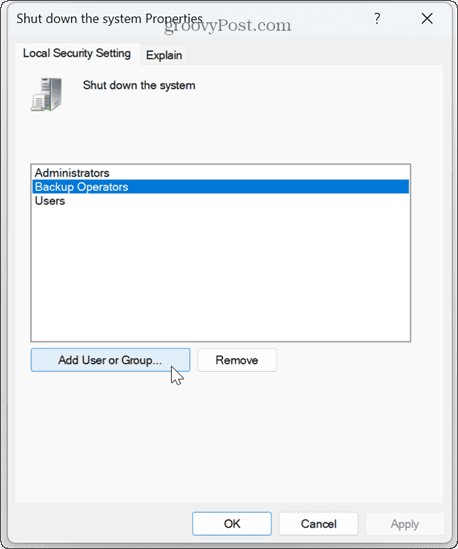
- Írja be profiljának teljes nevét, amelyet korábban feljegyzett a Felhasználói profilok ablak.
- Kattintson rendben.
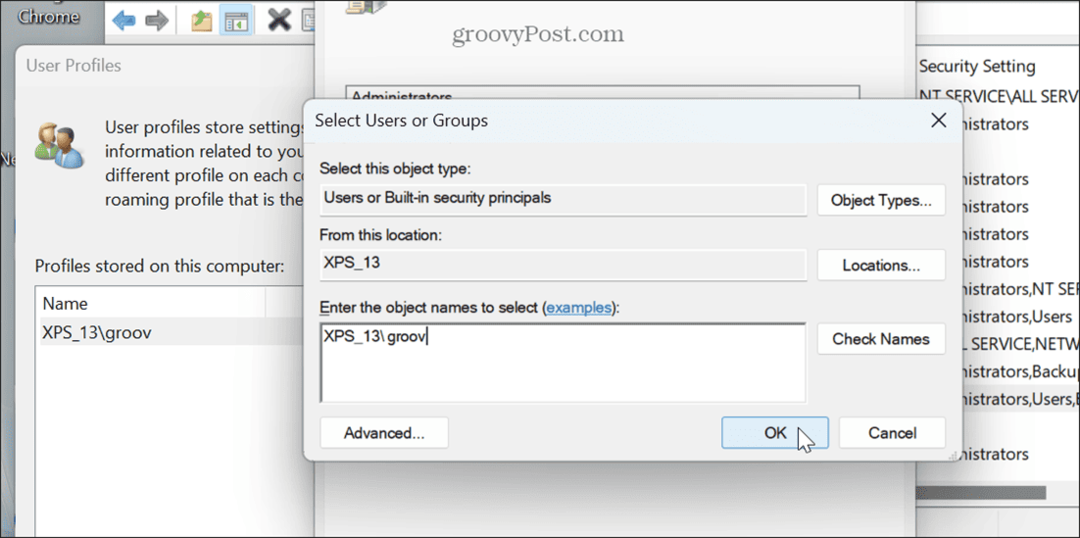
-
Indítsa újra a számítógépet és ellenőrizze, hogy az energiaellátási lehetőségek visszatértek-e.
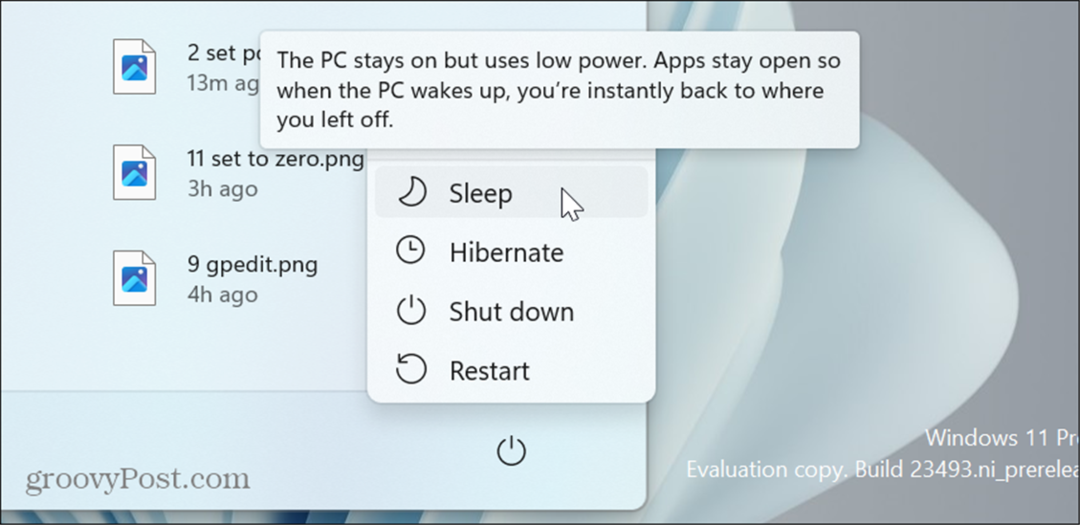
Frissítse a Windows 11-et
Ha továbbra is megjelenik a „Most energiabeállítások” hibaüzenet, egy egyszerű javítást megtehet frissítse a Windows 11-et. A frissítések szolgáltatásokat, biztonságot és hibajavításokat tartalmaznak, és előfordulhat, hogy a letöltésre és a hiba kijavítására várnak.
Nyisd ki Beállítások > Windows Update, kattints a Frissítések keresése gombot, és telepítse az elérhető frissítéseket. Vegye figyelembe, hogy a telepítés befejezéséhez újraindításra lehet szükség. A frissítés befejezése után ellenőrizze, hogy a hiba továbbra is fennáll-e.

Frissítések visszaállítása
Bár a frissítések elengedhetetlenek, másrészt problémákat okozhatnak a Windows működésében. Tehát, ha egy adott frissítés után észleli a hibát, megteheti távolítsa el az összesített frissítéseket.
Nyisd ki Beállítások > Windows Update > Frissítési előzmények > Frissítések eltávolítása. Kattints a Eltávolítás opciót a legutóbbi vagy két problémás frissítés mellett. Ezt követően győződjön meg róla szüneteltesse a Windows frissítéseket néhány hétig, amíg nem lesznek ismertek működők.
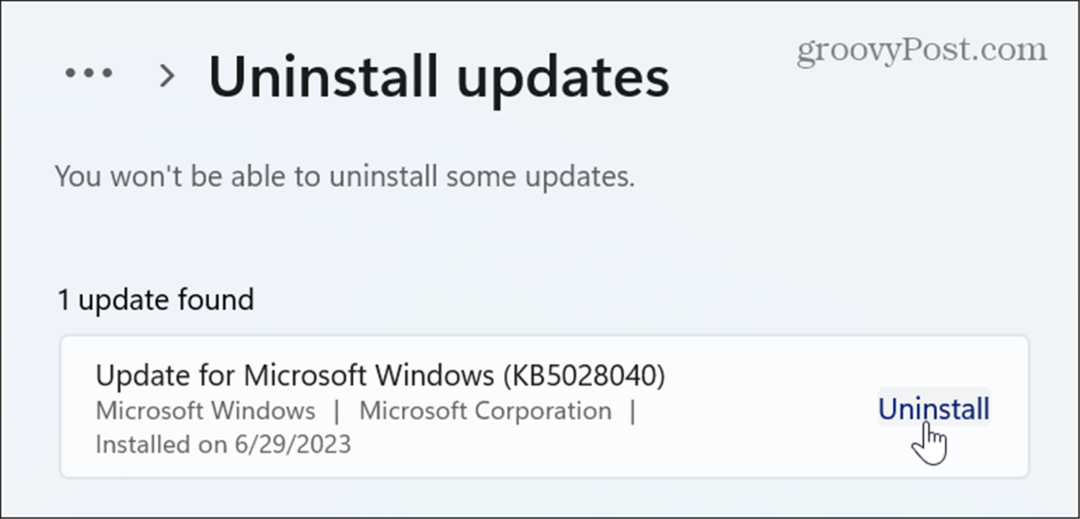
Használja a Rendszer-visszaállítást
Ha azt veszi észre, hogy az energiaellátási lehetőségek egy adott időpontban eltűntek, használhatja a Rendszer-visszaállítás funkció számítógépének ismert működő állapotba való visszaállításához. Mielőtt visszaállítaná a számítógépet működőképes állapotba, készítsen biztonsági másolatot minden lényeges fájlról arra az esetre, ha a folyamat során valami hiba történne.
A számítógép újraindul a visszaállítási folyamat során.
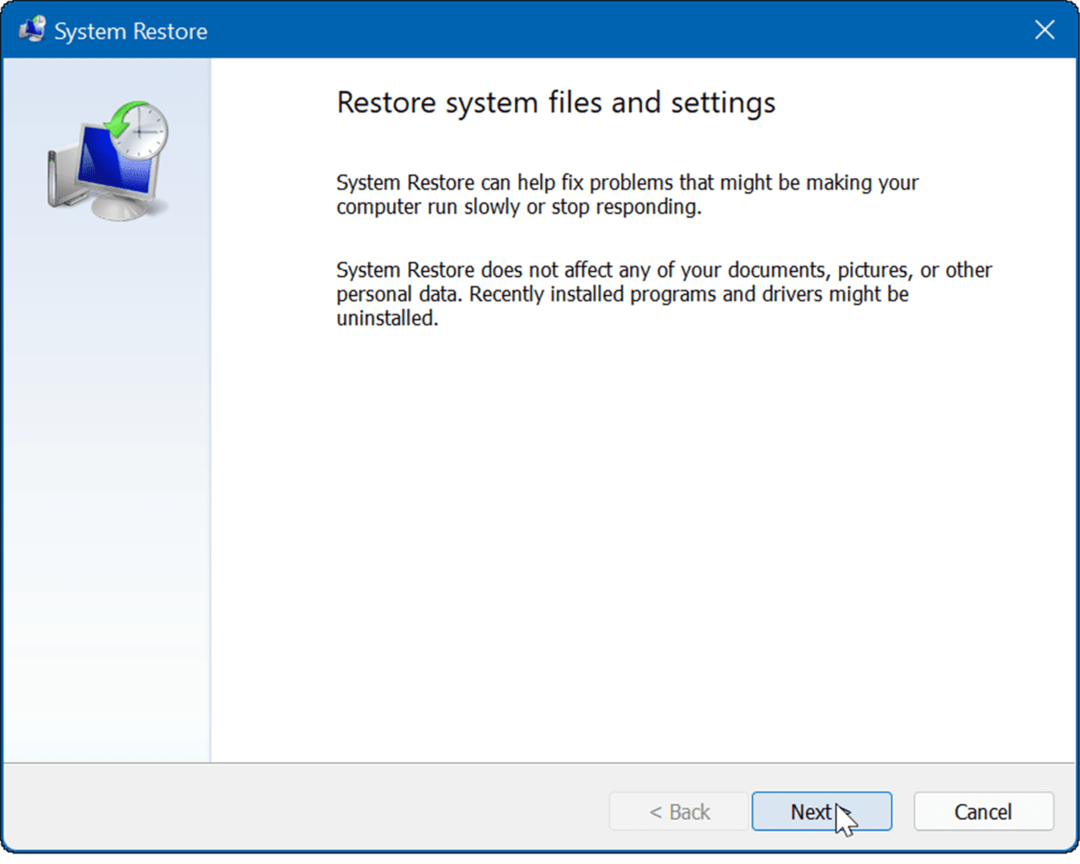
Energiagazdálkodási lehetőségek visszaszerzése
Ha a Windows 11 rendszerű számítógépről hiányoznak az energiaellátási lehetőségek, a fenti lehetőségek segítségével visszaállíthatja azokat. Vegye figyelembe, hogy szükség lehet rá állítsa vissza a Windows 11 gyári beállításait utolsó lehetőségként. Mielőtt azonban ezt megtenné, győződjön meg róla hozzon létre egy teljes rendszermentést Szóval te meg tudod állítsa vissza a rendszert a biztonsági másolatból.
Vannak más energiaellátási lehetőségek is, amelyekről tudnia kell a Windows rendszeren. Például érdemes lehet egyéni energiasémát hozzon létre amely egyensúlyban tartja a rendszer teljesítményét és az akkumulátor töltöttségét.
Ha tovább szeretné konfigurálni az energiaellátási beállításokat, ellenőrizze a számítógépét támogatott energiaellátási funkciók a Windows 11 rendszeren. Az is érdekelhet, hogy többet megtudjon róla energetikai ajánlások a Windows rendszeren.
