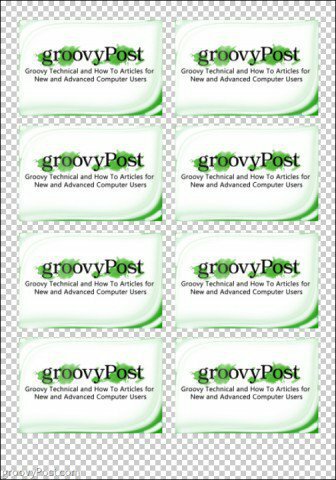Hogyan javítható a Windows 11, amely nem észleli a fejhallgatót
Microsoft Windows 11 Hős / / July 22, 2023

Közzétett

Problémái vannak a fejhallgatóval? Ezzel az útmutatóval javíthatja, hogy a Windows 11 nem észleli a fejhallgatót.
Használhatja a fejhallgatót, ha hangot szeretne hallgatni számítógépén anélkül, hogy másokat zavarna. Ha azonban nem működik, meg kell javítania a Windows 11 rendszert, amely nem észleli a fejhallgatót a rendszeren.
Függetlenül attól, hogy a fejhallgató be van-e kötve, vagy Bluetooth-on keresztül csatlakoztatva, ha a Windows nem ismeri fel őket, az frusztráló lehet. Az operációs rendszer általában kiváló munkát végez a tartozékok, például a fejhallgatók észlelésében, de nem mindig.
Ha olyan problémája van, hogy a rendszer nem észleli a fejhallgatót, ebben az útmutatóban bemutatjuk a működésbe lépésük lépéseit.
Ellenőrizze, hogy a vezetékes fejhallgató csatlakoztatva van-e
Ha vezetékes fejhallgatót használ, amelyet csatlakoztat, ellenőrizze, hogy azok megfelelően vannak-e csatlakoztatva. Húzza ki a fejhallgatót a csatlakozóból, majd csatlakoztassa újra a megfelelő csatlakozás érdekében. Előfordulhat, hogy a megfelelő rögzítésük további erőfeszítést igényel. Folyamatos használat után megszakadhatnak a kapcsolatuktól.
Ezenkívül ellenőrizze a számítógép fejhallgató-csatlakozóját, hogy nincs-e rajta sérülés, látható por és törmelék, amely befolyásolhatja a kapcsolatot. Ha látható por vagy törmelék van, permetezze ki konzerv levegő és puha sörtéjű kefével távolítsa el a makacs törmeléket.
Az aljzaton kívül ellenőrizze a fejhallgatóhoz csatlakoztatott vezetékeket, hogy nincsenek-e olyan fizikai sérülések, amelyek a csatlakozási problémát okozzák. Próbálja meg csatlakoztatni őket egy másik eszközhöz, hogy ellenőrizze, működnek-e.

Ellenőrizze az audiokimeneti eszközt
Az egyik oka annak, hogy a Windows nem ad hangot, a rossz kimeneti forrás kiválasztása. Lehet, hogy a Windows felismeri őket, de Ön nem kap hangot. Szerencsére az audiokimeneti eszköz ellenőrzése és cseréje egyszerű.
A hangkimenet módosítása Windows 11 rendszeren:
- nyomja meg Windows billentyű + A elindítani a Gyorsbeállítások menü.
- Kattints a Válasszon ki egy hangkimenetet gomb – a hangszóró ikon a hangerő-csúszka jobb oldalán.
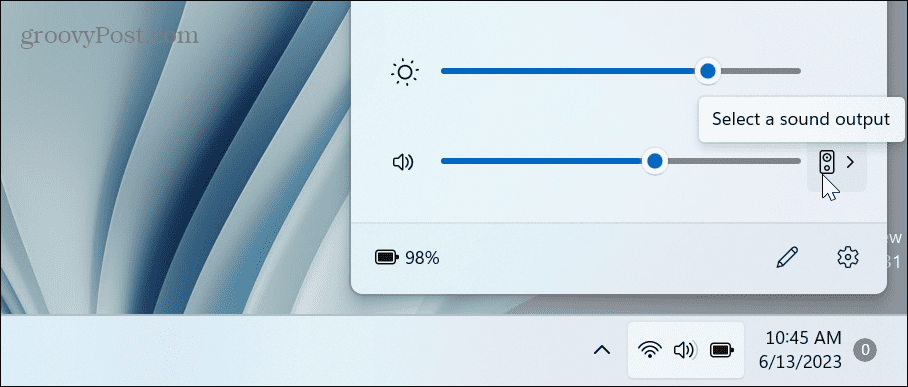
- Válassza ki a fejhallgatót a hangkimeneti eszközök listájából.
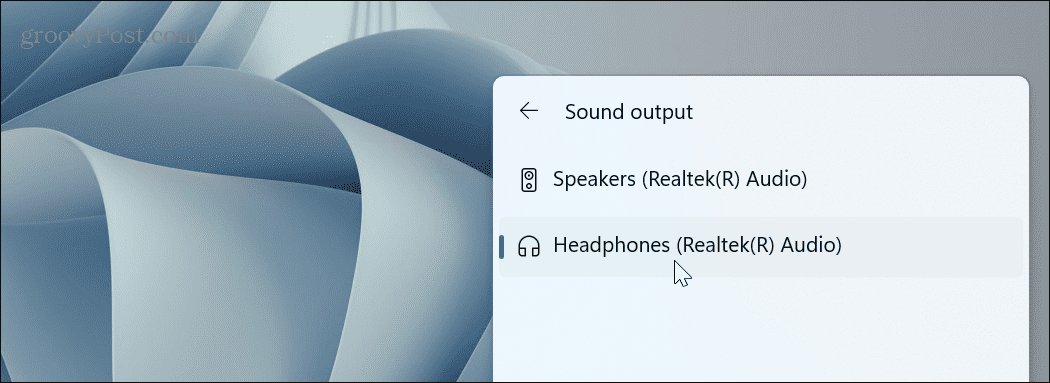
Bluetooth fejhallgató újraengedélyezése
Ha egy párat használ Bluetooth fejhallgató, újra párosíthatja őket a rendszerrel. Például kapcsolódtunk AirPods Pro Windows 11-hez tesztelésre.
A Bluetooth kapcsolat ellenőrzéséhez:
- nyomja meg Windows billentyű + A elindítani a Gyorsbeállítások menü.
- Kattintson jobb gombbal a Bluetooth gomb és válassza ki a Menj a beállításokhoz választási lehetőség.
Jegyzet: Ha nem látja a Bluetooth opciót, akkor hozzáadhatja a Gyorsbeállítások menü testreszabása.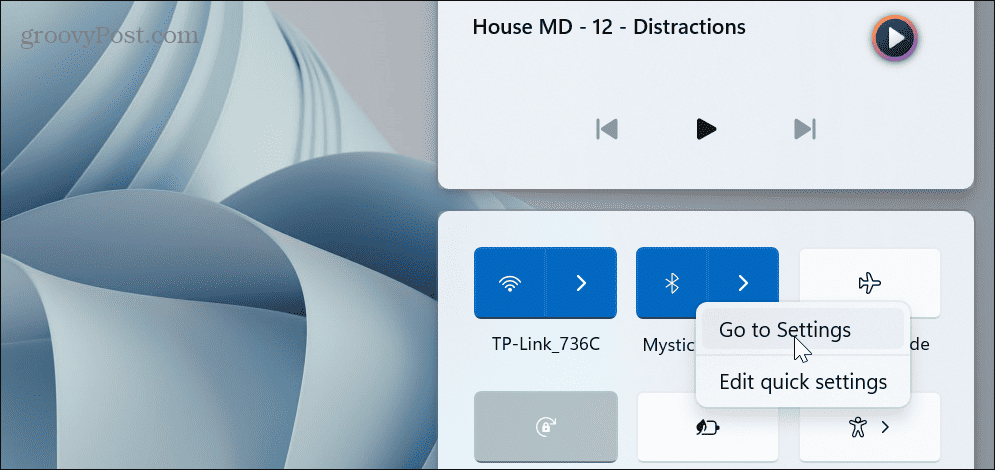
- Kattints a hárompontos gombot a fejhallgató mellett.
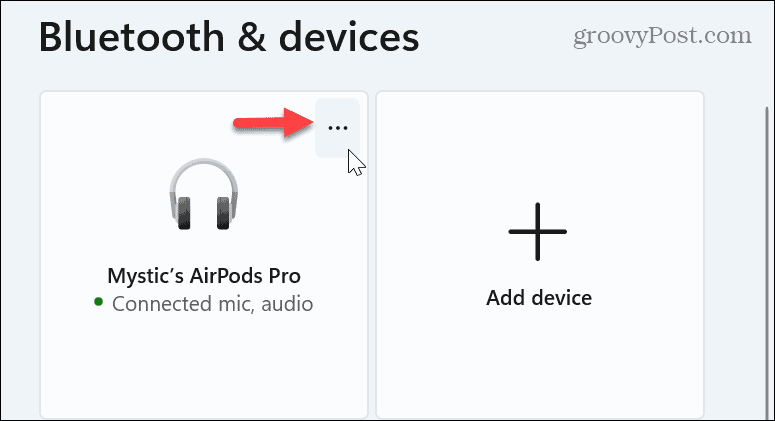
- Válaszd ki a Eszköz eltávolítása opciót a megjelenő menüből.
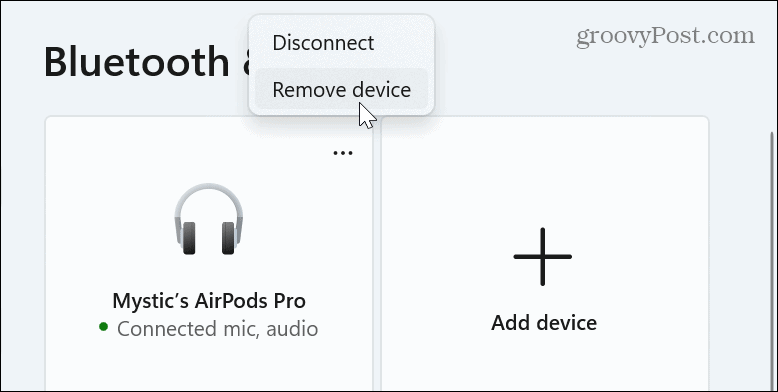
- Miután leválasztotta a fejhallgatót, kattintson a gombra Eszköz hozzáadása melletti gombot Eszközök választási lehetőség.
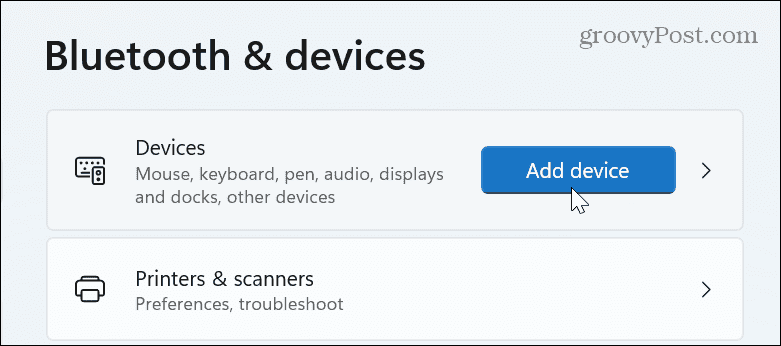
- Párosítsa újra a fejhallgatót a képernyőn megjelenő utasításokat követve.
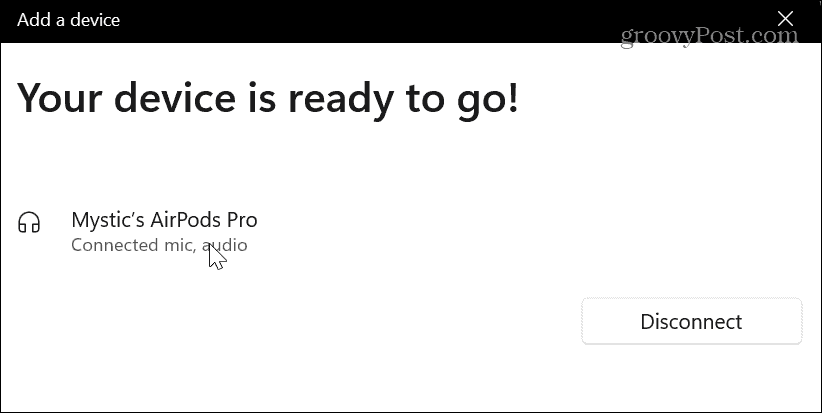
Engedélyezze a Fejhallgatót a Hangbeállításokban
Ha a Windows nem észleli a fejhallgatót, előfordulhat, hogy véletlenül vagy egy másik audioalkalmazás vagy eszköz letiltotta.
A fejhallgató engedélyezése a Windows 11 rendszerben:
- Kattintson jobb gombbal a hangszóró ikonra a tálca értesítési részében, és válassza a lehetőséget Hangbeállítások amikor megjelenik a menü.
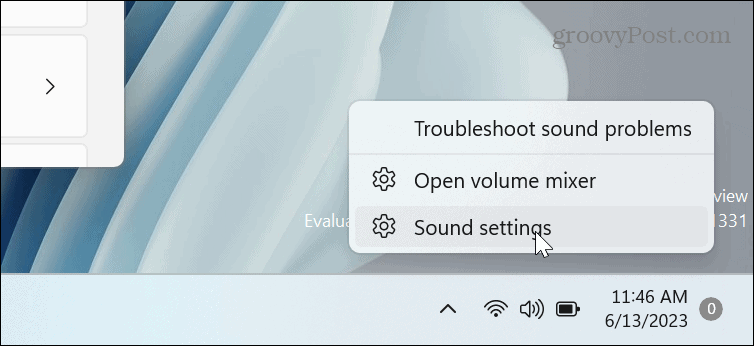
- Görgessen le a jobb oldali oszlopban, és válassza ki a További hangbeállítások választási lehetőség.
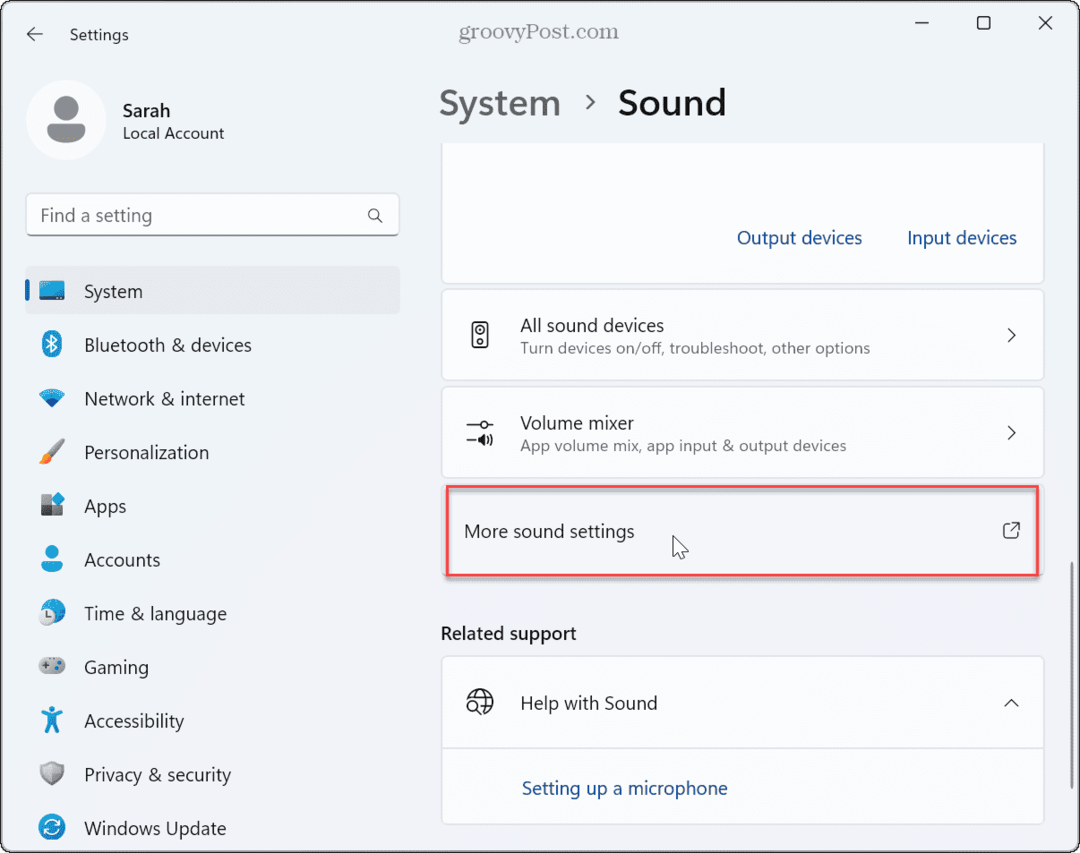
- Kattintson jobb gombbal egy üres területre, ha a fejhallgatója nem szerepel a listában, majd kattintson a gombra Letiltott eszközök megjelenítése.
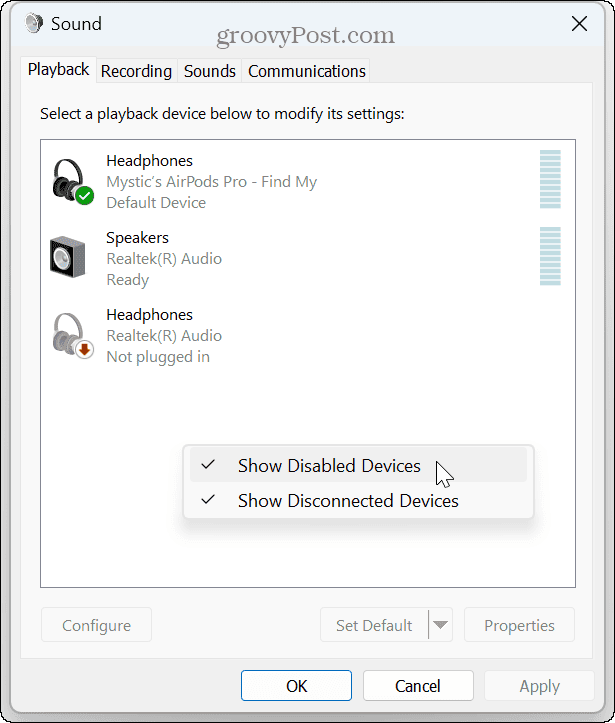
- Kattintson a jobb gombbal a fejhallgatóra, és válassza ki Engedélyezze a megjelenő menüből.
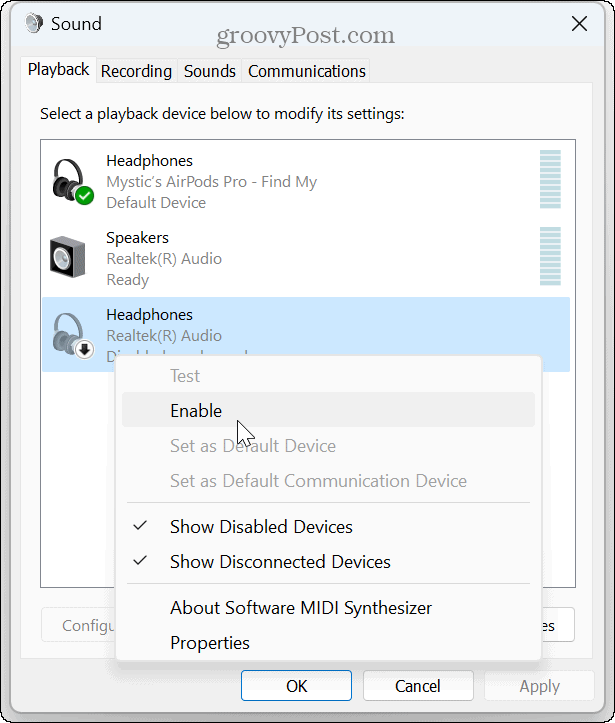
- Ha egynél több audioeszköz van csatlakoztatva, kattintson a jobb gombbal a használni kívánt fejhallgatóra, majd kattintson a gombra Beállítás alapértelmezett eszközként.
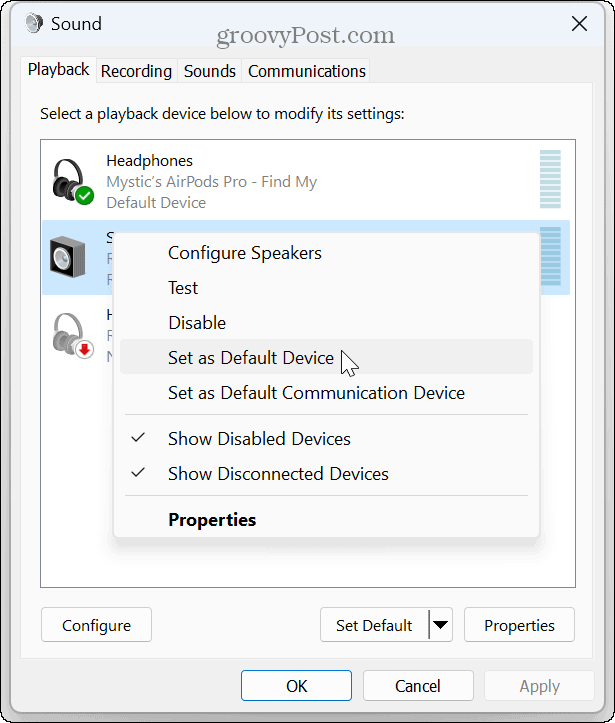
Frissítse vagy telepítse újra az audio-illesztőprogramokat
Ha továbbra is problémái vannak azzal, hogy a Windows 11 észlelje a fejhallgatót, érdemes frissíteni az audio-illesztőprogramokat. Egy elavult vagy sérült illesztőprogram okozhatja a problémát.
Az audio-illesztőprogramok frissítése vagy újratelepítése:
- megnyomni a Windows kulcs, típus Eszközkezelő, és válassza ki a legjobb eredményt.
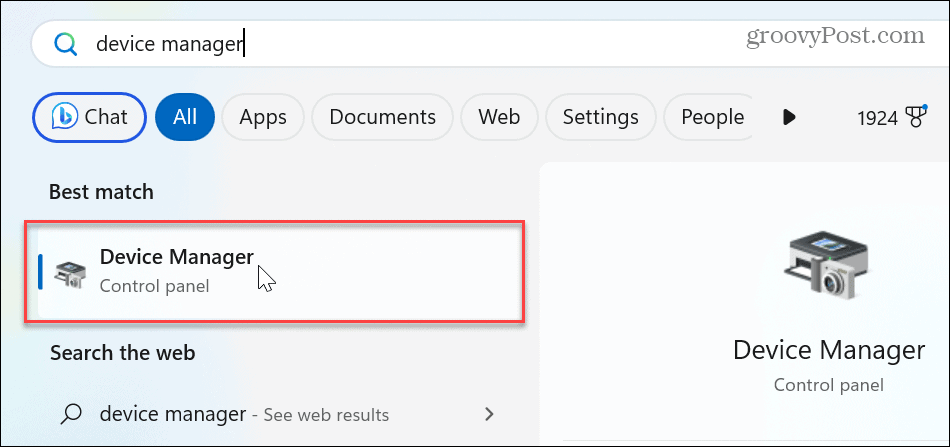
- Bontsa ki a Hang-, videó- és játékvezérlők szakasz.
- Kattintson jobb gombbal az eszközére, és válassza ki Illesztőprogram frissítése menüből.
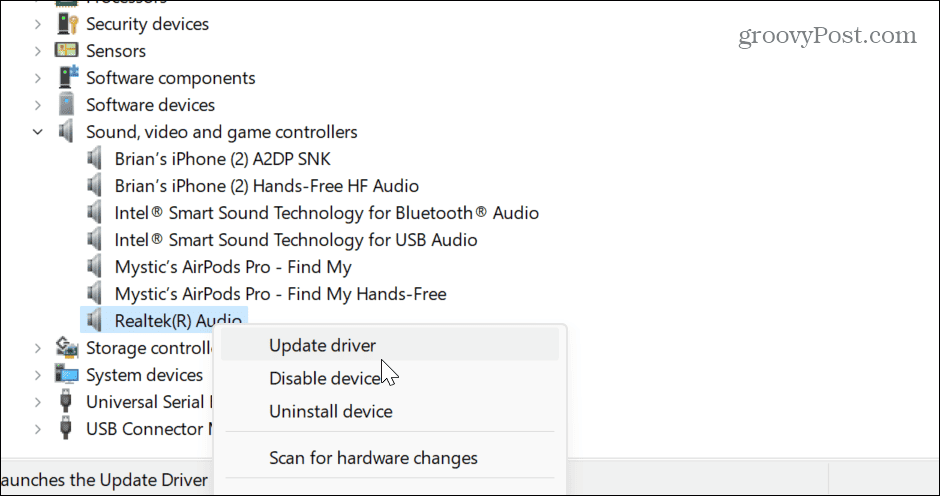
- Válaszd ki a Az illesztőprogramok automatikus keresése opciót vagy válasszon Böngésszen a számítógépemen az illesztőprogramokért nak nek manuálisan telepítse az illesztőprogramot.
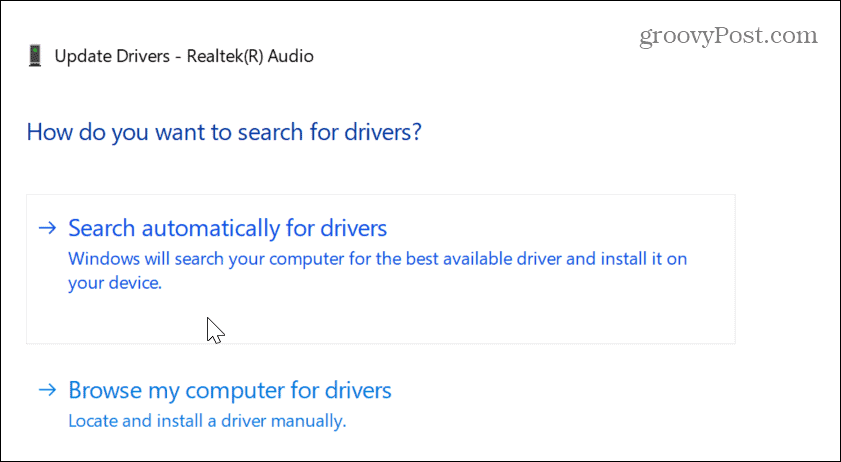
- Az illesztőprogram Windows újratelepítéséhez kattintson a jobb gombbal a problémás audio-illesztőprogramra, és válassza a lehetőséget Az eszköz eltávolítása.
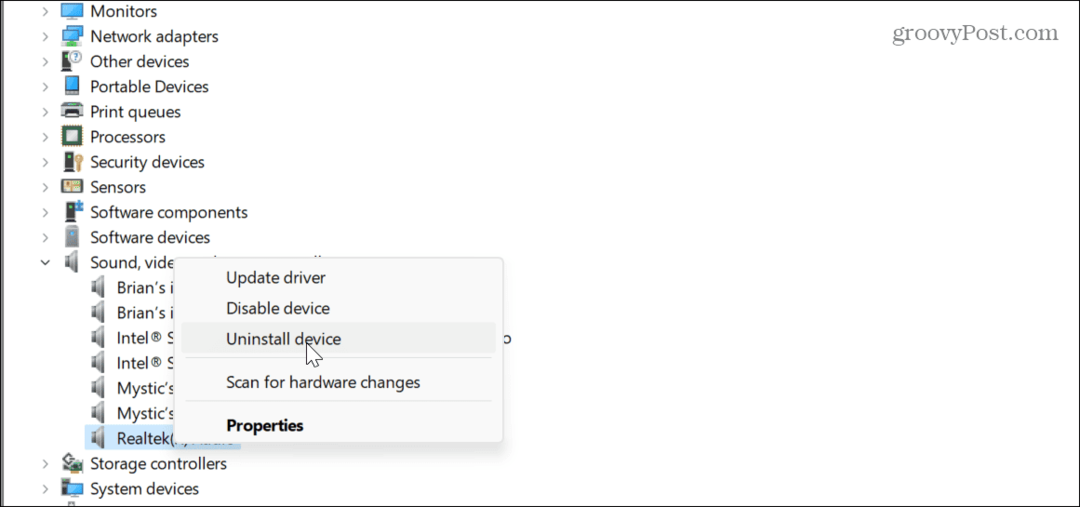
- Kövesse a képernyőn megjelenő utasításokat az eltávolítási folyamat befejezéséhez.
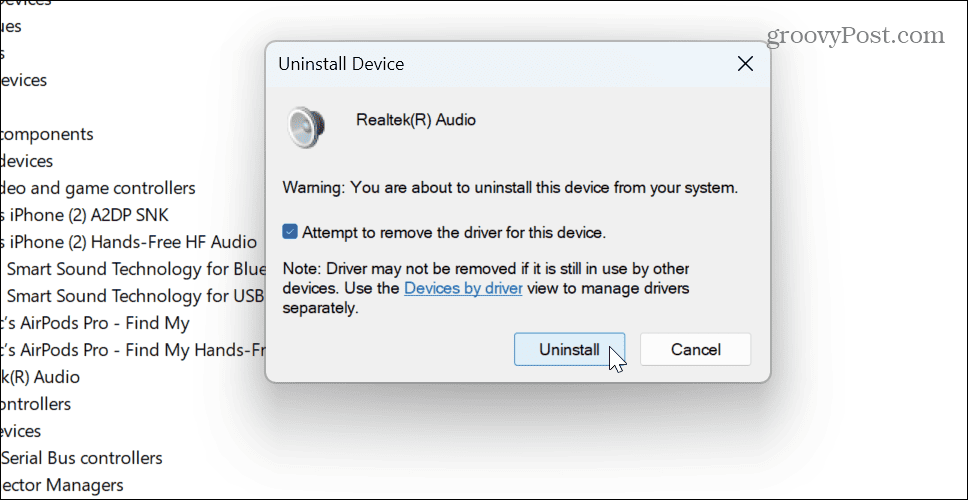
- Miután az eltávolítás befejeződött, indítsa újra a Windows 11-et, és a Windows újratelepíti az audio-illesztőprogramot a rendszerindítási folyamat során.
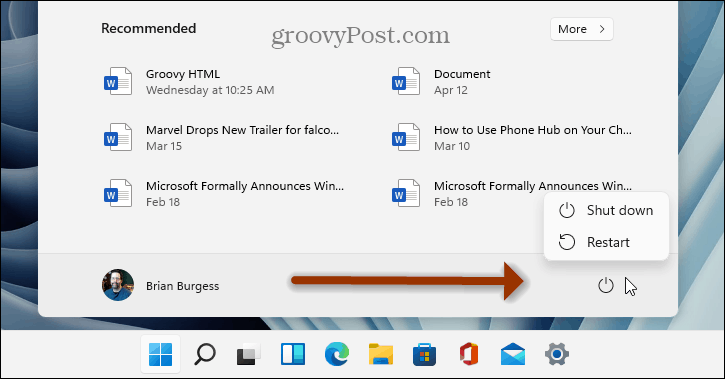
Ellenőrizze az alkalmazáson belüli hangbeállításokat
Miután ellenőrizte a fejhallgatót, és megbizonyosodott arról, hogy a Windows rendszer hangbeállításai helyesek, ellenőriznie kell az alkalmazáson belüli hangbeállításokat. A legtöbb alkalmazás, például a Media Player, VLC, és előfordulhat, hogy a Microsoft Teams nem állította be megfelelően a belső hangerőszinteket.
Például megteheti hangosabbá tenni a Spotify-t ha nem hallja vagy hangproblémák megoldása a zoommal. Ezért győződjön meg arról, hogy a hanghoz használt alkalmazások megfelelő hangerővel rendelkeznek.
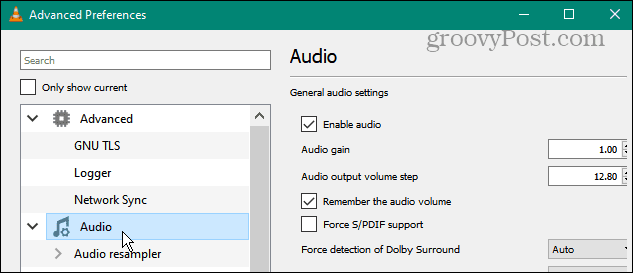
Hangproblémák javítása Windows 11 rendszeren
Ha problémába ütközik, hogy a Windows észlelje a fejhallgatót és hangot adjon ki, akkor a fenti hibaelhárítási lépések segítségével meg kell tudnia oldani a problémát.
Ne feledje továbbá, hogy a problémát rendszerhiba okozhatja ellenőrizze a Windows frissítéseket hibaelhárítás során. A javítás néhány kattintásnyira van. És ha sokat változtat a hangbeállításokon, az gondot okozhat. Nézze meg, hogyan kell állítsa vissza a hangbeállításokat a Windows 11 rendszeren hogy megoldja a fejhallgató problémáját.
A korábbi verziókhoz képest a Windows 11 új hangokkal rendelkezik, és ezt meg kell tanulnia rendszerhangok kezelése az operációs rendszeren. Érdekelheti a tanulás is hogyan kell tesztelni a mikrofont a számítógépén.