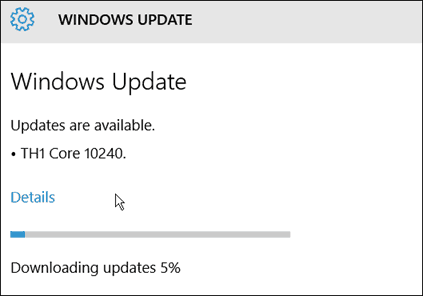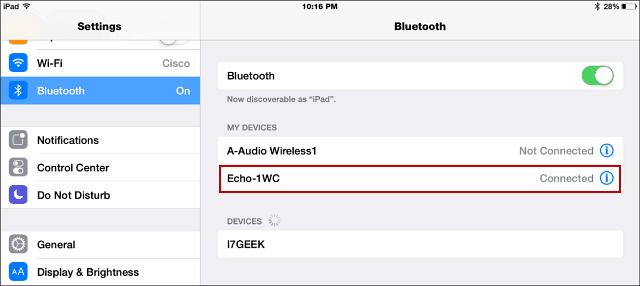Hogyan javítható a Windows 11, amely nem észleli az Xbox-vezérlőt
Microsoft Windows 11 Xbox Hős / / July 23, 2023

Közzétett

Windows 11 számítógépe nem észleli az Xbox-vezérlőt? Javítsa ki a problémát ennek az útmutatónak a segítségével.
Xbox-vezérlőt szeretne használni a számítógépes játékélményhez? Ha nem észleli, akkor ki kell találnia az okát. A probléma megoldásához néhány lépéssel kijavíthatja, hogy a Windows 11 nem észleli az Xbox-vezérlőt.
Még akkor is, ha a tiéd Xbox kontroller működik, szinkronizálatlanná válhat, és különböző okok miatt nem működik. Például egy frissítés tartalmazhat olyan hibákat, amelyek kiütik a szinkronból, vagy elveszik a vezeték nélküli jel.
Bármi legyen is az ok, újra működésbe hozhatja Xbox-vezérlőjét, hogy tovább tudjon dolgozni játékmenet az alábbi lépések segítségével.
Párosítsa újra Xbox-vezérlőjét a Windows rendszerrel
Az első dolog, amit meg kell próbálnia, az Xbox-vezérlő vezeték nélküli újraszinkronizálása. Vegye figyelembe, hogy ezek a lépések az összes modern Xbox konzolon működnek, beleértve az Xbox One-t és a Series X vagy S-t is.
Az Xbox-vezérlő újrapárosítása:
- Nyomja meg és tartsa lenyomva a gombot Xbox logó gombot 10 másodpercig, amíg a vezérlő kikapcsol.
- Ha ki van kapcsolva, nyomja meg és tartsa lenyomva a gombot Xbox gomb néhány másodpercig, amíg vissza nem kapcsol.
- A gomb villogni fog, ami azt jelzi, hogy még nincs szinkronizálva a számítógéppel.
- Miközben az Xbox gomb villog, nyomja meg és tartsa lenyomva a vezérlő tetején, az USB-port mellett található csatlakozási gombot.

- Az Xbox gomb gyorsabban villog, jelezve, hogy párosítási módban van.
- Megjelenhet egy értesítés, amely tájékoztatja Önt a vezérlő észleléséről – kattintson a gombra Csatlakozás gombot, és kövesse a képernyőn megjelenő utasításokat.
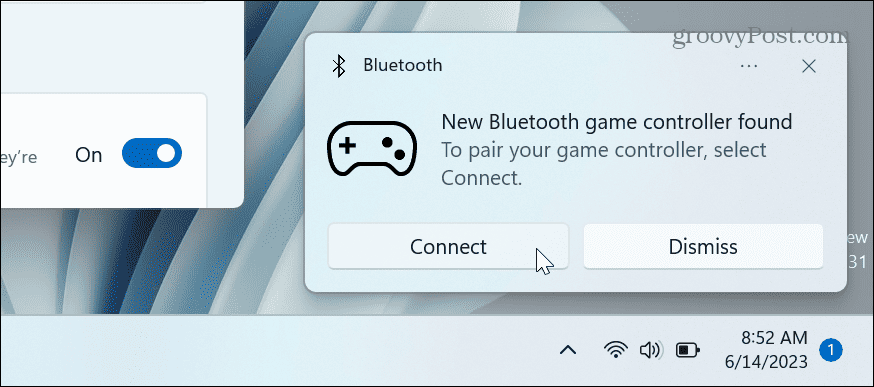
Adja hozzá az Xbox-vezérlőt kézzel
Ha a Windows 11 rendszerű számítógépe nem jelenít meg vezérlőértesítést, vagy hiányzik róla, hozzáadhatja a Beállításokban.
Az Xbox-vezérlő kézi csatlakoztatása:
- Állítsa az Xbox-vezérlőt párosítási módba a fent ismertetett utasítások szerint.
- nyomja meg Windows billentyű + I a számítógépen a megnyitáshoz Beállítások.
- Válassza ki Bluetooth és eszközök és kattintson a Eszköz hozzáadása gomb.
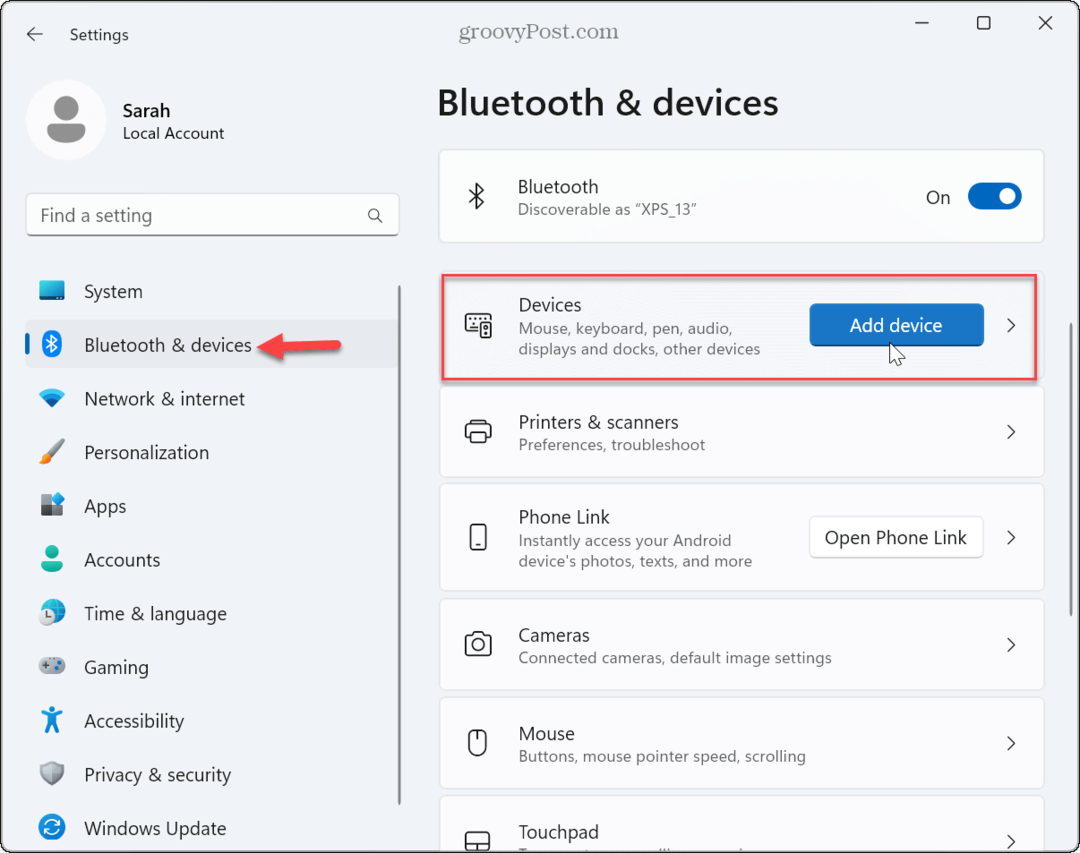
- Amikor az Eszköz hozzáadása menü jelenik meg, kattintson a gombra Bluetooth opció a csúcson.
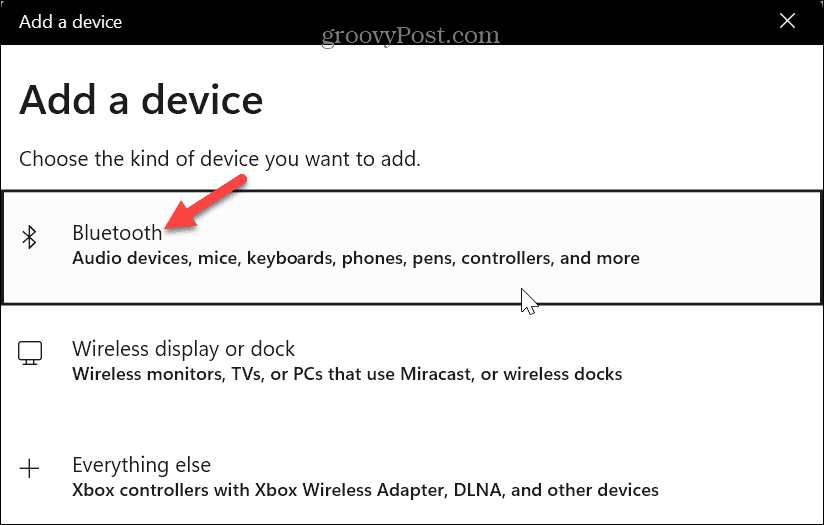
- Válaszd ki a Xbox vezeték nélküli kontroller opciót, ha észleli.
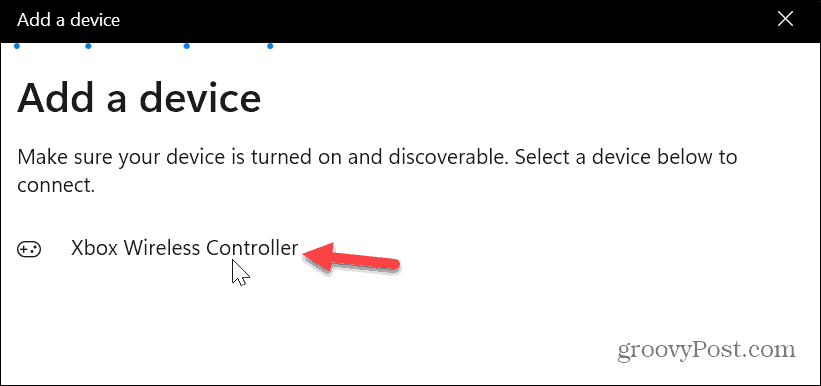
- Az Xbox-vezérlő sikeresen hozzáadásra kerül.
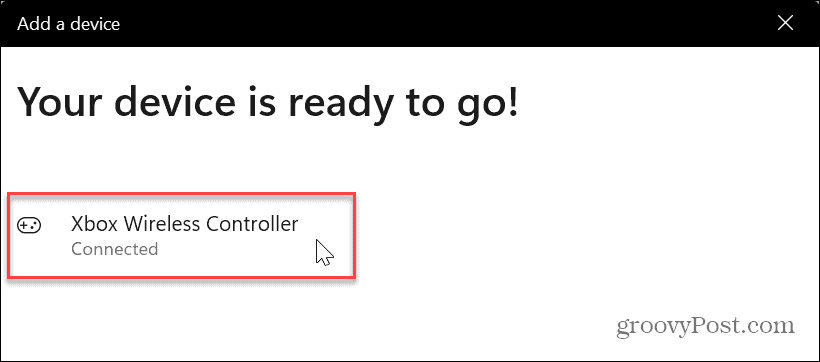
Miután az Xbox-vezérlőt sikeresen párosította, zárja be a Beállításokat, és indítsa el a játszani kívánt játékot.
Csatlakoztassa az Xbox-vezérlőt egy kábellel
Ha a vezeték nélküli opció nem működik, kábel segítségével kényszerítheti a vezérlőt, hogy párosítsa a Windows 11 rendszerrel.
Jegyzet: A használt kábel típusa vezérlőnként eltérő lehet. Az Xbox Series X/S rendelkezik egy USB-C port, az Xbox One kontrollerek pedig a micro USB port, ezért ügyeljen arra, hogy a megfelelő kábelt válassza. Például, ha laptopja csak USB-C portokkal rendelkezik, szüksége lesz a USB-USB-C adapter Xbox One kontroller csatlakoztatásához micro USB-n keresztül.
Xbox-vezérlő párosítása kábelen keresztül:
- Csatlakoztassa a megfelelő kábelt a Windows 11 rendszerű számítógépéhez.
- Csatlakoztassa a vezérlőt és nyomja meg a gombot Xbox gomb bekapcsolni.
- A vezérlő rezegni fog, jelezve, hogy csatlakoztatva van.
- Indítsa el a játszani kívánt játékot, és élvezze.
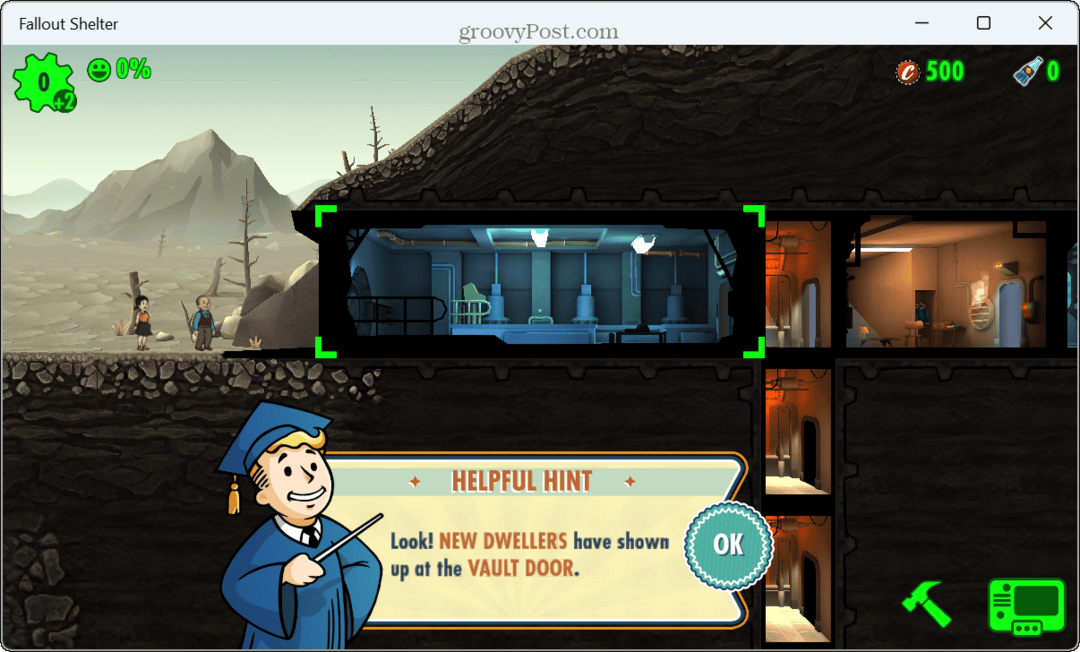
Ki is nyithatod Beállítások > Bluetooth és eszközök és keresse meg a alatt felsorolt vezérlőt Egyéb eszközök szakasz.
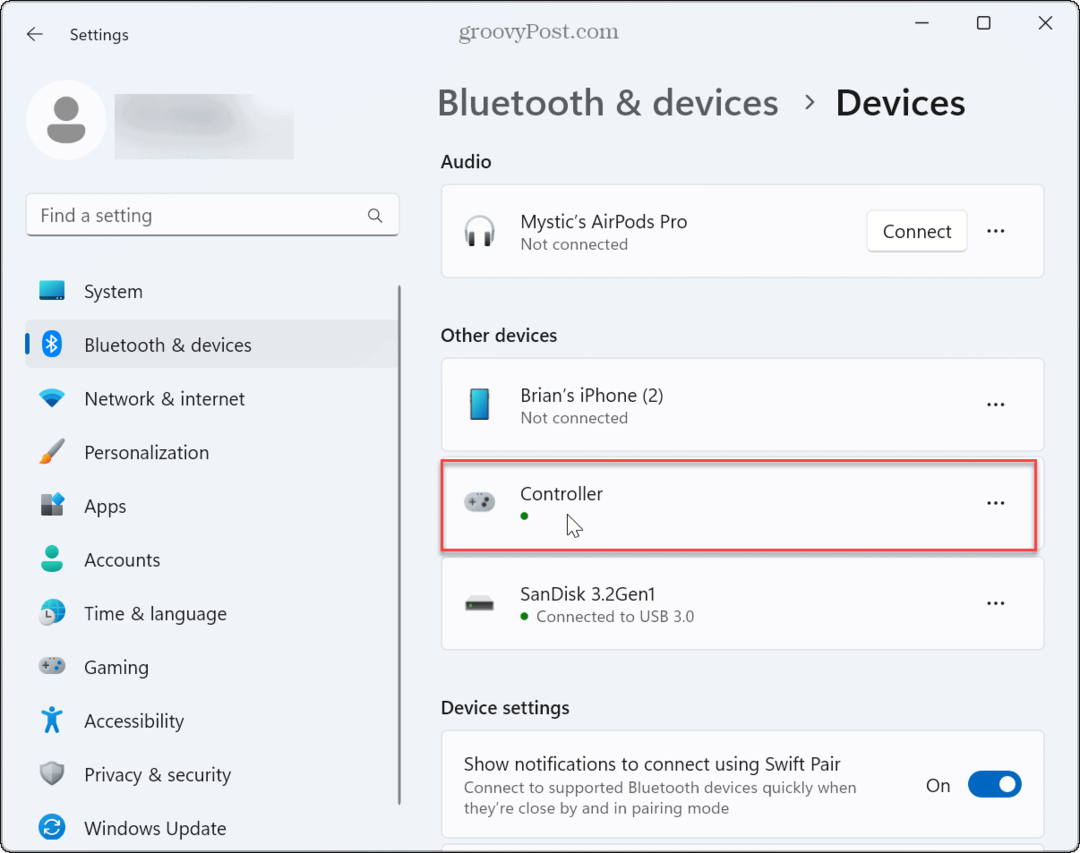
Ha nem csatlakozik, ellenőrizze, hogy nem sérült-e a kábel, ellenőrizze, hogy működik-e más eszközökkel, és próbáljon ki egy másik USB-portot a rendszeren. Ezenkívül győződjön meg arról, hogy a vezérlőben lévő akkumulátorok teljesen fel vannak töltve.
Frissítse az Xbox Controller firmware-ét
Ha továbbra is problémái vannak az észlelt vezérlővel, előfordulhat, hogy firmware-frissítésre van szüksége.
Az Xbox vezérlő firmware frissítése:
- Indítsa el a Xbox tartozékok alkalmazás vagy telepítse, ha még nem rendelkezik vele.
- Kattints a hárompontos alatti gombot Beállítás gomb.
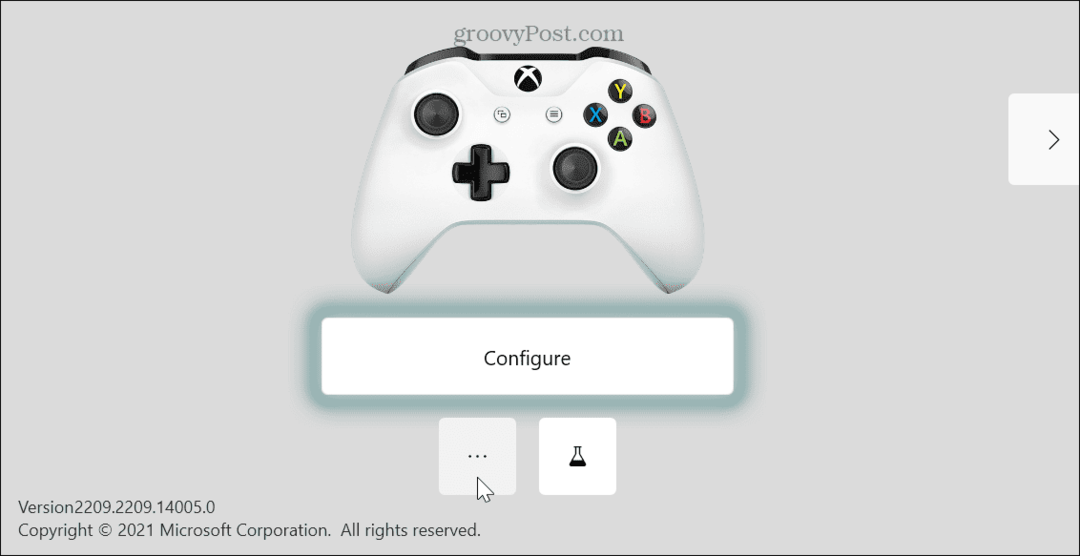
- Megjelenik a vezérlő aktuális firmware-je, és ha elérhető frissítés, megjelenik egy Frissítés szükséges gomb.
- Frissítse a vezérlő firmware-jét a képernyőn megjelenő utasításokat követve, és próbálja újra használni a vezérlőt.
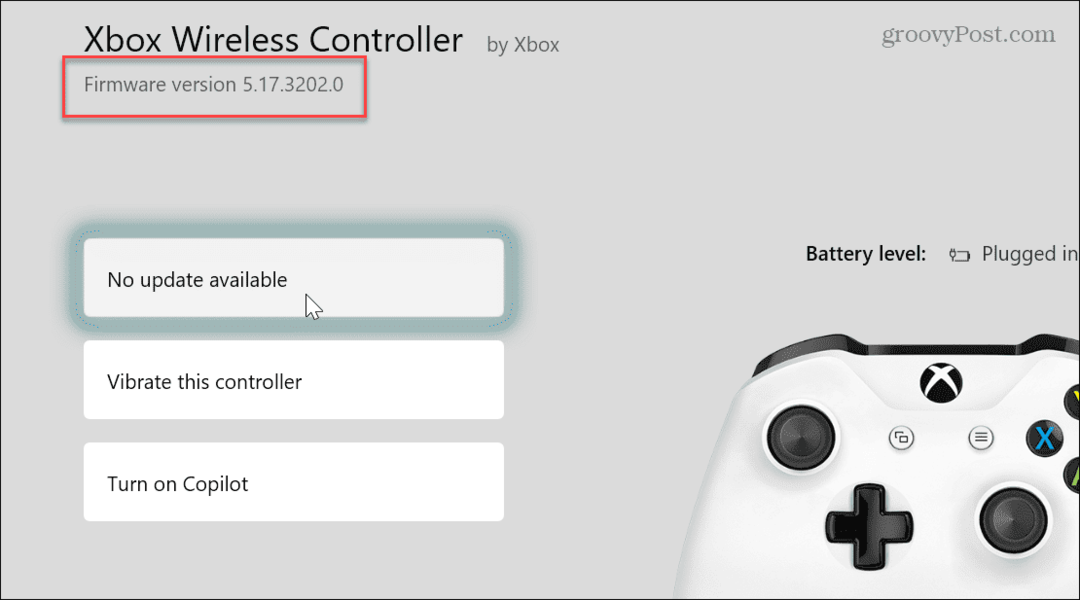
Jobb játék a Windows 11 rendszerrel
Érdemes megjegyezni néhány alapvető hibaelhárítási lépést is annak kijavításához, hogy a Windows 11 nem észleli az Xbox vezérlőt. a Windows 11 újraindítása, és megragadva a legújabb Windows-frissítések, amely tartalmazhat egy hibajavítást a problémára.
A játékélmény javult a Windows 11 rendszeren, de néha a játékok nem reagálnak. Ebben az esetben megteheti javítsa ki a játékok lemaradását az operációs rendszeren. És ha játékos vagy, használhatod játékmenet DVR mód hogy megosszák legjobb hódításait. De ha a Game Bar akadályoz, megteheti tiltsa le az Xbox Game Bart Windows rendszeren.
A Steam a PC-k számára is népszerű játékplatform, és megteheti javítsa ki a Steam nem működik Windows 11 rendszeren. Ha a vezérlőt a Apple Arcade, használhat egy Xbox kontroller iPaddel. És ha még nem Windows 11-et használ, ne aggódjon. tudsz optimalizálja a Windows 10 játékteljesítményét.