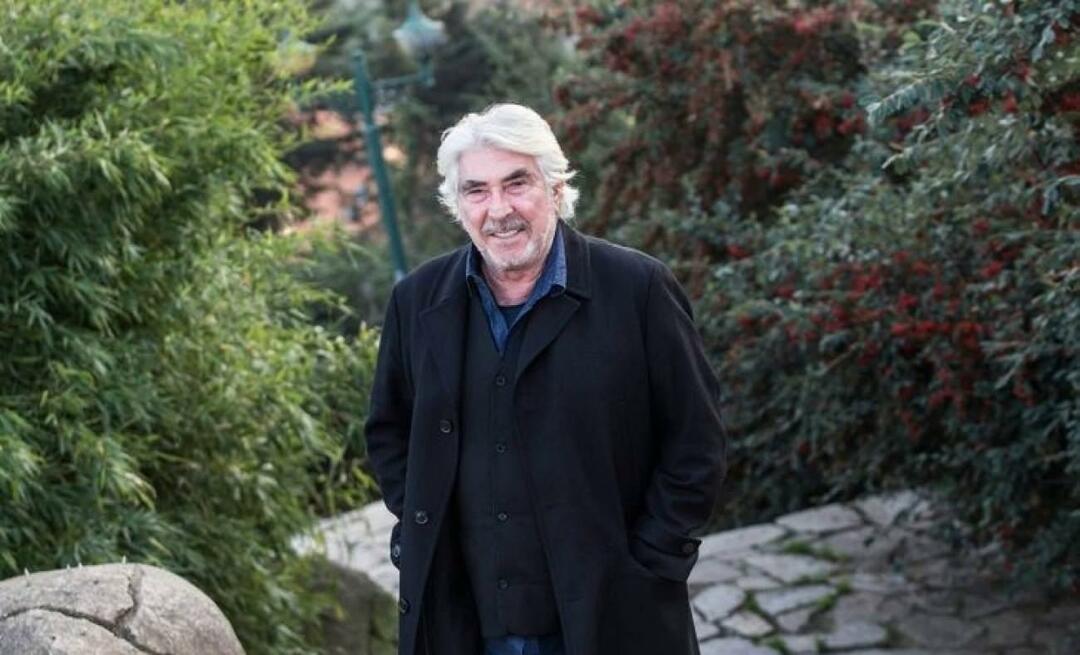Hogyan javítsuk ki az Excel nem megfelelő osztását
Microsoft Iroda Hivatal Microsoft Excel Hős Excel / / July 24, 2023

Közzétett
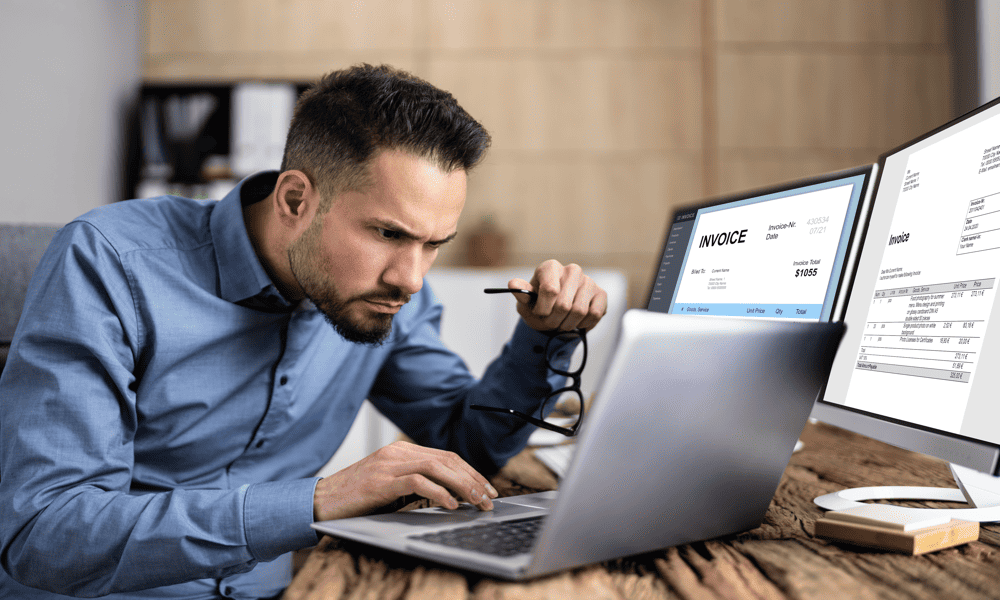
Az Excel képletei rosszul működnek? Ha problémái vannak az Excel nem megfelelő felosztásával, kövesse ezt az útmutatót a probléma megoldásához.
Az Excel egy hatékony táblázatkezelő alkalmazás, amely magában foglalja a funkciók széles skálája amelyeket felhasználhat a képleteiben. E függvények némelyike meglehetősen összetett, és több argumentumot igényel. Ha valami fontosat kihagy a képlet szintaxisából, a függvény nem fog működni.
Néha azonban a legegyszerűbb függvények is elromolhatnak. Ha csak egy számot próbál elosztani egy másikkal az Excelben, akkor is előfordulhat, hogy nem azt a választ látja, amelyet várna.
Íme néhány lehetőség, amelyeket kipróbálhat, ha problémái vannak az Excel nem megfelelő felosztásával.
Osztás nullával
Az egyik leggyakoribb oka annak, hogy az Excel nem osztja fel megfelelően, ha Ön próbálja osztani nullával. Nem arról van szó, hogy az Excel nem akarja megadni a választ, hanem arról, hogy nem tud.
Ez azért van, mert a nullával való osztás nem definiált a matematikában; nincs „helyes” válasz. Az osztás a szorzás inverze, de bármely szám nullával szorozva nullát ad. 5 × 0 = 0, 10 × 0 = 0, 156314 × 0 = 0. Ez azt jelenti, hogy lehetetlen megfordítani a folyamatot, ha nullával osztunk, mert a válasz törvényszerűen lehet 5, 10, 156314 vagy bármely más létező szám.
Szerencsére, ha megpróbálunk nullával osztani az Excelben, nem romboljuk le a tér-idő kontinuumot. Csak egy hibaüzenet jelenik meg a #DIV/0 olvasásakor! ami azt jelzi, hogy az osztani kívánt érték nulla. Ez a hiba akkor is megjelenik, ha a képletben az a cella, amellyel elosztja, üres; Az Excel az üres cellát nulla értékként kezeli.
Ellenőrizze a képletet, és határozza meg, hogy melyik cella az osztó a képletben. Győződjön meg arról, hogy ez a cella nem nulla vagy üres, és a hiba eltűnik.
#DIV/0 lecserélése! Hibák
Ha nagy mennyiségű adattal dolgozik, és az összeset felosztja, akkor szándékosan előfordulhat, hogy nullával oszt. Ha ez a helyzet, egy egyszerű képlet segítségével eltávolíthatja az összes #DIV/0! hibákat, és cserélje ki őket arra, amit akar.
A #DIV/0 cseréjéhez! hibák az Excel táblázatban:
- Válassza ki az első cellát, ahol meg szeretné jeleníteni az osztási eredményeket.
- típus =IF(
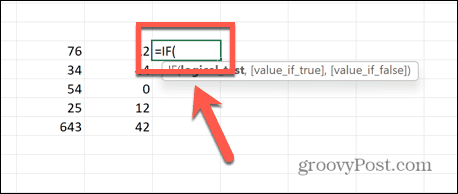
- Jelölje ki azt a cellát, amellyel osztani kíván.
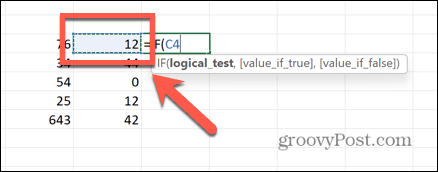
- típus =0, „N/A”,
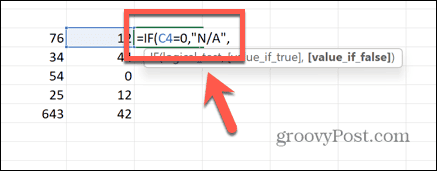
- Jelölje ki a felosztani kívánt cellát, írja be / és válassza ki azt a cellát, amellyel osztani kíván.
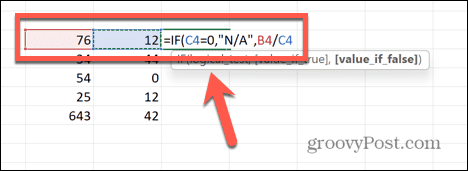
- Írjon be egy utolsó zárt zárójelet, és nyomja meg a gombot Belép.
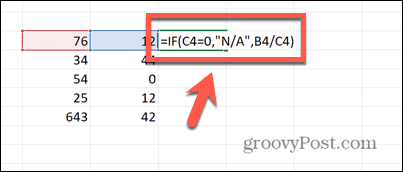
- A képlet más cellákra való alkalmazásához kattintson a jobb alsó sarokban lévő fogantyúra, és húzza lefelé azokat a cellákat, ahol meg szeretné jeleníteni a képletet.
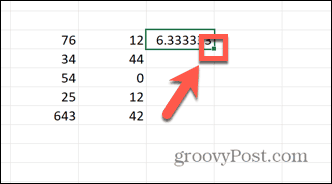
- Ha a képletet nullával osztjuk, akkor az eredmény most olvasható N/A. Minden más eredmény a szokásos osztási eredményt adja. Meg tudsz változni N/A bármire, amit csak akarsz.
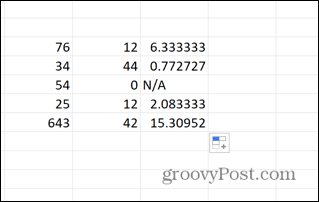
A cellák nem jelenítenek meg minden számjegyet
Ha úgy gondolja, hogy az osztásszámítás nem tűnik helyesnek az Excel-táblázatban, akkor kísértést érezhet, hogy ellenőrizze az eredményt egy számológépen. Ekkor előfordulhat, hogy a számológépén szereplő válasz nem egyezik a táblázatban szereplővel. Ez azonban nem feltétlenül jelenti azt, hogy az Excel nem osztja megfelelően.
Egyszerűen előfordulhat, hogy a cellái jelenleg túl szűkek a számjegyek teljes tartományának megjelenítéséhez. A cellák kibontásával láthatja, hogy az osztás pontosan helyes.
Cellák kibontása Excelben:
- Válassza ki az első oszlopfejlécet, és tartsa lenyomva Váltás, és válassza ki a kibontandó oszlopok többi fejlécét.
- Kattintson és tartsa lenyomva az egyik oszlopfejléc jobb oldalát.
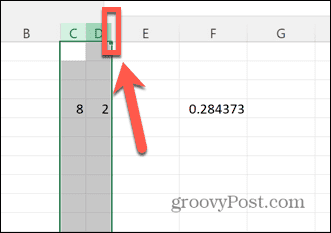
- Húzza jobbra, amíg a cellaértékek összes számjegye meg nem jelenik.
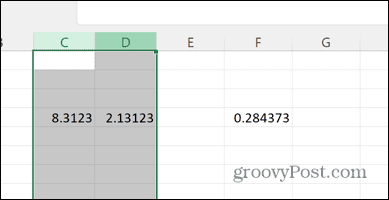
- Ellenőrizze újra a számítást.
Ellenőrizze a cellaformátumot
Ha a várt osztás eredménye helyett a #ÉRTÉK hiba a cellában, akkor előfordulhat, hogy egy vagy több értéke nem számként van formázva. Az Excel akkor is képes használni a cella értékét a számításban, ha a szám szövegként van formázva. Ha azonban #VALUE hibát lát, akkor előfordulhat, hogy a cella szövegként történő formázása okozza a dolgokat.
Egy cella számként való formázása:
- Ellenőrizze a cellák formátumát úgy, hogy rájuk kattint, és megnézi a cella formátumát a itthon szalag.
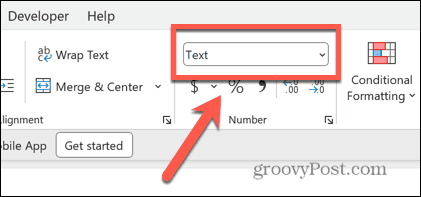
- Jelölje ki a rossz formátumú cellákat úgy, hogy lenyomva tartja Váltás és kiválasztjuk a megfelelő cellákat.
- Kattintson a jobb gombbal, és válassza ki Cellák formázása.
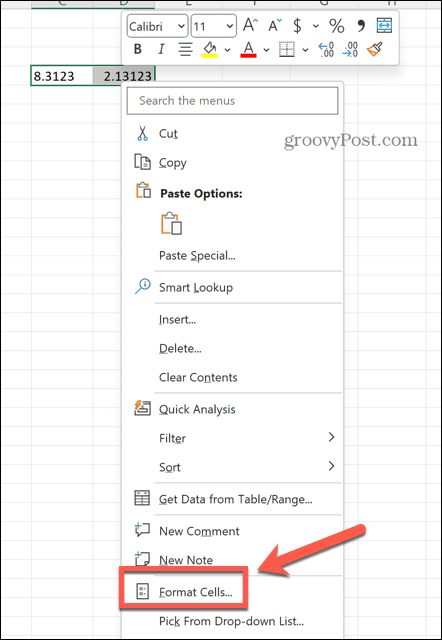
- Alatt Kategória válassza ki Szám.
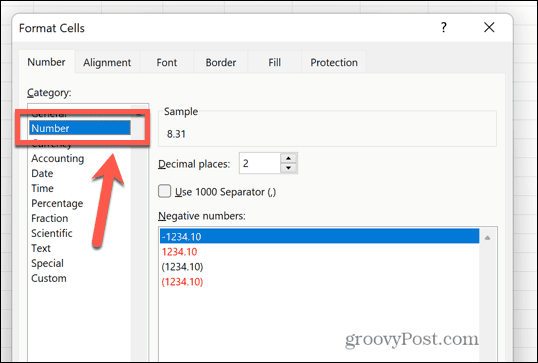
- Válassza ki a használni kívánt tizedesjegyek számát, és kattintson rendben.
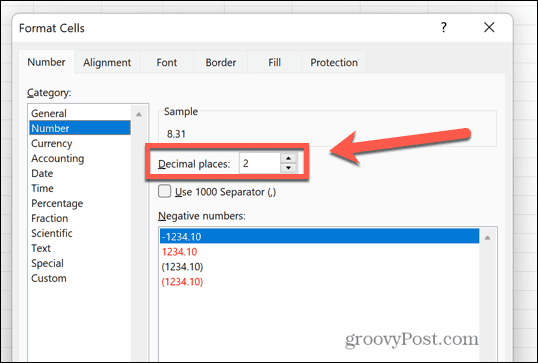
- Nézze meg, hogy most megfelelően működik-e az osztásszámítás.
Kapcsolja ki a Kézi számítást
Ha nagyméretű, sok számítást tartalmazó táblázatokkal dolgozik, az Excel lelassulhat, amikor a dokumentumban szereplő összes számítást végre kell hajtania. A számítások elvégzése több másodpercet is igénybe vehet, így a dokumentum kevésbé reagál. Alapértelmezés szerint az Ön képletek újraszámolják minden alkalommal, amikor módosít egy cellaértéket, de lehet, hogy nem szeretné, hogy ez megtörténjen, ha emiatt a táblázat leáll.
Ezért van lehetőség a kézi számítás bekapcsolására, így a képletek csak akkor számítanak ki, ha manuálisan kattint egy gombra.
Ha azonban ez a beállítás be van kapcsolva, úgy tűnhet, hogy az osztásszámítás nem működik, mert addig nem számol, amíg nem kényszeríti rá. Ebben az esetben használhatja a kézi számítás gombot, vagy egyszerűen kikapcsolhatja a kézi számítást.
A kézi számítások kikapcsolása az Excelben:
- Kattints a Fájl menü.
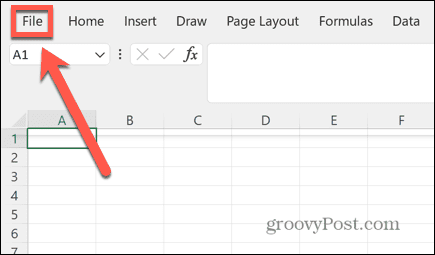
- A bal oldali menü alján kattintson a gombra Lehetőségek.
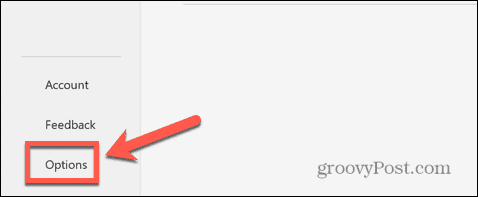
- Válaszd ki a Képletek menü.
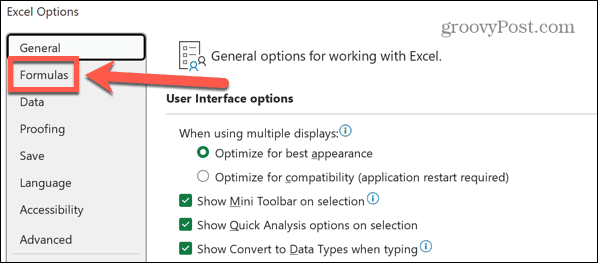
- Alatt Számítási lehetőségek, válassza ki Automatikus.
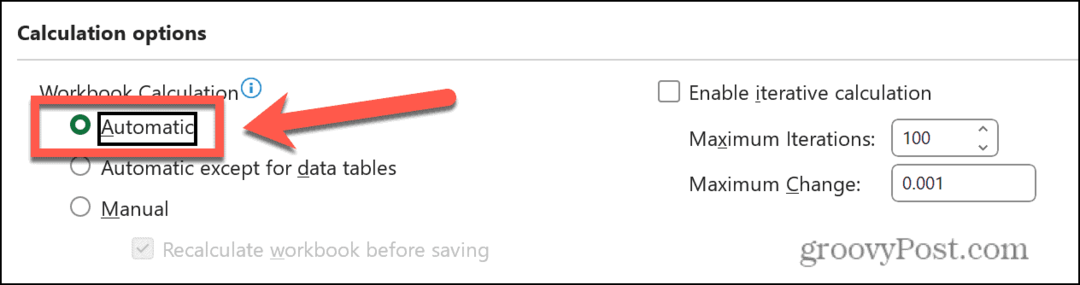
- Alternatív megoldásként a számítások manuális elvégzéséhez kattintson a gombra Képletek menüt, és válassza ki Számoljon most.
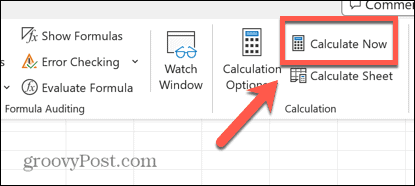
Javítsa ki a helytelen hivatkozásokat
Ha az osztásszámításra adott válasz helyett a #REF hibaüzenet, ez azt jelzi, hogy a képlet egyik cellahivatkozása már nem létezik. Ha például töröl egy oszlopot a táblázatból, akkor véletlenül eltávolíthatja azokat az adatokat, amelyekre a számítás hivatkozik.
A képletben ellenőrizheti, hogy a képlet mely részei okozzák a problémát.
A hibás hivatkozások javítása egy Excel képletben:
- Kattintson a képletet tartalmazó cellára.
- Ban,-ben Formula bár keresse meg a képlet bármely szakaszát, amely azt mondja #REF cellahivatkozás helyett.
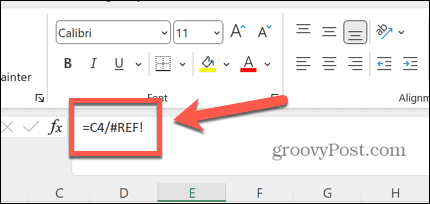
- Jelölje ki az alábbi részt #REF.
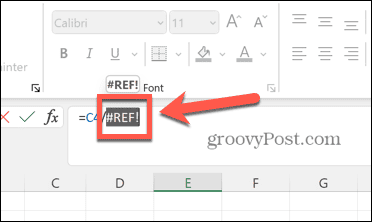
- Válassza ki azt a cellát, amely a képletben megjelenő értéket tartalmazza.
- Ha a cella már nem létezik, előfordulhat, hogy újra be kell írnia az adatokat a táblázatba.
További Excel tippek és trükkök
Ha problémái vannak az Excel nem megfelelő felosztásával, akkor a fenti lehetőségek egyike remélhetőleg segíteni fog. Ha bármilyen más hasznos módszert talál a probléma megoldására, kérjük, ossza meg velünk az alábbi megjegyzésekben.
Rengeteg más hasznos tipp is található, amelyek segítségével megtudhatja, hogy az Excel okoz-e nehézségeket. Megtanulhatja a javítás módját Az Excel nem rendezi megfelelően a számokat vagy javítsa ki az „adatok lekérése” hibát. Azt is megtanulhatod, hogyan kell külső hivatkozások keresése és eltávolítása az Excelben ha ezek okozzák a hivatkozási hibákat.