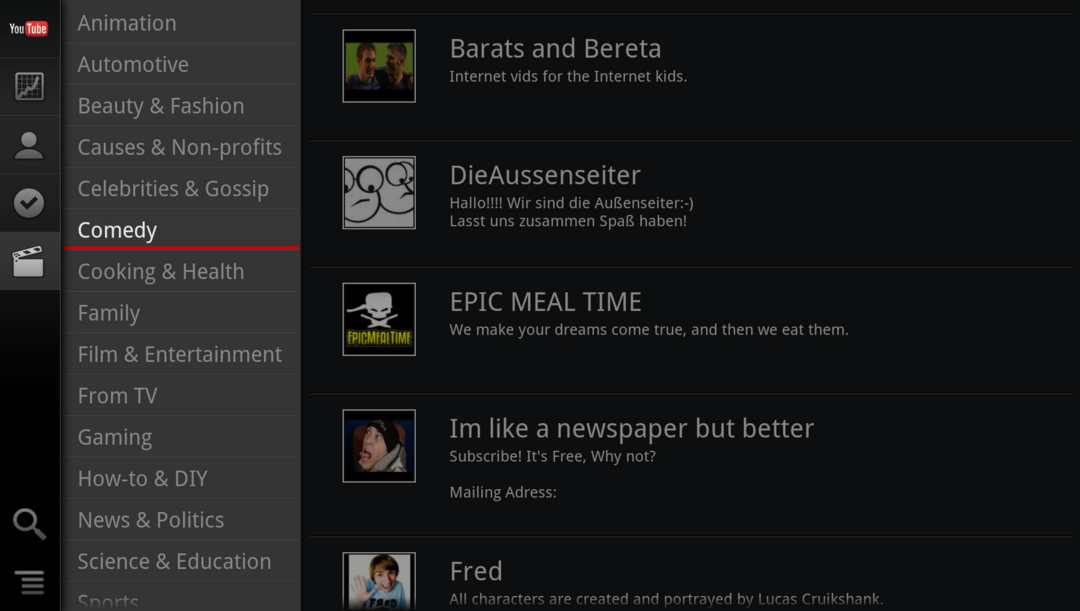A HDR engedélyezése Windows 11 rendszeren
Microsoft Windows 11 Hős / / July 25, 2023

Közzétett

Ha HDR monitorral rendelkezik, még jobb színeket, fényerőt és kontrasztot érhet el a kijelzőjén. Ebből az útmutatóból megtudhatja, hogyan engedélyezheti a HDR-t Windows 11 rendszeren.
A korai számítógép-monitorok csak két színt tudtak megjeleníteni – feketét és fehéret (vagy néha feketét és zöldet). Ezzel szemben a modern számítógép-monitor körülbelül 16 millió színt képes megjeleníteni. Ha ez soknak hangzik, az semmi egy HDR-monitorhoz képest, amely több mint egymilliárd különböző színt képes megjeleníteni.
Ha van HDR-monitora, akkor annak minden előnyét ki szeretné használni. Előfordulhat, hogy a HDR le van tiltva a számítógépén, így nem tudja kihasználni a monitor által nyújtott lehetőségeket.
Ha teljes dicsőségében szeretné látni monitorát, akkor alább megtudhatja, hogyan engedélyezheti a HDR-t Windows 11 rendszeren.
Mi az a HDR?
HDR jelentése Magas dinamikatartomány. Számítógép-monitorok tekintetében utal a tartomány, amelyet a monitor képes megjeleníteni két kulcsfontosságú területen.
Az első a szín – egy HDR-monitor sokkal szélesebb színtartományt képes megjeleníteni, mint a szabványos dinamikatartományú (SDR) monitorok. Ez azt jelenti, hogy egy HDR-monitor képes olyan színeket produkálni, amelyeket egy normál monitor nem, így az eredmény jobban képes utánozni a valós életet.
A második a kontraszt. Ez a különbség a monitor által előállított legvilágosabb és legsötétebb kép között. A HDR-monitor nem csak fényesebb képeket képes produkálni, hanem sokkal szélesebb kontrasztot is kínál az SDR-monitorokhoz képest.
Mik a HDR monitor előnyei?
Mivel a HDR-monitorok szélesebb színválasztékkal rendelkeznek, a monitor pontosabban tudja megjeleníteni a megjeleníteni kívánt képet.
Mivel vannak olyan színek, amelyeket egy SDR-monitor nem képes megjeleníteni, mint a HDR-monitor, az SDR-monitornak be kell érnie a legközelebbi elérhető színnel. Ez kevésbé pontos képet hoz létre a képről. A HDR monitor sokkal pontosabban képes megjeleníteni a tartalmat.
Mivel a HDR-monitorok kontrasztja is szélesebb, sokkal mélyebb feketéket is képesek előállítani, mint az SDR-monitorok, amelyek nem képesek pontos feketék vagy árnyékok előállítására. A szélesebb kontraszttartomány azt is jelenti, hogy a sötétebb képeken több részletet láthat. Amikor játszol, akkor egy kicsit könnyebben észreveszi az árnyékban rejtőző ellenségeket.
A szélesebb kontrasztszintek azt is jelentik, hogy nem kell állandóan lenni módosítja a fényerő beállításait hogy elég tisztán lásson.
A monitorom támogatja a HDR-t?
Mivel a HDR a monitorok nagy értékesítési pontja, valószínű, hogy ha HDR-monitort vásárol, akkor az egész dobozon vagy azon a weboldalon, ahol vásárolja, HDR lesz. A dolgok azonban kissé zavarosak lehetnek, mivel különböző típusú HDR-technológiák vannak, amelyek más-más nevet viselnek.
HDR10, Dolby Vision, HDR10+, és HLG Néhány kifejezésre figyelni kell, amelyek azt jelzik, hogy a monitor támogatja a HDR-t.
Ha már rendelkezik a monitorral, és szeretné tudni, hogy támogatja-e a HDR-t, a legegyszerűbb módja a következő részben található lépések követése. A HDR-kompatibilis monitorok esetében megjelenik egy kapcsoló, amely lehetővé teszi a HDR be- és kikapcsolását.
Ha monitora nem HDR-kompatibilis, akkor nem fog hozzáférni ehhez a lehetőséghez.
A HDR engedélyezése Windows 11 rendszeren
Ha monitora támogatja a HDR-t, a Windows 11 beállításainál engedélyezheti. A HDR engedélyezésével számítógépe képes lesz kihasználni a monitor HDR-képességeit, és nagyobb színtartományban és kontrasztban jeleníti meg a képeket.
A HDR engedélyezése Windows 11 rendszeren:
- Kattintson jobb gombbal a Rajt ikon.
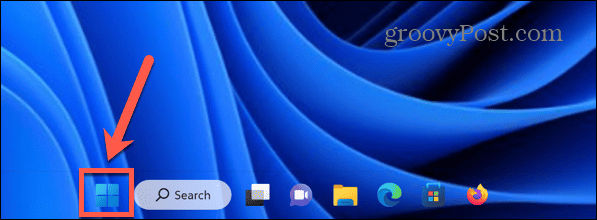
- Válassza ki Beállítások.
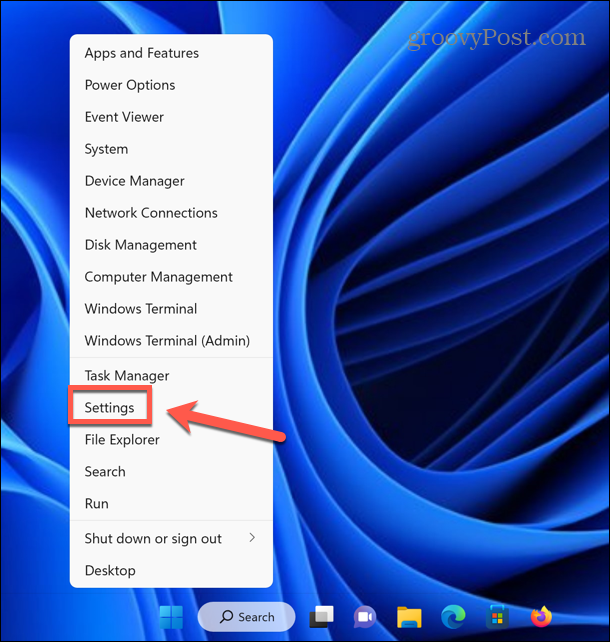
- Kattintson Rendszer a bal oldali menüben.
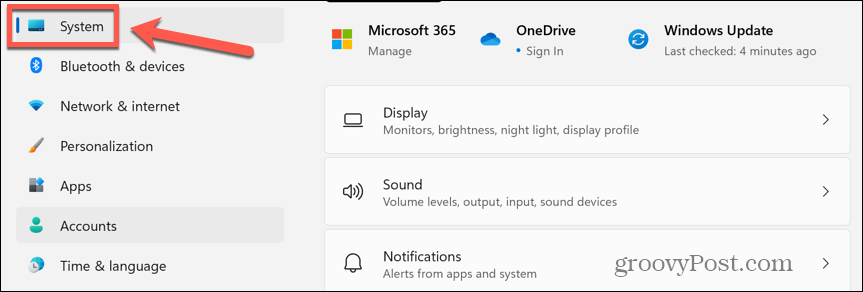
- Válassza ki Kijelző.
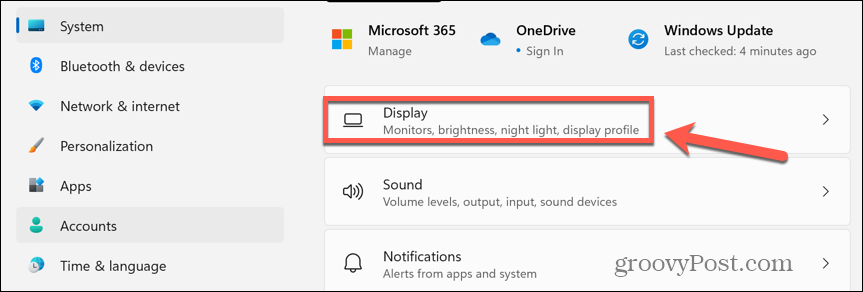
- Ha monitorja HDR-képes, a Fényerő és szín szakasz mellett egy váltókapcsolót fog látni HDR. Kapcsolja be a kapcsolót a HDR engedélyezéséhez.
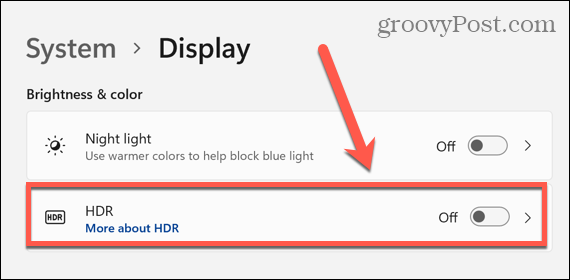
- Ha nem látja ezt a kapcsolót, az azt jelenti, hogy a monitor nem HDR-monitor.
A HDR engedélyezése az akkumulátoron Windows 11 rendszeren
Ha HDR-képes laptopot használ, a HDR lejátszása alapértelmezés szerint le van tiltva, amikor akkumulátorról működik, mivel a HDR-tartalom megjelenítése sokkal akkumulátor-igényesebb.
Ha nem tud HDR tartalmat lejátszani, amikor laptopja nincs csatlakoztatva az áramforráshoz, módosítania kell a HDR akkumulátor beállításait.
HDR-tartalom akkumulátorról történő lejátszása Windows 11 rendszerben:
- Kattintson jobb gombbal a Rajt ikon.
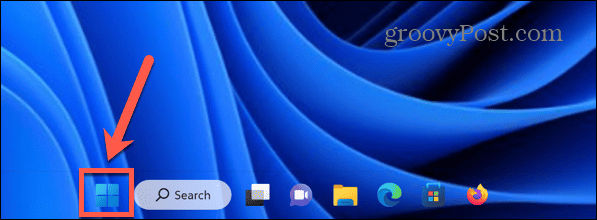
- Válassza ki Beállítások.
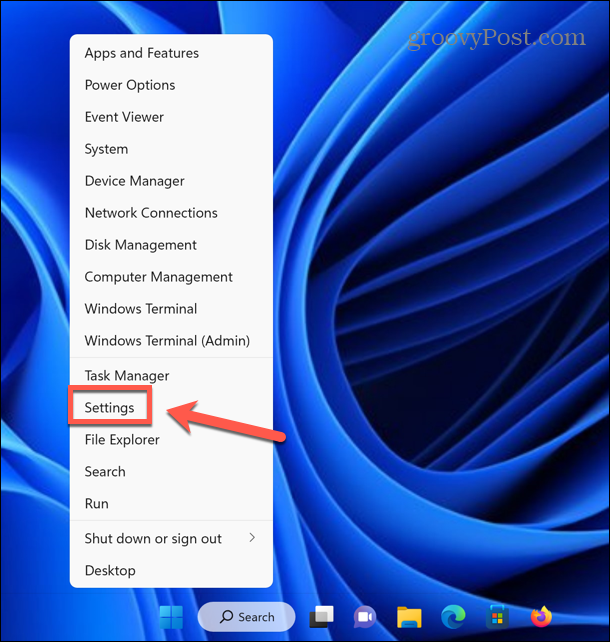
- A bal oldali menüben válassza ki a lehetőséget Rendszer.
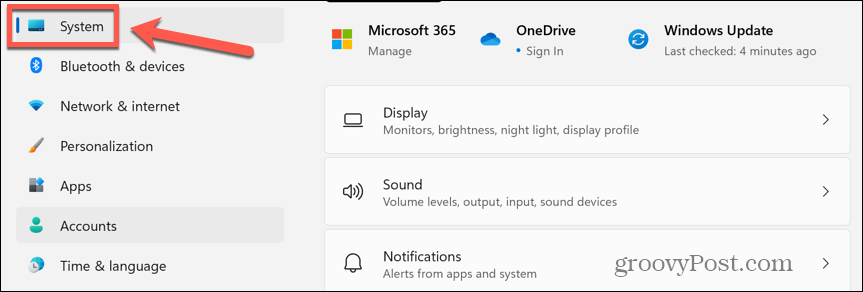
- Kattintson Kijelző.
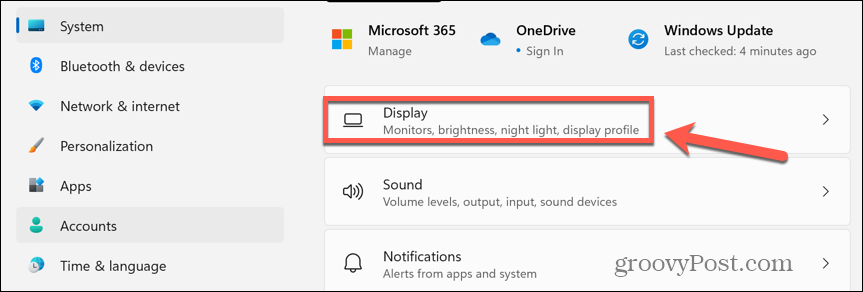
- Alatt Fényerő és szín, kattintson HDR.
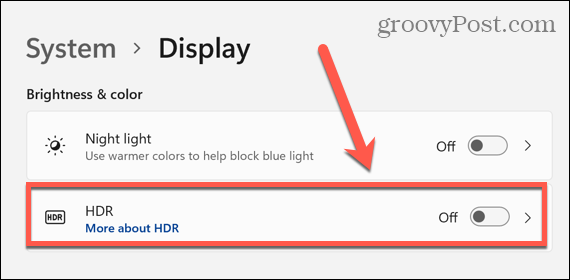
- Alatt Akkumulátor opciók válassza ki HDR játékok, videók és alkalmazások engedélyezése akkumulátorról vagy HDR-videó streamelésének engedélyezése akkumulátorról.
- A HDR-tartalom mostantól akkor is lejátszható, ha a laptop akkumulátorról működik.
Élvezze a HDR-t Windows 11 rendszeren
Ha megtanulja, hogyan engedélyezheti a HDR-t a Windows 11 rendszeren, akkor teljes mértékben kihasználhatja HDR-képes monitora képességeit, és hihetetlen színekkel és kontraszttal jelenítheti meg a képeket. Filmeknél és játékoknál ez óriási változást hozhat a tartalom szempontjából.
Rengeteg más módszer is létezik arra, hogy a legtöbbet hozza ki Windows 11 rendszerű számítógépéből. Megtanulhatod, hogyan kell tegye átláthatóvá a tálcát a Windows 11 rendszerben hogy kicsit stílusosabbnak tűnjön. Megtanulhatod, hogyan kell nyissa meg a Windows 11-et a Sticky Notes alkalmazással indításkor, így a jegyzetei mindig elöl és középen vannak, amikor szüksége van rájuk.
És ha meg szeretne spórolni néhány kattintással, megtanulhatja, hogyan kell ezt megtenni hogy a Windows 11 alkalmazások mindig rendszergazdaként fussanak.