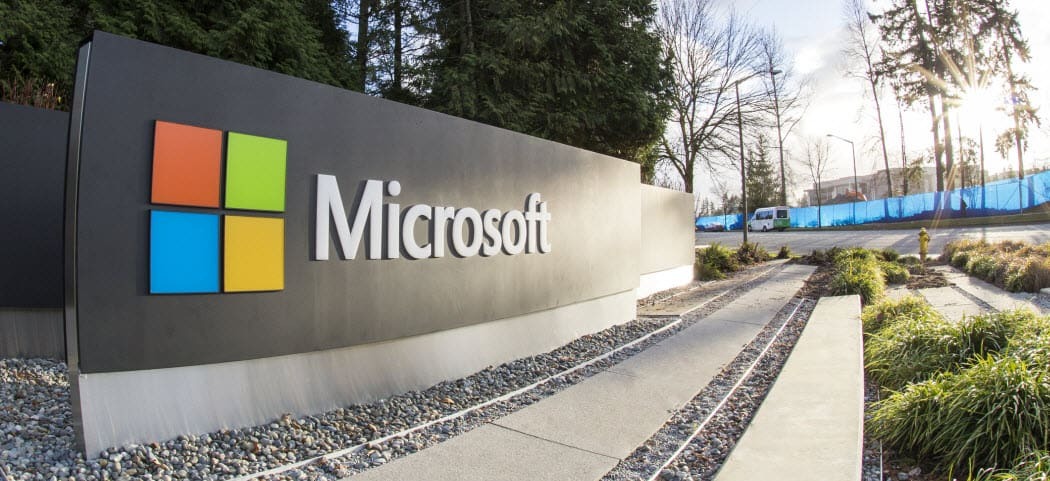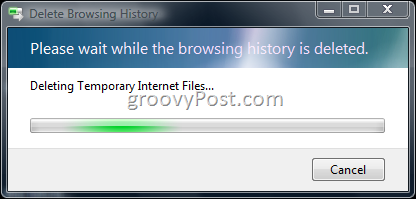A megadott eljárás kijavítása Nem található hiba a Windows 11 rendszeren
Microsoft Windows 11 Hős / / July 26, 2023

Közzétett
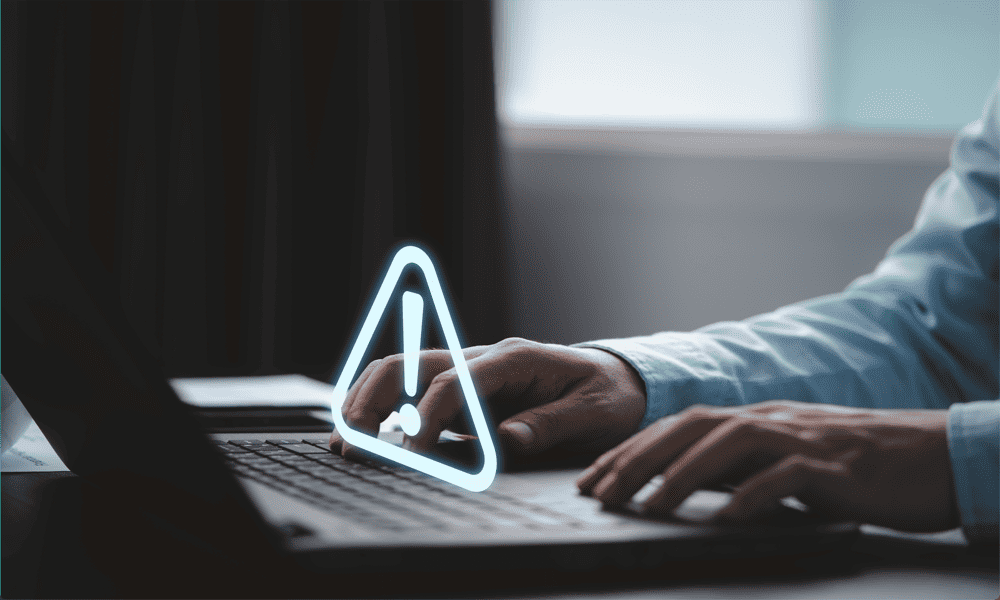
Problémái vannak az alkalmazások nem futásával? Itt megtudhatja, hogyan javíthatja ki a megadott eljárást. Nem található hiba a Windows 11 rendszeren.
A Windows 11 egy kiváló operációs rendszer, számos fejlesztéssel a Windows 10-hez képest, beleértve a lehetőséget Android-alkalmazások letöltése és telepítése, használja az arc- és hangfelismerést, és használja ki további biztonsági intézkedések.
A Windows 11 legtöbbször nagyszerű élmény, de időnként a dolgok rosszul sülnek el. Előfordulhat, hogy egy korábban finoman megnyitott alkalmazás egyszerűen megtagadja a megnyitást. Ehelyett hibaüzenetet kap, amely azt jelzi, hogy a megadott eljárás nem található.
Ha ez történik Önnel, ne essen pánikba – meg kell tudnia oldani. Íme, mit próbáljon ki, ha a megadott eljárás nem található hibaüzenetet tapasztal a Windows 11 rendszeren.
Futtassa a Rendszerfájl-ellenőrző segédprogramot
Ha ezt a hibát látja, akkor a Windows nem találja az alkalmazás futtatásához szükséges rendszerfájlt. Ennek oka lehet, hogy a fájl megsérült, vagy mert teljesen hiányzik. Megpróbálhatja használni a
Ha a Rendszerfájl-ellenőrző hibát talál, visszaállíthatja a hiányzó vagy sérült fájlokat. Ahhoz, hogy ez működjön, először hozzá kell férnie a Windows javításához szükséges fájlokhoz. Ezt megteheti a Telepítési kép szolgáltatása és kezelése (DISM) segédprogram.
A Rendszerfájl-ellenőrző segédprogram futtatása Windows 11 rendszeren:
- Kattints a Keresés ikon.

- típus cmd a keresőmezőben.
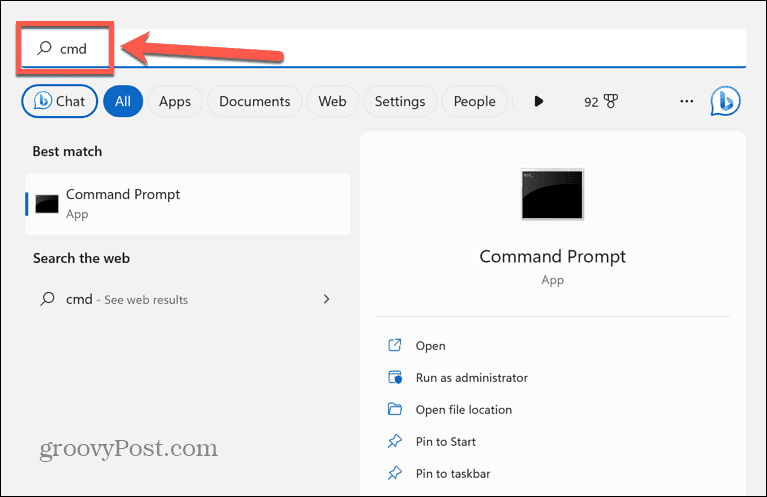
- Válassza ki Futtatás rendszergazdaként a Parancssor kb.
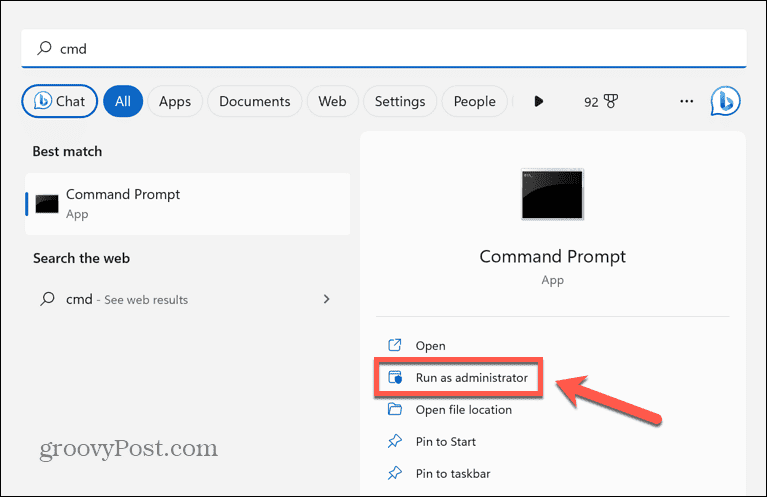
- típus sfc /scannow és nyomja meg Belép.
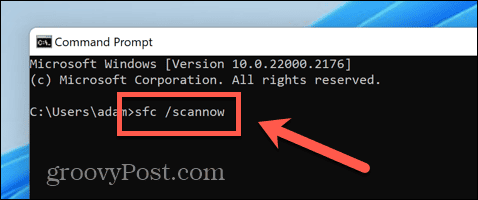
- A rendszerellenőrzés elindul, és eltart egy ideig.
- Ha bármilyen hibát talál, a hibákkal kapcsolatos információkat láthatja a Parancssor ablak.
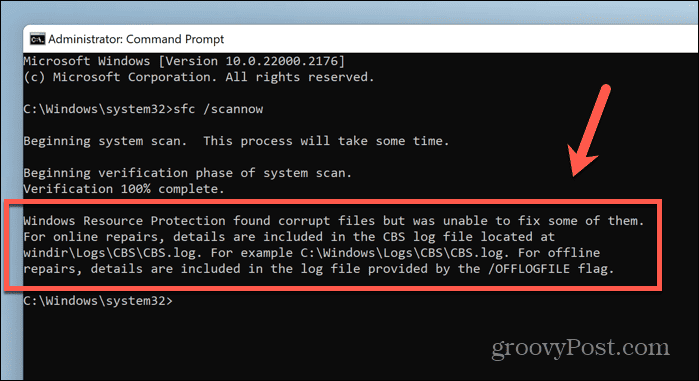
- Ha hibák vannak, írja be DISM /Online /Cleanup-Image /Restorehealth és nyomja meg Belép.
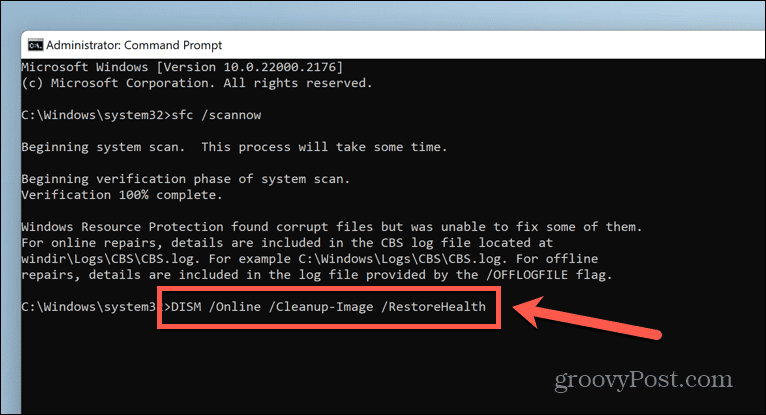
- Kezdetben úgy tűnik, hogy semmi sem történik, de végül a DISM csatlakozik a Windows Update szolgáltatáshoz, és megkeresi és pótolja a hiányzó vagy sérült fájlokat. Ez jelentős időt vehet igénybe.
- Indítsa újra a számítógépet, és próbálja meg újra megnyitni az alkalmazást.
Végezzen rosszindulatú programok vizsgálatát
A megadott eljárás nem található hiba lehetséges oka a Windows 11 rendszerben rosszindulatú program. Ha a számítógépe rosszindulatú programokkal fertőzött, ez leállíthatja az alkalmazás megfelelő betöltését.
A Windows 11 beépített rosszindulatú programellenőrzésével ellenőrizheti a problémákat.
Rosszindulatú programok vizsgálatának futtatása Windows 11 rendszerben:
- Kattints a Windows biztonság ikont a tálcán. Ha az ikon nem jelenik meg a fő tálcán, előfordulhat, hogy rá kell kattintania Felfelé nyíl a rejtett ikonok megjelenítéséhez.
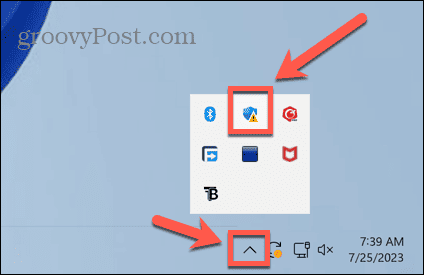
- Válaszd ki a Védő lapon.
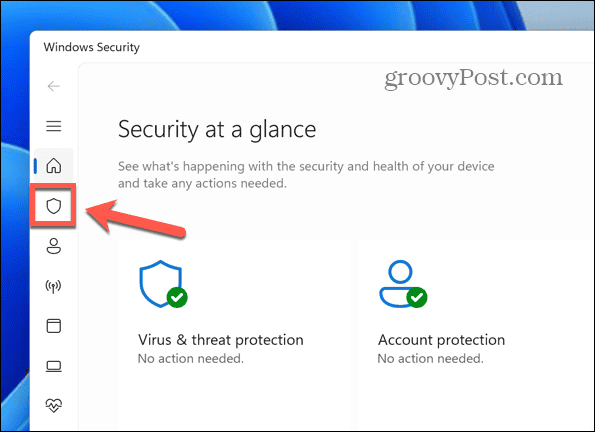
- Alatt Gyors vizsgálat gombra, kattints Szkennelési beállítások.
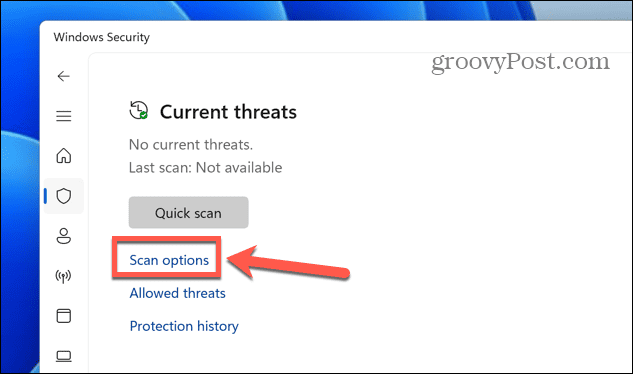
- Válassza ki Teljes vizsgálat és kattintson Szkenneld most.
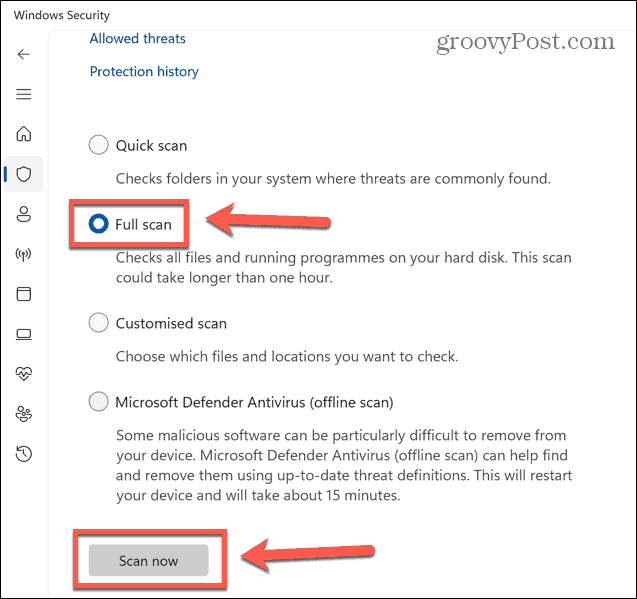
- Ha a vizsgálat hibát talál, automatikusan eltávolítja vagy karanténba helyezi a rosszindulatú programot.
- Próbálja újra megnyitni az alkalmazást.
Telepítse újra az Alkalmazást
Mivel a megadott eljárás nem található, a hiba hiányzó vagy sérült fájlt jelez a megnyitni kívánt alkalmazáshoz, az alkalmazás eltávolítása, majd újratelepítése visszaállíthatja az összes szükséges fájlt, és a dolgok újra működhetnek.
Egy alkalmazás eltávolítása és újratelepítése Windows 11 rendszeren:
- Kattintson jobb gombbal a Rajt ikon.
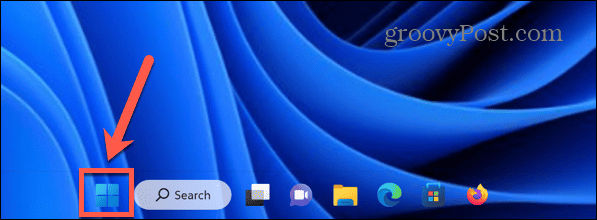
- Válassza ki Alkalmazások és funkciók.
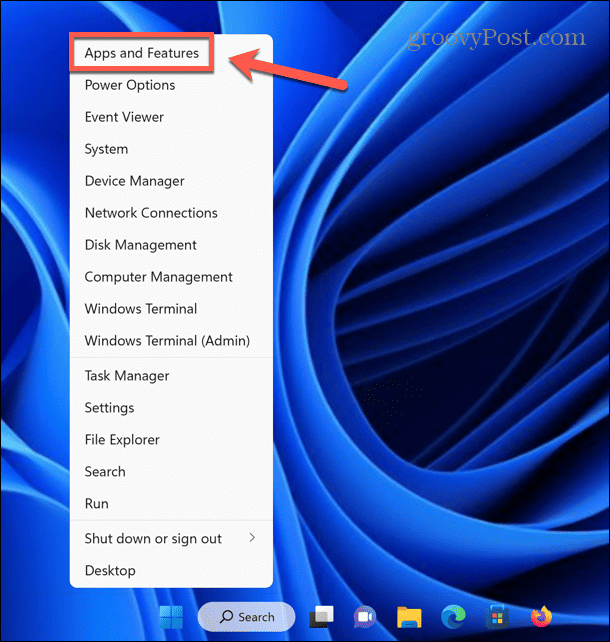
- Keresse meg a problémát okozó alkalmazást, és kattintson a gombra Három pont ikon.
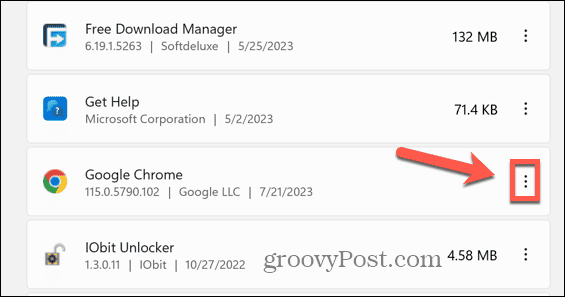
- Válassza ki Eltávolítás.
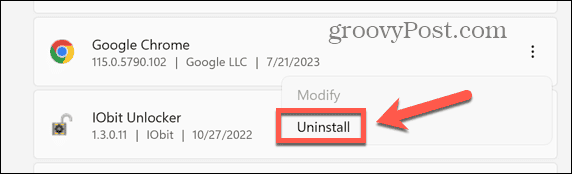
- Kattintson Eltávolítás döntésének megerősítésére.
- A folyamat befejezése után töltse le és telepítse újra az alkalmazást.
- Próbálja meg elindítani az alkalmazást, hogy ellenőrizze, működik-e.
Állítsa vissza a Windows 11 rendszert egy korábbi állapotba
Ha minden más nem segít, és az alkalmazás korábban működött, megpróbálhatja visszaállítani a számítógépet olyan időpontra, amikor a probléma nem jelentkezett a Windows használatával. Rendszer-visszaállítás eszköz.
Ez csak akkor fog működni, ha megvan létrehozott rendszer-visszaállítási pontokat mielőtt a hiba először bekövetkezne.
A Windows 11 korábbi állapotának visszaállítása:
- Kattints a Keresés ikont a menüsorban.

- típus Vezérlőpult és nyissa meg a Kezelőpanel kb.
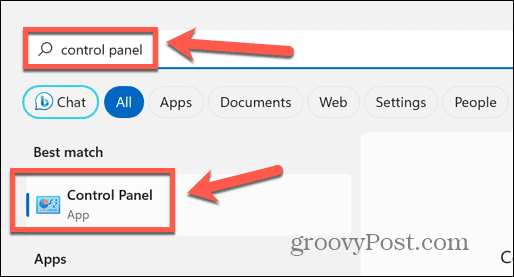
- Ban,-ben Kezelőpanel keresőmező, írja be Felépülés.
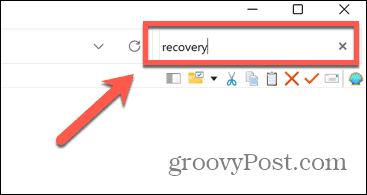
- Kattintson Felépülés az eredményekben.
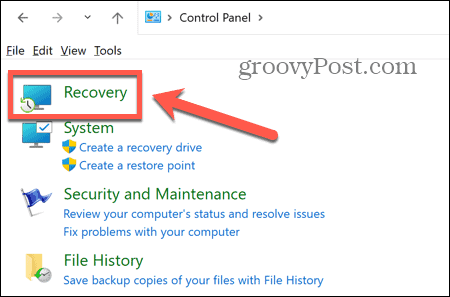
- Válassza ki Nyissa meg a Rendszer-visszaállítást.
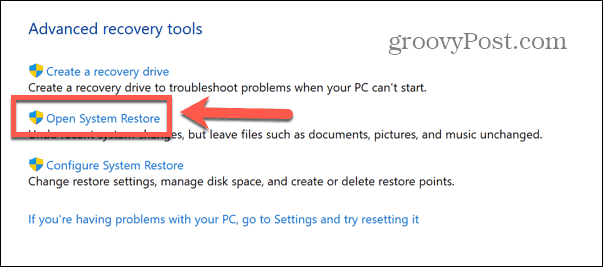
- Válassza a használatát Ajánlott visszaállítás pont vagy oda Válasszon egy másik visszaállítási pontot és kattintson Következő.
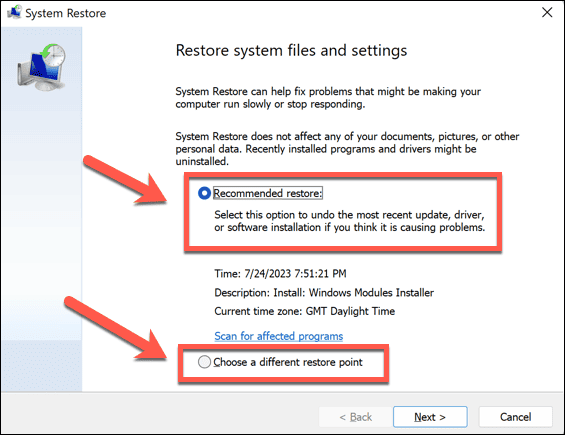
- Ha úgy döntött, hogy saját visszaállítási pontot választ, válasszon egyet a lehetőségek közül, és kattintson a gombra Következő.
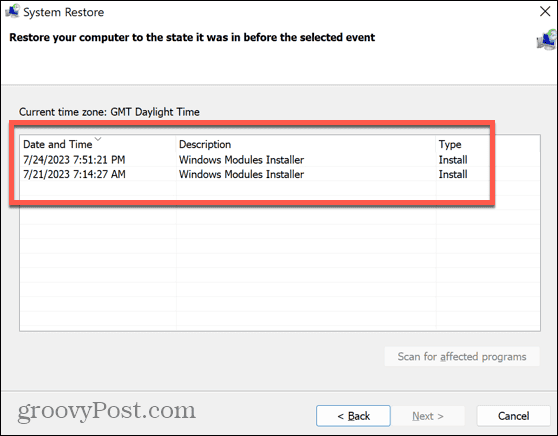
- Ellenőrizze, hogy a megfelelő visszaállítási pont van-e megadva, és kattintson a gombra Befejez.
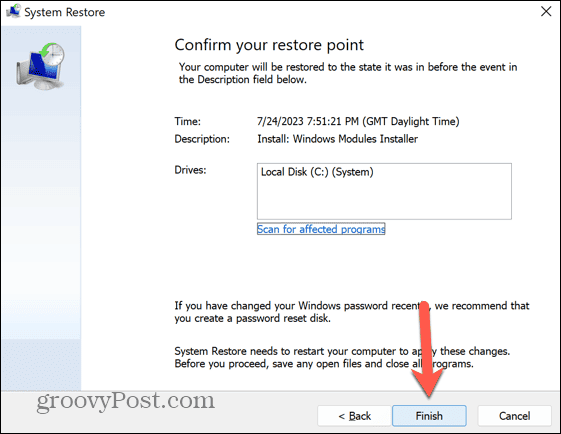
- A számítógép most visszaáll a kiválasztott visszaállítási pontra.
- Amikor a folyamat befejeződött, próbálja meg újra megnyitni a sérült alkalmazást.
Javítsa ki a Windows 11 hibáit
Ha a megadott eljárás nem található hibaüzenetet lát a Windows 11 rendszeren, a fenti lépések lehetővé teszik az alkalmazások újraindítását és futtatását. Ha bármilyen más hasznos megoldást talál, kérjük, ossza meg velünk az alábbi megjegyzésekben.
Mint minden operációs rendszer, a Windows 11 időnként váratlan hibákat vet fel. A jó hír az, hogy általában vannak módok a javításukra. Ha megvan a osztály nem regisztrált hiba a Windows 11 rendszeren, van néhány dolog, amit kipróbálhatsz.
Ha küzd a azonosítatlan hálózati hiba a Windows 11 rendszeren, van néhány lépés, amellyel ezt is megoldhatja. És ha szenved a rettegetttől Ntoskrnl.exe kék halál képernyő, ott is foglalkozunk veled.