Az egyes fájlok és mappák titkosítása a Windows 10 rendszerben
Biztonság Microsoft A Windows 10 / / March 18, 2020
A titkosítás az egyik legjobb módszer a fájlok és mappák privát és biztonságos megőrzésére a számítógépen. A beépített titkosítási technológiát a következőképpen használhatja a Windows 10 rendszerben.

A titkosítás az egyik legjobb módszer a legfontosabb fájlok és mappák privát és biztonságos megőrzésére. Használhatja akár ingyenes, akár fizetett segédprogramot a munka elvégzéséhez. Ha azonban nem akarja foglalkozni egy másik alkalmazás költségeivel és tanulási görbéjével, akkor a Microsoft hátul van. A Windows 10 beépített titkosítási technológiákat tartalmaz, mint például BitLocker és titkosító fájlrendszer (EFS).
Fájlok vagy mappák titkosítása a Windows 10 rendszerben az EFS használatával
Indítsa el a File Explorer alkalmazást, és kattintson a jobb gombbal a titkosítani kívánt fájlra vagy mappára, és válassza a Tulajdonságok lehetőséget. Ebben a példában olyan mappát fogok használni, amely almappákat és egyedi fájlokat tartalmaz.
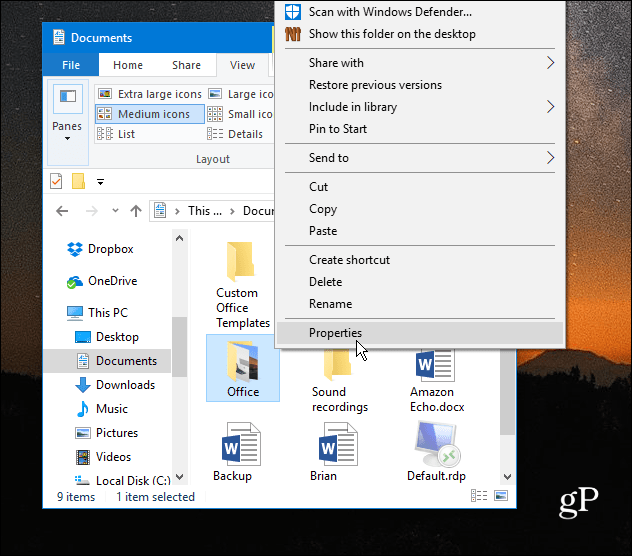
A Tulajdonságok ablak Általános fülén kattintson a Speciális gombra.
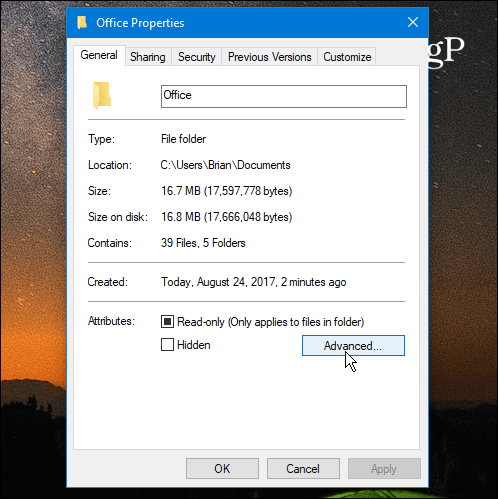
Ezután jelölje be a mellette található négyzetet Titkosítsa a tartalmat az adatok biztonságossá tétele érdekében alatt Tömörítés vagy titkosítás szakaszra, és kattintson az OK gombra.
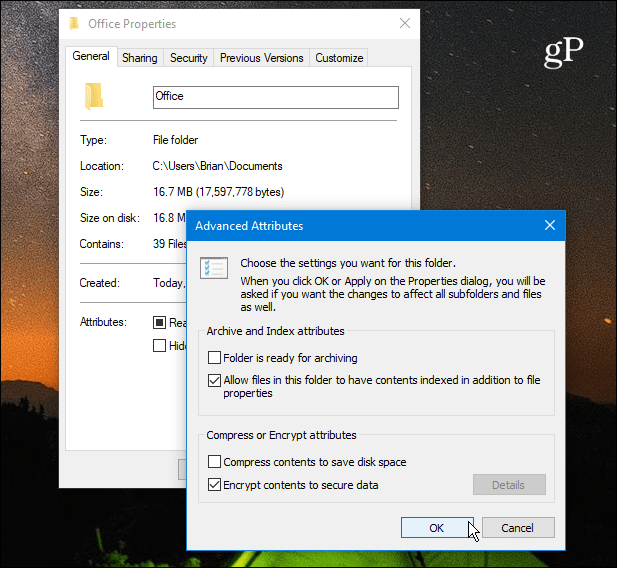
Kattintson ismét az OK gombra, és a Windows megkérdezi, hogy titkosítja-e az egyetlen mappát, vagy a mappát, az almappákat és a fájlokat. Miután kiválasztotta, kattintson az OK gombra.
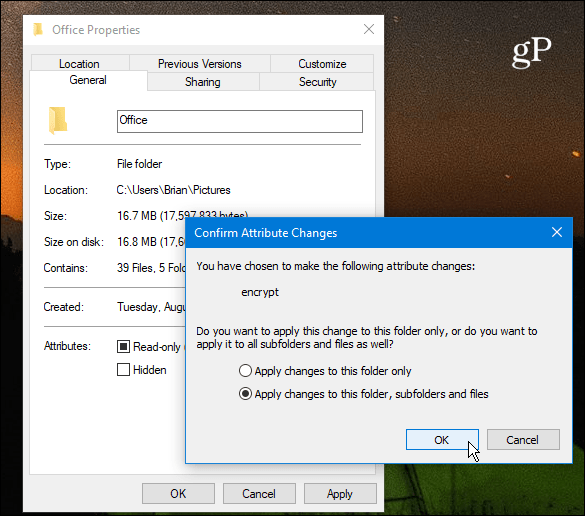
Ez az. Észre fogja venni, hogy az összes titkosított fájlban egy kis lakat ikon jelenik meg az ikon jobb felső sarkában.
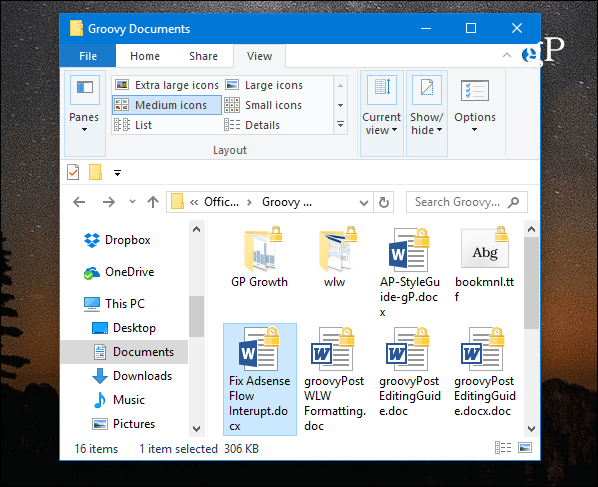
Biztonsági másolat készítése az EFS titkosítási kulcsáról
A titkosított fájlok és mappák csak a Windows bejelentkezési adataival érhetők el. A titkosított adatok feloldásához használt kulcsot azonban a helyi meghajtón tárolják, és nagyon fontos, hogy biztonsági másolatot készítsen a titkosítási kulcs tanúsítványáról. Ha katasztrófa sztrájkol, és a meghajtó megsérül, akkor biztonsági másolatot kell készíteni.
Használja a billentyűparancsWindows Key + R hozza elő a Futtatás mezőt és típus:certmgr.msc és nyomja meg az Enter billentyűt, vagy kattintson az OK gombra.
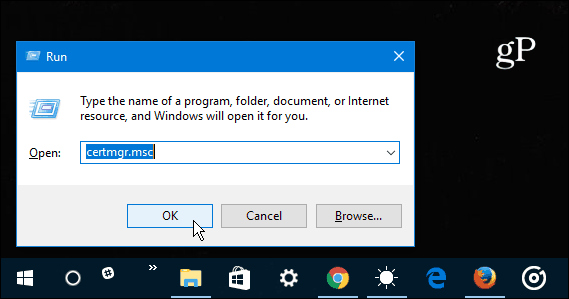
A jobb oldali ablaktáblán megy a Személyes> Tanúsítványok és válassza ki a fájlrendszer titkosításához szükséges összes tanúsítványt, amely a Célzott oszlop alatt található. Kattintson a jobb gombbal a tanúsítvány (ok) ra, és lépjen a következőre Minden feladat> Exportálás.
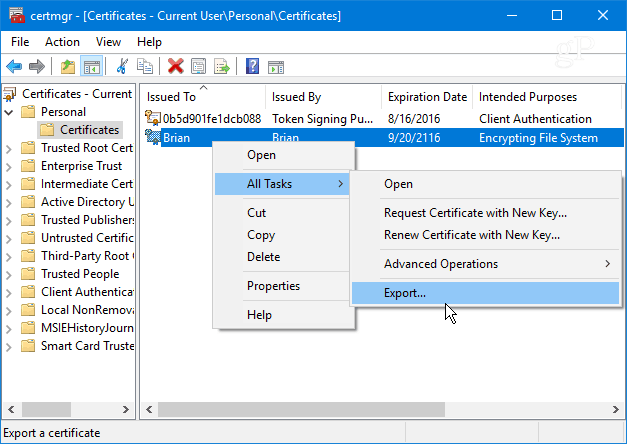
Elindul a Tanúsítvány-exportáló varázsló - kattintson a Tovább gombra.
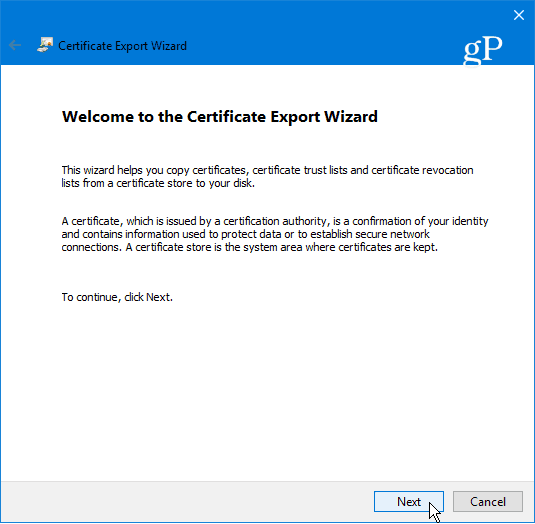
Ezután válassza a mellette található választógombot Igen, exportálja a privát kulcsot majd kattintson a Tovább gombra.
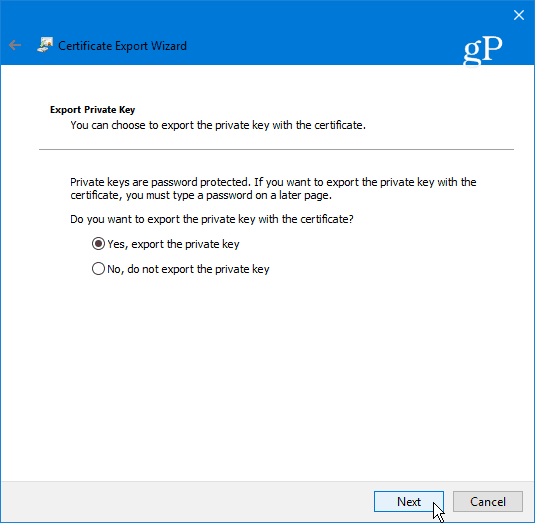
A következő képernyőn hagyhatja el az Export File Format alapértelmezett kiválasztásait, ahogy vannak, és kattintson a Tovább gombra.
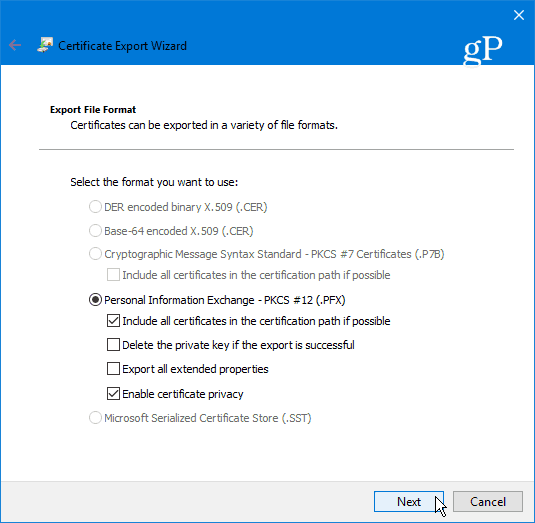
A rendszer kéri egy biztonságos jelszó vagy jelszó megadását, amelyre szükség lesz az EFS kulcs későbbi importálásához. Győződjön meg arról, hogy ez valami, amit emlékezni fog, mert nem helyrehozható.
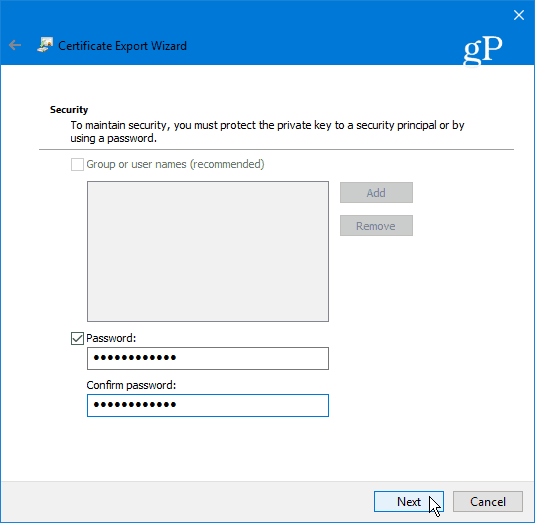
Keresse meg azt a helyet, ahol biztonságosan tárolni kívánja a biztonsági másolatot, és írja be a fájl nevét, majd kattintson a Mentés gombra.
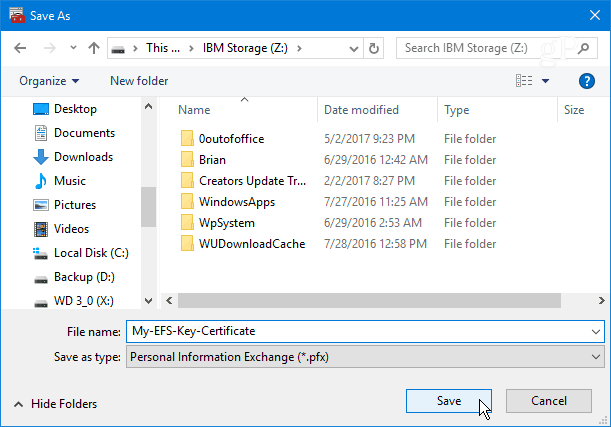
Ha a név és az út jól néz ki, kattintson a Tovább gombra. Az alábbi példában egy USB flash meghajtóra mentem, de exportálhat külső merevlemezre, NAS-be, hálózati helyre vagy bármire, ami a legmegfelelőbben működik (csak ellenőrizze, hogy biztonságos-e).
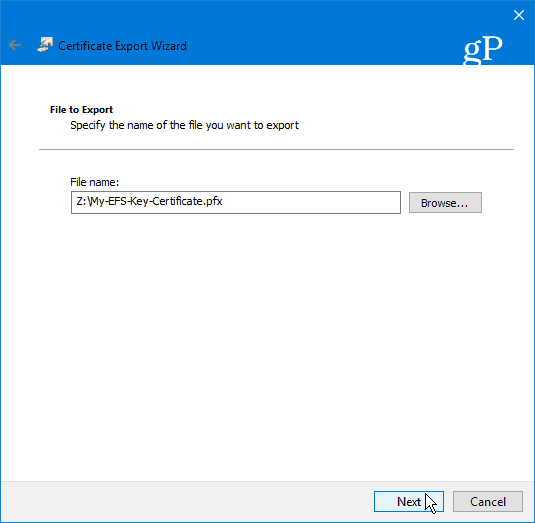
Ezután kattintson a Befejezés gombra. Befejezte a Tanúsítvány-exportáló varázslót, és az EFS-kulcs biztonságos és biztonságos abban az esetben, ha később a titkosított fájlok vagy mappák eléréséhez kell használni.
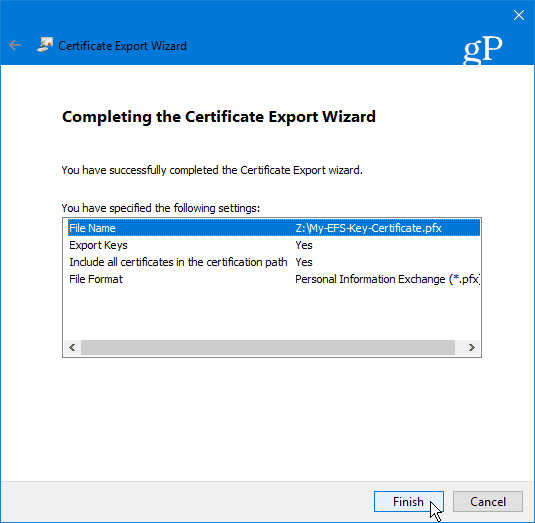
Összegezve
Fontos kiemelni, hogy az EFS nem olyan biztonságos, mint más titkosítási módszerek, például A Microsoft BitLocker. Ennek oka az, hogy a titkosított adatok feloldásához használt kulcsot a helyi meghajtó tárolja - ezért szeretne biztonsági másolatot készíteni az EFS titkosítási kulcsról. Ha nem használja Windows 10 Mégis, nézd meg a cikkünket arról, hogyan lehet készítsen biztonsági másolatot az EFS titkosítási kulcsáról Windows 7 vagy 8.1 rendszeren.
Az is előfordulhat, hogy az adatok kiszivároghatnak egy ideiglenes fájlba, mivel az egész meghajtó nincs titkosítva. Ennek ellenére az EFS gyors és egyszerű, és ha nincs olyan fájlja, amely a világ uralmának tervét tartalmazza, akkor ez elég biztonságos az otthoni felhasználók számára, akik személyes fényképeket és más fontos dokumentumokat szeretnének biztonságosítani.
Használ-e a Microsoft beépített EFS titkosítási technológiáját, vagy inkább egy harmadik féltől származó megoldást? Hagy egy megjegyzést az alábbiakban, és tudassa velünk. Vagy további megbeszélés céljából, kérjük, nézd meg a mi oldalt Windows 10 fórumok!



