Hogyan lehet javítani az Excel nem kiemelő celláit
Microsoft Iroda Microsoft Excel Hős / / July 31, 2023

Közzétett
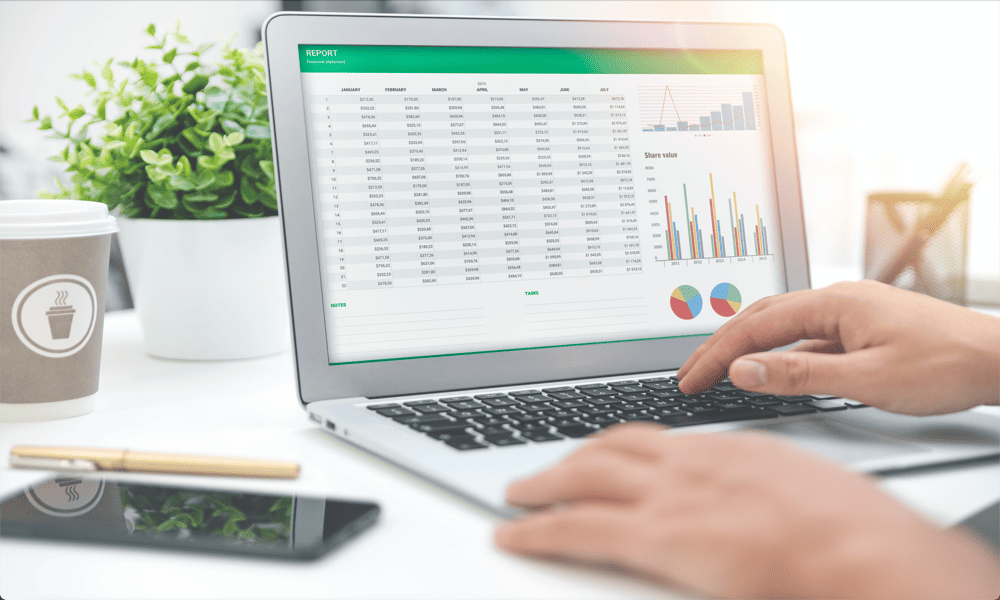
Problémái vannak a cellák kiválasztásával az Excelben? Íme, mit próbáljon ki, ha problémái vannak azzal, hogy az Excel nem emeli ki a cellákat.
A táblázatok hihetetlenül hatékony szoftverek. Hatalmas mennyiségű adatot tudnak tárolni, lehetővé teszik az adatok szinte bármilyen elképzelhető módon történő manipulálását, és képesek is bonyolult számításokat végezni egy kalap cseppjére.
Néha azonban egyszerűen nem teszik meg, amit mondanak nekik. Például még az olyan egyszerű dolgok is problémássá válhatnak, mint egy cellára való kattintás. Előfordulhat, hogy egyáltalán nem tud cellákat kiválasztani az Excelben. Ha rákattint egy cellára, az nem lesz kiemelve, mint általában.
Ha ez megtörténik Önnel, akkor ebben az útmutatóban megtudhatja, hogyan javíthatja ki azokat a problémákat, amikor az Excel nem emeli ki a cellákat.
Szüntesse meg a lap védelmét
Ha nem tud kiemelni egyetlen cellát sem a munkalapon, annak az lehet az oka, hogy a lap védett hogy mások ne tudják véletlenül törölni vagy szerkeszteni a táblázat fontos részeit.
Lehetőség van a munkalap védelmére úgy, hogy senki se tudja kijelölni a cellákat, amíg a lap ismét védelem nélkülivé válik. A probléma egyszerű megoldása az, hogy még egyszer feloldja a munkalap védelmét.
Munkalapok védelmének megszüntetése Excelben:
- Válaszd ki a itthon menü.
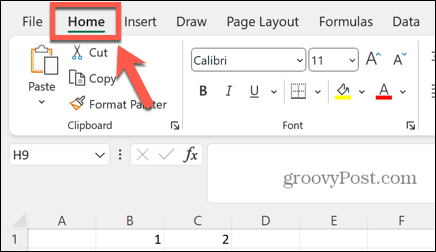
- A szalagon kattintson a Formátum gomb.
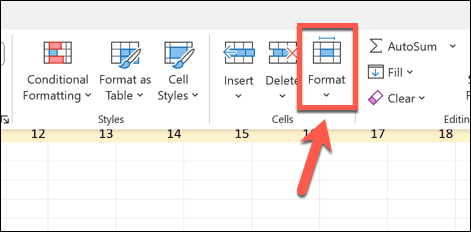
- Válassza ki Távolítsa el a lap védelmét.
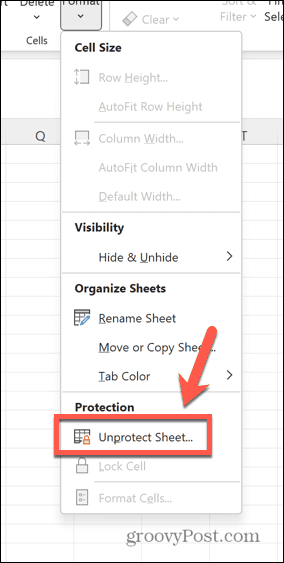
- Lehetséges, hogy meg kell adnia a jelszót, ha be van állítva.
- Ha a munkalap védtelen, próbáljon meg ismét kattintani a cellákra, hogy megnézze, ki vannak-e emelve.
Győződjön meg arról, hogy a Select Locked Cells be van jelölve
Ha szeretné megőrizni a munkalap védelmét, de továbbra is engedélyezni szeretné az embereknek a cellák kiválasztását, akkor a dokumentum védelme során meg kell bizonyosodnia a megfelelő beállításokról.
Ha Válassza a Zárolt cellák lehetőséget nincs bejelölve, a táblázatot használó senki sem tudja majd kijelölni vagy kiemelni a munkalap celláit.
Ha engedélyezni szeretné a zárolt cellák kijelölését egy munkalap Excelben való védelme során:
- Ban,-ben itthon menüben kattintson a Formátum gomb.
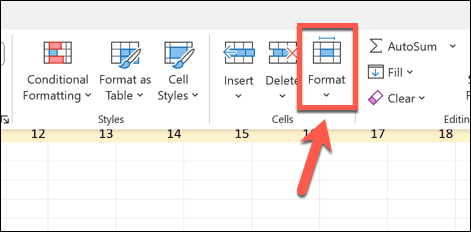
- Válassza ki Védőlap.
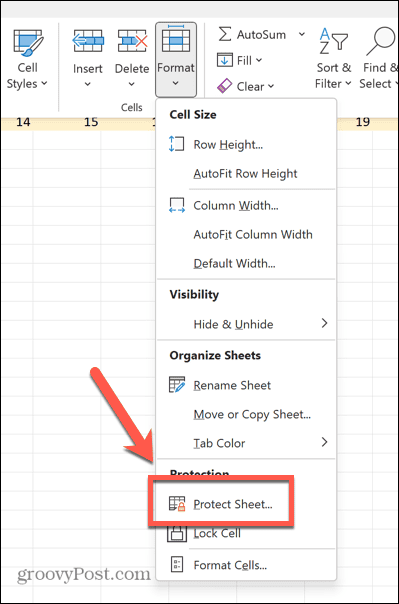
- Jelölje be a mellette lévő négyzetet Válassza a Zárolt cellák lehetőséget.
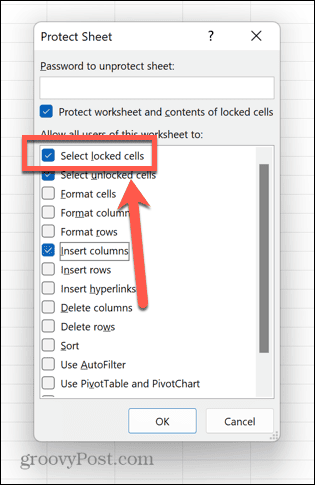
- Adjon hozzá egy jelszót, ha kívánja, és kattintson rendben.
- Most már képesnek kell lennie a cellák kiválasztására és kiemelésére annak ellenére, hogy a lap védett.
Ellenőrizze, hogy az egyes cellák zárolva vannak-e
Meghatározható, hogy mely cellák vannak zárolva egy lap védelmében, és melyek nem. Ha úgy találja, hogy a munkalap egyes celláit kiemelheti, de másokat nem, akkor ez olyan, mintha a munkalap védett lenne, és a nem kiválasztható cellák zárolva vannak.
A fenti lépéseket követve feloldhatja a munkalap védelmét, engedélyezheti a zárolt cellák kiválasztását, vagy szerkesztheti magukat a cellákat, hogy ne legyenek zárolva.
Adott cellák zárolásának feloldása az Excelben:
- A fenti utasításokat követve távolítsa el a munkalap védelmét.
- nyomja meg Ctrl+A (vagy Cmd+A Mac rendszeren), hogy kijelölje az összes cellát, vagy válassza ki a feloldani kívánt cellákat.
- Kattintson a jobb gombbal bármelyik cellára, és válassza ki Cellák formázása.
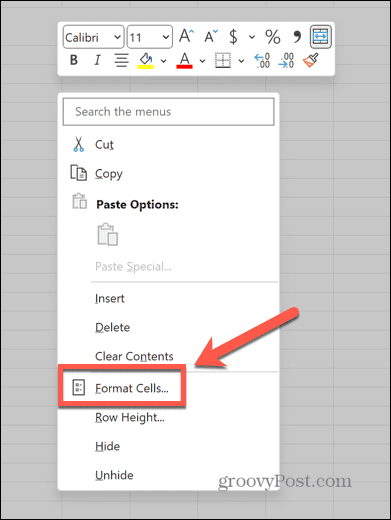
- Kattints a Védelem lapon.
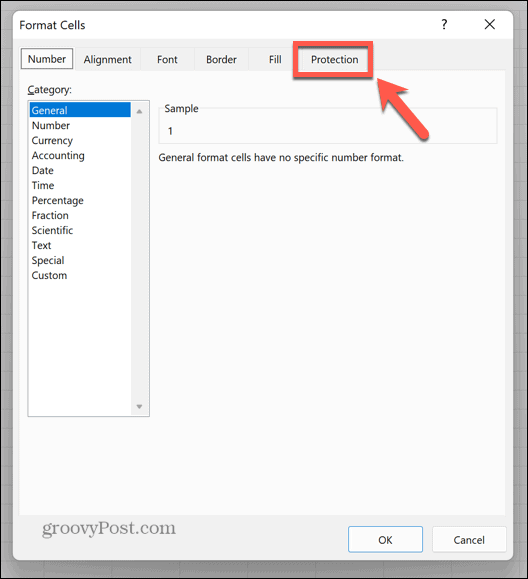
- Biztosítják, hogy a Zárt nincs bejelölve.
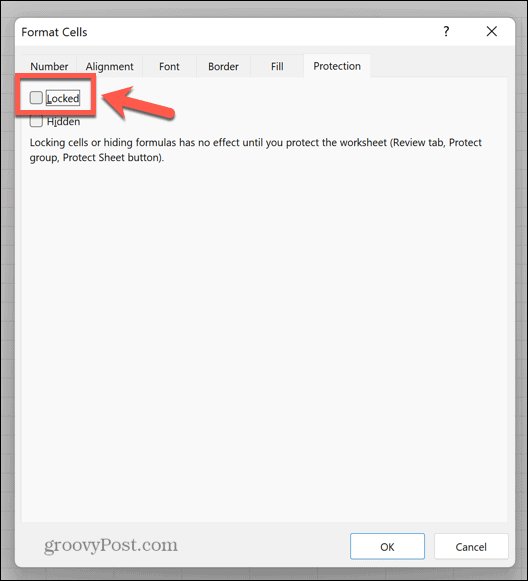
- Kattintson rendben.
- Most már képesnek kell lennie a lap bármely cellájának kiemelésére.
Zárja be a dokumentumot
Ha a fenti lépések nem működnek, megpróbálhatja bezárni a dokumentumot, majd újra megnyitni. Ez megoldhatja azt a problémát, amely miatt nem tud kijelölni vagy kiemelni a cellákat.
Ehhez először mentse el a dokumentumot, majd zárja be teljesen az Excelt. Nyissa meg újra a dokumentumot, és ellenőrizze, hogy ez megoldotta-e a problémát.
Használja a Kijelölés kiterjesztése lehetőséget
Egyes felhasználók arról számoltak be, hogy meg tudták oldani az Excel gyorskiemelési celláinak problémáját a Kijelölés kiterjesztése funkció. Ez lehetővé teszi egy cella kiválasztását, majd további cellák hozzáadását a kijelöléshez. Ha egy cella nem lesz kiemelve, megpróbálhatja ezzel a technikával kiemelni a kívánt cellákat.
A Kijelölés kiterjesztése funkció használata cellák kijelöléséhez az Excelben:
- nyomja meg F8 aktiválni Kijelölés kiterjesztése.
- Kattintson egy cellára. Ez kiemelheti vagy nem.
- Válasszon ki egy másik cellát, és a közöttük lévő összes cellát ki kell jelölni.
- nyomja meg Menekülni lekapcsolni Kijelölés kiterjesztése.
- Próbálja kijelölni azokat a cellákat, amelyeket korábban nem tudott kiválasztani.
Indítsa újra a számítógépet
Ha továbbra sem tudja kiválasztani a kívánt cellákat, próbálja meg újraindítani a számítógépet, hogy megnézze, ez megoldja-e a problémát. Végül is ez egy informatikai részleg közhely, valamiért.
A számítógép leállítása előtt feltétlenül mentse el a dokumentumot. Amikor újraindul, nyissa meg újra a táblázatot, és nézze meg, hogy ki tudja-e jelölni vagy kiemelni a kívánt cellákat.
Javítsa meg Excel dokumentumát
Egy másik ok, amiért előfordulhat, hogy nem tudja kiemelni a cellákat az Excelben, az az, hogy a fájl megsérült. Megpróbálhatja megjavítani az Excel-dokumentumot, hogy megnézze, ez megoldja-e a problémákat.
Excel-dokumentum javítása:
- Mentse és zárja be a problémát okozó dokumentumot.
- Kattints a Fájl menü.
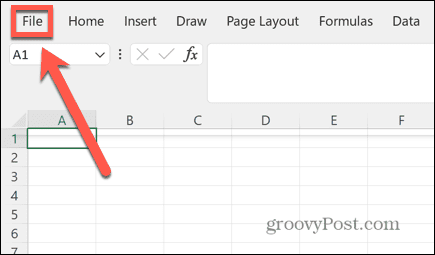
- Válassza ki Nyisd ki a bal oldali menüből.
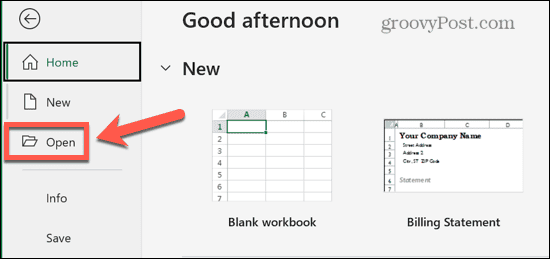
- Kattintson Tallózás a dokumentumhoz való navigáláshoz.
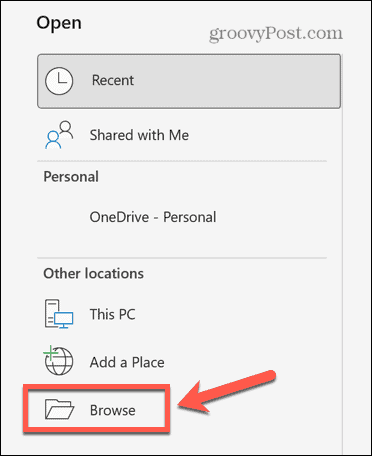
- Válassza ki a javítani kívánt fájlt, és kattintson a gombra Nyíl mellett Nyisd ki.
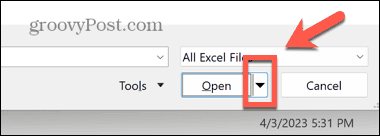
- Kattintson Nyissa meg és javítsa.
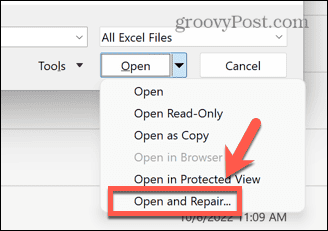
- Válassza ki Javítás.
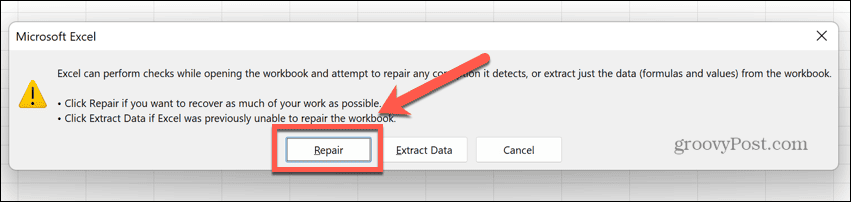
- Az Excel megpróbálja kijavítani a dokumentumot.
- Ha kész, próbálja meg újra kiemelni a cellákat.
A Microsoft Office javítása
Ha a dokumentum javítása nem működik, akkor lehet, hogy maga az Excel a probléma. Megpróbálhatja megjavítani a szoftvert, hogy megnézze, ez megoldja-e a problémákat.
A Microsoft Office vagy a Microsoft 365 javítása:
- Mentse el a nem mentett dokumentumokat, és zárja be az Excelt.
- Kattints a Kereső sáv az asztal alján.
- típus Vezérlőpult és nyissa meg a Kezelőpanel alkalmazást az eredményekből.
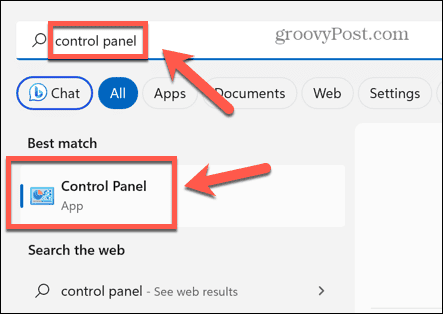
- Válassza ki Programok.
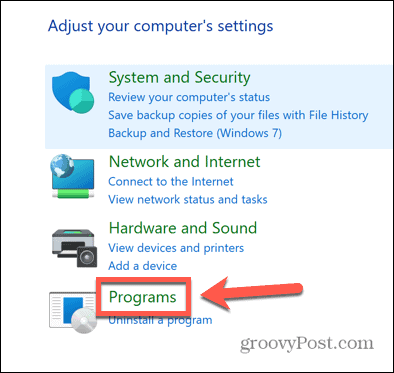
- Kattintson Programok és szolgáltatások.

- Válassza ki Microsoft Office vagy Microsoft 365 az alkalmazások listájában.
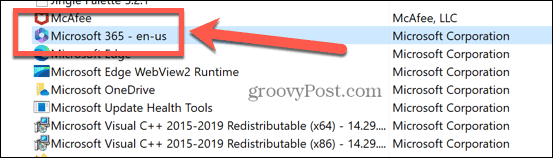
- Kattintson változás.
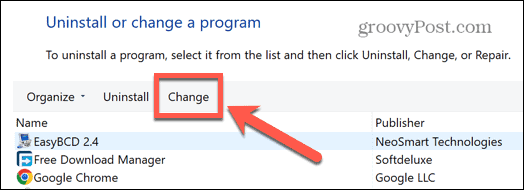
- Válassza ki, hogy végrehajtja-e a Gyors javítás vagy Online javítás, majd kattintson Javítás.
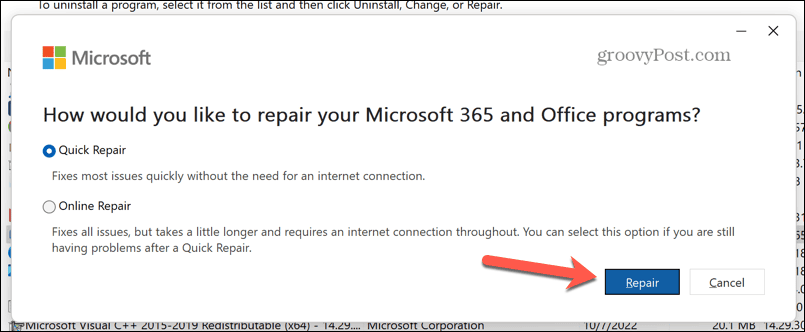
- Erősítse meg döntését, és megkezdődik a javítási folyamat.
- Ha elkészült, nyissa meg újra az Excel-dokumentumot, és ellenőrizze, hogy ki tudja-e jelölni a cellákat.
Javítsa ki a gyakori Excel-problémákat
Ha problémái vannak azzal, hogy az Excel nem emelte ki a cellákat, a fenti javítások egyike segíthet a probléma megoldásában. Ha más hasznos módszert talál a probléma megoldására, kérjük, írjon nekünk megjegyzést alább.
Az Excel legtöbbször pontosan úgy működik, ahogy szeretné, de néha a dolgok rosszul sülnek el. Szerencsére a leggyakoribb problémákra általában vannak javítások.
Például ha Az Excel nem számol automatikusan, van néhány lépés, amelyet kipróbálhat. Vannak módok is a nehézségek megoldására Az Excel nem rendezi megfelelően a számokat. És ha halálra vagy a hibáktól, megtanulhatod, hogyan kell figyelmen kívül hagyja az összes hibát az Excelben.


