
Közzétett
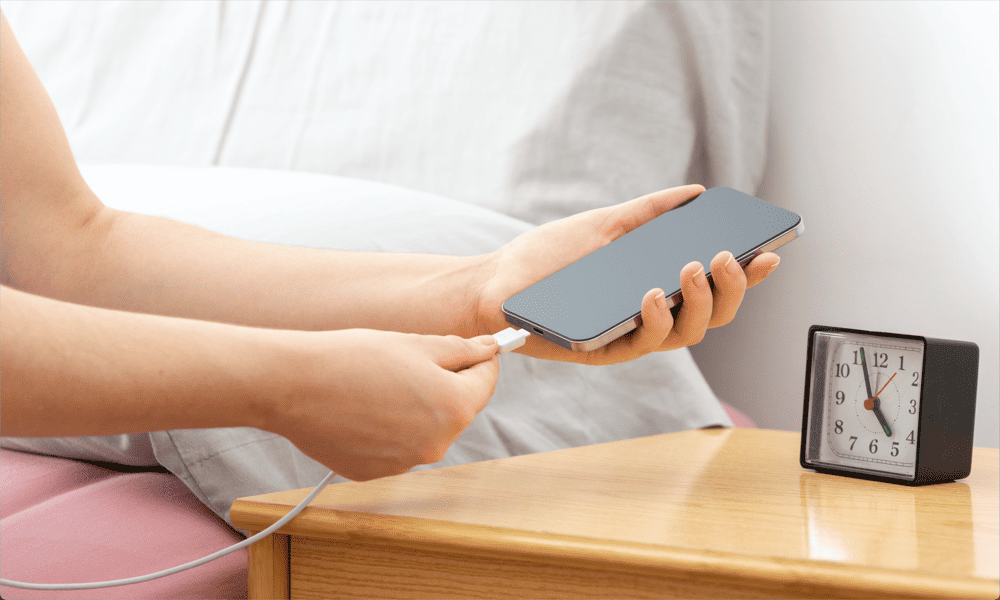
Szeretnéd használni iPhone-odat éjszakai okoskijelzőként? Most már tudod. Így használhatja a Készenléti módot iOS 17 rendszerben.
Az iOS minden új verziójával új funkciókkal bővül iPhone-ja. Ezen funkciók némelyike a telefonján már megtalálható alkalmazások kisebb fejlesztése, de néha valami teljesen újat kap.
Az iOS 17-ben az Apple bemutatta Készenléti mód. Ha Ön egy Apple Watch felhasználó, valami hasonlót tapasztalt már az órája töltésekor, de most iPhone-ját okos kijelzővé varázsolhatja, amikor az éjjeliszekrényen tölti.
Így használhatja a Készenléti módot iOS 17 rendszerben.
Mi az a készenléti mód az iOS 17 rendszerben?
A készenléti mód az iOS 17 új funkciója, amely lehetővé teszi, hogy iPhone-ját intelligens kijelzőként használja töltés közben. Hasonló a képernyőhöz, amely a pontos időt mutatja az Apple Watchon töltés közben, de az iPhone nagyobb ingatlanján sokkal több tartalommal bővítheti a kijelzőt.
A készenléti módot használhatja az óra megjelenítésére. További funkciókat is hozzáadhat hozzá, például fényképeket és widgeteket. A készenléti mód lehetővé teszi az élő tevékenységek, az értesítések, a lejátszásvezérlők és a Siri elérését is.
A készenléti mód csak az iOS 17 rendszerben érhető el, ezért szüksége lesz rá frissítsen iOS 17-re ha használni szeretné a funkciót.
A készenléti mód engedélyezése az iPhone-on
A készenléti mód engedélyezése az iOS 17 rendszerben egyszerű, de először meg kell győződnie arról, hogy a funkció be van kapcsolva.
A készenléti mód engedélyezése iPhone-ján:
- Nyisd ki Beállítások.
- Görgessen le, és érintse meg Készenlétben lévő.
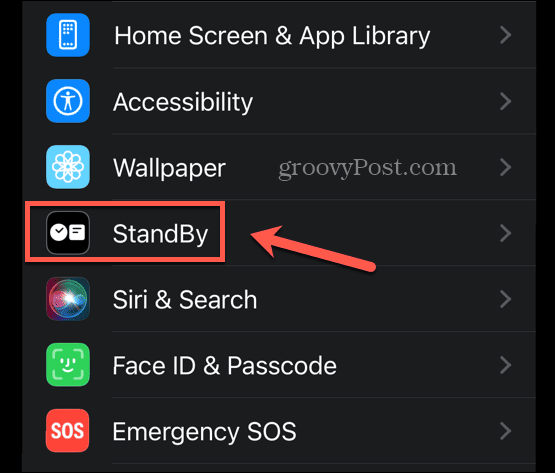
- Győződjön meg arról, hogy a Készenlétben lévő kapcsoló be van kapcsolva.
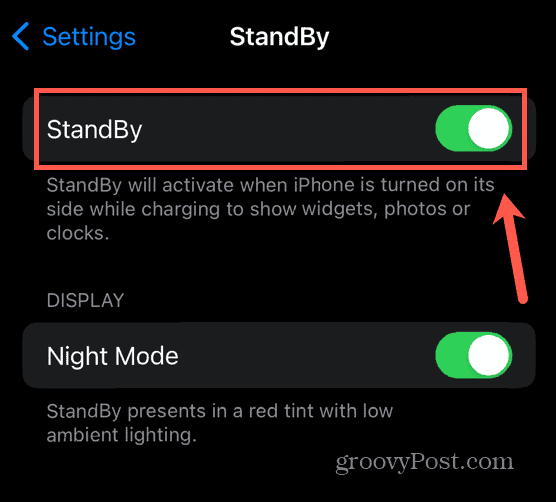
- Kezdje el tölteni iPhone-ját a Lightning kábel behelyezésével vagy a vezeték nélküli töltőre helyezésével.
- Győződjön meg arról, hogy az iPhone fekvő helyzetben van, és függőlegesen áll; A készenléti állapot nem működik, ha az iPhone laposan fekszik.
- Néhány másodperc múlva meg kell jelennie a StandBy képernyőnek.
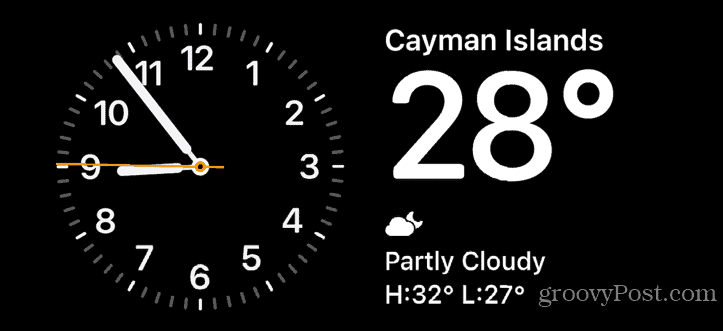
A készenléti mód testreszabása az iPhone-on
A kijelző személyre szabása érdekében módosíthatja, hogy mi jelenjen meg készenléti módban. Módosíthatja az óra számlapjait, kiválaszthatja, hogy mely widgeteket szeretné megjeleníteni, vagy kiválaszthatja a megjeleníteni kívánt fotóalbumokat.
Az óra számlapjának megváltoztatása készenléti módban
Készenléti módban módosíthatja az óra megjelenését, bár jelenleg csak három lehetőség van.
Az óra számlapjának módosítása készenléti módban:
- Rajt Készenlétben lévő módban a fenti szakasz lépései szerint.
- Amikor az Készenlétben lévő képernyő jelenik meg, érintse meg hosszan a képernyő azon oldalát, ahol az óra jelenleg látható.
- Találd meg Óra widget, és nyomja meg a gombot mínusz (-) ikonra az eltávolításhoz.
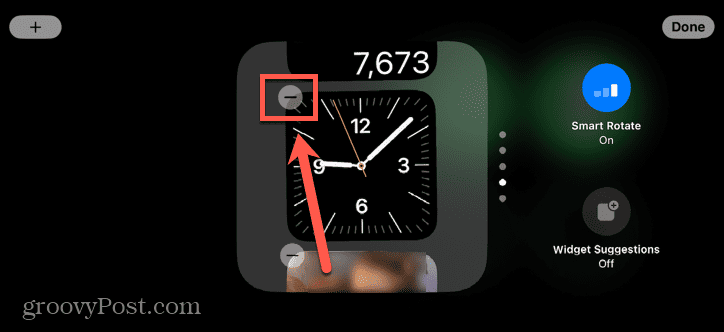
- Koppintson a Távolítsa el döntésének megerősítésére.
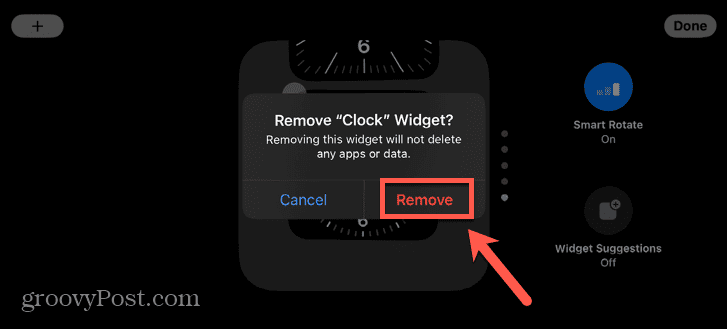
- Érintse meg a plusz (+) ikonra új widget hozzáadásához.
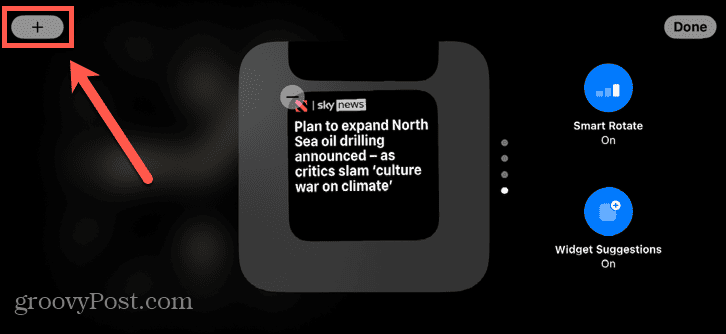
- Görgessen le a widgetek listájában a képernyő bal oldalán, és érintse meg a lehetőséget Óra.
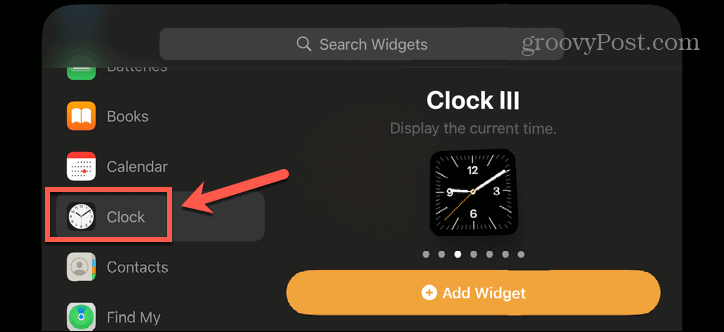
- Válassza ki a kívánt óra widgetet, és érintse meg Widget hozzáadása.
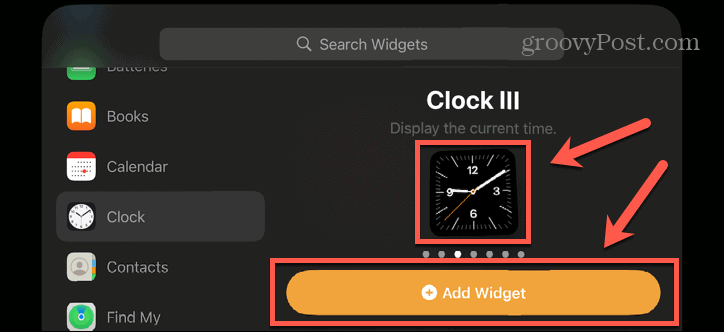
- Ha az óra widgetet a köteg tetejére szeretné helyezni, érintse meg hosszan, majd húzza a widgetek listájának elejére.
- Az óra widget automatikus változásának leállításához érintse meg a gombot Intelligens forgatás gombot, hogy az olvasható legyen Intelligens forgatás kikapcsolva.
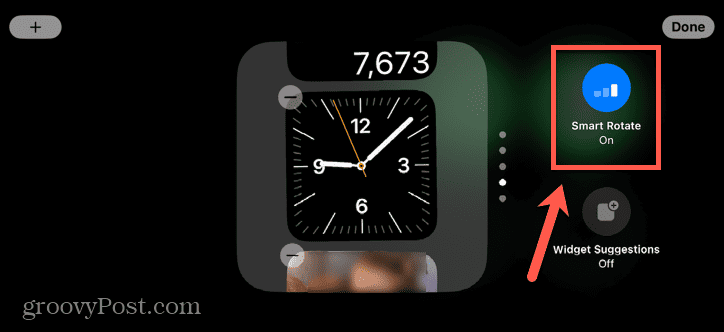
- Koppintson a Kész.
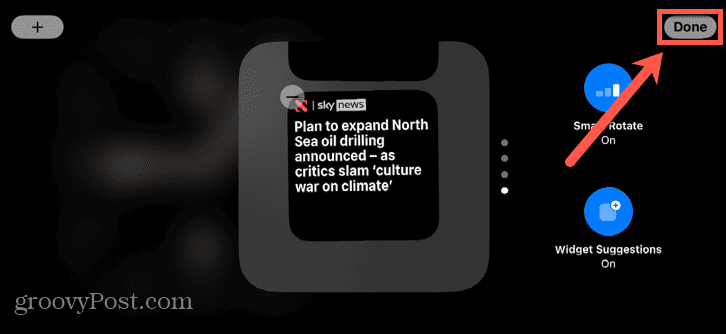
- Megjelenik az óra widgete.
- Ha más widgeteket szeretne látni a veremben, csúsztassa felfelé vagy lefelé az ujját a widgetek közötti mozgáshoz.
Widgetek hozzáadása készenléti módban
Az óra mellett további widgeteket is hozzáadhat a készenléti módhoz. Több widgetet is hozzáadhat, bár egyszerre csak kettő lesz látható.
A többi widget megtekinthető a készenléti képernyőn lévő widgetek között, vagy ha hagyja, hogy iPhone-ja automatikusan kiválasztja az aktuális pillanatnak legmegfelelőbb widgetet a Smart Rotate funkcióval.
Widgetek hozzáadása készenléti módban:
- Rajt Készenlétben lévő mód.
- Érintse meg hosszan a képernyő azon oldalát, ahol meg szeretné jeleníteni a widgetet.
- Érintse meg a plusz (+) ikon.
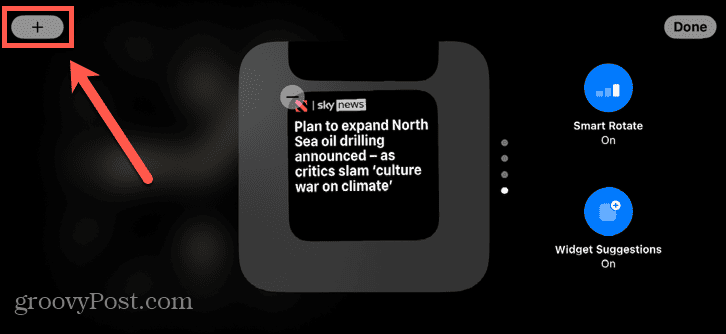
- Válasszon ki egy widget kategóriát a képernyő bal oldalán található lehetőségek közül.
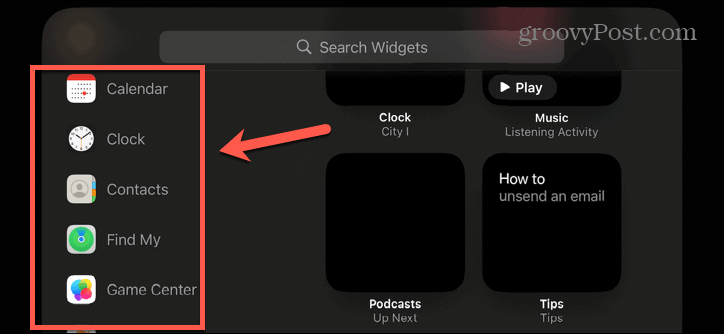
- Balra és jobbra csúsztatva válassza ki a widget opciók egyikét.
- Koppintson a Widget hozzáadása.
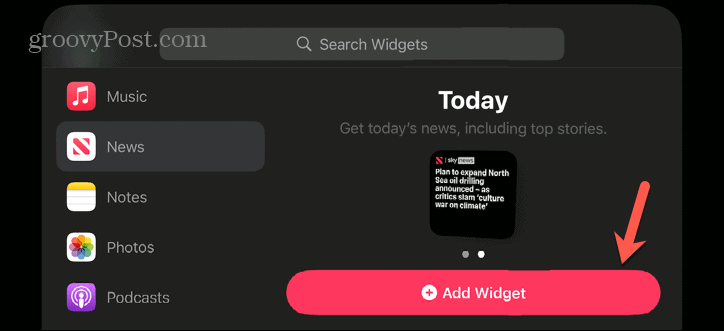
- Ha módosítani szeretné a widget helyzetét a veremben, érintse meg hosszan, majd csúsztassa fel és le a megfelelő helyre.
- Érintse meg a Intelligens forgatás ikonra az intelligens forgatás opció be- vagy kikapcsolásához.
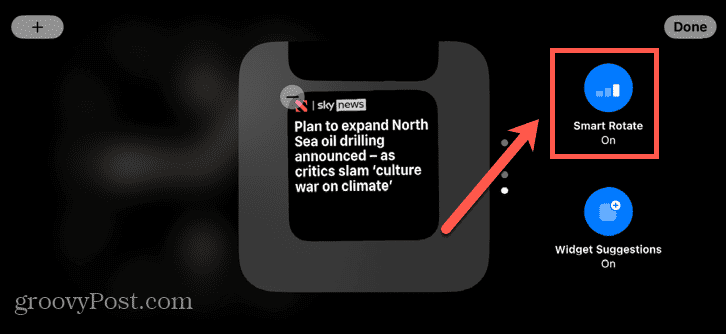
- Koppintson a Kész és a widget hozzáadásra kerül.
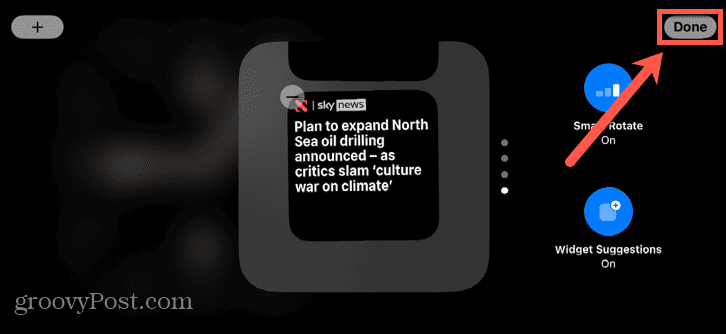
- Előfordulhat, hogy felfelé vagy lefelé csúsztatva végig kell görgetnie a modulkészletet a modul megtekintéséhez.
Fotók hozzáadása készenléti módban
Fényképalbumokat is hozzáadhat készenléti módhoz, hogy megtekinthesse a kiválasztott album fényképeinek forgó válogatását. A Fotók widget szerkesztésével eldöntheti, hogy mely albumok jelenjenek meg készenléti módban.
Fényképek hozzáadása készenléti módban:
- Rajt Készenlétben lévő módban az iPhone-on.
- Érintse meg hosszan a képernyő azon oldalát, ahol meg szeretné jeleníteni a fényképeket.
- Ha már van a Fényképek widget, érintse meg az aktuális album megtekintéséhez.
- Ha még nem rendelkezik Fotók widgettel, érintse meg a plusz (+) ikon.
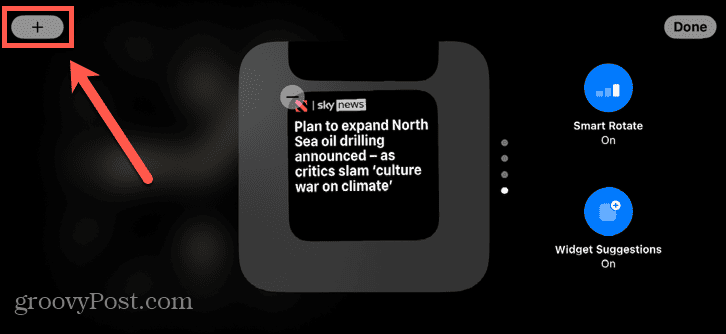
- Görgessen le a widgetek listájában, és érintse meg a lehetőséget Fényképek.
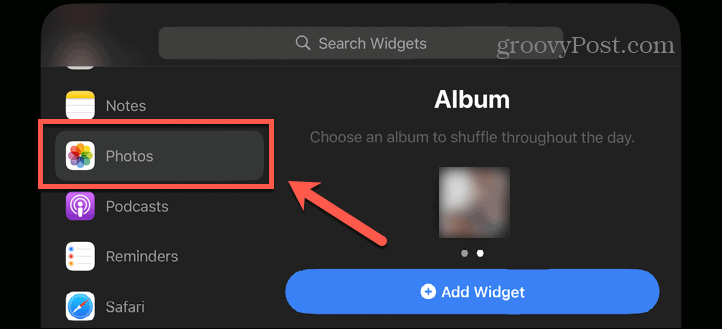
- Válassza ki Album és érintse meg Widget hozzáadása.
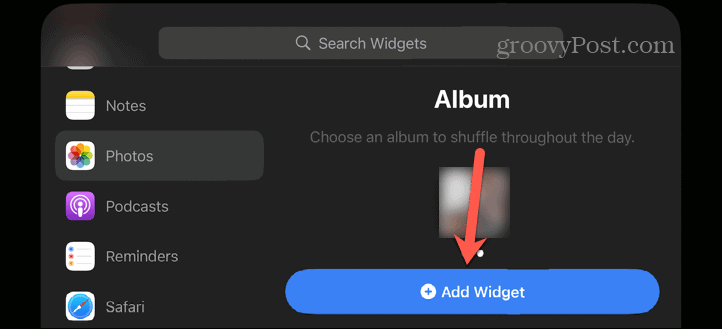
- Érintse meg a widgetet az aktuális album megtekintéséhez.
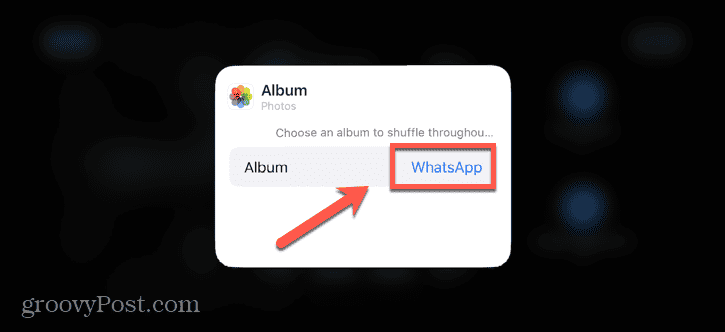
- Érintse meg az album nevét egy másik album kiválasztásához.
- Válasszon egy albumot.
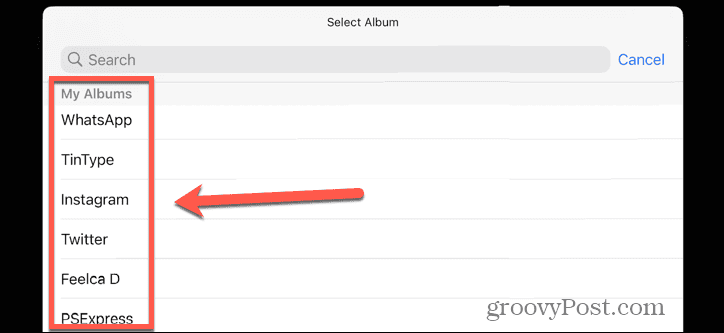
- Koppintson bárhova a widgeten kívül a választás megerősítéséhez.
- A widgetet hosszan megérintve mozgathatja felfelé vagy lefelé a veremsorrendben.
- Koppintson a Intelligens forgatás az intelligens forgatás opció be- vagy kikapcsolásához.
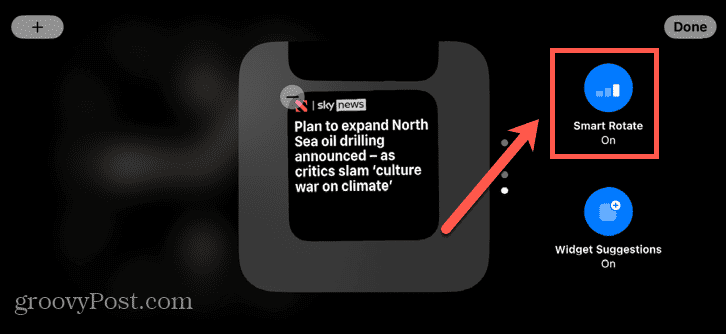
- Koppintson a Kész.
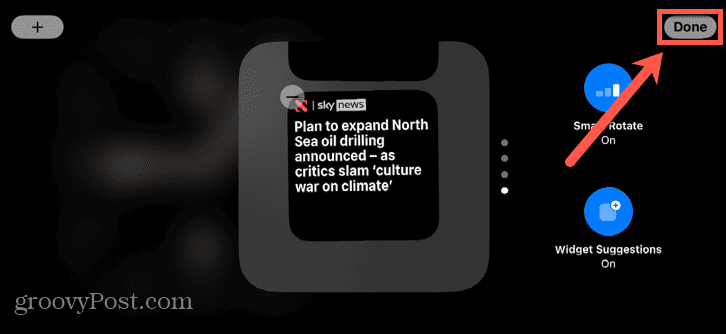
- Előfordulhat, hogy végig kell húznia a widgeteket a fényképek megtekintéséhez, ha nem állította be a legfelső widgetként.
Hozzon ki többet iPhone-jából
Az iOS 17 készenléti üzemmódjának használatának elsajátítása lehetővé teszi, hogy a töltő iPhone-ját intelligens kijelzővé alakítsa, amely hasznos információkkal szolgál, és nagyszerűen kiegészíti éjjeliszekrényét. Testreszabhatja a kijelzőt, hogy pontosan azt mutassa, amit szeretne, valamint megjelenítheti az értesítéseket és az élő tevékenységeket.
Rengeteg más módon is többet hozhat ki iPhone-jából. Megtanulhatod, hogyan kell tiltsa le a képernyő elforgatását az iPhone-on ha a képernyő folyamatosan forog, amikor nem akarja. Megtanulhatod, hogyan kell Kövesse élőben a sportokat az iPhone lezárási képernyőjén hogy soha ne maradjon le egyetlen akcióról sem. És te tudod állítsa be a Ne zavarjanak funkciót az iPhone-on hogy távol tartsa a zavaró tényezőket.


