Hogyan cseréljünk oszlopokat az Excelben
Microsoft Iroda Hivatal Microsoft Excel Hős Excel / / August 07, 2023

Közzétett
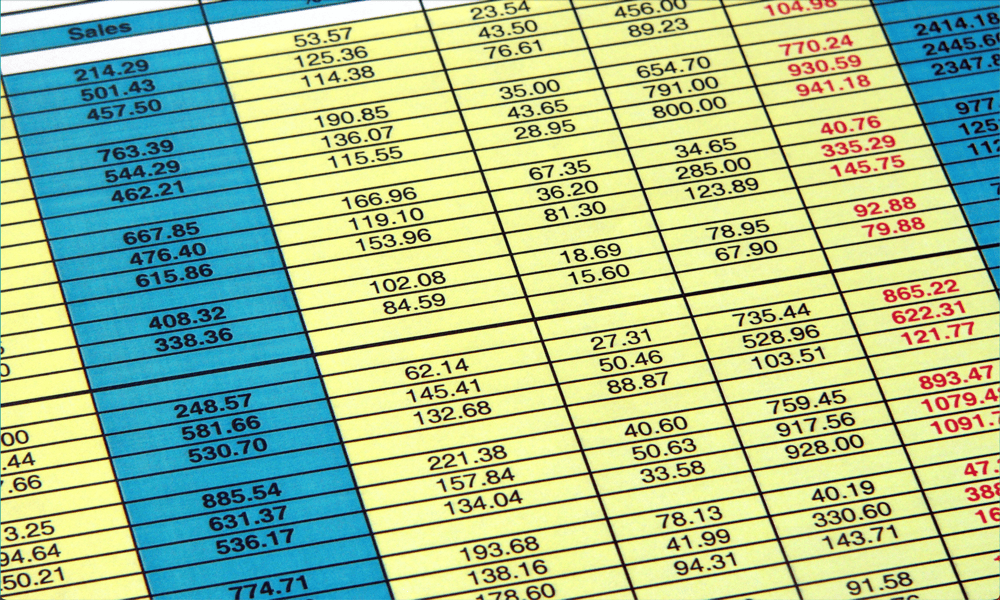
Nem működik az Excel oszlopok sorrendje? Könnyű váltogatni őket. Itt megtudhatja, hogyan cserélhet oszlopokat az Excelben.
A táblázatok nagyszerű módja az adatok rendszerezésének. Azonban előfordulhat, hogy amikor végre megvan hozzáadta az összes adatot a táblázatához, nem vagy elégedett az elrendezésével. Ha csak a B oszlop és a C oszlop lehetne fordítva.
A jó hír az, hogy nem túl bonyolult mozgatni az oszlopokat. Gyorsan beszerezheti őket pontosan úgy, ahogyan szeretné. Valójában van néhány módja ennek.
Ha a táblázat elrendezése nem egészen olyan, mint szeretné, akkor lentebb megtudhatja, hogyan cserélheti ki az oszlopokat az Excelben.
Oszlopok cseréje az Excelben húzással
Az Excelben felcserélheti az oszlopokat úgy, hogy kijelöl egy teljes oszlopot, és a kívánt pozícióba húzza. Fontos megjegyezni, mielőtt kipróbálná, hogy mindig tartsa lenyomva a gombot Váltás kulcsot, amikor ezt teszi.
Ha nem tartja lenyomva a Váltás gombot, az áthelyezett oszlop felülírhat egy másik oszlopot, és elveszíti az abban az oszlopban lévő összes adatot.
Oszlopok cseréje az Excelben húzással:
- A ikonra kattintva válassza ki az áthelyezni kívánt oszlopok egyikét Levél annak az oszlopnak a tetején.
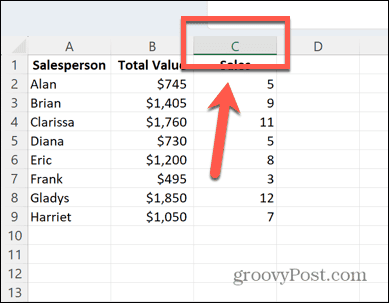
- A teljes oszlop kiemelésre kerül.
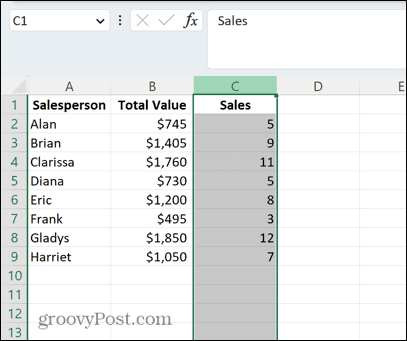
- Vigye a kurzort az oszlop egyik széle fölé. A kurzornak négyfejű nyílra kell változnia.
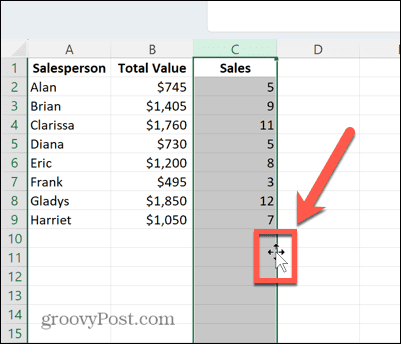
- Tartsa lenyomva a Váltás kulcs.
- Kattintson és húzza oda, ahol meg szeretné jeleníteni az oszlopot. Látnia kell egy vastag vonalat, amely jelzi, hogy az oszlop hova kerül be.
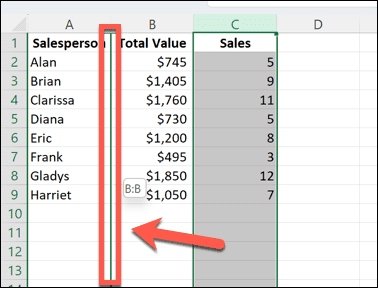
- Engedje el a kurzort és a Váltás gombot, és az oszlopnak a kívánt helyre kell kerülnie.
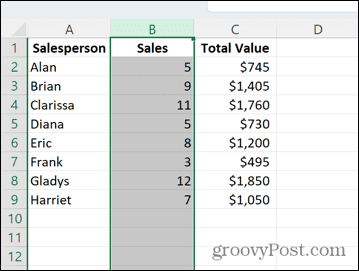
- A fenti lépéseket annyiszor megismételheti, ahányszor csak szeretné, hogy az összes oszlop a megfelelő pozícióba kerüljön.
Oszlopok cseréje az Excelben kivágással és beszúrással
Az oszlopokat úgy is felcserélheti, hogy átmásolja őket, majd beilleszti őket a kívánt helyre.
Ezt úgy teheti meg, hogy kimásolja és beilleszti az oszlopokat néhány üres oszlopba, majd visszailleszti őket a kívánt pozíciókban, de van egy gyorsabb módja is, amely csak egy oszlop másolásával jár.
Ez magában foglalja a Helyezze be a vágott cellákat eszköz.
Oszlopok cseréje kivágással és beszúrással:
- Válassza ki a kivágni kívánt oszlopot, és helyezze át egy másik helyre a gombra kattintva Levél az oszlop tetején.
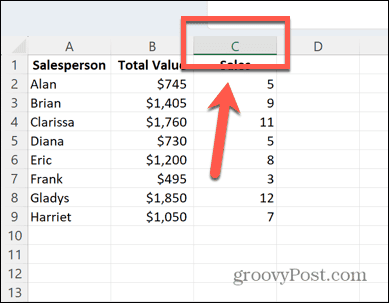
- Kattintson a jobb gombbal, és válassza ki Vágott vagy használja a parancsikont Ctrl+X Windowson vagy Cmd+X Mac rendszeren.
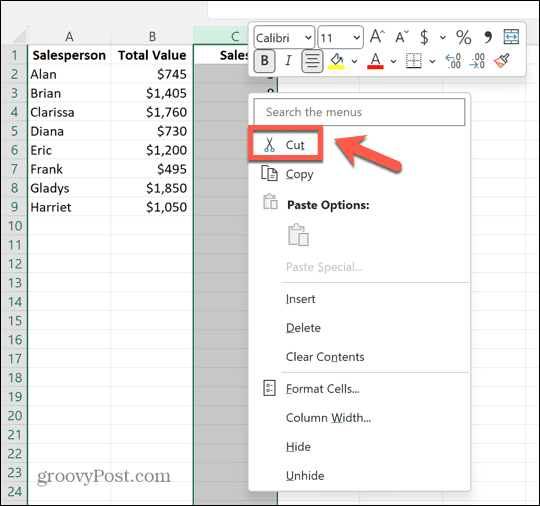
- Kattintson jobb gombbal a Levél az oszlop tetején, ahol meg szeretné jeleníteni az imént kivágott oszlopot.
- Válassza ki Helyezze be a vágott cellákat.
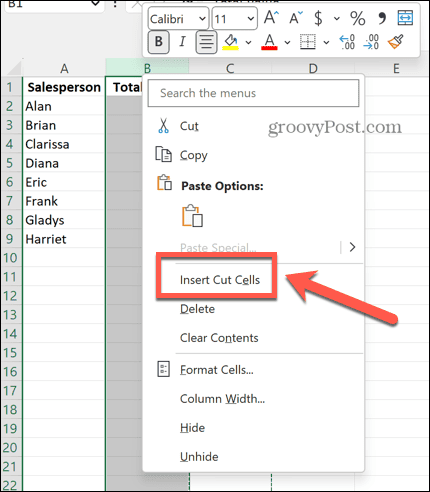
- A kivágott oszlop bekerül a kiválasztott oszlopba, és az oszlop korábbi tartalma egy oszloppal jobbra tolódik el.
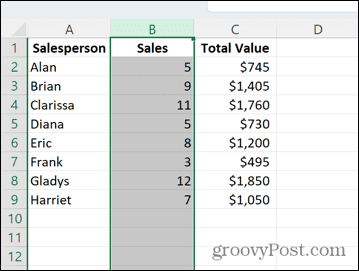
- Ezeket a lépéseket annyiszor megismételheti, ahányszor csak szeretné, hogy az oszlopok a kívánt sorrendben legyenek.
Oszlopok cseréje az Excelben rendezéssel
Ha több oszlopot szeretne átrendezni egy adott sorrendbe, ezt a módszerek segítségével teheti meg fentebb, de valószínűleg többször is meg kell ismételnie a lépéseket, hogy minden oszlop a kívánt pozícióba kerüljön akarni azt.
Ha több oszlopot szeretne átrendezni, gyorsabb lehet, ha minden oszlopot rangsorol, hogy hol jelenjen meg az oszlopsorban, majd az oszlopokat ezen értékek alapján rendezi.
Oszlopok cseréje az Excelben rendezés segítségével:
- Kattints a 1 az első sor elején, hogy kijelölje a táblázat felső sorát.
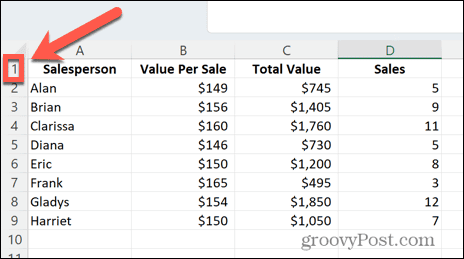
- Kattintson a jobb gombbal erre a sorra, és válassza ki Beszúrás.
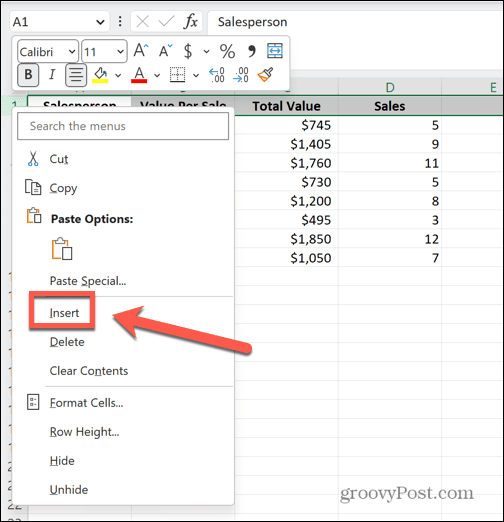
- Egy új üres sor jelenik meg a táblázat tetején.
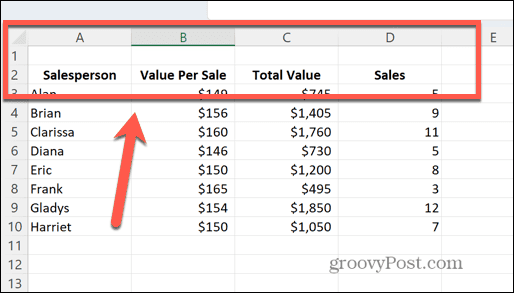
- Ebben a sorban adjon meg minden oszlopnak egy értéket a kívánt pozícióhoz. Az elsőként megjeleníteni kívánt oszlopot egy címkével kell ellátni, és a legmagasabb szám a jobb szélső oszlopot jelzi.
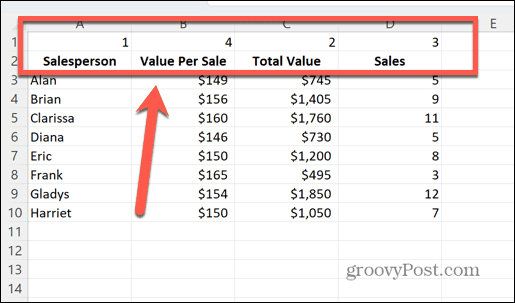
- Jelölje ki az összes adatot, beleértve a felső sort is.
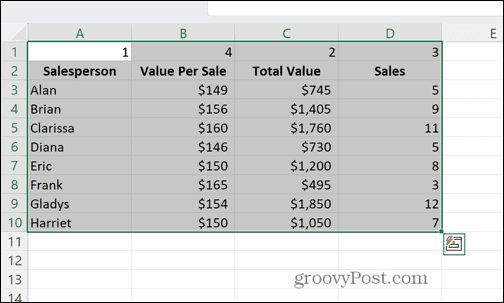
- Kattints a Adat menü.
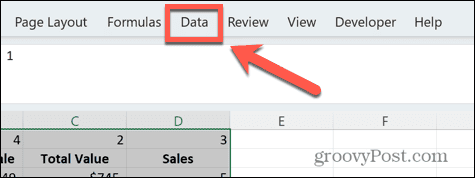
- A szalagon kattintson a Fajta gomb.
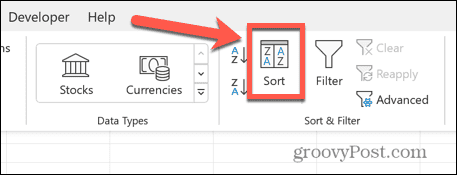
- Kattintson Lehetőségek.
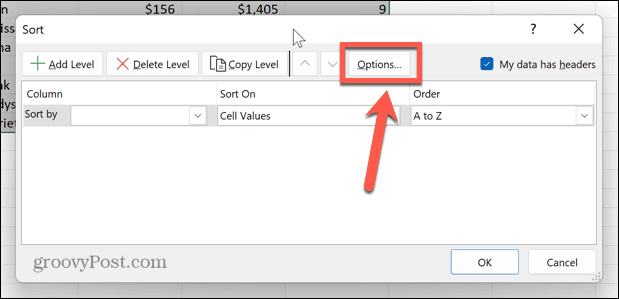
- Válassza ki Rendezés balról jobbra és kattintson rendben.
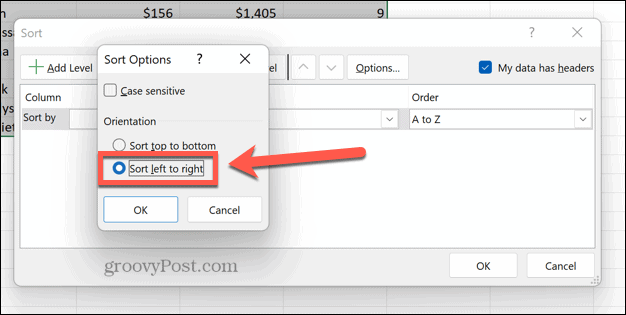
- Kattints a Rendezés ledob.
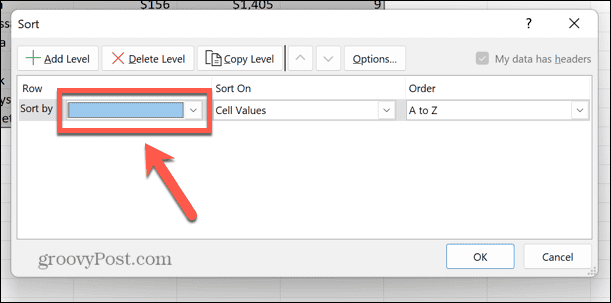
- Válassza ki 1. sor.
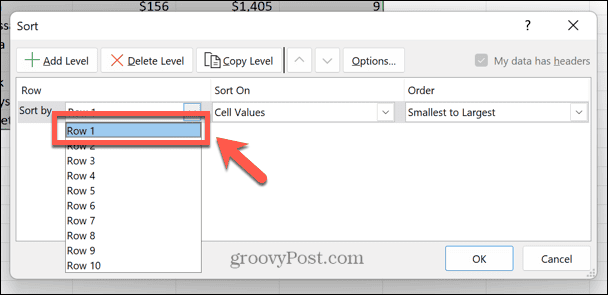
- Biztosítsa a Rendezés be van állítva Cellaértékek és Rendelés be van állítva A legkisebbtől a legnagyobbig.
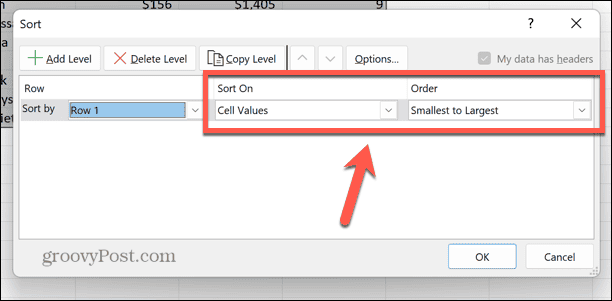
- Kattintson rendben.
- Az oszlopok most a felső sorban lévő értékek alapján vannak rendezve, a legkisebbtől a legnagyobbig.
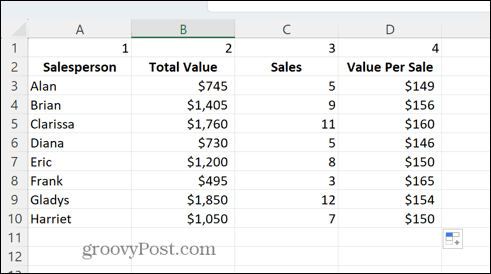
- Most, hogy az oszlopok a megfelelő sorrendben vannak, törölheti a felső sort, ha jobb gombbal rákattint a sorszámra, és kiválasztja a Töröl.
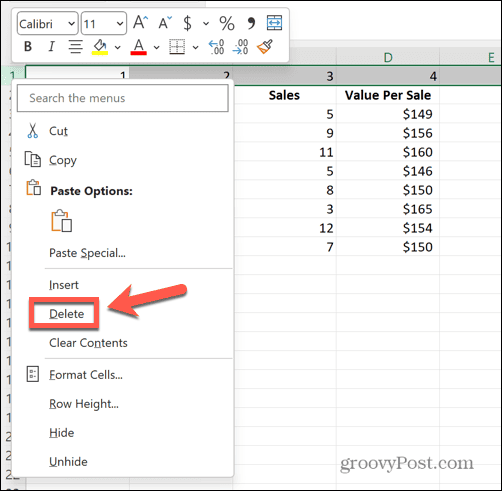
- Az oszlopok most a megfelelő sorrendben vannak.
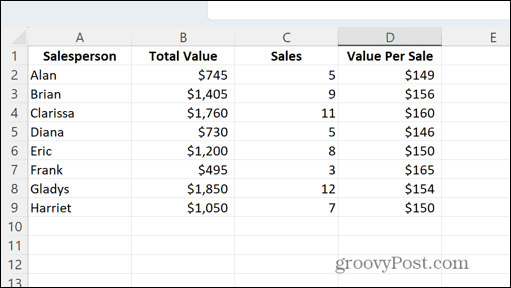
Vegye át az irányítást Excel-táblázata felett
Ha megtanulja, hogyan cserélje ki az oszlopokat az Excelben, akkor az adatait pontosan úgy rendezheti el, ahogyan szeretné. Gyorsan elrendezheti oszlopait az igényeinek leginkább megfelelő pozícióba.
Rengeteg más módja is van az Excel irányításának. Megtanulhatod, hogyan kell cellák kereszthivatkozása az Excel táblázatok között hogy ne kelljen oda-vissza másolni az adatokat a dokumentumok között. Megtanulhatod, hogyan kell megkeresheti az egyesített cellákat az Excel-táblázatokban és szükség esetén távolítsa el őket.
Ha többet szeretne megtudni, itt van tíz hasznos Excel tippek, amelyeket tudnia kell.


