Hogyan javítható ki, hogy a Gmail nem engedélyezi a fájlok csatolását
Gmail Google Hős / / August 07, 2023

Közzétett
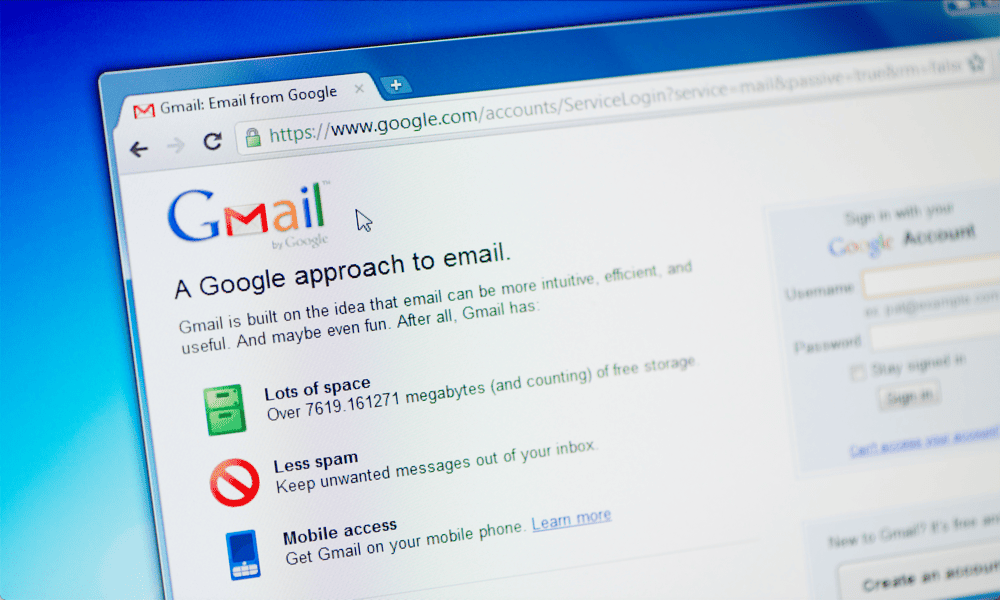
Problémái vannak az e-mail mellékleteivel? Ha problémái vannak azzal, hogy a Gmail nem engedi a fájlok csatolását, kövesse ezt az útmutatót.
Emlékszel a Hotmailre? Egy időben úgy tűnt, hogy a bolygón mindenkinek volt Hotmail-címe. A Gmail ezután megváltoztatta a tájat. Ma nagyon sok embert találhat Gmail-címmel. Hotmail? Nem túl sok. Te valószínűleg törölte Hotmail fiókját régen.
A Gmail azonban távolról sem tökéletes. Ha a dolgok rosszul mennek, az hamarosan frusztrálóvá válhat. Például nehézségekbe ütközhet, amikor megpróbál fájlokat csatolni Gmail-üzeneteihez.
Ha ez megtörténik Önnel, akkor a következőképpen javíthatja ki a Gmailt, hogy ne csatoljon fájlokat.
Ellenőrizze a melléklet méretét
Az egyik leggyakoribb ok, amiért a Gmail nem engedi csatolj fájlokat az e-mailedhez az, hogy túl nagyok. A Gmail nem nagy fájlok megosztására szolgál, és van egy maximum 25 MB mellékletekhez.
Ha 25 MB-nál nagyobb fájlt próbál csatolni, a fájl nem lesz csatolva az e-mailhez. Ehelyett a rendszer feltölti a fájlt a Google Drive-ra, és a fájl letöltésére szolgáló linket hozzáadja az e-mailhez.
Ha magában az e-mailben szeretne mellékletet küldeni, akkor meg kell győződnie arról, hogy a melléklet 25 MB-nál kisebb. Ha több fájlja van, megpróbálhatja több e-mailben elküldeni őket, vagy megnézheti, hogy van-e a fájlok tömörítése .zip fájlba vagy .rar fájl elég kicsivé teszi a mellékletet ahhoz, hogy el tudja küldeni.
Próbáljon ki egy másik böngészőt
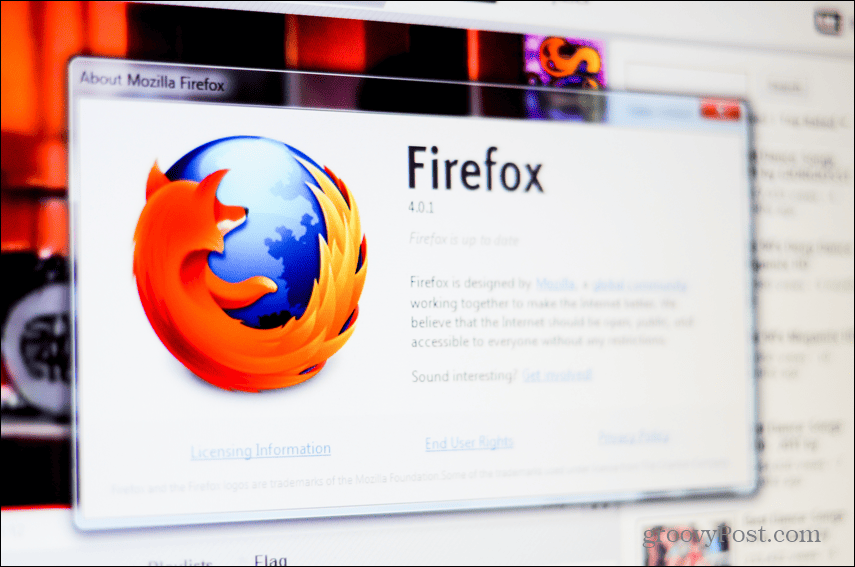
Ha a Gmail még akkor sem teszi lehetővé a fájlok csatolását, ha azok mérete kisebb, mint 25 MB, akkor a probléma nem a Gmailben, hanem a böngészőben lehet. Előfordulhat, hogy böngészője nem teszi lehetővé a Gmail számára a fájlok csatolását, és egy másik böngésző használata megoldhatja a problémát.
Próbáljon meg egy másik böngészőben bejelentkezni a Gmailbe, és ellenőrizze, hogy továbbra is problémái vannak-e a fájlok csatolásával. Ha minden a várt módon működik egy másik böngészőben, akkor a probléma egyértelműen az eredetileg használt böngészővel van.
Használja a Gmail alkalmazást
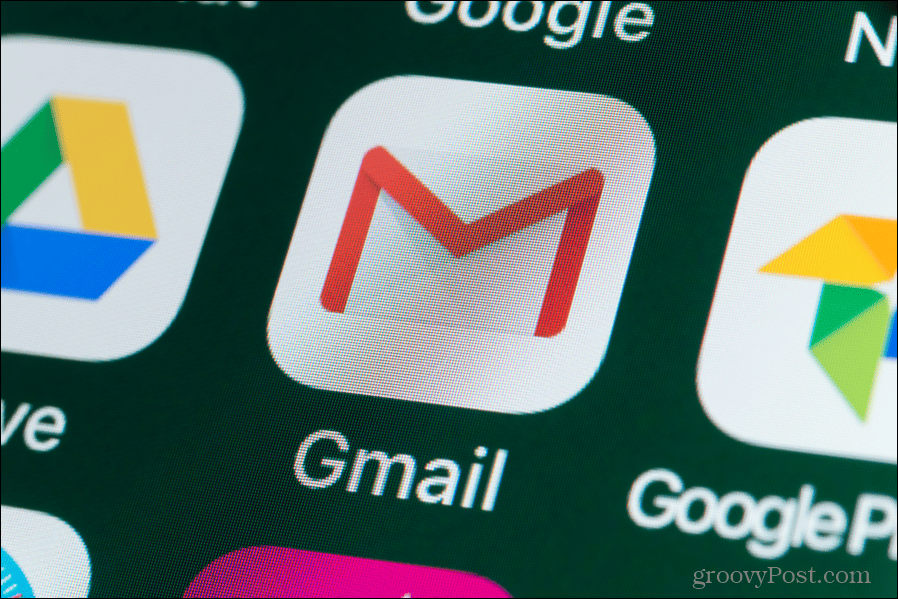
Egy másik módja annak, hogy megállapítsa, hogy a probléma nem a Gmaillel, hanem a böngészővel van-e, az a Gmail alkalmazás használata a telefonon.
Ha probléma nélkül tud fájlokat csatolni a telefon Gmail alkalmazásában, akkor valószínű, hogy a probléma a böngészővel kapcsolatos.
Továbbra is használhatja a Gmail alkalmazást fájlok csatolására, de ha meg akarja találni a probléma okát, az alábbi javaslatok közül néhány segíthet.
Frissítse böngészőjét
Ha úgy találja, hogy a fájlok csatolása a Gmailben az egyik böngészőben működik, a másikban viszont nem, akkor előfordulhat, hogy a problémákat okozó böngésző elavult.
A böngésző frissítése megoldhatja a problémát. A követendő lépések eltérőek lesznek attól függően, hogy megpróbálod-e frissítse a Chrome-ot, frissítse a Microsoft Edge-t, frissítse a Firefoxot vagy a Safarit.
A gyors internetes keresésnek részletes információt kell adnia a választott böngésző frissítéséről.
Próbáld ki a privát böngészést
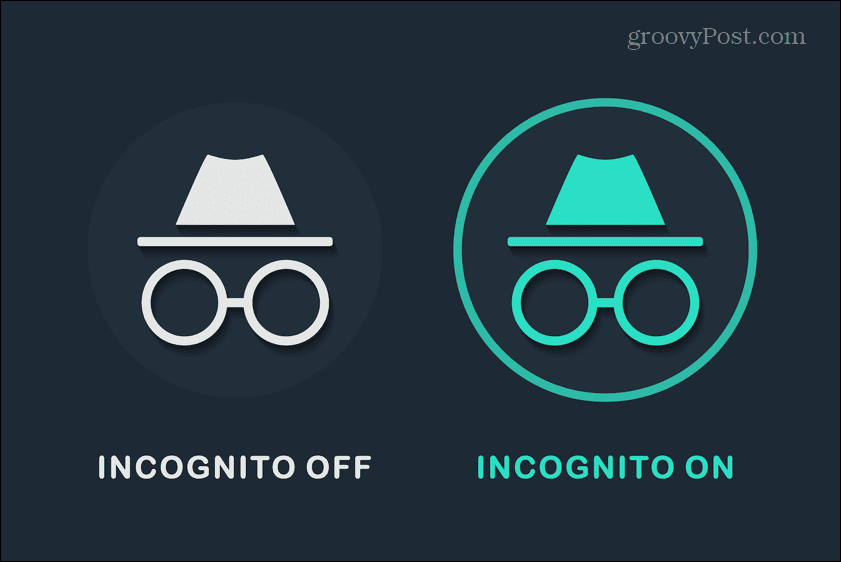
A problémák oka lehet, hogy nem maga a böngésző, hanem az egyik általad futtatott bővítmény.
Megpróbálhatja egyenként letiltani a bővítményeket, de ez időigényes folyamat lehet, ha sok bővítménye van. Nincs garancia arra, hogy a bővítmények okozzák a Gmail-problémákat.
Próbálja meg megnyitni a Gmailt privát böngészési munkamenetben, például inkognitómód a Chrome-ban. Alapértelmezés szerint ez letilt minden bővítményt. Ha a Gmail lehetővé teszi, hogy privát böngészési módban csatoljon fájlokat, akkor tudja, hogy az egyik bővítmény a probléma. Ezután egyenként végigdolgozhatja őket, hogy megtalálja a tettest.
Egy kivételével tiltsa le az összes bővítményt, és próbáljon meg egy fájlt csatolni a Gmailhez. Ha működik, kapcsolja ki a bővítményt, és engedélyezzen egy másikat. Folytassa mindaddig, amíg problémába ütközik a fájl csatolásával – a jelenleg engedélyezett kiterjesztés okozza a problémákat. Letilthatja vagy teljesen törölheti.
Törölje a gyorsítótárat
A böngészőproblémák gyakori megoldása a gyorsítótár törlése. A gyorsítótár egy helyi információtároló a számítógépén, amelyet a böngészője a dolgok gyorsabb működéséhez használ. Ahelyett, hogy mindent az internetről kellene letöltenie, böngészője használhatja a helyi fájlokat.
Néha azonban ezek a fájlok megsérülhetnek, és problémákat okozhatnak. A gyorsítótár törlésével a dolgok újra megfelelően működhetnek.
Vegye figyelembe, hogy a gyorsítótár törlése eltávolíthatja a webhelyek beállításait. Például előfordulhat, hogy újra be kell jelentkeznie azokra a webhelyekre, amelyekre korábban már bejelentkezett.
A gyorsítótár törlése a Chrome-ban:
- Kattints a three pontok ikonra a jobb felső sarokban.
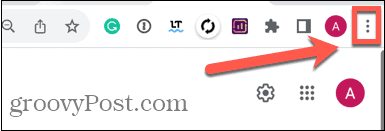
- Válassza ki További eszközök.
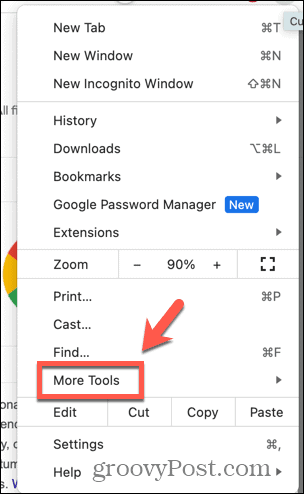
- Kattintson Böngészési adatok törlése.
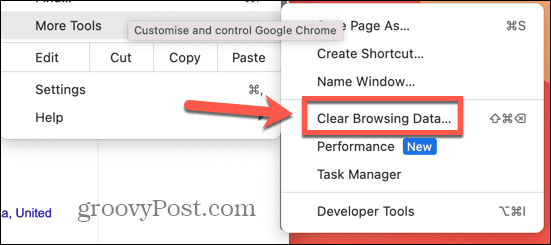
- A teljes gyorsítótár törléséhez válassza a lehetőséget Mindig tól Időtartományban ledob.
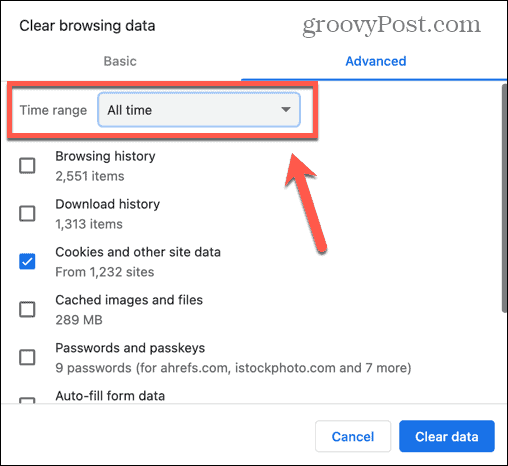
- Győződjön meg arról, hogy mindkettő Cookie-k és egyéb webhelyadatok és Gyorsítótárazott képek és fájlok ki van választva, és kattintson Adatok törlése.
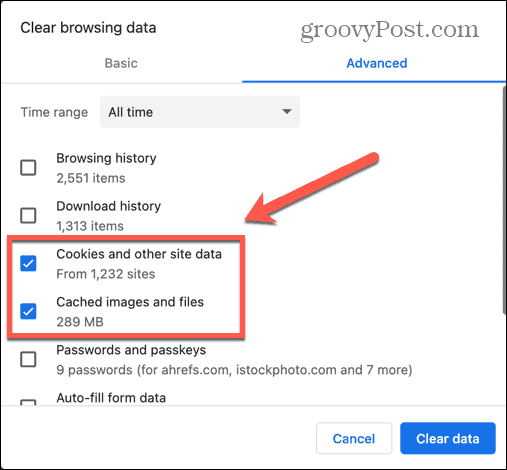
- Próbáljon meg újra csatolni egy fájlt a Gmailben, és ellenőrizze, hogy a probléma megoldódott-e.
Ellenőrizze Android-tárhely-engedélyeit
Előfordulhat, hogy Androidon a Gmail nem csatol fájlokat, mert nincs engedélye ezekhez a fájlokhoz való hozzáféréshez.
Ha gondoskodik arról, hogy a Gmail rendelkezik a szükséges jogosultságokkal, akkor előfordulhat, hogy a fájlmellékletek újra működni fognak a Gmail alkalmazásban.
Gmail-tárhelyengedélyek megadása Androidon:
- Nyisd ki Beállítások.
- Válassza ki Alkalmazások elemre.
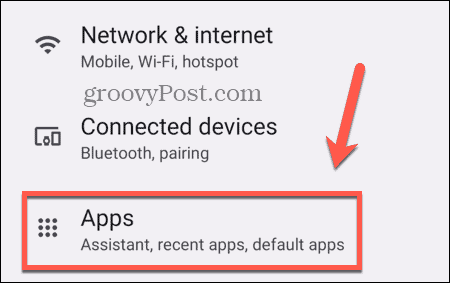
- Koppintson a Minden alkalmazás.
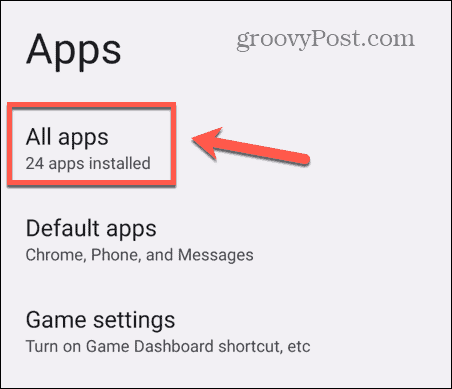
- Görgessen le, és válassza ki Gmail.
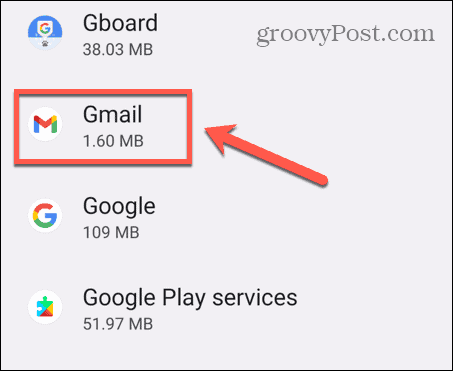
- Koppintson a Engedélyek.
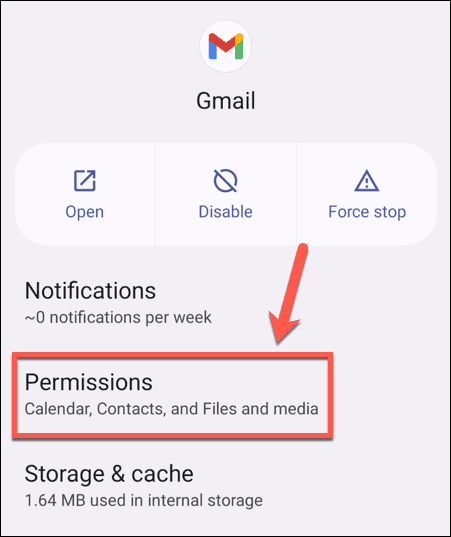
- Ha Fájlok és média alatt jelenik meg Engedélyezett nem kell több változtatást végrehajtania.
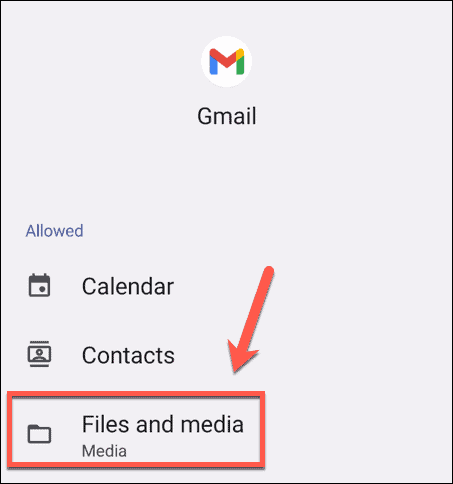
- Ha ez alatt látható Nem megengedett Koppintson a Fájlok és média.
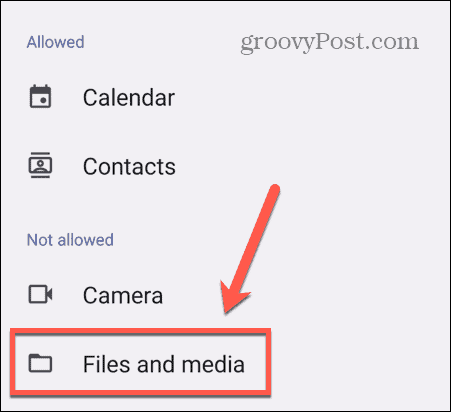
- Válassza ki Csak a médiához való hozzáférés engedélyezése.
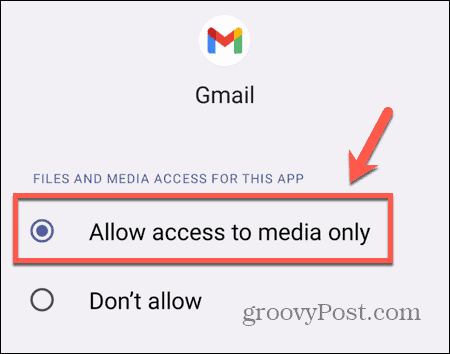
- Próbáljon újra fájlokat csatolni a Gmailben.
A Gmail újra működése
Ha tudja, hogyan javítsam ki a Gmailt, hogy ne csatoljak fájlokat, akkor gond nélkül küldhet dokumentumokat és egyéb tartalmakat e-mailben. Remélhetőleg a fenti javaslatok egyike segített. Ha bármilyen más hasznos javítást talál, kérjük, ossza meg velünk az alábbi megjegyzésekben.
Ha egyéb problémái vannak a Gmaillel, próbálkozhat más megoldásokkal. Meg lehet tanulni, hogy mit kell csinálni A Gmail nem küld értesítéseket, vagy ha A Gmail nem működik megfelelően iPhone-ján. És van néhány dolog, amit kipróbálhat, ha úgy találja, hogy problémái vannak szöveg felülírása a Gmailben.
