Az illesztőprogram-aláírás kényszerítésének letiltása a Windows 11 rendszerben
Microsoft Windows 11 Hős / / August 10, 2023

Közzétett

Olyan illesztőprogramot kell használnia, amely nincs digitálisan aláírva? Így kapcsolhatja ki az illesztőprogram-aláírás kényszerítését a Windows 11 rendszerben.
Az illesztőprogramok kulcsfontosságú részét képezik a Windows 11 rendszerű számítógépének. Ezek olyan kis szoftverprogramok, amelyek lehetővé teszik, hogy számítógépe kommunikáljon olyan hardvereszközökkel, mint pl grafikus kártyák, hálózati adapterek, billentyűzetek és egyebek.
A Microsoft digitálisan aláírja a Windows 11 rendszerrel biztonságosan használható illesztőprogramokat, így biztos lehet benne, hogy az illesztőprogramok biztonságosak. Vannak azonban olyan körülmények, amikor szükség van rá telepítsen egy illesztőprogramot ami nincs digitálisan aláírva.
Alapértelmezés szerint a Windows 11 ezt nem teszi lehetővé – hibaüzenet jelenik meg, amely figyelmezteti, hogy az illesztőprogram nincs digitálisan aláírva. Lehetőség van azonban a beállítások módosítására, hogy az illesztőprogramokat akár digitális aláírás nélkül is telepíthesse.
Így kapcsolhatja ki az illesztőprogram-aláírás kényszerítését a Windows 11 rendszerben.
Le kell tiltania az illesztőprogram aláírásának érvényesítését a Windows rendszeren?
Az illesztőprogram-aláírás kényszerítése egy Windows biztonsági intézkedés, amely csak illesztőprogramok telepítését teszi lehetővé Windows PC-jén, ha a Microsoft digitálisan aláírta, hogy igazolja, hogy biztonságos használat. Ha egy illesztőprogramot digitálisan aláírtak, akkor tudja, hogy megbízható forrásból származik, és nem tartalmaz semmi károsat vagy rosszindulatú anyagot.
Előfordulhat azonban, hogy a szükséges illesztőprogram nem rendelkezik ezzel a digitális aláírással. Ha ez a helyzet, akkor letilthatja az illesztőprogram-aláírás kényszerítését, hogy lehetővé tegye az illesztőprogramok telepítését akkor is, ha nem lettek digitálisan aláírva.
Ezt azonban nem szabad megtennie anélkül, hogy tudatában lenne a lehetséges következményeknek. Előfordulhat, hogy az aláíratlan illesztőprogram elavult, és nem működik megfelelően a számítógépével. Ez akár a számítógép összeomlását is okozhatja, és adatvesztéshez vezethet.
Ezenkívül az aláíratlan illesztőprogramok rosszindulatú kódot is tartalmazhatnak, amely képes malware telepítése számítógépén, így Ön és adatai veszélynek vannak kitéve.
Az alábbi lépések segítségével aláíratlan illesztőprogramokat telepíthet a Windows 11 rendszeren, de ezt saját felelősségére teheti.
Hogyan lehet letiltani az illesztőprogram-aláírás kényszerítését az indítási beállításokban
Ha le szeretné tiltani az illesztőprogram-aláírás kényszerítését a Windows 11 rendszerben, ezt az indítási beállításokon keresztül teheti meg.
A speciális indítási beállítások használatával lehetővé válik az aláíratlan illesztőprogramok telepítése.
Az illesztőprogram-aláírás kényszerítésének letiltása Windows 11 rendszeren:
- Kattints a Rajt ikont az eszköztáron.

- Kattints a Erő gomb.
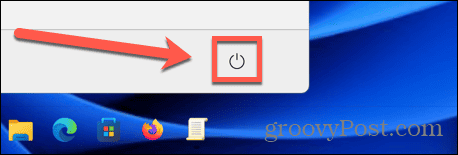
- Tartsa lenyomva a Váltás gombot és kattintson Újrakezd a Windows 11 helyreállítási mód elindításához.
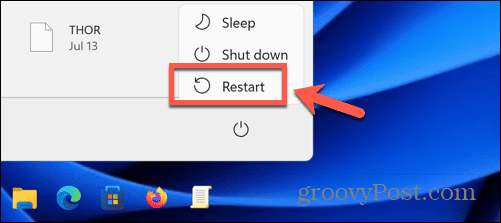
- A helyreállítási mód betöltése után kattintson a gombra Hibaelhárítás.
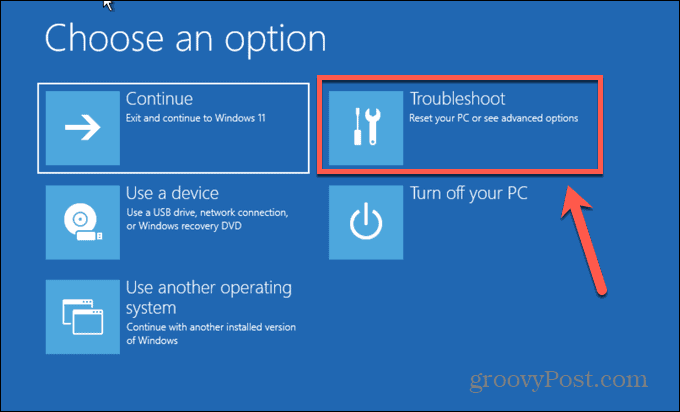
- Válassza ki Haladó beállítások.
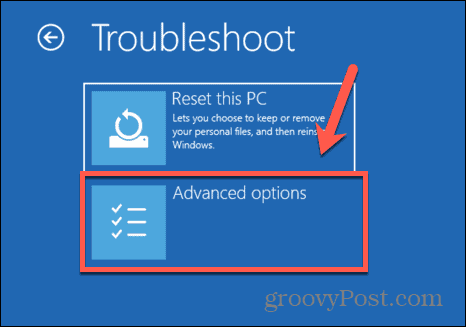
- Kattintson Indítási beállítások.
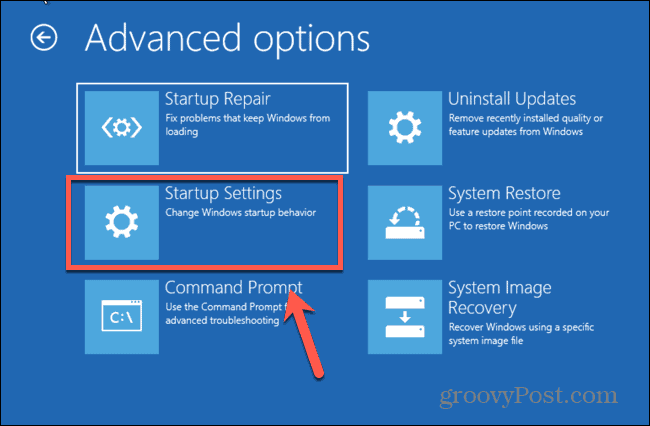
- A Indítási beállítások oldal, kattintson Újrakezd.
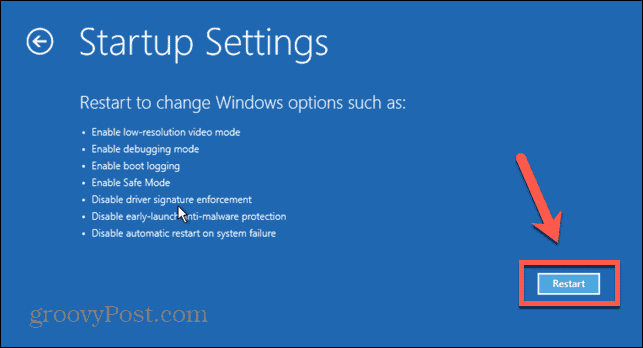
- A Indítási beállítások opciók oldalon nyomja meg a gombot 7 kiválaszt Tiltsa le az illesztőprogram aláírásának érvényesítését.
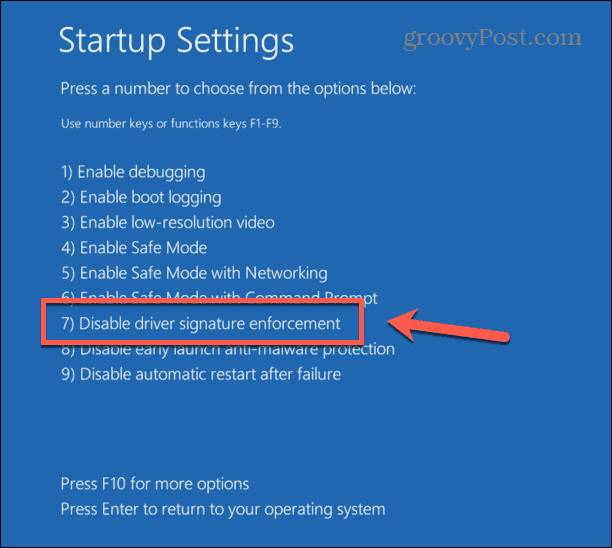
- A Windows elindul. Most már képesnek kell lennie az aláíratlan illesztőprogram telepítésére.
- Az illesztőprogram-aláírás kényszerítésének ismételt bekapcsolásához indítsa újra a számítógépet anélkül, hogy lenyomva tartja Váltás.
Az illesztőprogram-aláírás kényszerítésének letiltása a helyi csoportházirend-szerkesztőben
Lehetőség van az illesztőprogram-aláírás kényszerítésének letiltására is a Windows 11 Helyi csoportházirend-szerkesztő eszközével.
Ez az eszköz azonban nincs előre telepítve a Windows 11 Home Edition rendszerben, ezért a módszer használatához a Windows 11 másik kiadását kell használnia.
Az illesztőprogram-aláírás kényszerítésének letiltása a Helyi csoportházirend-szerkesztőben:
- nyomja meg Windows + R kinyitni Fuss.
- Belép gpedit.msc és nyomja meg Belép vagy kattintson rendben.
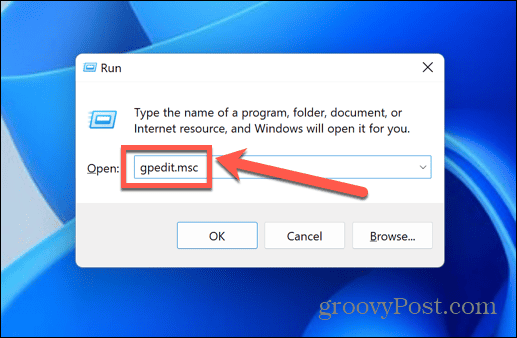
- Dupla kattintás adminisztratív sablonok alatt Felhasználói konfiguráció.
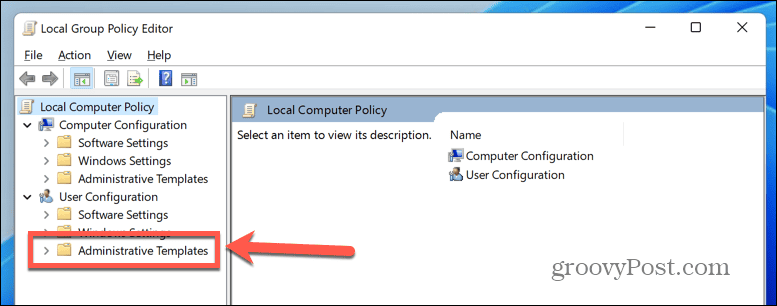
- Dupla kattintás Rendszer.
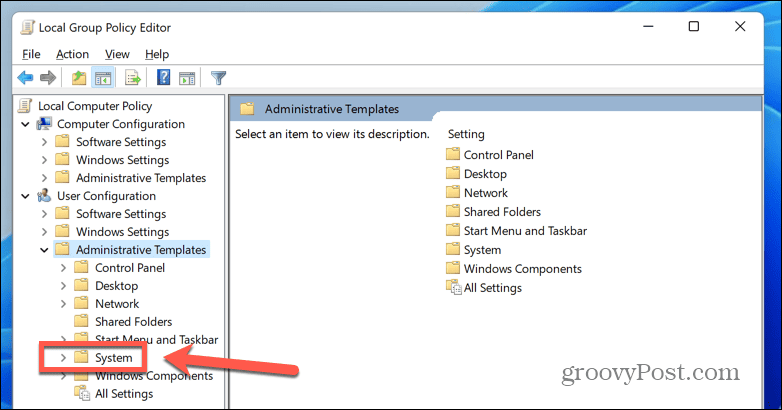
- A fő panelen kattintson duplán Illesztőprogram telepítése.
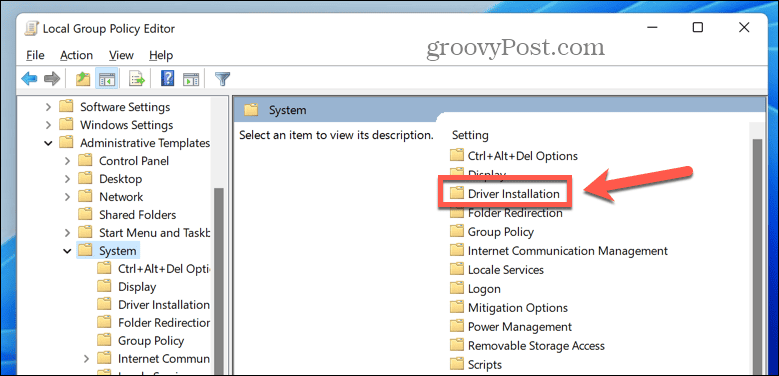
- Alatt Beállítás dupla kattintás Kód aláírása illesztőprogram-csomagokhoz.
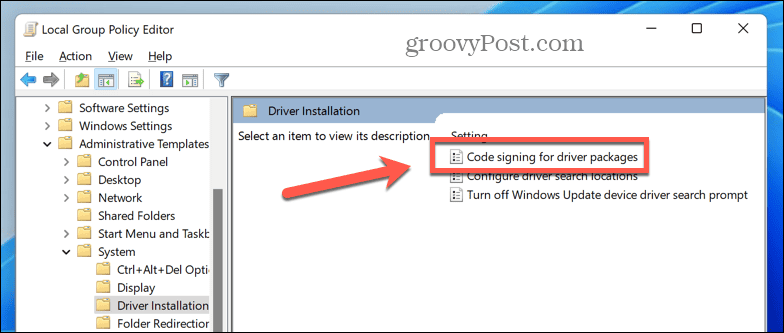
- A megnyíló ablakban válassza ki a lehetőséget Engedélyezve.
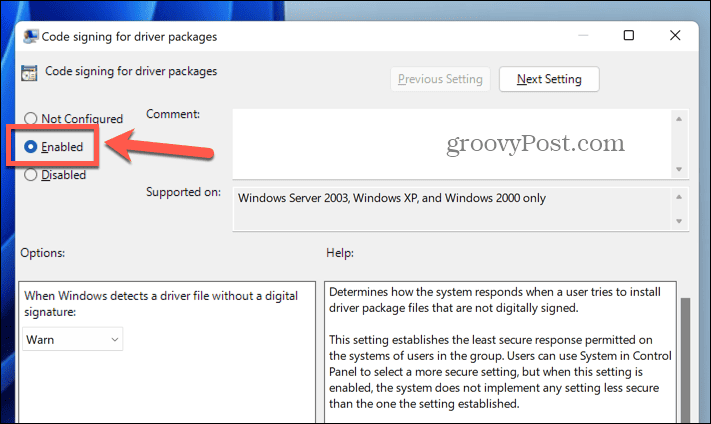
- A legördülő menüből válassza ki Figyelmen kívül hagyni.
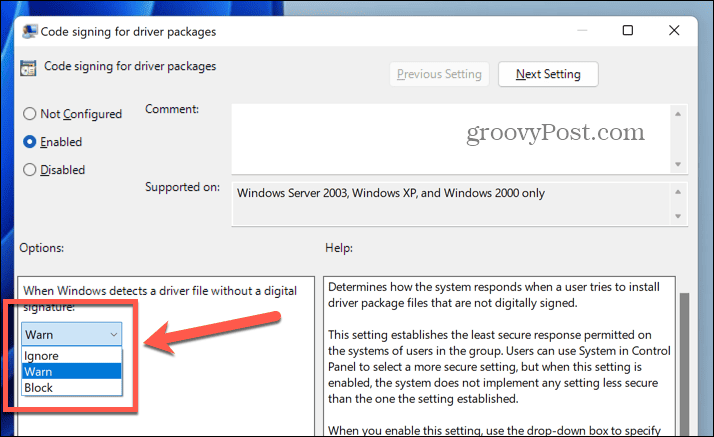
- Kattintson Alkalmaz a beállítások alkalmazásához, majd kattintson a gombra rendben.
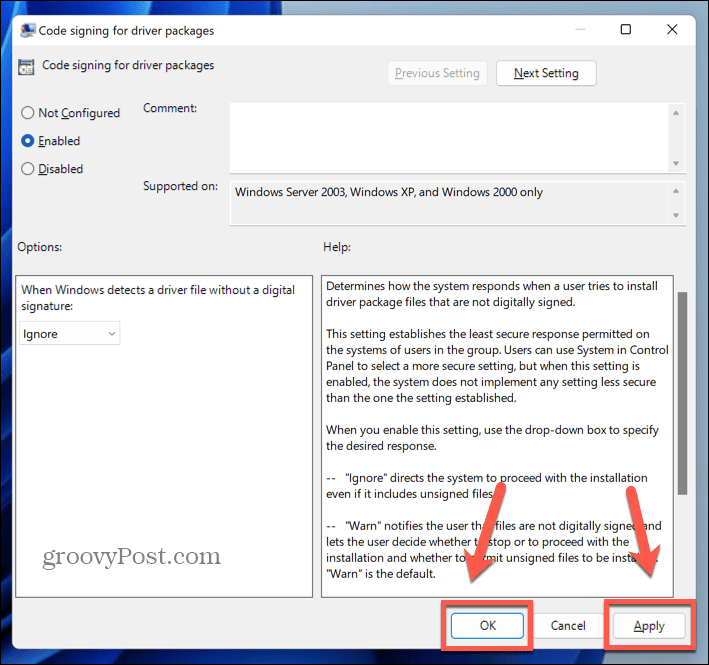
- Most már telepítheti az aláíratlan illesztőprogramokat.
- Most ez az alapértelmezett beállítás. Az illesztőprogram-aláírás kényszerítésének ismételt engedélyezéséhez ismételje meg a lépéseket, és válassza a lehetőséget Figyelmeztet vagy Blokk a 8. lépés legördülő menüjéből.
Speciális rendszerindítási beállítások használata az illesztőprogram-aláírás kényszerítésének letiltásához
Egy másik módszer az illesztőprogram-aláírás kényszerítésének letiltására, amely a Windows 11 összes kiadásán működik, a speciális rendszerindítási beállítások használata a Windows 11 letiltott funkcióval történő elindításához.
Az illesztőprogram-aláírás kényszerítésének letiltása a Speciális rendszerindítási beállításokban:
- Kattints a Rajt ikon.

- A bal alsó sarokban kattintson a Erő gomb.
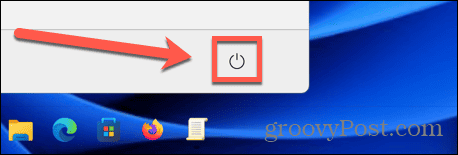
- Lenyomva tartás nélkül Váltás válassza ki Újrakezd.
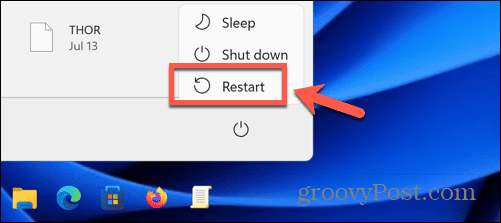
- Amint az újraindítás megkezdődik, tartsa lenyomva a gombot F8 gomb eléréséhez Speciális rendszerindítási beállítások.
- Használja a nyílbillentyűket az opciók lefelé mozgatásához, és válassza ki Tiltsa le az illesztőprogram aláírásának érvényesítését.
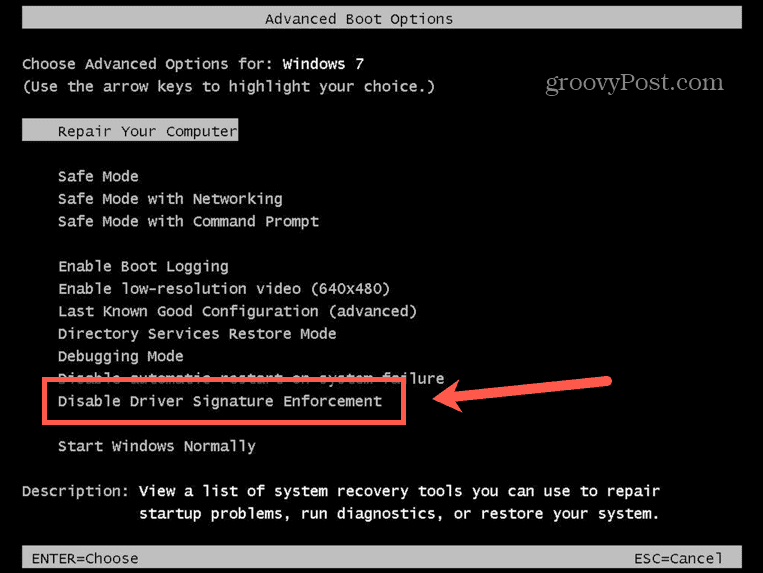
- nyomja meg Belép.
- A Windows 11 elindul. Amikor a Windows 11 elindult, képesnek kell lennie aláíratlan illesztőprogramok telepítésére.
- Az eredeti beállítások visszaállításához indítsa újra a számítógépet a Speciális rendszerindítási beállítások megadása nélkül.
További információ a Windows 11-ről
Ha megtanulja, hogyan tilthatja le az illesztőprogram-aláírás kényszerítését a Windows 11 rendszerben, akkor olyan illesztőprogramokat is telepíthet, amelyek nincsenek digitálisan aláírva. Ezt azonban saját felelősségére teheti, mivel az aláíratlan illesztőprogramok azt a kockázatot kockáztatják, hogy instabil vagy akár rosszindulatú illesztőprogramokat telepítenek, amelyek károsíthatják a számítógépet.
Rengeteg más hasznos Windows 11-tipp és trükk található, amelyeket érdemes tudni. Ha van HDR-monitora, megtudhatja, hogyan kell engedélyezze a HDR-t a Windows 11 rendszeren. Ha problémái vannak a játékkal, megtudhatja, hogyan kell megoldani A Windows 11 nem észleli az Xbox-vezérlőt.
Ha azonban a dolgok valóban rosszul mennek, tanulja meg, hogyan kell vészhelyzeti újraindítás használata Windows 11 rendszeren következő.



