Az Excel nem tud beszúrni oszlopot: 6 javítás
Microsoft Iroda Microsoft Hivatal Microsoft Excel Hős Excel / / August 10, 2023

Közzétett

Nehezen vesz fel oszlopokat az Excelben? Ha az Excel nem tud oszlopokat beszúrni, kövesse ezt az útmutatót a probléma megoldásához.
A kíváncsiság veszélyes dolog. Órákat veszíthet az életéből, ha a telefon naptárát görgeti, hogy meglássa, milyen messzire nyúlik a jövő. Ha Ön Excel-felhasználó, talán megpróbálta kitalálni, hogy hányat Excel oszlopok vagy sorok valójában vannak.
A legtöbb esetben a válasz az, hogy több van a bőségnél. Néha azonban olyan problémákba ütközhet, amikor úgy tűnik, hogy az Excel úgy gondolja, hogy az összes rendelkezésre álló oszlopot elhasználta, és nem engedi, hogy többet hozzáadjon.
Ha ez úgy hangzik, mint Ön, akkor itt van néhány lépés, amellyel megpróbálhatja, ha az Excel nem tud beszúrni egy oszlopot a kívánt helyre.
1. Törölje az adatokat az Excel felesleges oszlopaiból
Az egyik leggyakoribb oka annak, hogy nem tud beszúrni egy oszlopot az Excelben, mert az Excel úgy gondolja, hogy ezzel megsemmisíti az adatok egy részét. Ez akkor fordul elő, ha az Excel úgy gondolja, hogy már bevitt adatokat a megengedett maximális számú oszlopba.
Új oszlop hozzáadásához az Excelnek törölnie kell az egyik jelenlegi oszlopot. Azt jelenti, hogy lehet oszlopok mozgatása, de ha újat próbál hozzáadni, akkor figyelmeztető üzenetet fog látni, hogy a művelet nem hajtható végre.
Ennek azonban gyakran az az oka, hogy az összes oszlopban hamis adatok vagy cellaformázás találhatók, nem pedig tényleges hasznos adatok.
Ha törli a tartalmat a szükségtelen oszlopokból, akkor képesnek kell lennie a probléma megoldására. Azonban el kell mentenie és újra meg kell nyitnia a fájlt, mielőtt működni fog.
Tartalom törlése az Excel felesleges oszlopaiból:
- Keresse meg az utolsó oszlopot, amely a megtartani kívánt adatokat tartalmazza.
- Kattintson a következő oszlop címkéjére a jobb oldalon a kijelöléséhez.
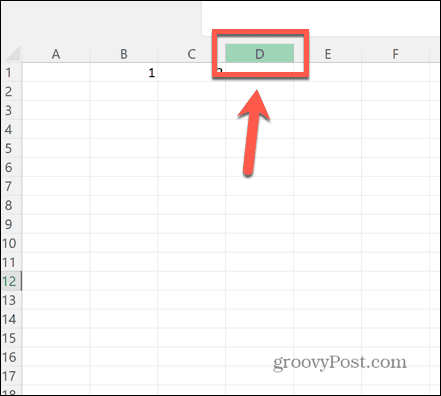
- Lefog Ctrl+Shift és nyomja meg a gombot Jobb nyíl kulcs.
- Ezzel kijelöli az összes oszlopot a már kiválasztott oszloptól jobbra.
- Kattintson a jobb gombbal valamelyik kiemelt oszlopra, és válassza ki Töröl. Ezzel eltávolít minden tartalmat ezekből az oszlopokból.
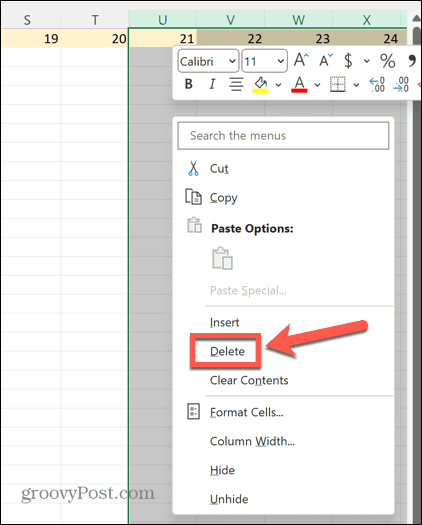
- Mentse el a fájlt, és zárja be. Amíg ezt nem teszi meg, továbbra is ugyanaz a hibaüzenet jelenik meg.
- Nyissa meg újra a dokumentumot, és most már probléma nélkül beszúrhat egy új oszlopot.
2. Sorok egyesítésének megszüntetése
Egy másik ok, amiért ezt a hibát láthatja, az az, ha két teljes sort egyesített. Ebben az esetben, amikor megpróbál beszúrni egy oszlopot, nincs további hely, mivel az egyesített cella már elfoglalja a táblázat teljes szélességét.
Ennek kijavításához szüntesse meg a sorok egyesítését – újra be kell illesztenie az oszlopokat.
Sorok egyesítésének megszüntetése Excelben:
- Jelölje ki az egyesített sorokat a sorcímkéikre kattintva.
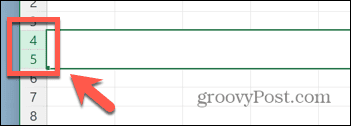
- Ban,-ben itthon szalagon kattintson a Egyesítés és központosítás gomb.
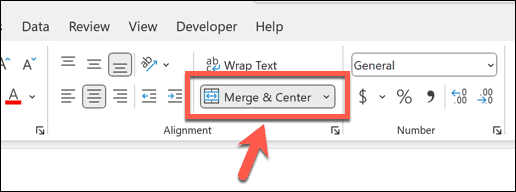
- A celláknak most szét kell válniuk.
- Még egyszer be kell illesztenie az oszlopokat.
3. Szüntesse meg a dokumentum védelmét
Ha nem látja a Microsoft Excel nem tud új cellákat beszúrni hibát, akkor a probléma máshol van. Egy másik gyakori ok, amiért nem tud beszúrni egy oszlopot, az az, hogy a táblázatot védték, hogy megakadályozzák a rajta végrehajtott módosításokat.
Ha ismét feloldja a dokumentum védelmét, ismét beszúrhat oszlopokat. Ha megpróbál beszúrni egy oszlopot, és azt látja, hogy a legtöbb beállítás ki van szürkítve, ez arra utal, hogy a munkalap védett.
Az Excel-dokumentum védelmének megszüntetése:
- Válaszd ki a itthon menü.
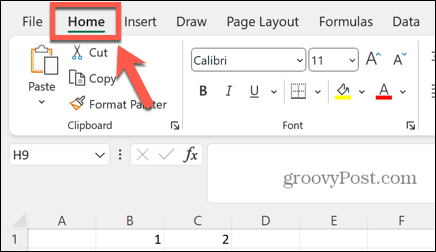
- Kattints a Formátum gomb.
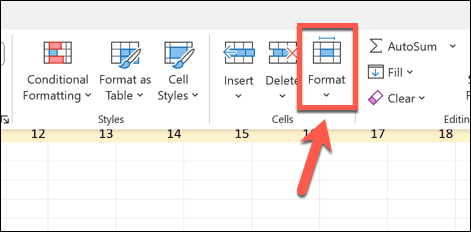
- Válassza ki Távolítsa el a lap védelmét.
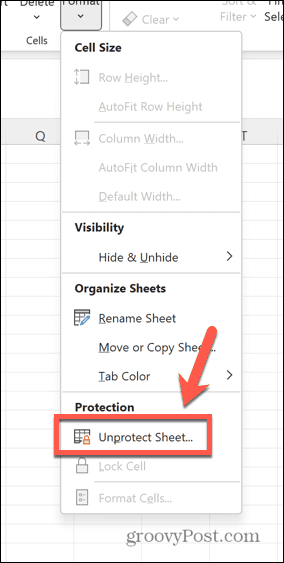
- Írja be a jelszót.
- Ha a munkalap nincs védve, próbáljon meg újra beszúrni egy oszlopot.
Új oszlopok engedélyezése védett Excel munkalapon
Ha meg szeretné őrizni a lapját, de továbbra is szeretne oszlopokat beszúrni, módosíthatja a lapvédelmi beállításokat.
Új oszlopok engedélyezése egy védett Excel munkalapon:
- Ban,-ben itthon menüben kattintson a gombra Formátum gomb.
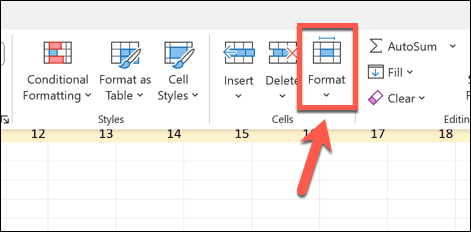
- Válassza ki Védőlap.
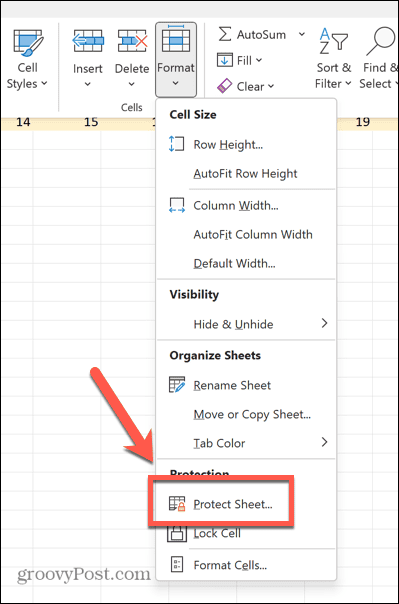
- Biztosítják, hogy a Oszlopok beszúrása ellenőrizve van.
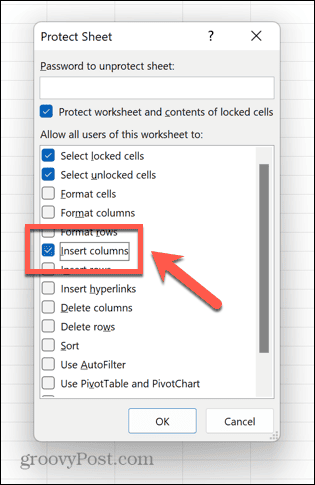
- Írjon be egy jelszót, és nyomja meg a gombot rendben.
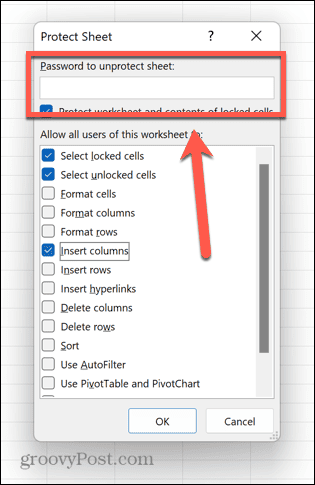
- Erősítse meg a jelszót.
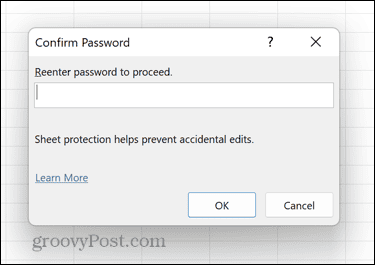
- A munkalap védett, de továbbra is hozzáadhat új oszlopokat.
4. Az ablaktáblák lefagyásának feloldása
Előfordulhatnak olyan esetek, amikor az ablaktáblák lefagyása megakadályozhatja, hogy további oszlopokat szúrjon be a táblázatba.
Ha feloldja az ablaktáblák rögzítését a munkalapon, ismét beszúrhat oszlopokat.
A panelek rögzítésének feloldása Excelben:
- Kattints a Kilátás menü.
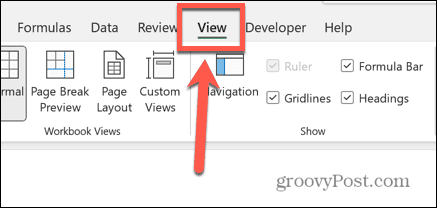
- A szalagon kattintson a Az ablaktáblák rögzítése gomb.
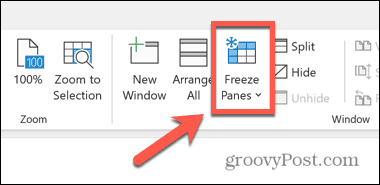
- Válassza ki Az ablaktáblák lefagyásának feloldása.
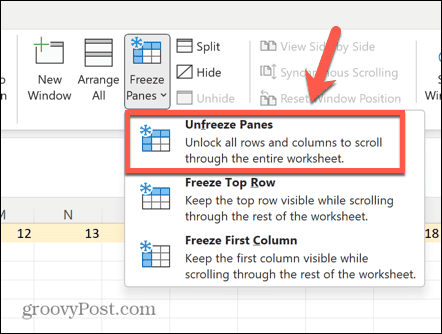
- Mentse és zárja be a dokumentumot. Előfordulhat, hogy a javítás nem működik, ha nem hajtja végre ezt a lépést.
- Nyissa meg újra a dokumentumot, és ismét beszúrhat oszlopokat.
5. Konvertálja a táblázatot tartományba
Ha az adatok között táblázatok vannak, ez problémákat okozhat az oszlopok beszúrása során. Ha ez a helyzet, akkor a táblázatokat újra tartományokká alakíthatja, és a szokásos módon beszúrhat oszlopokat.
Bár úgy érezheti, hogy az Excel egyetlen nagy táblázat, az Excelen belül több cella tartománynak minősül. Ha beszúr egy táblázatot, annak speciális formázása van, amely eltér a szabványos tartományoktól, például rendezhető oszlopfejlécek, sávos sorok és számított oszlopok.
Oszlopok beszúrása egy táblázatba egy újabb táblázatoszlopot ad a következő cellaoszlophoz, ahelyett, hogy új oszlopot szúrna be a munkalapba.
Táblázat tartományká alakítása Excelben:
- Kattintson a táblázat bármelyik cellájára.
- A menüsorban válassza ki a Táblázat kialakítása menü jelenik meg.
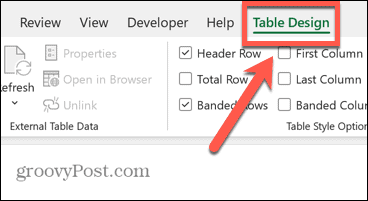
- Kattints a Átalakítás tartományra gomb.
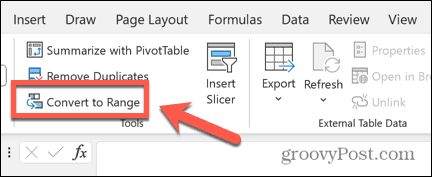
- Erősítse meg döntését, és a táblázatot tartománygá alakítjuk.
- Most már a várt módon beszúrhat oszlopokat.
- Ha új oszlopot szeretne beszúrni egy táblázatba, kattintson a jobb gombbal a táblázat oszlopainak egyik fejlécére.
- Válassza ki Beszúrás > Táblázat oszlopai balra.
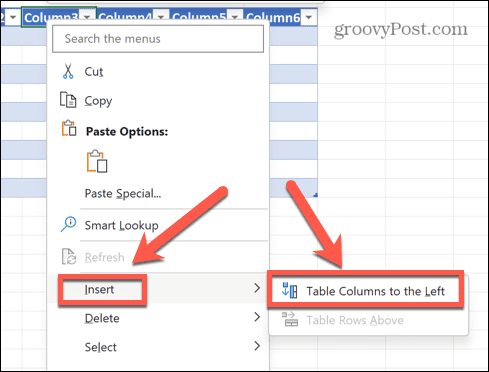
- A rendszer hozzáad egy új oszlopot a táblázathoz, de nem a munkalaphoz.
6. Adatok másolása új lapra
Ha minden más nem sikerül, megpróbálhatja átmásolni a használni kívánt adatokat, és beilleszteni egy új munkalapba. Ez biztosíthatja, hogy ne kerüljenek át olyan hibás adatok vagy formázások, amelyek megakadályozhatják az Excel további oszlopok beszúrását.
Az Excel-adatok új munkalapra másolása:
- Válassza ki az összes másolni kívánt adatot. Számos oszlop gyors kijelöléséhez kattintson az első fejlécére, és tartsa lenyomva a gombot Váltás gombot, és kattintson az utolsó felvenni kívánt oszlop oszlopfejlécére.
- Kattintson a jobb gombbal bármelyik kiválasztott cellára, és válassza ki Másolat.
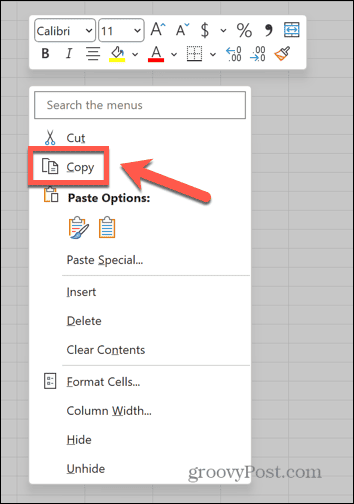
- Hozzon létre egy új lapot a gombra kattintva Új munkalap ikon.
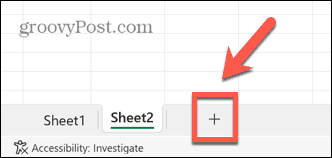
- Kattintson a jobb gombbal arra a cellára, ahol az első adatot meg szeretné jeleníteni, és válassza ki Paszta.
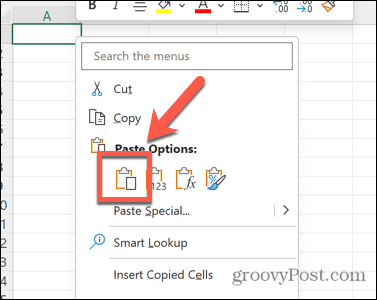
- Miután az adatok az új munkalapon vannak, próbáljon meg új oszlopot beszúrni.
Az Excel-táblázat szerkesztése
Ha problémái vannak, mert az Excel nem tud oszlopot beszúrni, remélhetőleg a fenti javítások valamelyike segíthet. Kérjük, ossza meg velünk az alábbi megjegyzésekben, ha bármilyen más hasznos módszert talál a probléma megoldására.
Néha kihívást jelenthet elérni, hogy az Excel azt tegye, amit szeretne. Van azonban néhány hasznos tipp, amelyek segíthetnek. Van néhány lépés, amelyet kipróbálhat, ha van problémák az Excel képlet hivatkozásaival, vagy ha kötöttél néhányat körkörös hivatkozások.
És van néhány hasznos javítás, amelyet érdemes kipróbálni, ha ilyet talál Az Excel folyamatosan összeomlik.
