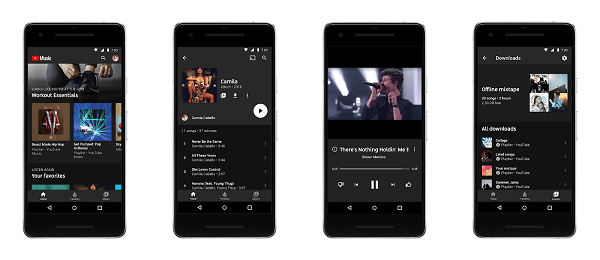Hogyan lehet javítani, ha az Excel nem ismeri fel a dátumokat
Microsoft Iroda Hivatal Microsoft Excel Hős Excel / / August 11, 2023

Közzétett

Az Excel nem ismeri fel a dátumokat a táblázatban? Ennek több oka is lehet. A probléma megoldásához kövesse az útmutató lépéseit.
Az Excel egy hihetetlenül hatékony táblázatkezelő alkalmazás, de néha kissé hülyének tűnhet. Vannak olyan adatok, amelyek egyértelműen szabványos dátumformátumban vannak, de az Excel valamilyen oknál fogva egyáltalán nem ismeri fel dátumokat tartalmazó cellákat. Például, ha megpróbálja rendezze az Excel adatait ezekre a dátumokra nem kapja meg a várt rendelést.
A jó hír az, hogy az Excel rábírja végre rá, hogy a cellák dátumokat tartalmaznak, és többféleképpen is megteheti ezt. Így javíthatja ki, hogy az Excel nem ismeri fel a dátumokat.
A dátumfelismerés javítása az Excelben szövegből oszlopokba
A dátumokat nem ismerő Excel problémáinak egyik hatékony módja a Szöveg oszlopokba eszköz használata. Ez lehetővé teszi, hogy adatait a konkrét dátumformátum hogy az Excel felismerje. Ezután formázhatja a cellát, hogy a dátumot a kívánt formátumban jelenítse meg.
A dátumok rögzítése a Szöveg oszlopokba eszközzel:
- Válassza ki a dátumokat tartalmazó oszlopot az oszlop fejlécére kattintva, vagy jelölje ki a konkrét dátumokat.
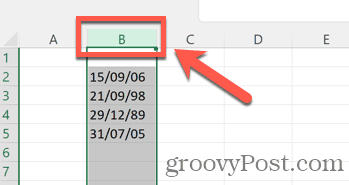
- Kattints a Dátum menü.
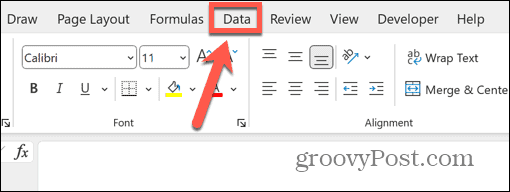
- A szalagon kattintson a Szöveg az oszlopokba gomb.
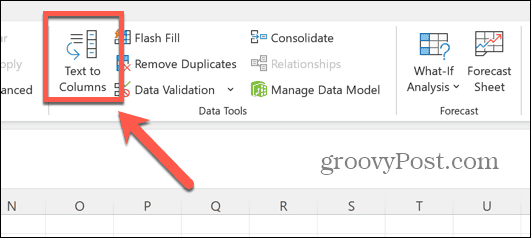
- Biztosítják, hogy a Elhatárolt van kiválasztva, és kattintson a gombra Következő.
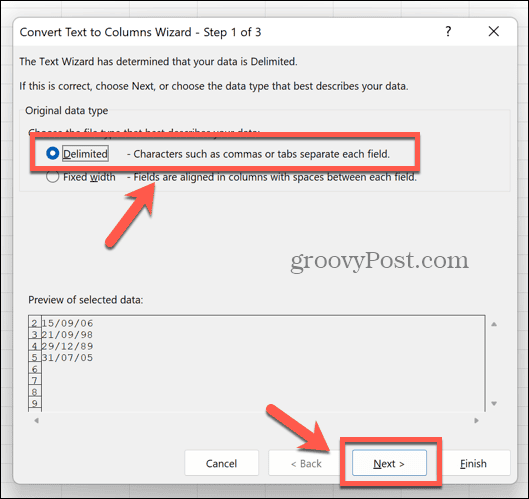
- Győződjön meg arról, hogy egyik sem Határolók be vannak jelölve, és kattintanak Következő.
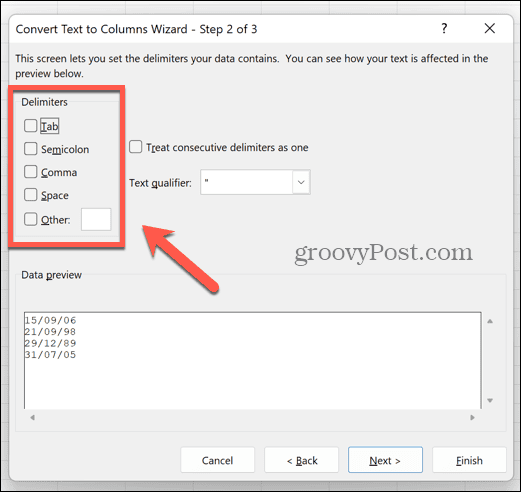
- Válassza ki Dátum alatt Oszlop adatformátum és válassza ki a dátumok formátumát. Ebben a példában a formátum nap/hónap/év, ezért választanánk DMYa legördülő menüből.
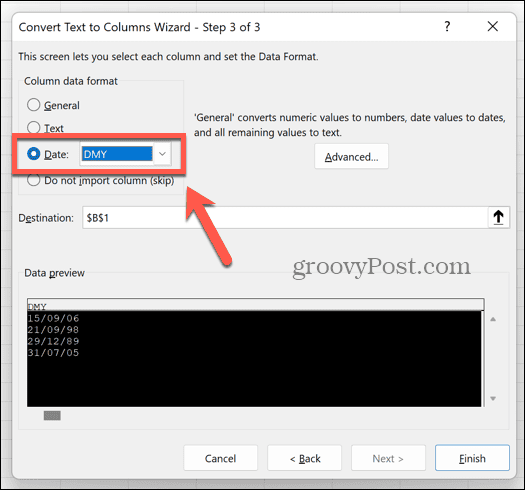
- Kattintson Befejez.
- A celláit most dátumként kell felismerni, és át kell alakítani az alapértelmezett dátumformátumra.
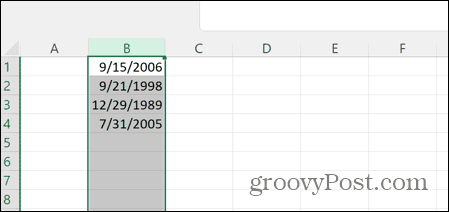
- A kívánt dátumformátum beállításához jelölje ki újra az oszlopot, és kattintson a jobb gombbal bármelyik cellára.
- Válassza ki Cellák formázása.
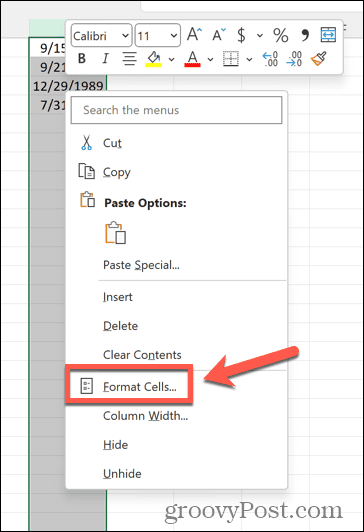
- Választ Dátum mint a kbtegory.
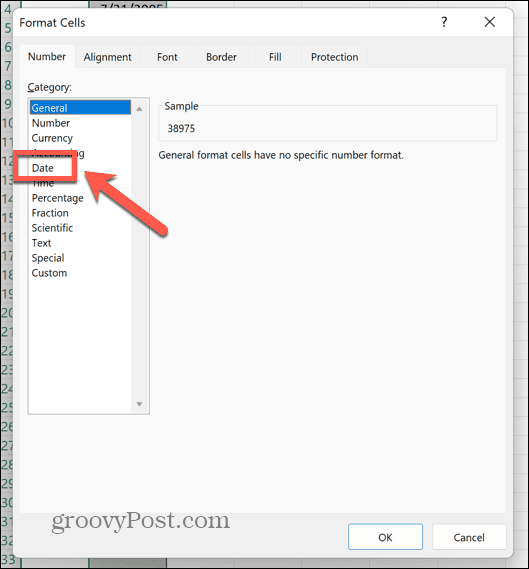
- Válassza ki a kívánt dátumformátumot; módosíthatja a területi beállítást, ha módosítania kell a nap és a hónap sorrendjét.
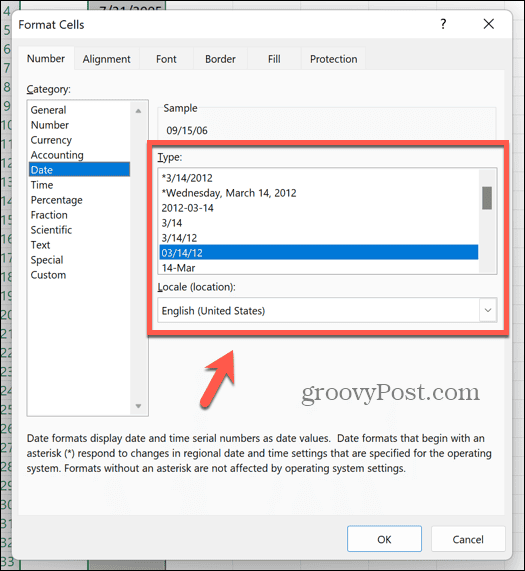
- Kattintson rendben és a dátumok a kiválasztott formátumra konvertálódnak.
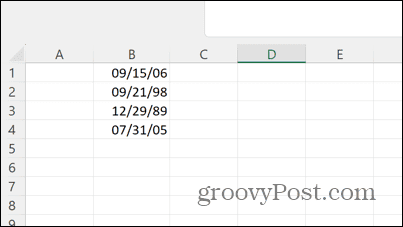
- Most már helyesen rendezheti a dátumokat időrendi sorrendbe.
Hogyan távolítsuk el az időt a dátumokból az Excelben
Ha az adatok dátumot és időpontot is tartalmaznak ugyanabban a cellában, az problémákat okozhat. A fentihez hasonló módszert használhat lehúzza az időket és csak hagyd a dátumokat. Ezután tetszés szerint formázhatja a dátumokat.
Az idők eltávolítása a dátumokból az Excel Szöveg oszlopok funkciójával:
- Válassza ki a dátumokat és időpontokat tartalmazó oszlopot.
- Válaszd ki a Dátum menü.
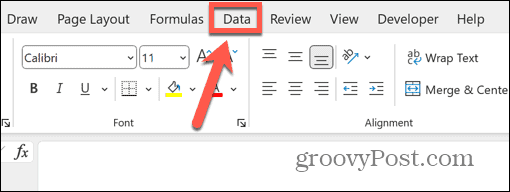
- Kattints a Szöveg az oszlopokba gomb.
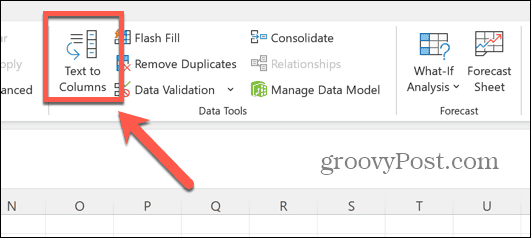
- Válassza ki Elhatárolt és kattintson Következő.
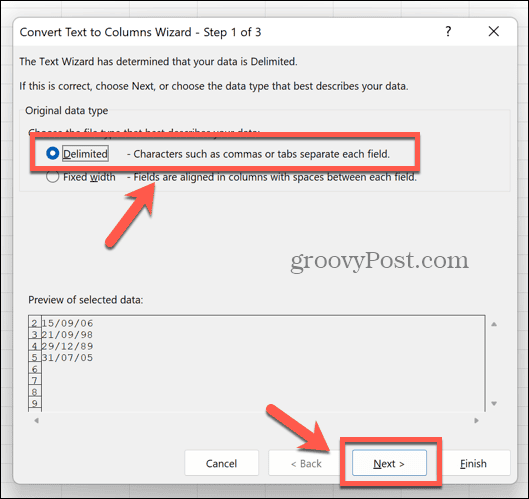
- Válassza ki az adatokban a dátumok és az időpontok közé tartozó szimbólumot, például szóközt, vesszőt vagy pontosvesszőt.
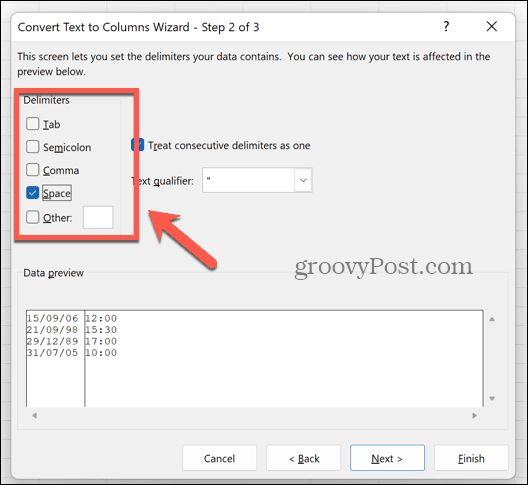
- Ha ez más szimbólum, válassza ki Egyéb és írja be a szimbólumot a mezőbe.
- Ban,-ben Adatok előnézete mezőben a dátumokat és időpontokat két különböző oszlopra osztva kell látnia.
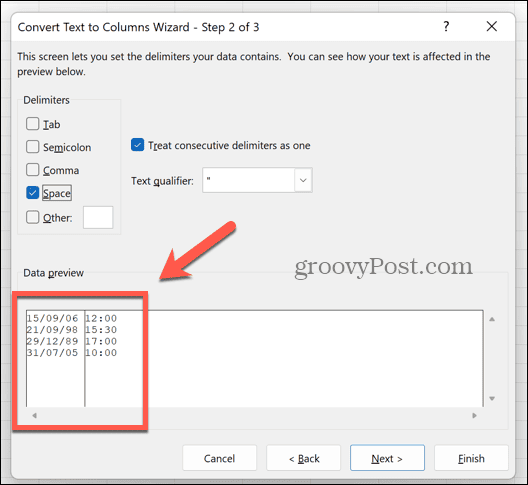
- Kattintson Következő.
- Ban,-ben Adatok előnézete válassza ki a dátumokat tartalmazó oszlopot.
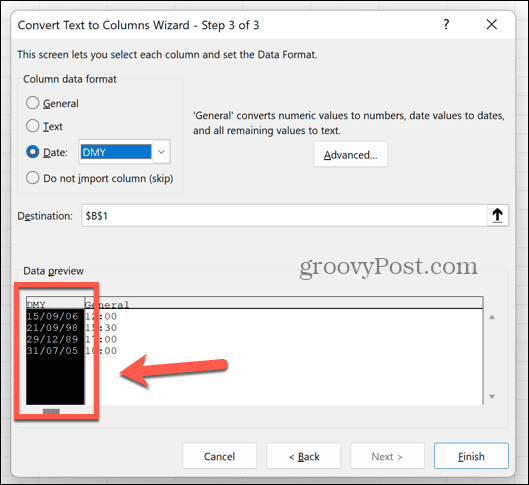
- Alatt Oszlop adatformátum válassza ki Dátum és válassza ki a dátumok megjelenési sorrendjét. Ebben a példában a sorrend nap/hónap/év, tehát mi választanánk DMY a legördülő menüből.
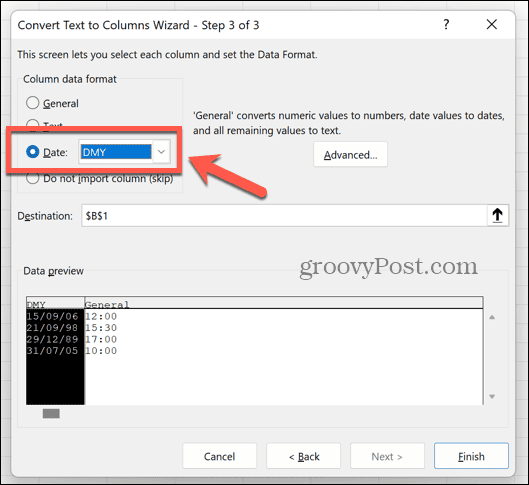
- Válassza ki az időket tartalmazó oszlopot a Adatok előnézete.
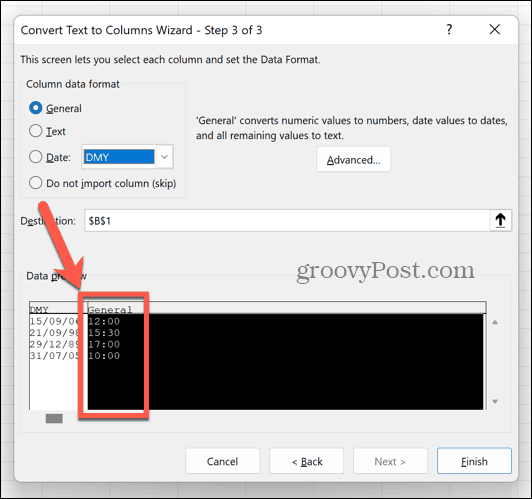
- Válassza ki Ne importáljon oszlopot (kihagyás). Ez biztosítja, hogy az idők lekerüljenek az adatokról.
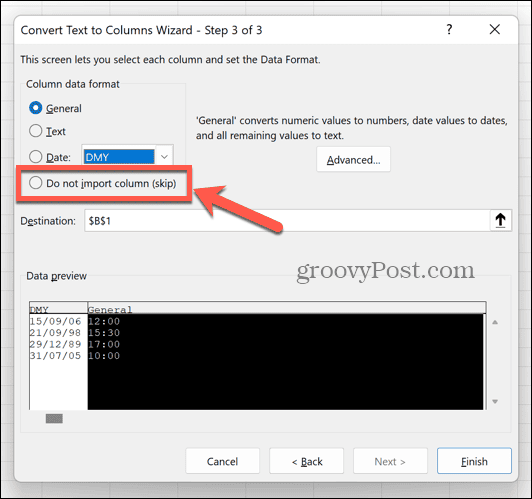
- Kattintson Befejez.
- A celláinak most csak dátumokat kell tartalmazniuk, időpontokat nem.
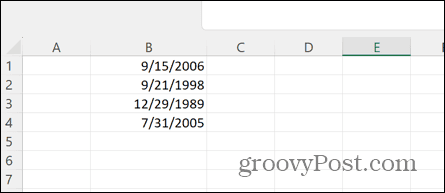
- A dátumformátum beállításához jelölje ki ismét az oszlopot, és kattintson a jobb gombbal a kijelölt cellák bármelyikére.
- Kattintson Cellák formázása.
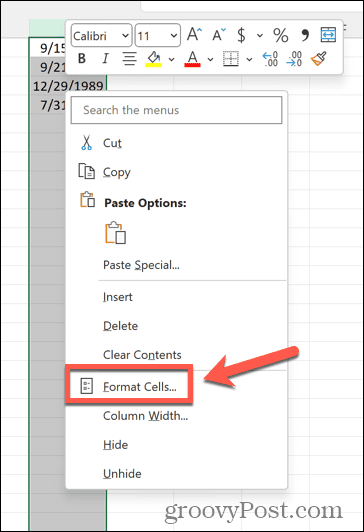
- Válassza ki Dátum.
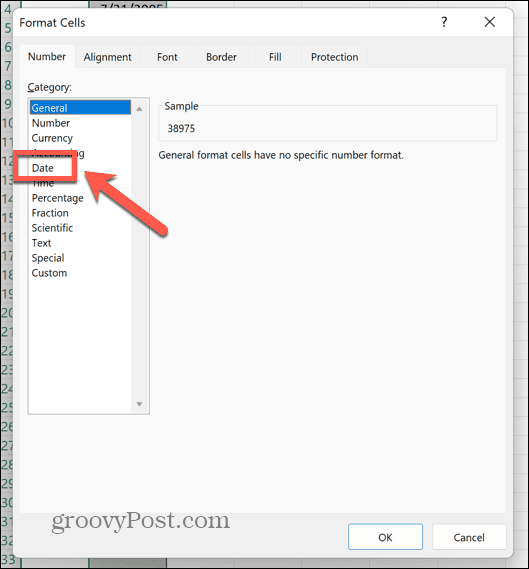
- Válasszon dátumformátumot a lehetőségek közül.
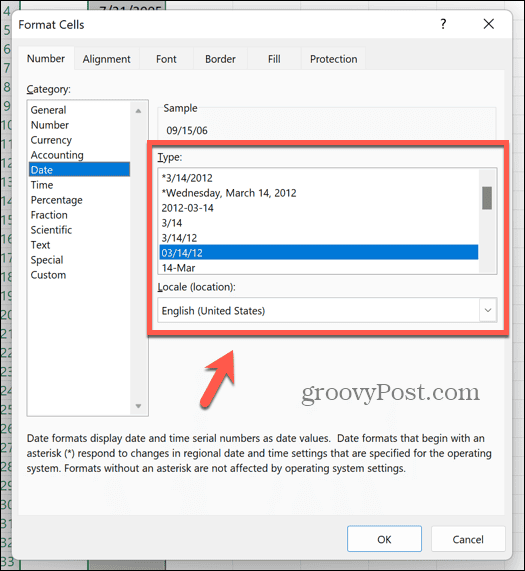
Szöveg átalakítása értékekké az Excelben az VALUE függvény használatával
Egy másik módszer, amellyel az Excel felismerheti a dátumokat, az ÉRTÉK függvény használata, amely egy szöveges karakterláncot vesz át, és azt értékké alakítja. Ha az Excel szövegként látja a dátumokat, ez megoldhatja a problémákat.
Szöveg értékké alakítása az Excel VALUE függvényével:
- Válasszon ki egy üres oszlopot.
- A dátumokat tartalmazó első sorba írja be =ÉRTÉK(
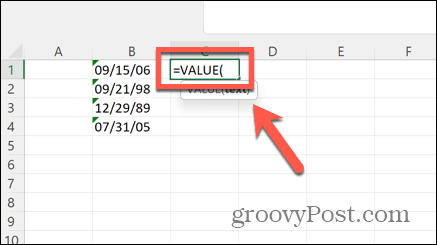
- Válassza ki az első dátumot a dátumok oszlopban.
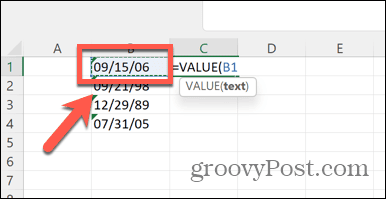
- típus ) és nyomja meg Belép.
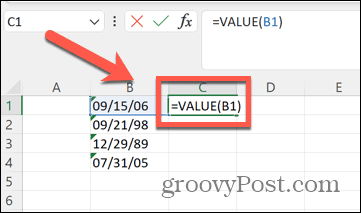
- Most látnia kell egy számkódot, amely a dátumot jelzi.
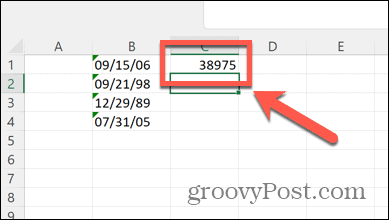
- Kattintson a jobb gombbal a cellára, és válassza ki Cellák formázása.
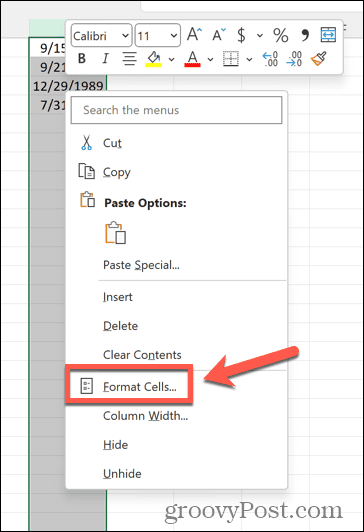
- Válassza ki Dátum.
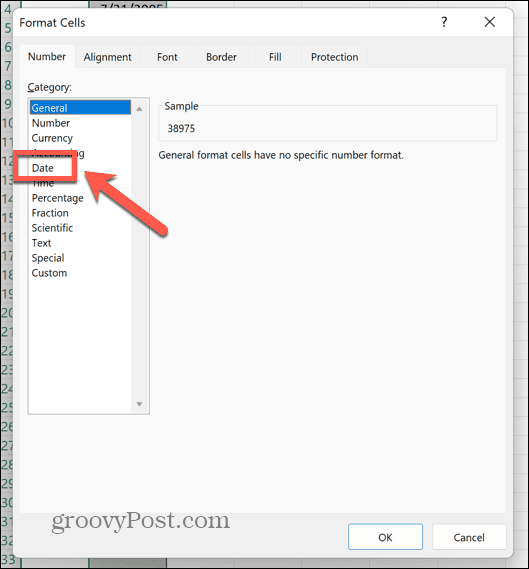
- Válassza ki a dátumformátumot, majd kattintson a gombra rendben.
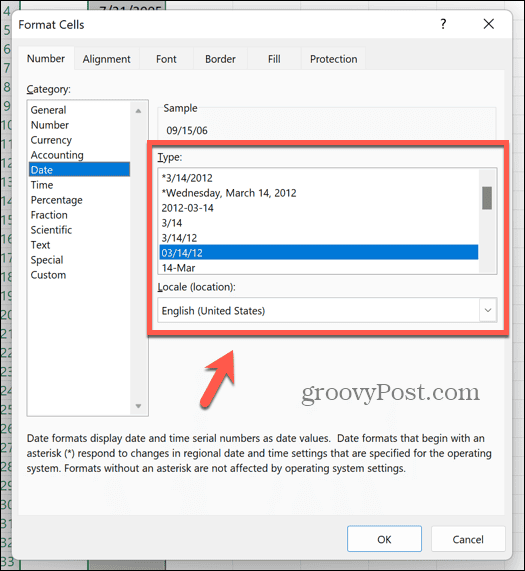
- A cellának most érvényes dátumot kell megjelenítenie.
- Ha a képletet az oszlop többi cellájára szeretné alkalmazni, kattintson és tartsa lenyomva a húzófogantyút a cella sarkában, majd húzza lefelé.
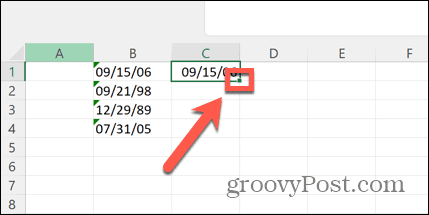
Hogyan lehet szöveget dátummá konvertálni a DATEVALUE használatával az Excelben
Használhatja a DATEVALUE függvényt is a szöveg érvényes dátummá alakításához. Ez a VALUE függvényhez hasonlóan működik.
Szöveg értékké alakítása a DATEVALUE függvény használatával:
- Válasszon egy üres oszlopot, amelybe beírhatja a képletet.
- Írja be a dátumok oszlop első dátumának megfelelő sorba =ÉRTÉK(
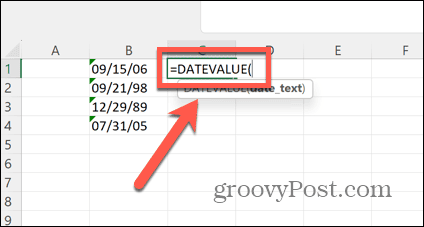
- Válassza ki az első bejegyzést a dátumok oszlopában.
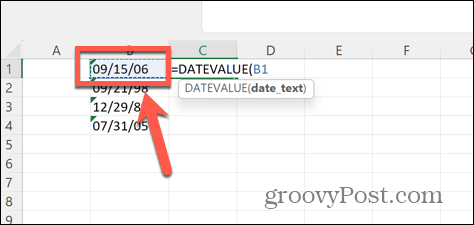
- típus ) és nyomja meg Belép.
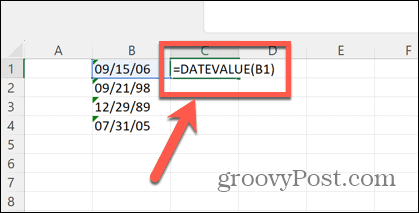
- Ez egy számkódot generál, amely az Ön dátumát jelzi.
- Kattintson a jobb gombbal a cellára, és válassza ki Cellák formázása.
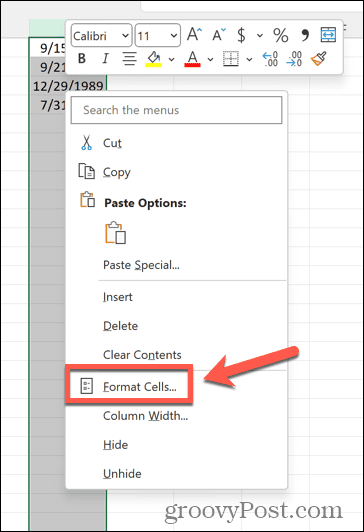
- Válassza ki Dátum mint a kategória.
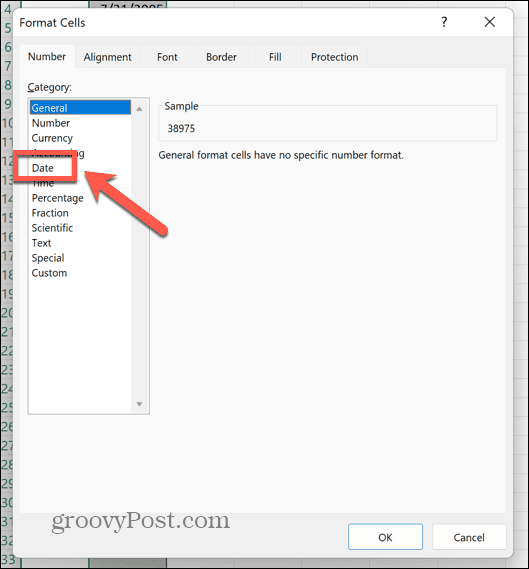
- Válassza ki a dátumformátumot, és kattintson rendben.
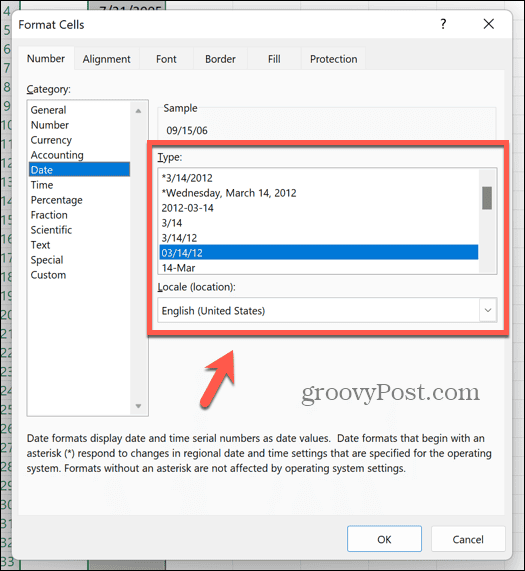
- A cellában dátumot kell megjeleníteni.
- Kattintson és tartsa lenyomva a húzófogantyút a cella sarkában, majd húzza le a képlet más cellákra való alkalmazásához.
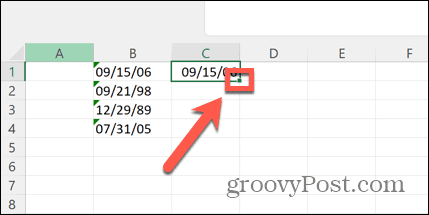
A Keresés és csere használata dátumértékek rögzítésére az Excelben
Az Excelnek néha szüksége van egy kis lökésre, hogy felismerje, hogy a cellái dátumokat tartalmaznak. Az egyik módszer, amely sok ember számára sikeres volt, a használata Keresés és csere hogy az adataiban szereplő szimbólumot önmagával helyettesítse. Ez elégnek tűnik ahhoz, hogy az Excel újraértékelje a cella tartalmát, és rájöjjön, hogy dátumot tartalmaz.
Ha szeretné elérni, hogy az Excel felismerjen egy dátumot a Keresés és csere funkcióval:
- nyomja meg Ctrl+H (vagy Cmd+H Mac rendszeren) megnyitásához Keresés és csere ablak.
- Ban,-ben Megtalálja, amit mezőbe írjon be egy szimbólumot, amely megjelenik a dátumokban, például egy perjelet (/).
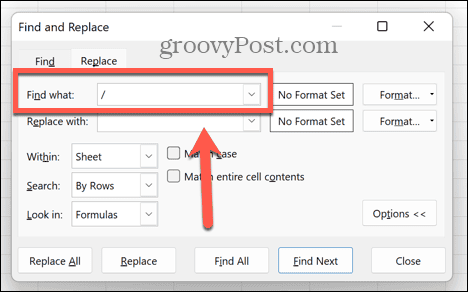
- Ban,-ben Cseréld ki mezőbe írja be ugyanazt a szimbólumot.
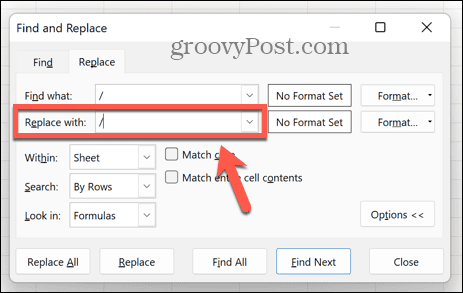
- Kattintson Cserélje ki az összeset.
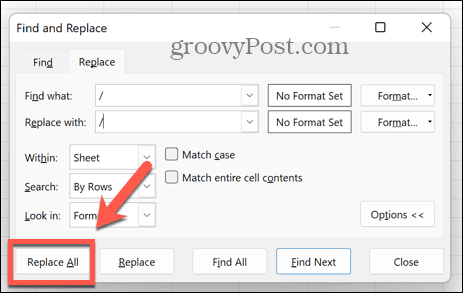
- Remélhetőleg az Excel újraértékeli a celláit, és mostantól dátumokat tartalmazóként ismeri fel őket.
Az Excel hibamenüjének használata a dátumhibák ellenőrzéséhez
Ha a dátumot szokatlan formátumban adta meg, az Excel lehetséges hibaként ismerheti fel, és felkiáltójellel jelzi. Erre a szimbólumra kattintva megtekintheti a lehetséges hiba elhárításának lehetőségeit a dátum formázásának megváltoztatásával.
A dátum javítása az Excel hibaellenőrzésével:
- Keressen egy randevút egy kis zöld háromszöggel a bal felső sarokban. Ez hibát jelez.
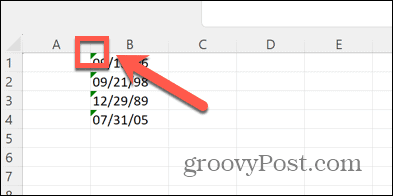
- Válassza ki a cellát, és egy figyelmeztető szimbólumnak kell megjelennie.
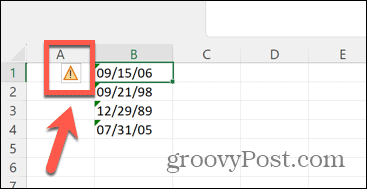
- Kattintson a szimbólumra a helyi menü megjelenítéséhez.
- Válassza ki XX konvertálása 19XX-re az éveket négy számjegyű évekre konvertálni, mint például 1986.
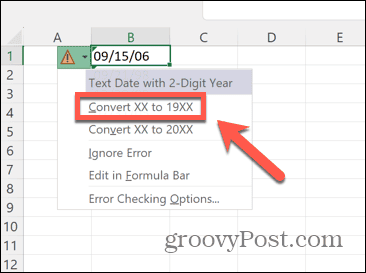
- Választ XX konvertálása 20XX-re az éveket négy számjegyű évekre konvertálni, például 2023-at.
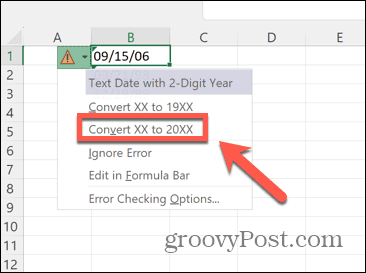
- A dátumnak most tükröznie kell a választott beállítást, hibajelzések nélkül.
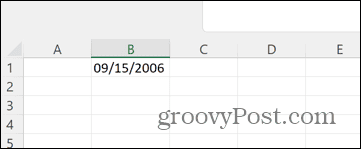
A gyakori Excel-problémák javítása
Ha tudja, hogyan javíthatja ki, hogy az Excel nem ismeri fel a dátumokat, azzal véget vethet a frusztrációjának, ha gondoskodik arról, hogy minden dátum felismerése és formátuma megfelelő legyen.
Sajnos más gyakori problémák is előfordulhatnak az Excel használata során. Például van néhány dolog, amit kipróbálhat, ha problémái vannak VLOOKUP hibák az Excelben. Azt is megtudhatja, mit kell tennie, ha problémái vannak Az Excel nem osztja megfelelően. És ha Az Excel nem számol automatikusan helyesen, kipróbálhat néhány dolgot, amelyek segíthetnek a javításban.