A helymegosztást nem frissítő Google Térkép javítása
Google Google Térkép Hős / / August 15, 2023

Közzétett
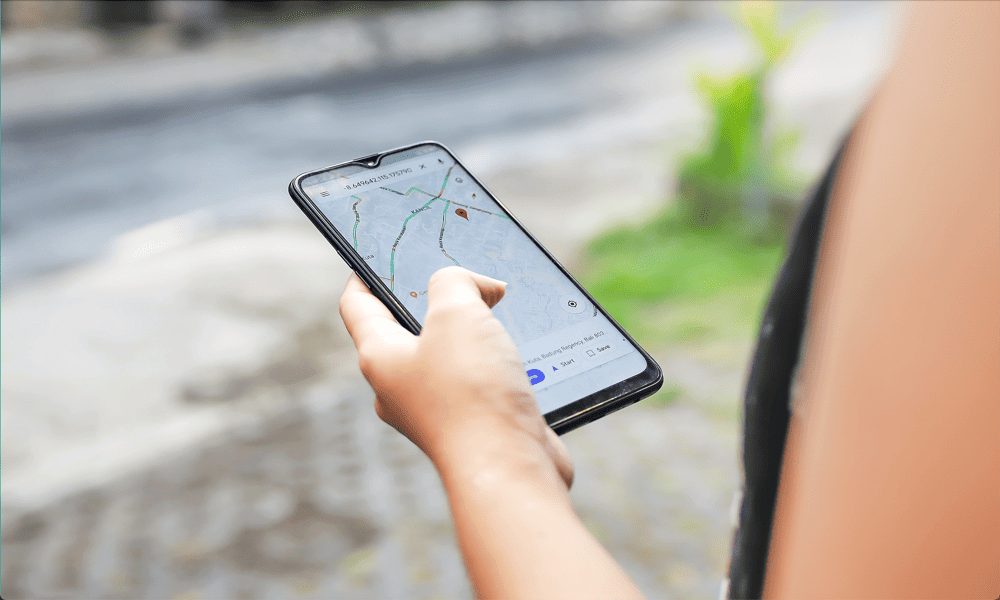
A Google Térkép helyadatait nem osztják meg? Íme, mit próbáljon ki, ha problémái vannak azzal, hogy a Google Térkép nem frissíti a helymegosztást.
Gondolkoztál már azon, hogyan tudtunk eligazodni korábban? Google térkép? A népszerű navigációs alkalmazás biztosítja, hogy mindaddig, amíg nálad van a telefon (és a hálózati kapcsolat), mindig megtalálhatod, merre jársz.
A Google Térkép más hasznos funkciókkal is rendelkezik, mint például a helymegosztás. A tartózkodási hely más névjegyekkel való megosztása legtöbbször zökkenőmentesen működik, de előfordulhat, hogy a dolgok rosszul sülnek el, és előfordulhat, hogy a Google Térképen megadott helye nem egyezik meg a valós tartózkodási helyével.
Így javíthatja ki, hogy a Google Térkép nem frissíti a helymegosztást az eszközén.
Mi az a Google Térkép Helymegosztás?
A Google Térkép helymegosztása lehetővé teszi, hogy mások lássák valós idejű tartózkodási helyét saját eszközeiken. Ez egy nagyon hasznos eszköz, ha találkozni szeretne egy barátjával, vagy ellenőrizni szeretné, hogy valaki biztonságban hazaért-e.
Dönthet úgy, hogy meghatározott ideig megosztja tartózkodási helyét, vagy korlátlan ideig bekapcsolva hagyhatja. A tartózkodási helyét csak az Ön által kiválasztott névjegyekkel osztjuk meg.
Hogyan oszthatja meg tartózkodási helyét a Google Térképen
Néhány érintéssel megoszthatja tartózkodási helyét közvetlenül a Google Térkép alkalmazásból. A módszer hasonló Androidon és iPhone-on is.
Tartózkodási helyének megosztása a Google Térképen:
- Nyisd ki Google térkép.
- Érintse meg a Profil ikonra a jobb felső sarokban.
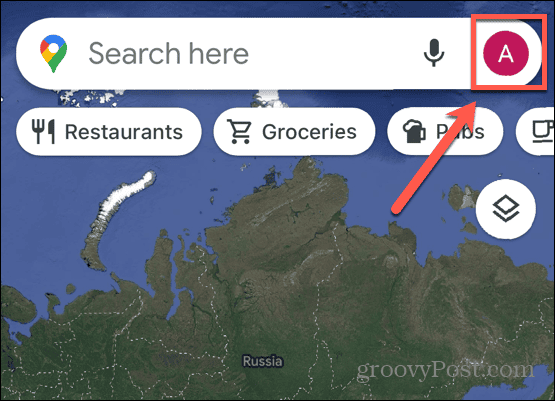
- Válassza ki Helymegosztás.
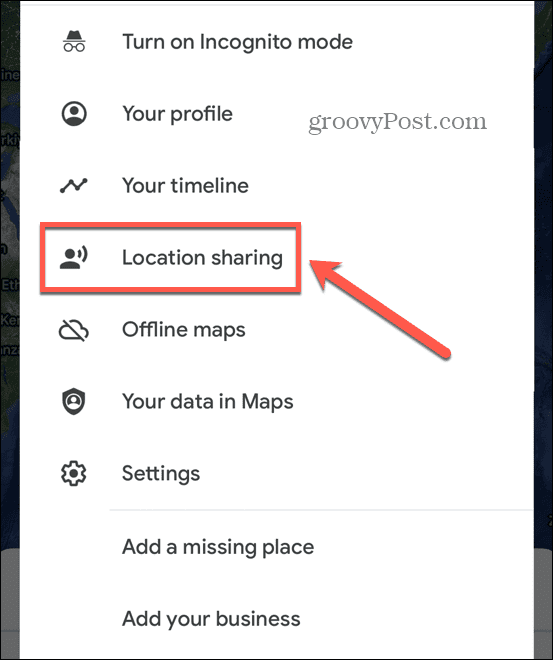
- Koppintson a Hely megosztása.
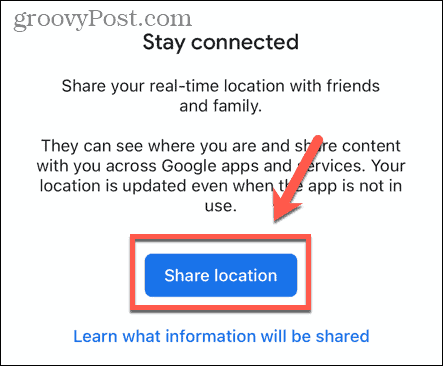
- Válasszon időtartamot.
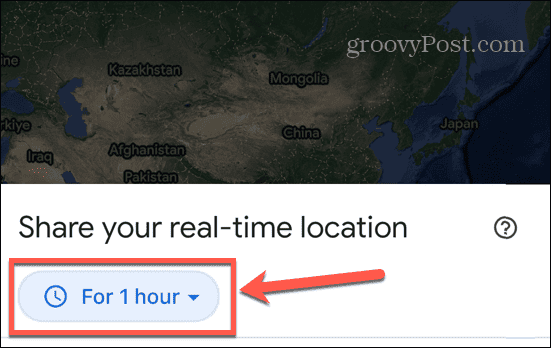
- Válassza ki azokat a névjegyeket, akikkel meg szeretné osztani tartózkodási helyét, és érintse meg a lehetőséget Ossza meg.
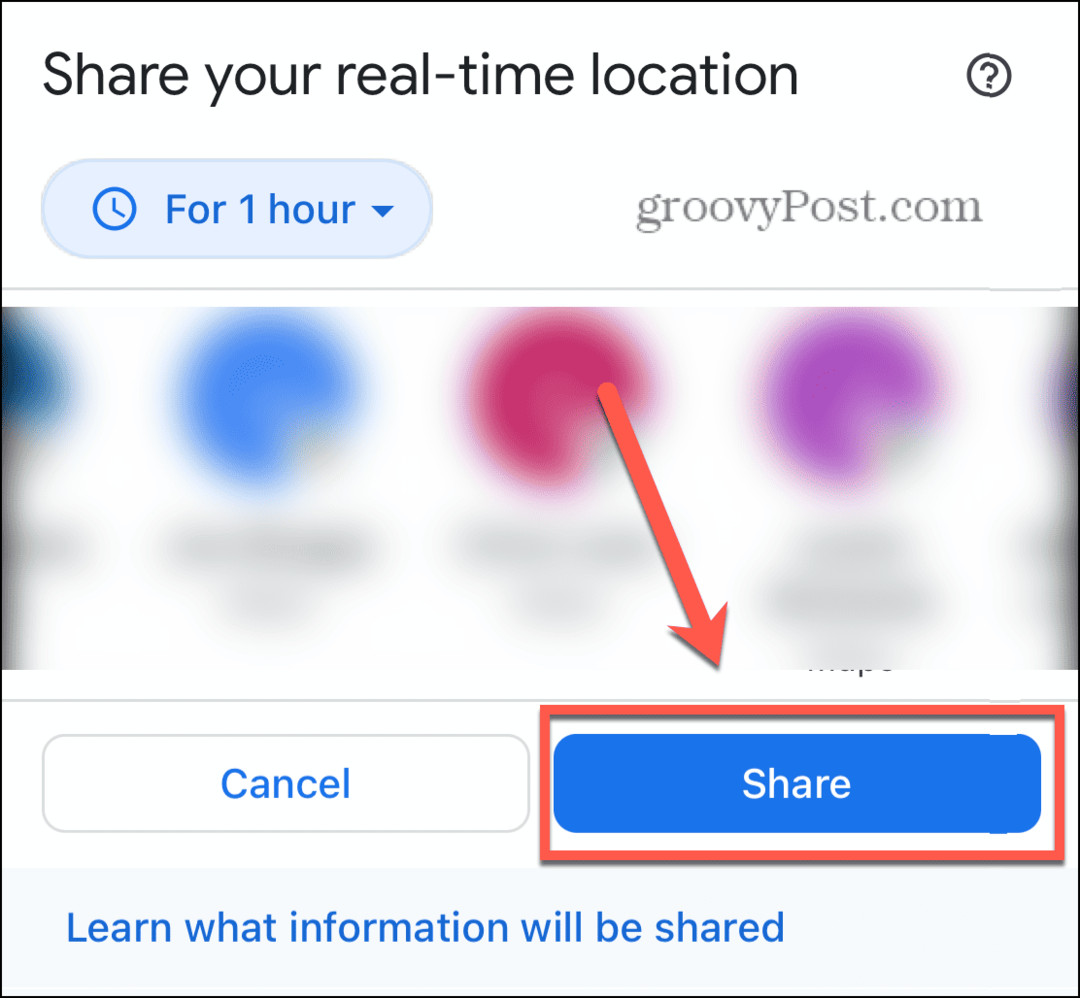
- A helymegosztás leállításához koppintson a sajátjára Profil ikonra, és válassza ki Helymegosztás.
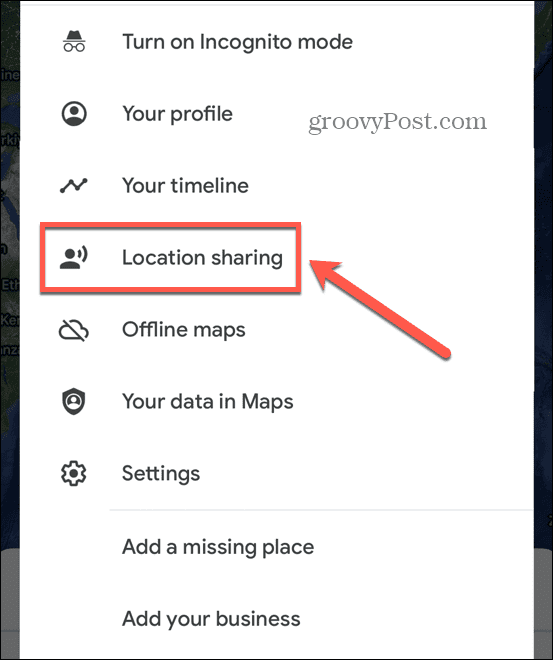
- Koppintson a Állj meg.
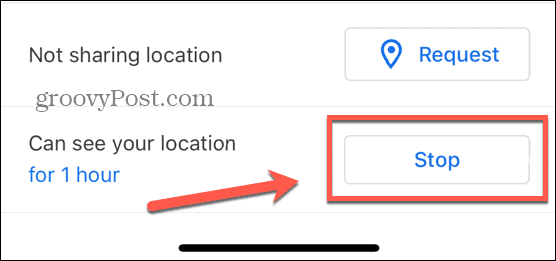
Ellenőrizze a hálózati kapcsolatot
Az egyik legvalószínűbb oka annak, hogy a Google Térkép nem frissíti a helymegosztást, hogy telefonja nem rendelkezik hálózati kapcsolattal. Ha ez a helyzet, a Google Térkép nem tudja megosztani az Ön tartózkodási helyét, amíg újra nem csatlakozik.
Gyors internetes kereséssel gyorsan tesztelheti hálózati kapcsolatát. Ha nem tud semmilyen keresési eredményt megjeleníteni, akkor nincs hálózati kapcsolata. Meg kell próbálnia csatlakozni Wi-Fi-hálózathoz, vagy olyan helyre kell költöznie, ahol erősebb a mobiljel.
Ha van hálózati kapcsolata, néhány dolgot kipróbálhat A Google Térkép nem működik mobiladatokkal.
Ellenőrizze az eszköz helybeállításait
Az okostelefonok lehetővé teszik a helybeállítások alkalmazásonkénti kiválasztását. Előfordulhat például, hogy nem szeretné, hogy a Facebook ismerje a tartózkodási helyét, de a Google Térkép megköveteli ezt a hozzáférést, ha meg szeretné osztani tartózkodási helyét. Ellenőrizze a Google Térkép helybeállításait, hogy megbizonyosodjon arról, hogy az alkalmazás rendelkezik-e a szükséges engedélyekkel.
A helybeállítások ellenőrzése az iPhone készüléken
Ha iPhone-on használja a Google Térképet, a következőképpen módosíthatja a helymeghatározási engedélyeket a Magánélet beállítások.
Az iPhone helybeállításainak módosítása:
- Nyissa meg a Beállítások kb.
- Görgessen le, és érintse meg Magánélet& Biztonság.
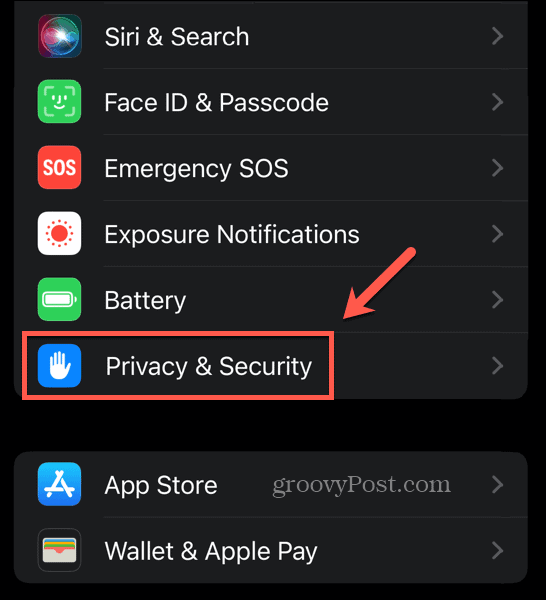
- Válassza ki Helymeghatározó szolgáltatások.
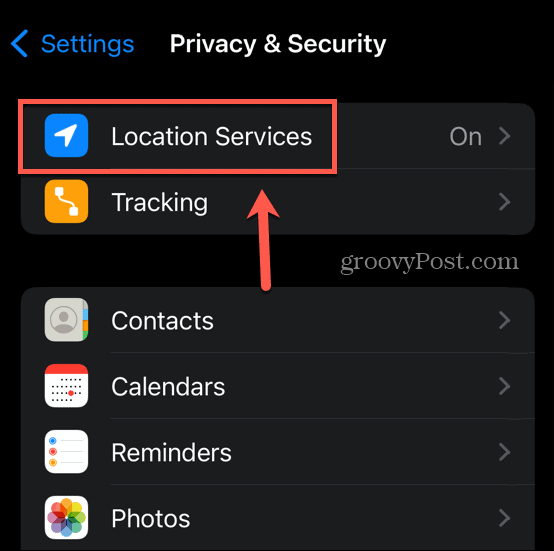
- Görgessen le, és érintse meg Google térkép.
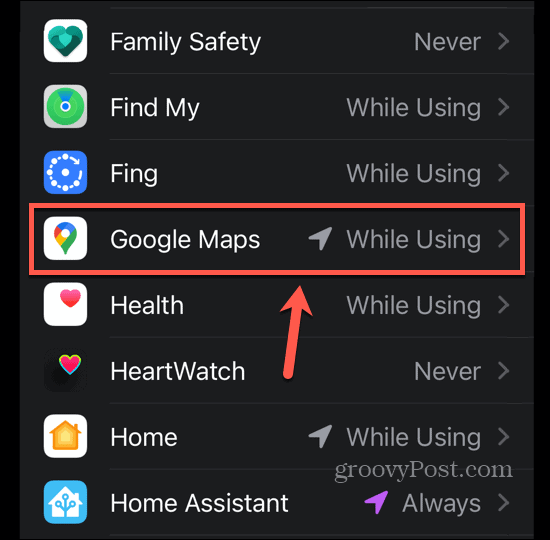
- Válassza ki Az alkalmazás használata közben vagy Mindig.
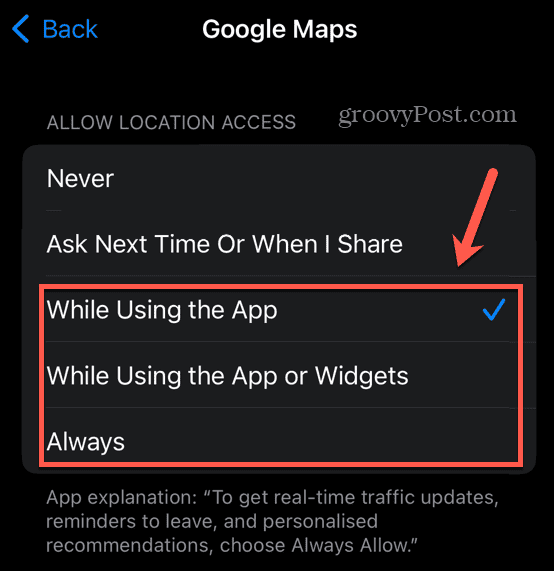
A helybeállítások ellenőrzése Androidon
Androidon módosíthatja a helymeghatározási jogosultságokat a Beállítások menü.
A helybeállítások módosítása Androidon:
- Nyisd ki Beállítások.
- Válassza ki Elhelyezkedés.
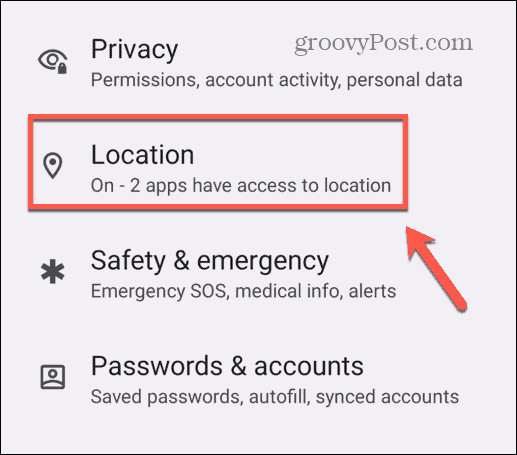
- Biztosítsa Használja a Location lehetőséget be van kapcsolva, és érintse meg Alkalmazás helyére vonatkozó engedélyek.
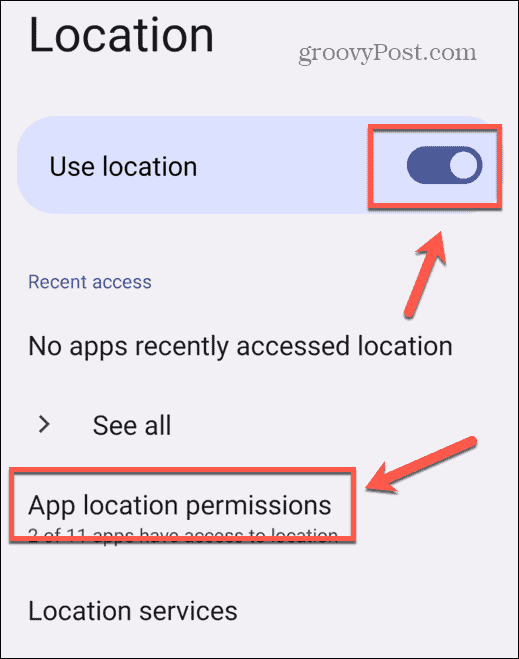
- Válassza ki Térképek.
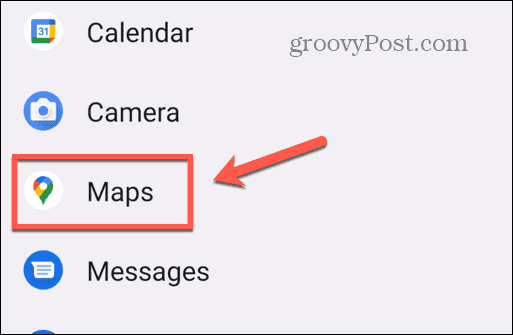
- Koppintson a Engedélyezze minden alkalommal vagy Engedélyezés csak az alkalmazás használata közben.
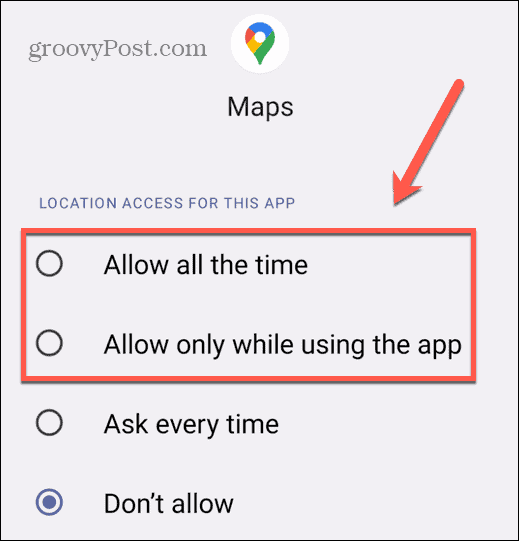
Győződjön meg arról, hogy a Google Térkép működik a háttérben
Ha engedélyezi az alkalmazásoknak a háttértevékenységek engedélyezését, akkor azok akkor is működnek, ha a háttérben vannak. Ezt a funkciót alkalmazásszinten engedélyezheti iPhone és Android rendszeren egyaránt.
Az alkalmazásfrissítés háttérben engedélyezése iPhone-on
Az iPhone készüléken ezt a funkciót háttérbeli alkalmazásfrissítésnek hívják.
Az alkalmazás háttérfrissítésének engedélyezése iPhone-on:
- Nyisd ki Beállítások.
- Válassza ki Tábornok.
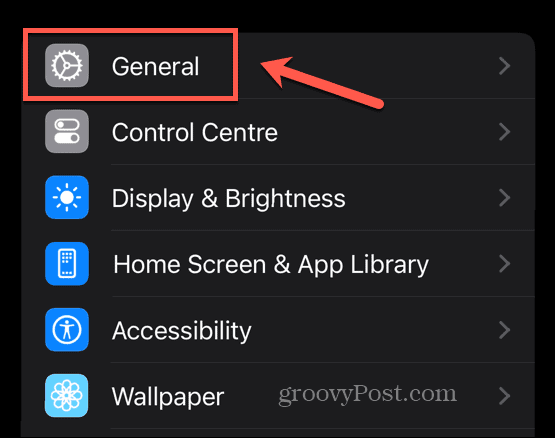
- Koppintson a háttéralkalmazás frissítés.
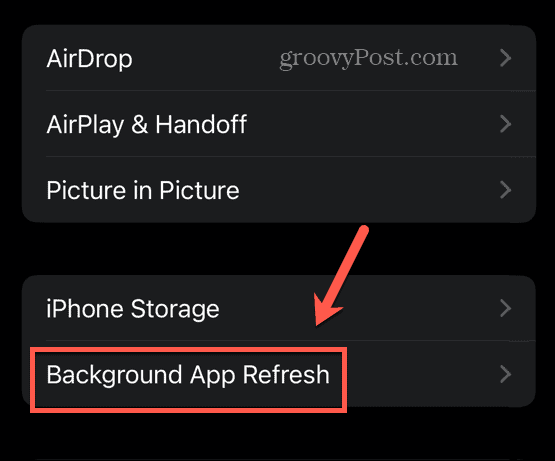
- Görgessen lefelé, és győződjön meg arról, hogy a kapcsolót a Google térkép be van kapcsolva.
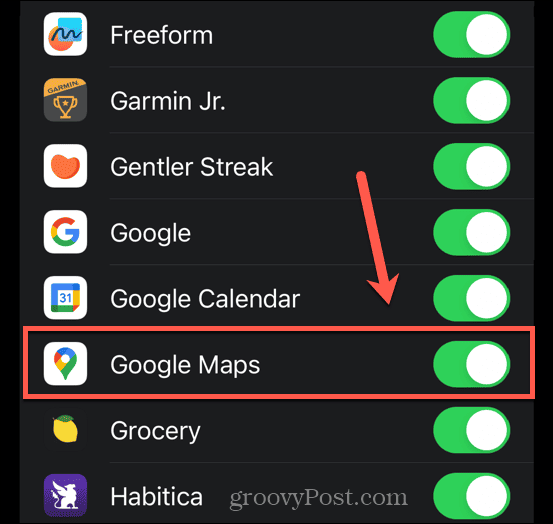
A háttéradatok engedélyezése Androidon
Androidon gondoskodnia kell arról, hogy a háttéradatok be legyenek kapcsolva a Google Térképhez.
A Google Térkép háttéradatainak bekapcsolása Androidon:
- Nyisd ki Beállítások.
- Koppintson a Alkalmazások elemre.
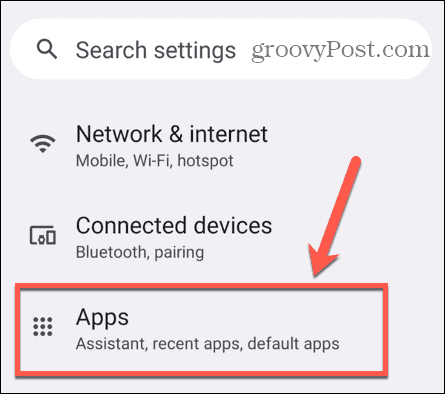
- Válassza ki Minden alkalmazás.
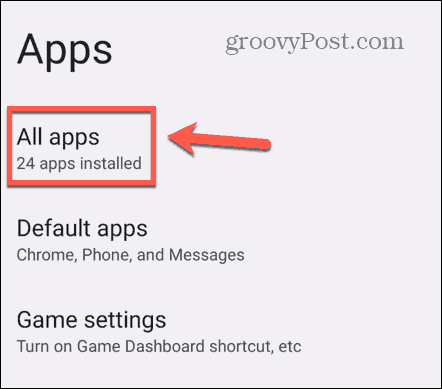
- Görgessen le, és érintse meg Térképek.
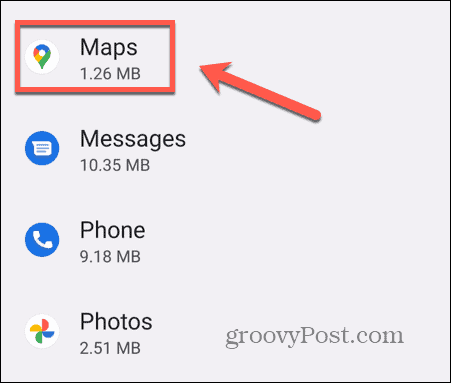
- Koppintson a Mobil adatátvitel és Wi-Fi.
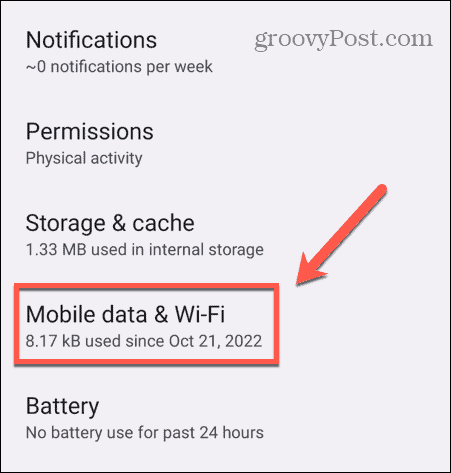
- Biztosítsa Háttéradat be van kapcsolva.
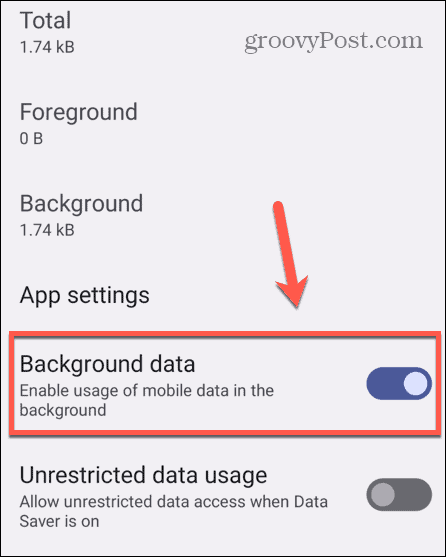
Törölje a Google Térkép gyorsítótárát
A Google Térkép bizonyos információkat tárol az eszközén, hogy felgyorsítsa az alkalmazást, és csökkentse az interneten keresztüli hozzáféréshez szükséges adatok mennyiségét. Ha problémái vannak a Google Térképpel, törli ezt a gyorsítótárat megoldhatja a problémát.
A Google Maps gyorsítótár törlése iPhone-on
Az iPhone készüléken magán a Google Térkép alkalmazáson keresztül törölheti a gyorsítótárat.
A Google Térkép gyorsítótárának törlése iPhone-on:
- Nyisd ki Google térkép.
- Koppintson a sajátjára Profil ikont a keresősáv jobb végén.
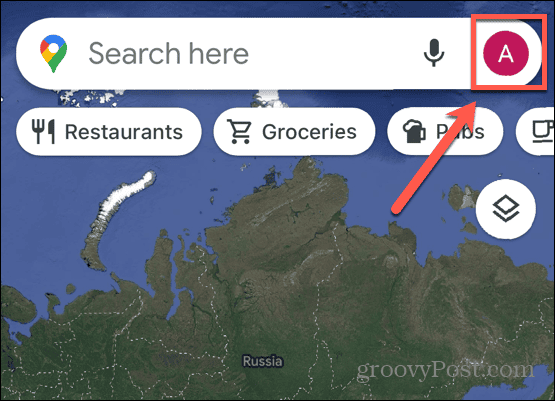
- Válassza ki Beállítások.
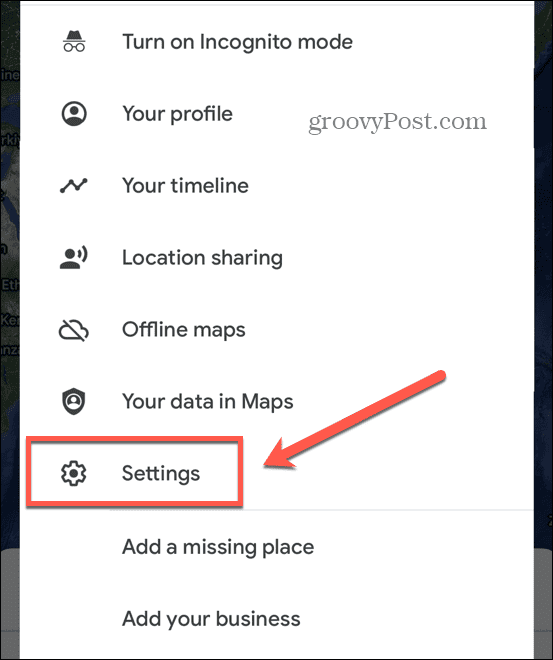
- Görgessen az oldal aljára, és érintse meg a Névjegy, Feltételek és Adatvédelem választási lehetőség.
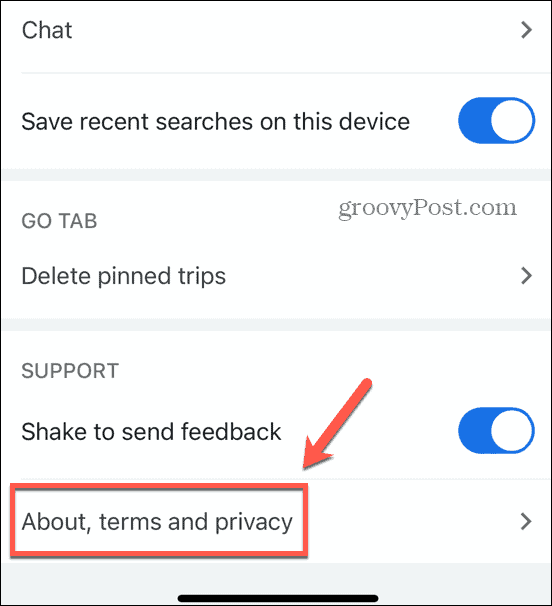
- Koppintson a Alkalmazásadatok törlése.
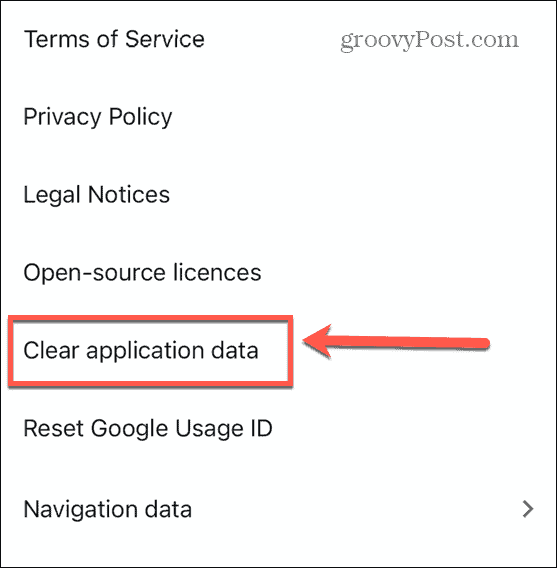
- Erősítse meg döntését.
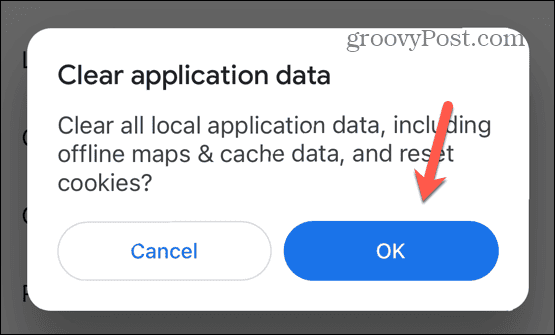
A Google Maps gyorsítótár törlése Androidon
Az Android-alkalmazások gyorsítótárát a Beállításokban törölheti.
A Google Térkép gyorsítótárának törlése Androidon:
- Nyisd ki Beállítások.
- Koppintson a Alkalmazások elemre.
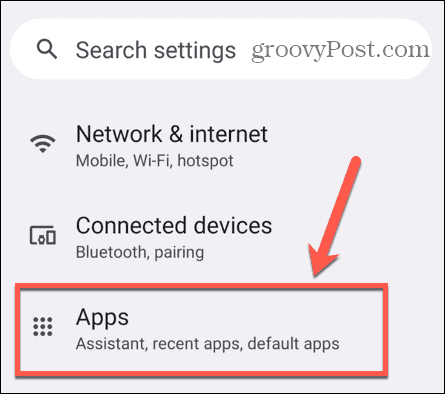
- Válassza ki Minden alkalmazás.
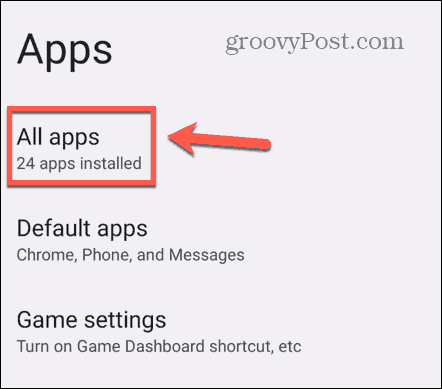
- Görgessen le, és válassza ki Térképek.
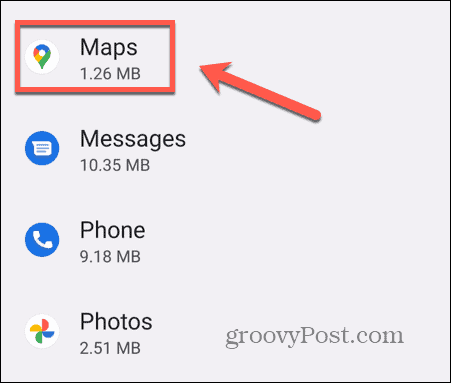
- Válassza ki Tárhely és gyorsítótár.
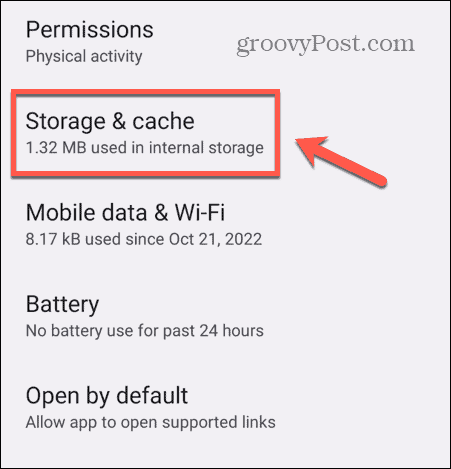
- Koppintson a Törölje a gyorsítótárat.
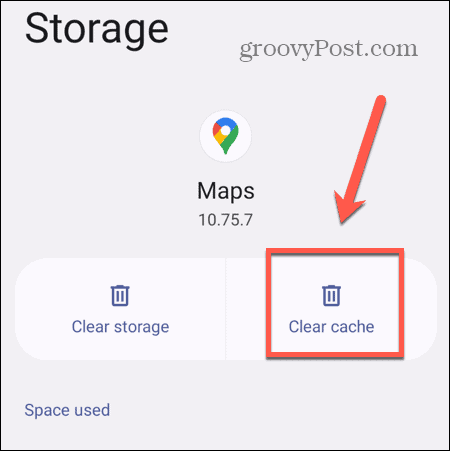
Frissítse a Google Térképet
Ha problémái vannak a Google Térképpel, akkor előfordulhat, hogy az alkalmazás elavult verzióját futtatja. A Google Térkép frissítése megoldhatja a problémát.
A Google Térkép frissítése:
- Nyissa meg a Alkalmazásbolt vagy A Play Áruház.
- Keressen rá Google térkép.
- Ha a gombon olvasható Frissítés érintse meg az alkalmazás frissítéséhez.
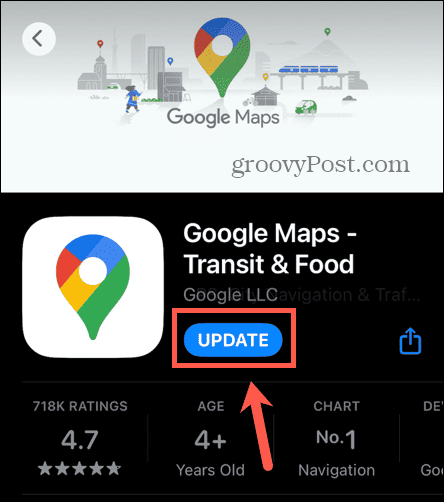
- Ha a gomb nem olvas Frissítés az alkalmazásod naprakész.
Telepítse újra a Google Térképet
Ha minden más nem sikerül, megpróbálhatja eltávolítani a Google Térképet a telefonjáról, majd újra telepíteni. A Google Térkép alkalmazás tiszta telepítése megoldhatja azokat a problémákat, amelyek a Google Térkép nem frissíti a helymegosztást. Ne feledje, hogy Androidon nem távolíthatja el a Google Térképet, mivel az egy előre telepített alkalmazás. iPhone-on azonban néhány érintéssel törölheti az alkalmazást. Miután törölte a Google Térképet, keresse meg újra az Apple App Store-ban, és telepítse újra.
Hogyan lehet törölni egy alkalmazást iPhone-on
Az alkalmazás ikonjának megérintésével közvetlenül törölhet egy alkalmazást iPhone-ján.
Alkalmazás törlése iPhone-on:
- Érintse meg és tartsa lenyomva a Google térkép ikon.
- Válassza ki Alkalmazás eltávolítása.
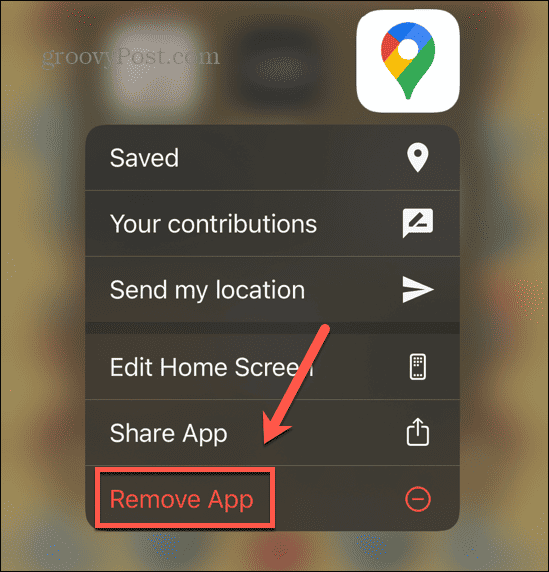
- Koppintson a Alkalmazás törlése.
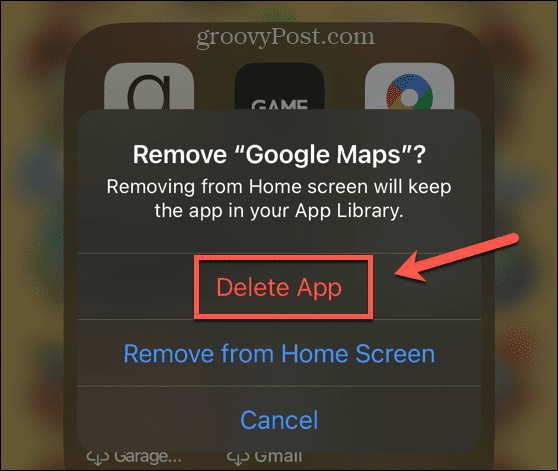
- Erősítse meg döntését.
A Google Maps használata
Ha megtanulja, hogyan lehet kijavítani a Google Térképet, ha nem frissíti a helymegosztást, akkor az ismerősei könnyen megtalálhatják Önt, vagy nyomon követhetik tartózkodási helyét, így biztos lehet benne, hogy Ön biztonságosan eljut oda, ahová éppen megy. Remélhetőleg a fenti trükkök egyike megoldja a problémáit. Ha további hasznos tippeket talál, kérjük, ossza meg velünk az alábbi megjegyzésekben.
A Google Térkép használata során van néhány hasznos tipp, amelyekkel javíthatja az élményt. Ha szeretsz túrázni, megtanulhatod, hogyan kell tervezze meg következő túráját a Google Térkép segítségével. Ha rajongója a metrikus rendszernek, megtanulhatja, hogyan kell váltson címkéket mérföldről kilométerre a Google Térképen. És ha egyszerűen nem boldogul a Google Térképpel, rengeteg van Google Maps alternatívák hogy megpróbálhatod.



