
Közzétett
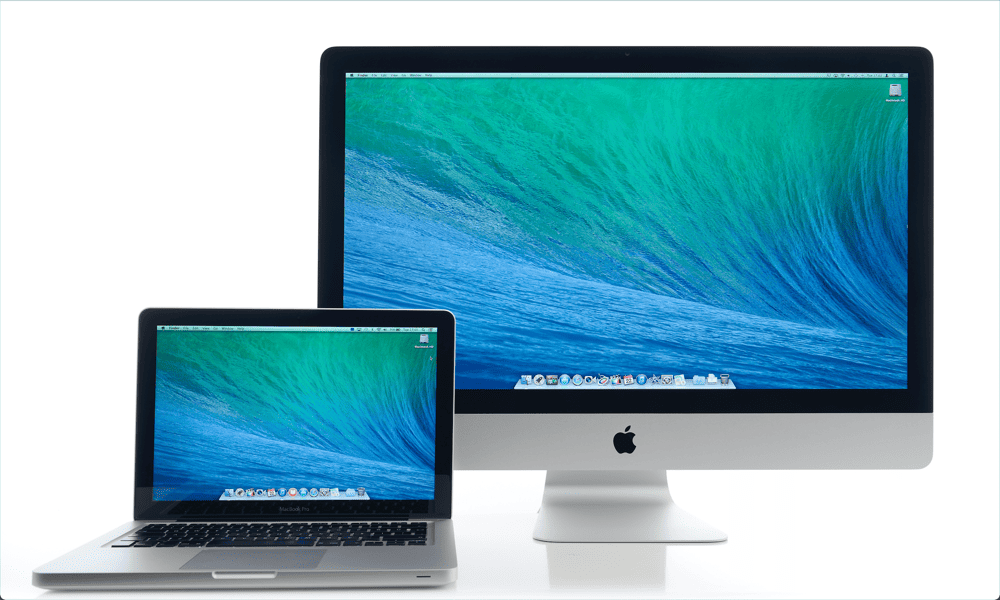
Második monitort szeretne használni Mac számítógépén? Ha a Mac számítógépe nem észlel megfelelően egy második monitort, használja ezt az útmutatót a probléma megoldásához.
Ha egyszerre több fájllal vagy alkalmazással próbál dolgozni, a két monitor beállítás sokkal könnyebbé teheti az életét. Az extra képernyőtulajdonság lehetővé teszi, hogy két alkalmazást használjon (mindkettőt teljes képernyőn), vagy töltse fel a képernyőket több különböző alkalmazással. Ha egyszer kipróbálta a kettős monitort, soha többé nem akar majd visszamenni.
Néha azonban a dolgok rosszul sülhetnek el. Ha egy második monitort használ a Mac-hez, előfordulhat, hogy valamilyen okból a második képernyőt egyáltalán nem ismeri fel, és csak üres képernyő marad.
Ha problémái vannak azzal, hogy a Mac nem észlel egy második monitort, akkor itt van néhány javítás, amelyet kipróbálhat.
1. Ellenőrizze, hogy a kábel megfelelően van-e csatlakoztatva
Az egyik első dolog, amit meg kell próbálnia, ha úgy találja, hogy a Mac nem érzékeli a második monitort, az az, hogy ellenőrizze a kábelezést. Győződjön meg arról, hogy a Mac számítógépet a második monitorhoz csatlakoztató kábel mindkét végén megfelelően csatlakozik.
Ha nem ez a helyzet, előfordulhat, hogy a Mac jele nem tud továbbítani a második monitorhoz. Győződjön meg arról, hogy a kábel szorosan illeszkedik mind a Mac-en, mind a számítógépen a külső monitorod.

Ha bármilyen adaptert használ a Mac és a monitor között, győződjön meg arról, hogy ezek is biztonságosan vannak rögzítve. Ha biztos abban, hogy minden megfelelően van csatlakoztatva, próbálkozzon újra a második monitorral.
2. Húzza ki, majd csatlakoztassa újra a kábeleket
Néha a kábelek leválasztásával és újracsatlakoztatásával ráveheti a Mac számítógépét, hogy felismerje második monitorát. Két módszerrel próbálkozhatsz. Először húzza ki az adapter mindkét végét, várjon körülbelül 10 másodpercet, majd dugja vissza őket.
Ha ez nem működik, válassza le az adapter mindkét végét, kapcsolja ki a második monitort, csatlakoztassa újra a kábelt, majd kapcsolja be újra a második monitort. Ellenőrizze, hogy felismerte-e a külső monitort – ha igen, akkor megoldotta a problémát.
3. Tisztítsa ki a portokat
Ha a kábel megfelelően van csatlakoztatva, és a második monitort nem ismeri fel a rendszer, ennek oka lehet, hogy szennyeződés vagy törmelék van a portokban. Ez megakadályozhatja az adapter megfelelő csatlakozását, és ez az oka annak, hogy a Mac nem érzékeli a második monitort.

Próbáld ki kitisztítja a portokat hátha ez javít a dolgokon. Ennek legjobb módja, ha egy doboz sűrített levegőt vásárol.
Távolítsa el az adaptert a portból, és fújja be a portot sűrített levegővel, hogy eltávolítsa és eltávolítsa a törmeléket. Ismételje meg a műveletet a másik porttal, amelyet a második monitorhoz való csatlakozáshoz használ.
Miután mindkét portot kitisztította, csatlakoztassa újra az adaptert, és ellenőrizze, hogy felismerte-e a második monitort.
4. Indítsa újra a Mac-et
Ha kétségei vannak, kapcsolja ki és újra a számítógépet. Ez egy jól megszokott klisé, de ez nem jelenti azt, hogy nem fog működni. Ebben az esetben azonban számos különböző módszert kipróbálhat. Először is próbálja meg újraindítani a számítógépet. Ha a második monitort továbbra sem ismeri fel, próbálkozzon a következő lépésekkel:
- Húzza ki az adaptert a Mac és a második monitor között.
- Kapcsolja ki a Mac-et.
- Ha a Mac még mindig kikapcsolt, csatlakoztassa újra az adaptert a Mac és a második monitor közé.
- Kapcsolja be a Mac-et.
Ha MacBookot használ, van egy másik trükk, amelyet néhány felhasználó sikeresnek talált:
- Csatlakoztassa az adaptert a Mac és a második monitor közé.
- Kattintson az Apple logóra a Mac menüsorában.
- Válassza ki Újrakezd majd azonnal zárja le a MacBook fedelét.
5. Frissítse Mac számítógépét
A gyakori Mac-problémák megoldásának másik gyakori módja annak biztosítása, hogy az operációs rendszer legújabb verzióját használja. Ha hibákat találnak, például olyan problémákat, amelyek problémákat okozhatnak egy második monitornál, a javítások alkalmazásra kerülnek, és az operációs rendszer frissítéseiben megjelennek.
Ha nem a macOS legújabb verzióját futtatja, előfordulhat, hogy nincsenek telepítve a szükséges javítások a Mac-re.
A Mac frissítése macOS Venture vagy újabb rendszerre:
- Kattints a alma ikont a menüsorban.
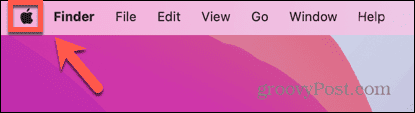
- Válassza ki Rendszerbeállítások.
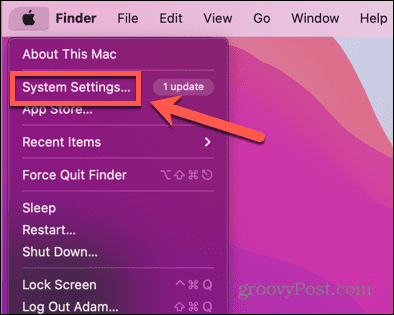
- Kattintson Tábornok a bal oldali menüben.
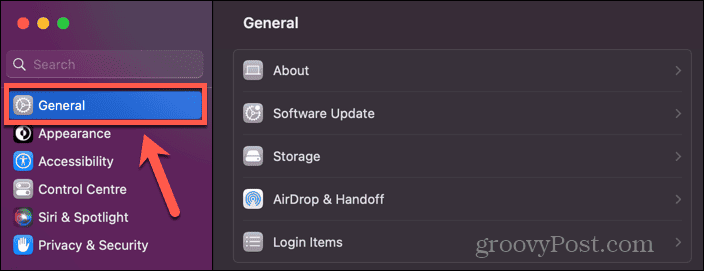
- Válassza ki Szoftver frissítés.
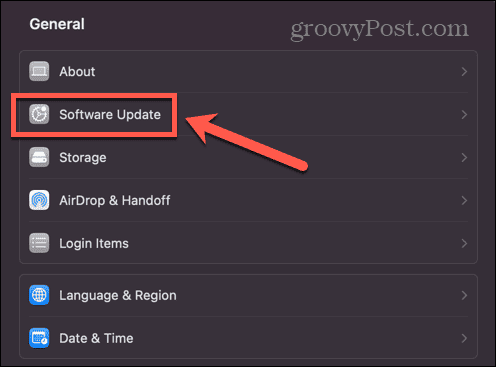
- Ha frissítést talál, kattintson a gombra Frissítse most gomb.
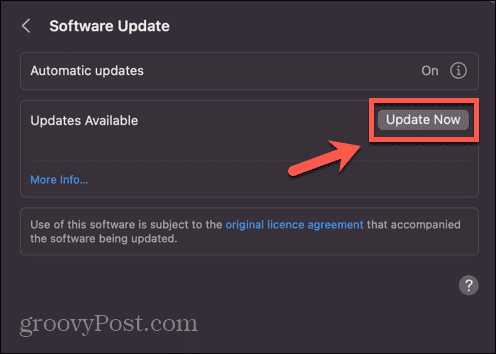
A Mac frissítése macOS Monterey vagy régebbi rendszerre:
- Kattintson az Apple logóra.
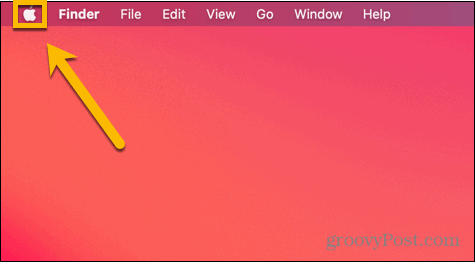
- Válassza ki Rendszerbeállítások.
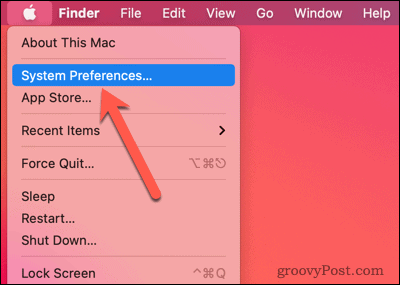
- Kattints a Szoftver frissítés ikon.
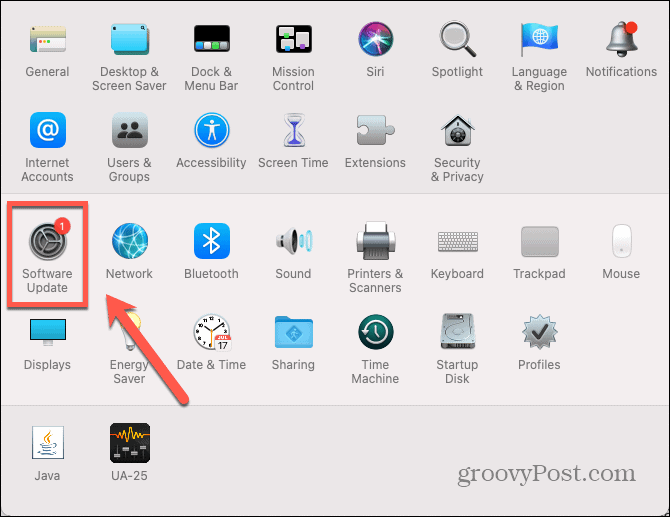
- Ha frissítéseket talál, kattintson a gombra Frissítse most gomb.
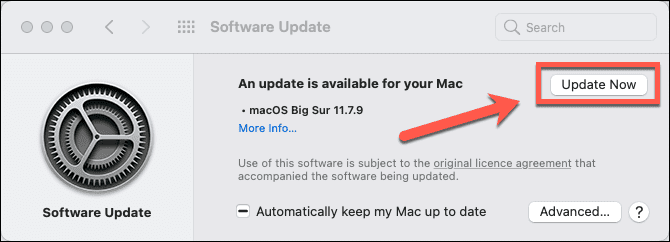
6. Aludjon és ébressze fel a Mac-et
Előfordulhat, hogy a Mac számítógépet a második monitor felismerésére kényszerítheti úgy, hogy egy időre alvó állapotba helyezi, és ha újra felébreszti, megnézi, hogy a probléma megoldódott-e.
A Mac alvó állapotba helyezéséhez:
- Kattintson az Apple logóra a menüsorban.
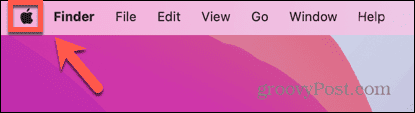
- Válassza ki Alvás.
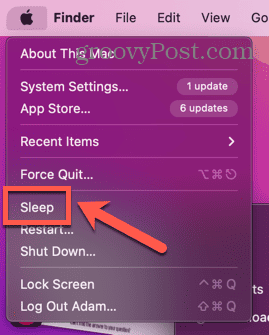
- Hagyja aludni a Mac-et néhány percre.
- Ébressze fel újra a Mac-et egy billentyű megnyomásával, az egér mozgatásával vagy a görgetőpad megérintésével.
- Ellenőrizze, hogy felismerte-e a külső monitort.
7. Használja a Kijelzők észlelését
A Mac gépén van egy rejtett gomb, amellyel észlelheti a rendszerhez csatlakoztatott kijelzőket. Ha a Mac nem ismeri fel a második monitort, ennek a gombnak a megnyomása segíthet.
A Kijelzők észlelése gomb használata macOS Venture vagy újabb rendszeren:
- Kattints a alma ikon.
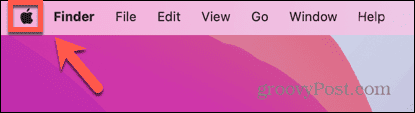
- Válassza ki Rendszerbeállítások.
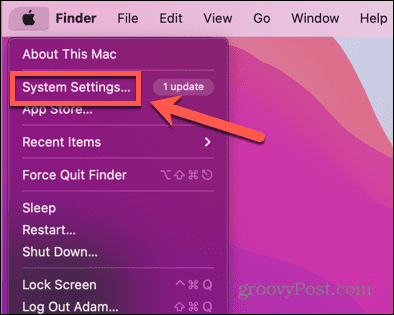
- A bal oldali menüben válassza ki a lehetőséget Megjeleníti.
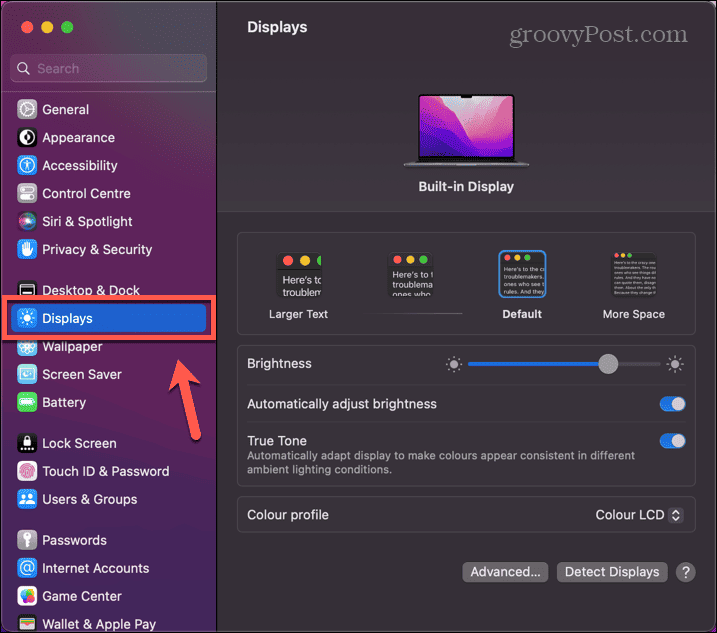
- Tartsa lenyomva a Alt kulcs és a Kijelzők észlelése gomb jelenik meg.
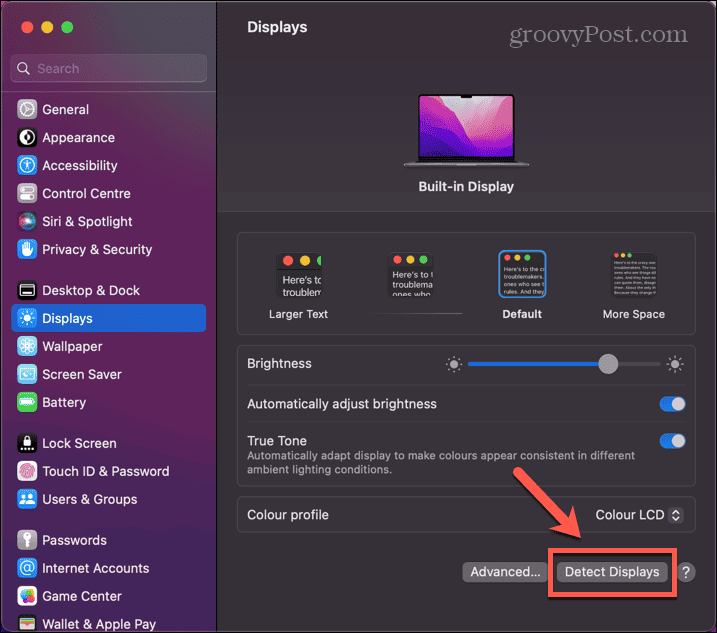
- Tart Alt le, és kattintson a gombra Kijelzők észlelése gomb.
- Nézze meg, hogy a második monitort felismeri-e.
A Kijelzők észlelése gomb használata macOS Monterey vagy régebbi rendszeren:
- Kattints a alma logó.
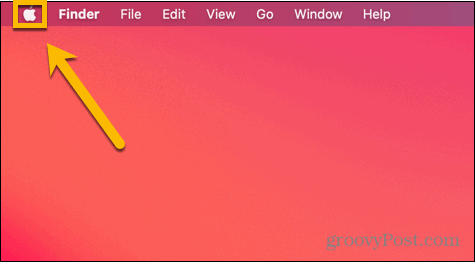
- Válassza ki Rendszerbeállítások.
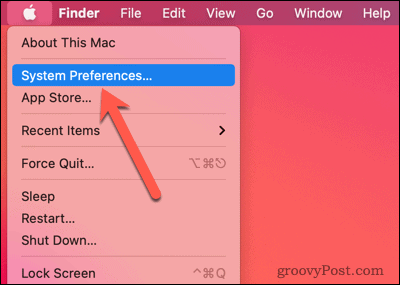
- Kattints a Megjeleníti ikon.
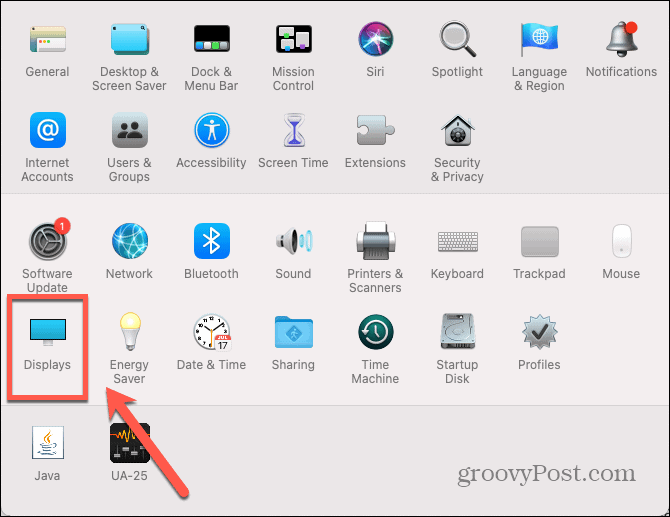
- Tartsa lenyomva a Alt kulcs és a Kijelzők észlelése gomb jelenik meg.
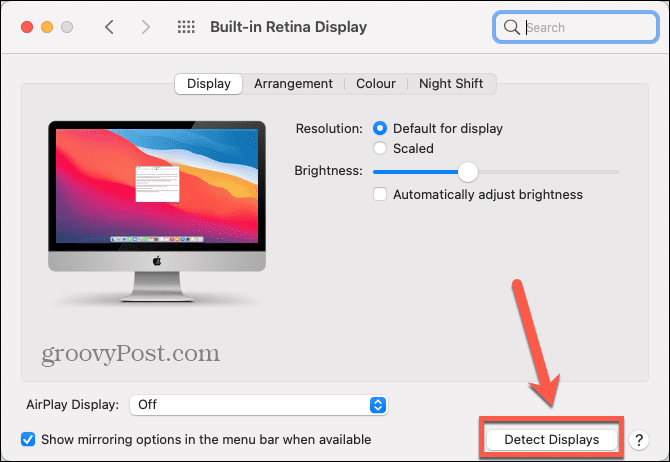
- Tart Alt le, és kattintson Kijelzők észlelése.
- Nézze meg, hogy felismerte-e a második monitort.
8. Módosítsa a kijelző beállításait
Ha nem látja a képernyőt a második monitoron, akkor a probléma egyszerűen az lehet, hogy a jelenlegi megjelenítési beállítások megnehezítik a képernyőn látható semmit. Próbálja meg módosítani a kijelző beállításait, hátha ez megoldja a problémát.
A megjelenítési beállítások módosítása macOS Ventura vagy újabb rendszeren:
- Kattints a alma logó.
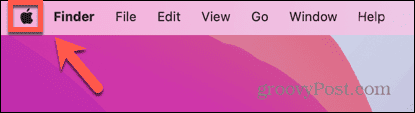
- Válassza ki Rendszerbeállítások.
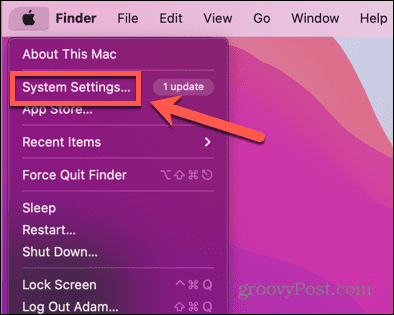
- A bal oldali menüben kattintson a gombra Megjeleníti.
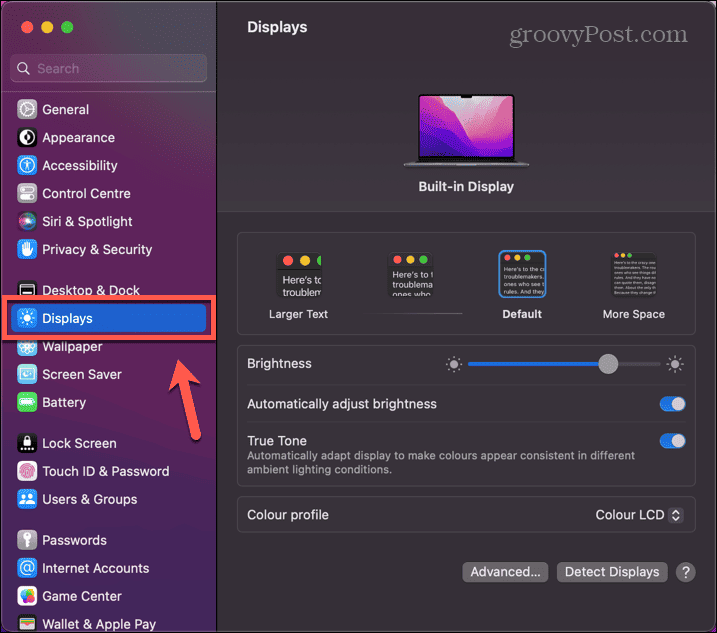
- Kikapcsolni A fényerő automatikus beállítása és állítsa fel és le a fényerőt, hogy megnézze, megjelenik-e valami a második monitoron.
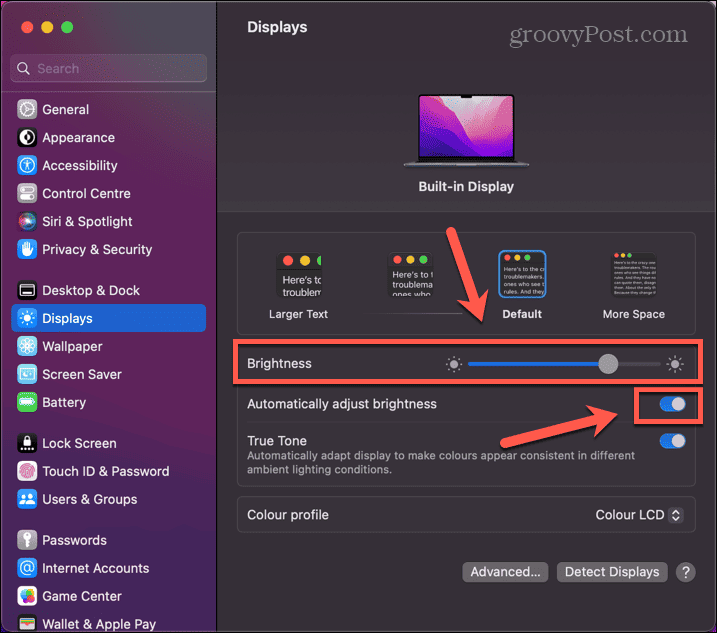
- Próbáljon meg másik szövegméretet választani, hogy megnézze, ez is jelent-e különbséget.
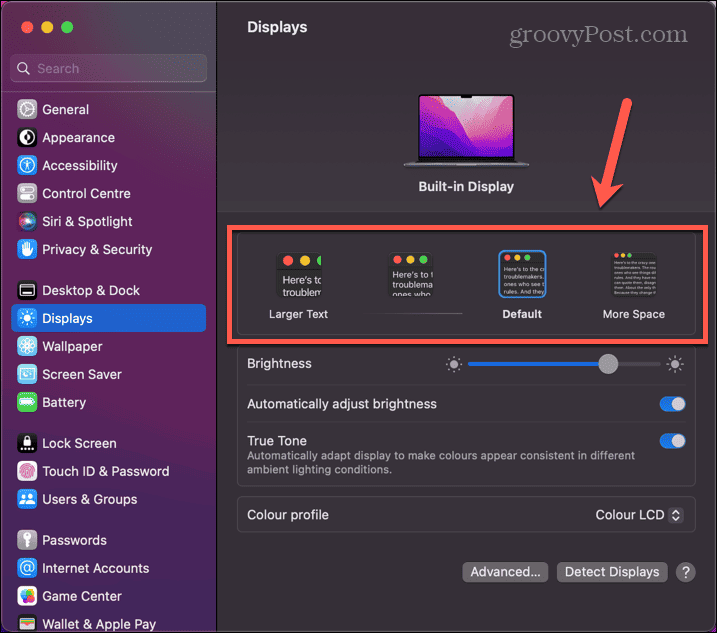
- Ha továbbra sem lát semmit a második monitoron, visszaállíthatja a megjelenítési beállításokat az eredeti értékekre.
A megjelenítési beállítások módosítása macOS Monterey vagy korábbi rendszeren:
- Kattints a alma logó a menüsorban.
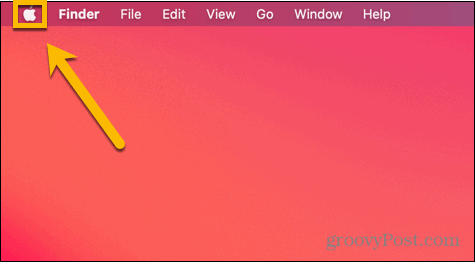
- Válassza ki Rendszerbeállítások.
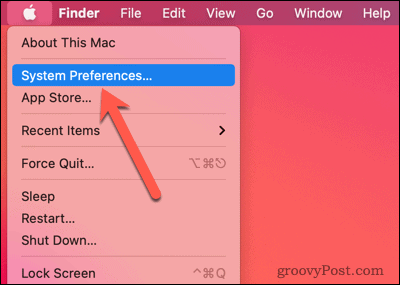
- Kattints a Megjeleníti ikon.
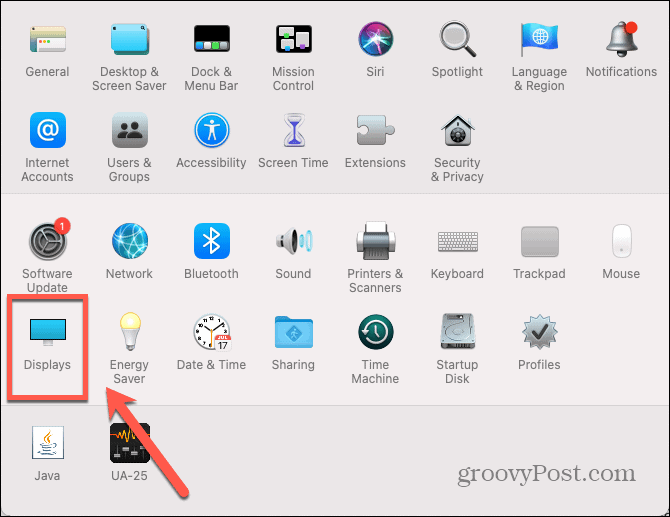
- Törölje a jelölést A fényerő automatikus beállítása és próbálja meg módosítani a fényerőt, hátha lát valamit a második monitoron.
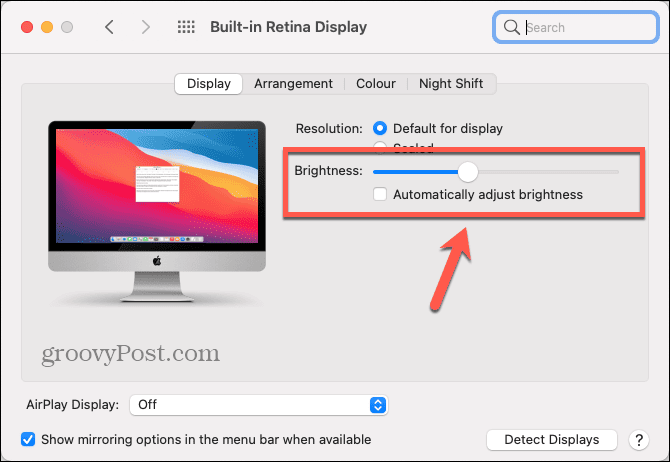
- Kattintson Pikkelyes.
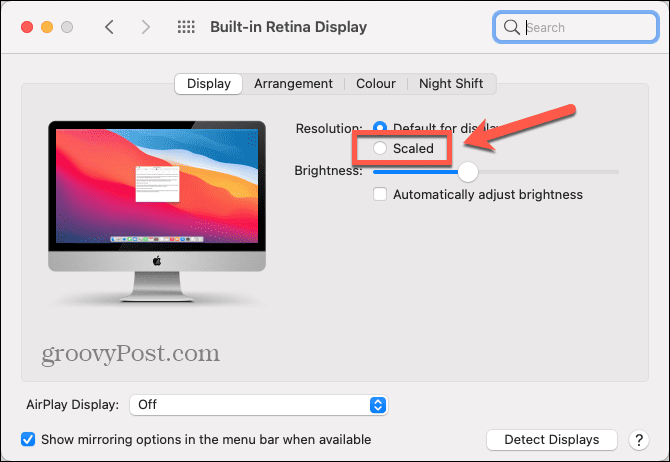
- Válasszon másik felbontást, hogy megnézze, ez segít-e.
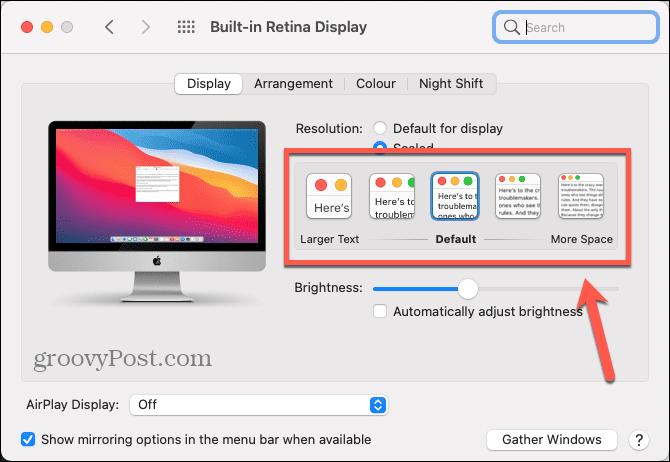
- Ha továbbra sem lát semmit a második monitoron, állítsa vissza a megjelenítési beállításokat a korábbi értékekre.
9. Próbálj ki egy másik monitort
Ha a Mac továbbra sem ismeri fel a második monitort, akkor a probléma nem a Mac-ben, hanem a monitorban lehet. Ennek tesztelésének legegyszerűbb módja, ha megpróbál egy másik monitorhoz csatlakozni. én
ha a másik monitor működik, akkor nagy eséllyel a második monitorod hardverével van a probléma. Előfordulhat, hogy professzionális javítást kell kérnie, vagy a legrosszabb forgatókönyv szerint ideje új monitort vásárolnia.
Megjelenítési problémák megoldása Mac számítógépen
Ha a Mac számítógépe nem észlel megfelelően egy második monitort, akkor remélhetőleg a fenti módszerek egyike megoldja a problémát. Ha bármilyen más hasznos javítást talál, kérjük, ossza meg velünk az alábbi megjegyzésekben.
Ha problémái vannak a Mac géppel, más dolgokat is kipróbálhat. Ha van hangproblémák a Mac számítógépen, meg kell vizsgálnia a beállításokat (és ellenőriznie kell a hardvert) a probléma megoldásához. Ha A TouchID nem működik a MacBookon, van néhány további hibaelhárítási lépés, amelyet követhet.
És ha a tiéd Az AirPods nem csatlakozik a Mac-hez, ezt is meg kell tudnia oldani.



